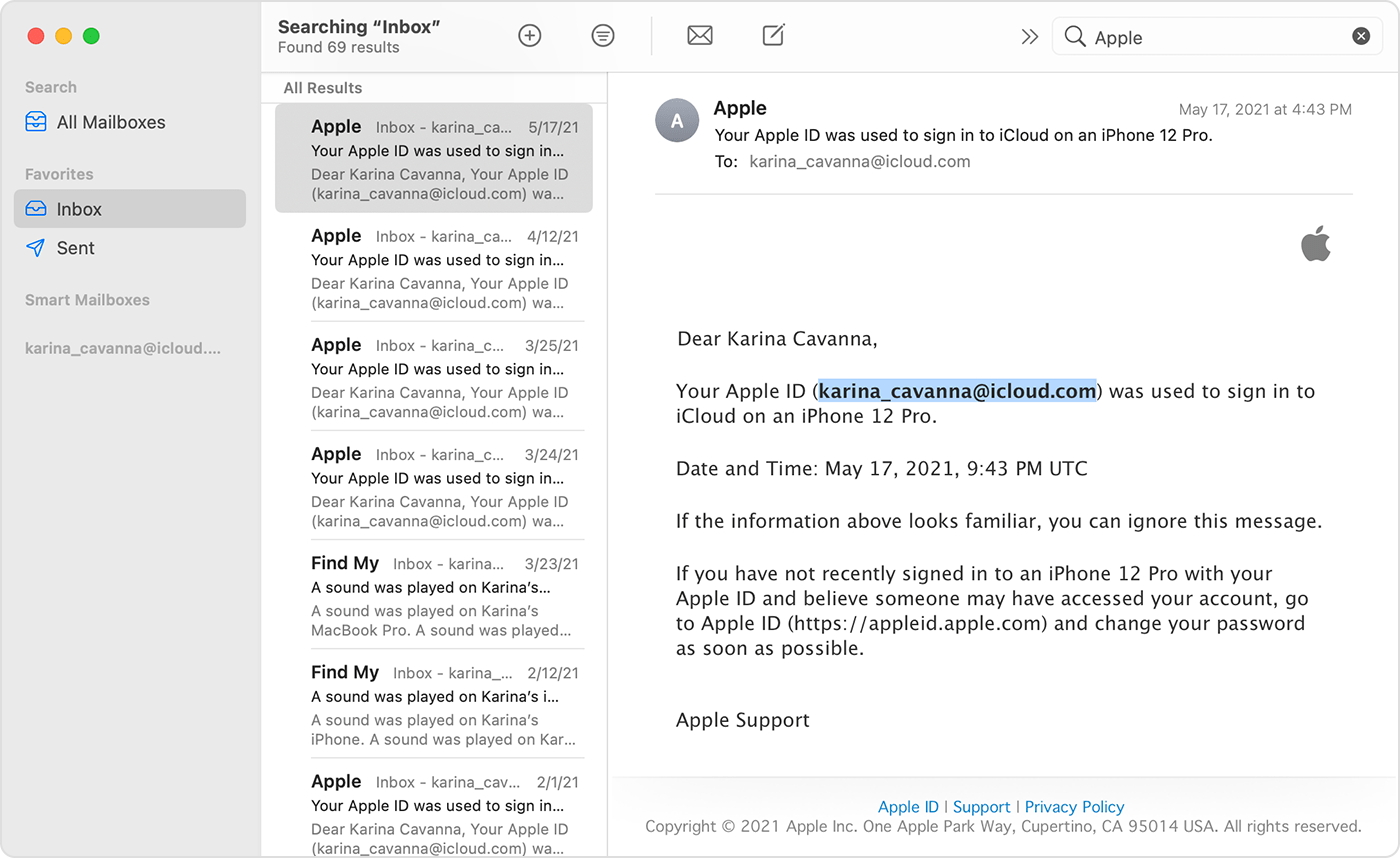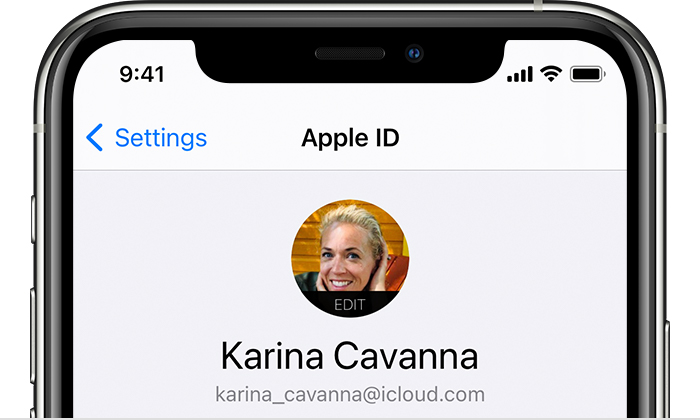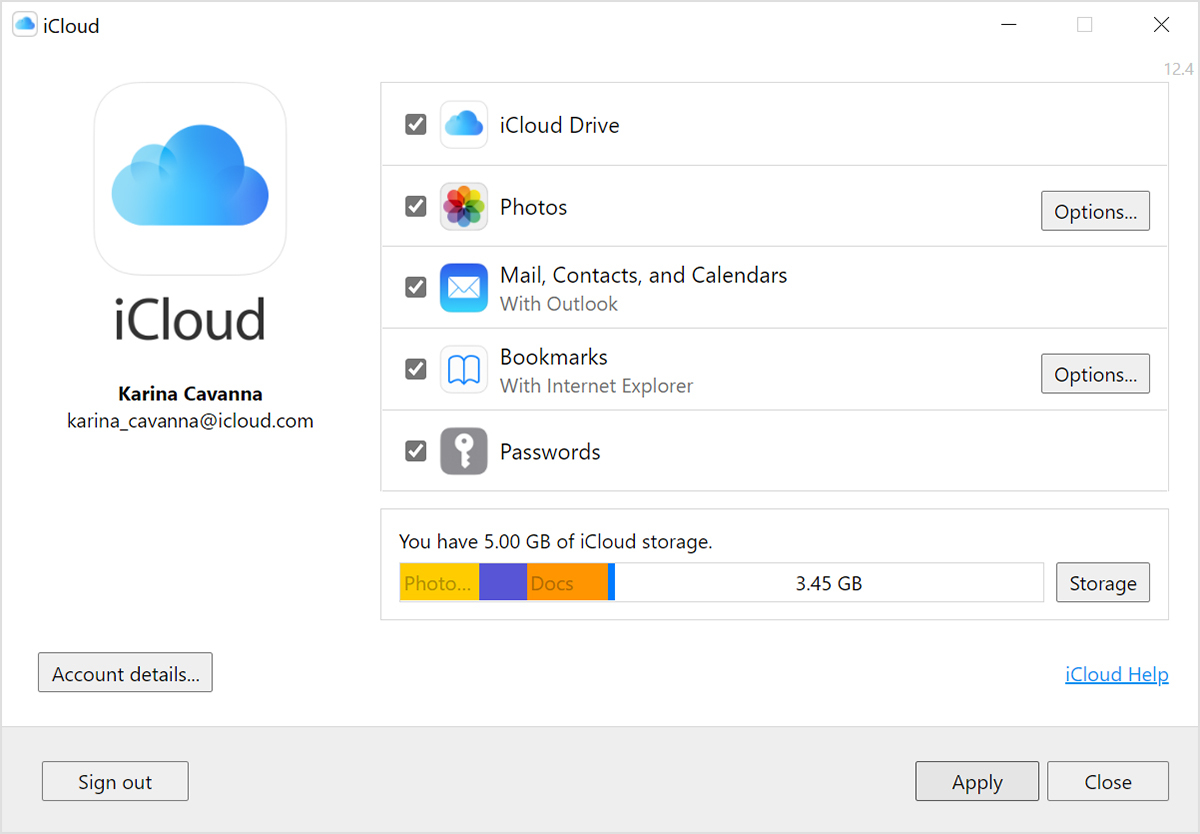- Как узнать Apple ID по номеру телефона
- If you forgot your Apple ID
- Check your inbox for emails from Apple
- See if you’re already signed in with your Apple ID
- On your iPhone, iPad, or iPod touch
- On your Mac
- On your PC
- Other ways to find your Apple ID
- Apple Finder ID extract email, phone number, and more free tool
- Find Apple Customer Numbers, Reseller IDs, and Organization IDs
- Find your Apple Customer Number or Reseller ID
- If you purchased from Apple
- If you purchased from an Apple Authorized Reseller or wireless carrier
- Find your Organization ID
- How to use your number or ID with Apple Business Manager or with Apple School Manager
- Check your Apple ID device list to see where you’re signed in
- See where you’re signed in
- Use your iPhone, iPad, iPod touch, or Apple Watch to see where you’re signed in
- Use your Mac to see where you’re signed in
- Use your PC to see where you’re signed in
- Use the web to see where you’re signed in
- Add a device to the list
- Remove a device from the list
- Use your iPhone, iPad, or iPod touch to remove a device
- Use your Mac to remove a device
- Use your PC to remove a device
- Use the web to remove a device
- Permanently remove a device from your account page
Как узнать Apple ID по номеру телефона
Чтобы узнать аккаунт Эппл по номеру телефона:
- Откройте страницу сервиса и нажмите на плитку «Apple ID».
Кратко опишите вашу проблему на русском языке (не более 140 символов) и кликните «Продолжить».
Выберите удобное время для разговора со специалистом и дождитесь звонка.
Объясните ситуацию, предоставив доказательства, что аккаунт принадлежал именно вам. Сообщите имя, фамилию, сведения об электронной почте, а также постарайтесь максимально подробно ответить на вопросы оператора.
Положительное решение о восстановлении доступа к Apple ID будет зависеть от того, сможете ли вы доказать, что учетная запись и привязанный к ней телефонный номер являются вашими.
Помимо этой статьи, на сайте еще 12483 инструкций.
Добавьте сайт Lumpics.ru в закладки (CTRL+D) и мы точно еще пригодимся вам.
Отблагодарите автора, поделитесь статьей в социальных сетях.
Источник
If you forgot your Apple ID
Your Apple ID is the account you use to sign in to all Apple services. If you forgot your Apple ID or aren’t sure if you have one, you can look it up or check if you’re already signed in to an app or service.
Check your inbox for emails from Apple
Your Apple ID might be included in some emails from Apple. Search your inbox for receipts as well as repair, support, or billing emails from Apple.
If your email address is masked (k*****@icloud.com), the number of asterisks might not match the number of characters in your email address.
See if you’re already signed in with your Apple ID
Check to see if you’re signed in on your device, or check if you’re signed in to Apple apps or services.
On your iPhone, iPad, or iPod touch
Tap Settings, then tap [your name].
On your Mac
Choose Apple menu > System Preferences, then click Apple ID.
On your PC
Open iCloud for Windows, then look for your Apple ID under your name.
Other ways to find your Apple ID
You can check if you’re signed in to the App Store, FaceTime, or Messages on your iPhone, iPad, iPod touch, or Mac, or check if you’re signed into iTunes for Windows on a PC. You can also go to iCloud.com or appleid.apple.com and see if your Apple ID prefills on the sign in screen.
FaceTime isn’t available in all countries or regions.
Источник
Apple Finder ID extract email, phone number, and more free tool
Apple Finder ID can extract email, phone number and more linked to the iPhone or iCloud its a free tool. This simple windows software for checkra1n devices will help you to find some information retained inside of passcode or disable device. iPhone 8 and X not possible jailbreak with a passcode lock on iOS14, so on these devices it’s not possible to extract info.
Apple Finder by PK3M for Passcode/Disable and Lost Devices find Apple ID, PhoneNumber, SerialNumber
Apple Finder ID only works if device is jailbroken with checkra1n, Works for iOS 12, iOS13 and iOS14.x.

New Version Update:

In most cases, this tool can only extract the iCloud ID/email linked to the device.
Support Apple device passcode/lost mode with checkra1n jailbreak. – Find Apple ID – Find PhoneNumber – Find Serial Number – Find iOS Version
Requirement: + Win 10 64bit + Framework 4.7.2+ + Vc++ + PC Connect Internet + Remove All Windows Defender – Anti Virus Application
Apple Finder ID extract email, phone number, and more free tool
Apple Finder by PK3M for Passcode/Disable and Lost Devices find Apple ID, PhoneNumber, SerialNumber.
Источник
Find Apple Customer Numbers, Reseller IDs, and Organization IDs
Learn how to find your number or ID and when to use it with Apple Business Manager or with Apple School Manager.
This article is for system administrators. If you need support, learn how to contact Apple.
When you add your Apple Customer Number or Reseller ID to Apple Business Manager or Apple School Manager, you can deploy your devices and purchase apps and books in volume.
Find your Apple Customer Number or Reseller ID
Whether you purchase your devices from Apple or from a participating Apple Authorized Reseller, learn how to find your number or ID.
If you purchased from Apple
When you purchase from Apple, we assign an Apple Customer Number to your organization. If you don’t know your Apple Customer Number, contact your finance department or Apple Sales.
If you buy Apple devices from an Apple Store, ask the Business Team for your Apple Customer Number.
If you purchased from an Apple Authorized Reseller or wireless carrier
- Contact your Apple Authorized Reseller or wireless carrier.
- Confirm that they support the Device Enrollment feature of Apple Business Manager or Apple School Manager.
- Ask for their Reseller ID.
If they don’t support these programs, ask them to contact their distributor or Apple account team. If they choose to participate, they’ll work with their distributor or Apple to start supporting Device Enrollment.
Find your Organization ID
If you purchase devices from an Apple Authorized Reseller or wireless carrier, you also need to provide your Organization ID to your reseller or carrier. Here’s how to find it:
- Log in to Apple Business Manager or Apple School Manager
- Click Settings, then click Enrollment Information.
- Look for your Organization ID in the Enrollment Information pane.
How to use your number or ID with Apple Business Manager or with Apple School Manager
After your organization is approved for Apple Business Manager or Apple School Manager, you can add device suppliers by entering your Apple Customer Number, or your reseller or carrier’s Reseller ID:*
- Log in to Apple Business Manager or Apple School Manager.
- Click Settings, then click Device Management Settings.
- Next to Customer Numbers, click Edit.
- Enter your number or ID.
- Click Apply.
If you enter a Reseller ID, you also need to provide your Organization ID to your reseller or carrier. You can find your Organization ID in the Enrollment Information pane.
* If you represent a large organization, like a school district, you might have more than one Apple Customer Number or Reseller ID. You can add multiple Apple Customer Numbers or Reseller IDs when you enroll, or any time after you enroll.
Источник
Check your Apple ID device list to see where you’re signed in
Learn which devices appear in your Apple ID device list, how to see your device’s details, and how to remove a device, if necessary.
See where you’re signed in
Use the steps below to see the devices that you’re currently signed in to with your Apple ID.
Use your iPhone, iPad, iPod touch, or Apple Watch to see where you’re signed in
- Tap Settings > [your name], then scroll down.
- Tap any device name to view that device’s information, such as the device model, serial number, OS version, and whether the device is trusted and can be used to receive Apple ID verification codes. The information might vary depending on the device type. You might need to answer your security questions to see device details.
Use your Mac to see where you’re signed in
- Choose Apple menu > System Preferences.
- Click Apple ID.
- Click any device name to view that device’s information, such as the device model, serial number, and OS version. The information might vary depending on the device type. You might need to answer your security questions to see device details.
Use your PC to see where you’re signed in
- Open iCloud for Windows.
- Click Account Details, then click Manage Apple ID.
- Click any device name to view that device’s information, such as the device model, serial number, and OS version. The information might vary depending on the device type.
Use the web to see where you’re signed in
From the Devices section of your Apple ID account page, you can see all of the devices that you’re currently signed in to with your Apple ID, including Android devices, consoles, and smart TVs:
- Sign in to appleid.apple.com,* then select Devices.
- If you don’t see your devices right away, click View Details and answer your security questions.
- Click any device name to view that device’s information, such as the device model, serial number, and OS version. The information might vary depending on the device type.
* Depending on how you created your Apple ID, you might be required to provide additional information.
Add a device to the list
To add a device to the list, you need to sign in with your Apple ID. After you sign in on a device with your Apple ID, that device appears in the list. Here’s where you need to sign in:
- For iOS or iPadOS, sign in to iCloud, iMessage, FaceTime, iTunes & App Stores, or Game Center on the device. You can also see your paired Apple Watch.
- For macOS or Windows 10 and later, sign in to iCloud on the device.
- For Apple TV HD and later, sign in to the iTunes and App Store on the device.
- For Apple TV (3rd generation) and earlier, sign in to the iTunes Store on the device.
Your AirPods will appear in the Find My app, but they won’t appear in your Apple ID device list. You can remove your AirPods from your account using Find My. Devices running iOS 7 or earlier or OS X Mavericks or earlier won’t appear in your device list.
Remove a device from the list
If your device is missing, you can use Find My to find your device and take additional actions that can help you recover it and keep your data safe. If you aren’t using your device anymore, or if you don’t recognize it, you might want to remove it from the list.
If you set up two-factor authentication for your Apple ID, removing a device will ensure that it can no longer display verification codes. It also won’t have access to iCloud and other Apple services, including Find My, until you sign in again with two-factor authentication. The device won’t reappear in the list unless you sign in again.
Use your iPhone, iPad, or iPod touch to remove a device
- Tap the device to see its details, then tap Remove from Account.
- Review the message that appears, then tap again to confirm that you want to remove the device.
- Want to permanently remove the device from your account page?
Use your Mac to remove a device
- Choose Apple menu > System Preferences.
- Click Apple ID.
- Click the device to see its details, then click Remove from Account.
- Review the message that appears, then click again to confirm that you want to remove the device.
- Want to permanently remove the device from your account page?
Use your PC to remove a device
- Open iCloud for Windows.
- Click Account Details, then click Manage Apple ID.
- Click the device to see its details, then click Remove from Account.
- Review the message that appears, then click again to confirm that you want to remove the device.
- Want to permanently remove the device from your account page?
Use the web to remove a device
- Sign in to appleid.apple.com, then select Devices.
- Click the device to see its details, then click «Remove from account.»
- Review the message that appears.
- Click again to confirm that you want to remove the device.
- Want to permanently remove the device from your account page?
Permanently remove a device from your account page
If you’re still signed in with your Apple ID on the device, it might reappear on your account page the next time your device connects to the Internet. To permanently remove the device from your account page, sign out of iCloud, iTunes & App Stores, iMessage, FaceTime, and Game Center on that device, or erase that device.
Источник