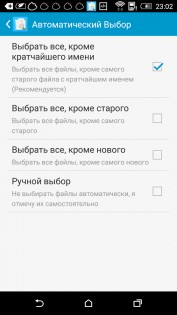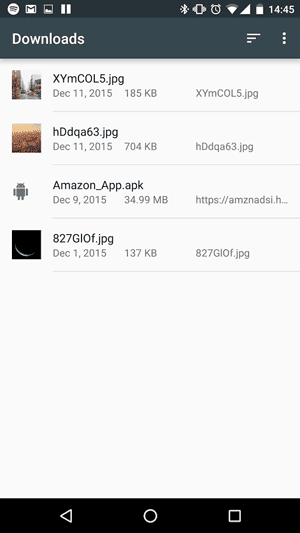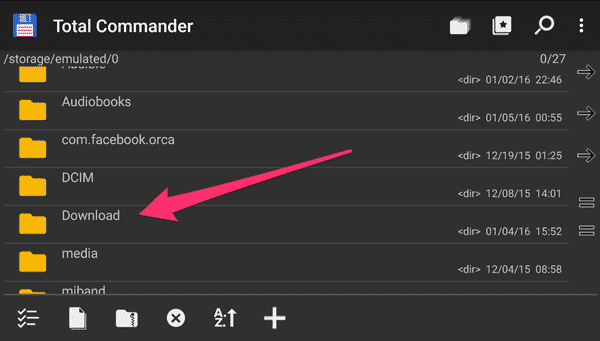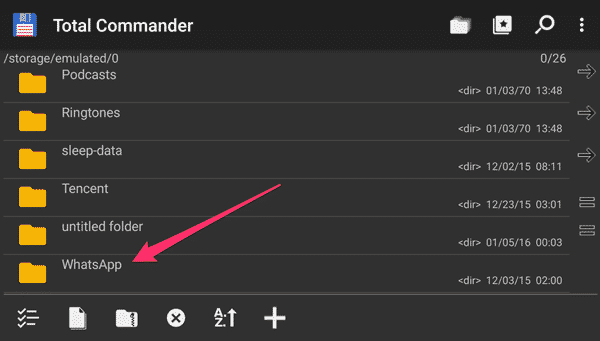- Как найти файл или папку на Андроиде – быстро и просто находим нужную информацию
- Находим нужную информацию
- С помощью встроенных инструментов
- С помощью стороннего софта
- Поиск Дубликатов Файлов 4.173
- Where do you find the Downloads folder on your Android device?
- Step 1: Use the pre-installed Downloads app
- Step 2: Use and Android file manager
- Step 3: Access downloaded files from a Mac or PC
- Where do WhatsApp downloads go?
- Как найти файл на Android по названию или без файлового менеджера
- Поиск нужной информации
- Встроенные инструменты
- ES Проводник
- FX File Explorer
- How to Find Downloaded Files on Any Android Device
- Look in the Downloads folder
- Check Your App Settings
- Use a Third-Party File Explorer
- Download Another File
- How to Find the Downloads Folder from Your Windows Computer
- Find Your Downloads in Chrome
- Find Your Downloads in Edge
- Find your Firefox Downloads
- Never Miss Out
Как найти файл или папку на Андроиде – быстро и просто находим нужную информацию
Современные мобильные устройства имеют довольно большой объём как внутренней памяти, так и на SD-картах, что позволяет хранить изрядное количество самой разнообразной информации. Активно используя эту функцию, пользователи зачастую испытывают сложности с поиском нужных материалов, не зная, как найти файл или папку на Андроиде. Вот об этом мы и поговорим сегодня.
Находим нужную информацию
Поиск понадобившегося фотоснимка, благодаря стандартному приложению «Галерея» не представляет собой никакой сложности. Но вот найти файл или папку по названию будет гораздо сложнее, особенно если в смартфоне их хранится довольно много. В таких случаях мы можем воспользоваться какой-либо из программ под общим названием «Файловый менеджер».
Такие утилиты обычно предустановлены производителем гаджета на любом устройстве с ОС Android. Кроме того, можно воспользоваться приложением из магазина Google Play или другого проверенного источника. Рассмотрим, как работают каждый из этих вариантов.
С помощью встроенных инструментов
Как уже было сказано выше, практически все Андроид-устройства имеют в качестве стандартного ПО файловые менеджеры. Стоит учитывать, что на разных девайсах такие приложения могут несколько отличаться названиями: «Файлы», «Диспетчер файлов», «Диспетчер» и т.д.
Чтобы найти нужный файл/папку, находим на своём смартфоне файловый менеджер (на скриншоте “файлы”), открываем, выбираем зону поиска (память телефона или SD-карта), а затем категорию (например, “документы”), откроется папка с файлами, где можно выбрать нужный, или, нажимаем на нижней панели значок с изображением лупы. После этого появится клавиатура, с помощью которой нужно ввести имя файла:
После чего появятся результаты поиска, и мы увидим искомый файл.
С помощью стороннего софта
Если же на вашем смартфоне изначально не был предусмотрен стандартный файловый менеджер, то можно воспользоваться бесплатным из любого, заслуживающего доверия источника или из официального магазина Google Плей. Посмотрим, как будет работать такой инструмент на примере довольно популярного приложения ES Проводник.
После установки запускаем программу, в основном окне, если не вставлена эс-ди карта, будет указан раздел sdcard – это внутренняя память вашего Android-устройства. Если же карта памяти есть, то она будет обозначена как sdcard0, а память смартфона как sdcard1.
Теперь выбираем раздел, в котором будем искать файл или папку (на скриншоте sdcard1), открываем его, и здесь мы увидим всё содержимое. Для дальнейшего поиска нажимаем значок в виде лупы, расположенный на верхней панели и, используя клавиатуру, вводим название искомого файла/папки:
После этого программа найдёт и выведет на экран результаты поиска. Если вы решили воспользоваться другим файловым менеджером, то алгоритм поиска будет ровно таким же. А мне больше добавить нечего, будем считать, что вопрос, как на Андроиде найти папку или файл закрыт.
Источник
Поиск Дубликатов Файлов 4.173
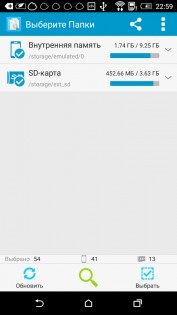
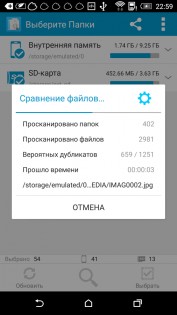
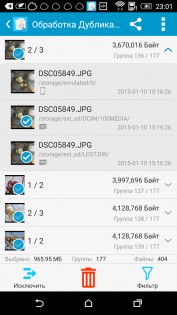
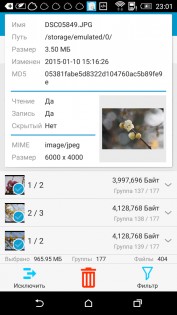
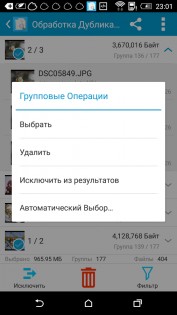
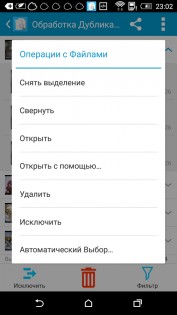
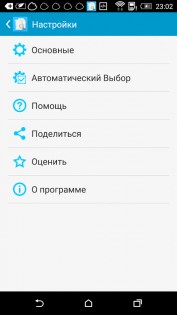
Поиск Дубликатов Файлов — с помощью этого приложения вы можете найти и удалить дубликаты легко и точно. Это может освободить много места на вашем Android устройстве. Повторяющиеся файлы занимают много места для хранения, замедляют скорость поиска файлов и не позволяют загружать больше музыки, фотографий, видео или приложений, их трудно обрабатывать по одному.
Особенности Поиск Дубликатов Файлов:
- Поддержка выбора любой папки.
- Поддержка точек монтирования, поиск ИСТИННЫХ дубликатов.
- Поддержка интеллектуального выбора, точное распознавание оригинала и дубликатов.
- Защитите свои важные файлы с помощью «Блокировать папки» (только платная версия).
- Удалите кэш / ненужные файлы через «Помеченные папки».
- Создает контрольные суммы файлов для сравнения.
- Супер поиск, поддержка подстановочных знаков «*» и «?».
- Ищет похожие изображения / приложения / имена файлов.
- Скрытые изображения / аудио / видео / приложения.
- Анимированные изображения GIF / PNG / APNG / WEBP.
Источник
Where do you find the Downloads folder on your Android device?
So you’ve just downloaded a file on your Android device but don’t really know where it went? There are a few ways that you can find the file you just downloaded, along with all your previous downloads. Pro tip: you might want to clean up your Downloads folder from time to time to avoid running out of space on your SD card.
Table of Contents
Step 1: Use the pre-installed Downloads app
This is the method that should work for most Android devices out there. Chances are, that if you look inside your app drawer, you will find an app called “Downloads”. Opening the app will take you straight to your downloads folder without the need to search anywhere else for the downloaded files.
Step 2: Use and Android file manager
Another way to get to the Downloads folder is by using a file manager for Android, much like you would use on your Mac or PC to find files. Some Android devices will have a file manager already pre-installed, usually on older versions of Android. To access the built-in File Manager, go to your App Drawer and find an app called “Files”. If you can’t find it, go ahead and download a file manager from the Play Store. My go-to file manager for Android is Total Commander.
[appbox googleplay com.ghisler.android.TotalCommander]
To find a list of all the downloaded files with the help of a file manager app, simply open it to find a list of directories on your device. What you are looking for are either “Phone Storage”, “Internal Storage” or “SD Card” (sometimes called /sdcard).
Once you locate the folder, go ahead and open it up, and then find a folder called Downloads. Open the folder to see a list of all your downloaded files. It’s as simple as that.
Step 3: Access downloaded files from a Mac or PC
If you want to access your downloaded files form your computer, connect your Android device your your Mac or PC using a USB cable. If you’re on a Mac, make sure to download Android File Transfer for Mac first. If you’re on Windows, you won’t need any additional software.
Once plugged in via USB, you should be getting a notification on your computer’s screen, which will tell you to follow a few simple steps to access your device storage. In some cases you will also get a notification on your Android device asking you to choose what you want to do with your USB connection. Your goal here is to select the option “File Transfer”.
After successfully connecting your Android device to your computer, navigate to the SD card folder to find all the downloaded files.
Where do WhatsApp downloads go?
Some apps will use a separate folder for downloaded files. Probably the best example for this scenario is WhatsApp.
To find pictures, videos and audio files downloaded from WhatsApp to your Android device, open a file manager on your mobile device or computer, go to the SD Card or Internal Storage folder and look a folder called WhatsApp. Inside this folder you will find all the downloads.
Daniel Bulygin
Daniel’s passion is optimizing stuff, making it work better and faster. He likes tech, entrepreneurship and the outdoors. Online Marketer | Entrepreneur | Hard Worker | Smart Thinker | Techie
Источник
Как найти файл на Android по названию или без файлового менеджера
Давайте в этой статье я расскажу как на Android найти файл или папку по названию без помощи специального файлового менеджера или с ним. Действуем по ситуации.
Данная статья подходит для всех брендов, выпускающих телефоны на Android 11/10/9/8: Samsung, HTC, Lenovo, LG, Sony, ZTE, Huawei, Meizu, Fly, Alcatel, Xiaomi, Nokia и прочие. Мы не несем ответственности за ваши действия.
Внимание! Вы можете задать свой вопрос специалисту в конце статьи.
Поиск нужной информации
Операционная система Андроид имеет файловую систему, в которой располагаются самые разнообразные файлы, включая аудио- и видеозаписи, папки с изображениями, архивы и т.д.
Например, фотографии можно увидеть при помощи приложения «Галерея». Значок данной программы располагается на рабочем столе планшета или смартфона Андроид. А что делать, когда необходимо найти папку с музыкой или файл по названию?
В этих случаях можно использовать какое-либо из приложений под общим названием «Файловый менеджер». Подобные утилиты зачастую уже предустановлены производителем девайса на любом гаджете с операционной системой Андроид. Еще можно использовать приложения из магазина Гугл Плей или иного проверенного источника. Рассмотрим работу каждого варианта.
Встроенные инструменты
Почти на всех устройствах Андроид в виде стандартного программного обеспечения используются файловые менеджеры. На различных гаджетах данные утилиты могут немного отличаться названиями:
Не знаешь как решить проблему в работе своего гаджета и нужен совет специалиста? На вопросы отвечает Алексей, мастер по ремонту смартфонов и планшетов в сервисном центре.Напиши мне »
- Диспетчер.
- Диспетчер файлов.
- Файлы и т.д.
Для поиска нужной папки или файла на своем девайсе выполняем инструкцию:
- Открываем файловый менеджер (на скриншоте ниже «Файлы»).
- Выбираем область поиска (SD-карты или память телефона).
- Указываем категорию (к примеру, документы).
- Будет открыта папка с файлами, где для выбора доступен необходимый файл. Еще можно нажать на значок с изображением лупы в нижней панели. После этого отобразится клавиатура, при помощи которой можно ввести имя файла.

После выполнения вышеприведенной инструкции мы сможем увидеть искомый файл.
ES Проводник
Если на вашем планшете или телефоне Андроид стандартный файловый менеджер не предусмотрен, то можно использовать любое бесплатное приложение из официального магазина Гугл Плей или из заслуживающего доверия источника. Посмотрим, как подобный инструмент будет функционировать на примере очень популярной утилиты ES Проводник:
- Скачиваем файловый менеджер по ссылке https://play.google.com/store/apps/details?id=com.estrongs.android.pop&hl=ru, если он не инсталлирован. В некоторых версиях прошивки он уже установлен. Запускаем приложение.
- На скриншоте ниже показано две карты памяти: внутренняя память (память гаджета) и карта памяти, которая установлена пользователем.

Выбираем необходимый раздел, к примеру, внутреннюю память. Переходим в выбранный раздел и смотрим на отображенные папки. В папке Music находится музыка, а в папке DCIM – все ваши фотографии (будьте внимательны, бывают исключения).


Папки, в которых располагаются системные файлы, доступны только при наличии root прав.
FX File Explorer
Отличие данного файлового менеджера от иных проводников заключается в том, что он не просто выводит файлы и папки на гаджете, а удобно их структурирует по категориям. Открыв утилиту, вы сможете обнаружить отдельные разделы: «Документы», «Загрузки», «Видеозаписи», «Музыка» и прочее.
Для просмотра файлов на накопителе следует в главном меню выбрать «Main Storage». Если необходимо перейти к системным файлам или папкам, то открываем раздел «System».

Файловый менеджер работает с разными видами архивов. Кроме простого открытия, файлы можно сжимать в выбранный формат. Для архивов RAR поддерживается только распаковка.

Еще в проводнике имеется встроенный редактор, галерея, аудиоплеер и видеоплеер. Пользователь сразу может открыть несколько окон и быстро между ними переключаться.
Источник
How to Find Downloaded Files on Any Android Device
Finding the downloaded files on your Android device is usually an easy task. The steps to finding them vary slightly, depending on what kind of device you have, but for some reason, the downloaded files tend to “disappear” sometimes.
The files haven’t disappeared, though. You just have to dig in to your Android device’s settings to find them. In some cases, you may need to install a file manager to help you keep those downloaded files under control. Let’s take a look at some options.
Also read: 
Look in the Downloads folder
Like most computer, Android does come with a “Downloads” folder to store all your downloaded files. This won’t usually be available as an app unfortunately, but as a folder within a file manager.
You can find the Downloads folder using a third-party file manager, but each Android phone also has its stock file manager app that you can equally well use.
On stock Android, this app is just called “Files.” Simply open it then tap “Downloads” to access the Downloads folder.
Your downloaded files should be listed, with the most recent one at the top. If you tap the three-dotted menu option at the top right, you can do more with your downloaded files – you can clear your download history, edit, share, and sort by.
To make your downloads easier to find, you can use the “Sort by” option and organize them either by time, type, name, size, ascending or descending – whatever works best for you.
Alternatively, you can select individual files in your downloads list by tapping the three-dot menu icons next to them, which will bring up various options like Delete, Share, Rename and so on.
If you want to bulk-select or bulk-delete files in your downloads, long-tap one of the files until the checkboxes appear, then tap each subsequent file you want to carry out the same action for.
Check Your App Settings
Many apps have their own download settings. Instead of sending your Android downloads to your device’s download folder by default, they’re sent to the app’s download folder.
Case in point: WhatsApp by default downloads images and videos to your phone and keeps them in its own folder. In the “Files” app, this is separated into WhatsApp Images and WhatsApp Videos.
If you’re using a third-party file explorer, you’ll find the WhatsApp downloads in Internal Memory/WhatsApp/Media.
You can also check within your app’s settings. You may be able to change where files are downloaded by default to keep everything more organized on your device.
Use a Third-Party File Explorer
While the built-in file manager works well enough in Android, it’s not perfect. If you can’t find what you’re looking for, try a third-party file explorer app. There are a variety of Android file managers to use. However, a highly popular and useful option is X-plore File Manager. The dual-pane feature makes it a personal favorite.
It’s easy to use. The menu on the right includes a Find feature. You don’t need to know the full file name. I also love that search tips are included in the search box. Enter part of your file name and locate your file in seconds.
Download Another File
If you can’t find your Android downloads now, why would you download something else? When you download a file, you get a notification in your device’s notification tray. The notification looks like a checkmark.
Tap it and you’re sent to the downloaded file, meaning you can also check out where the download came from. This is an easy way to see where your downloads are stored by default.
How to Find the Downloads Folder from Your Windows Computer
If you just can’t stand how small things look on your Android device, you can always look at your downloads on your computer. Connect your Android device to your computer with a USB cable, and within a few seconds, you should see a prompt appear offering to show you the contents of the device you connected.
The next window will offer various options such as import/export (among others). Click on the one that allows you to see the contents of your Android device. Click on the Phone option and scroll down until you find the Downloads folder. Just open it and do whatever you please.
Also read: 
Find Your Downloads in Chrome
You downloaded an image last week but accidentally erased it from your device. To recover that image, open Chrome, tap the three-dotted menu icon at the top right corner, then tap Downloads to see your list of downloads from the browser.
If you want to find a specific file such as video, tap on the drop-down menu beside Downloads and tap on videos (or whatever file you’re looking for).
Also read: 
Find Your Downloads in Edge
The new and much-improved Microsoft Edge browser is slowly making inroads on Android, and makes it relatively easy to find your downloads.
Open Edge, then tap the three horizontal dots at the bottom-centre of the browser and tap “Downloads.”
That’s it. All your downloads should now be visible to manage.
Find your Firefox Downloads
Firefox makes it just as easy to find your downloads. Once you have the browser open, tap on the three vertical dots at the top-right (or bottom-right, depending on your personal setup) of your display.
After that, tap “Downloads”, and you’re good to go.
As you can see, your downloaded files didn’t disappear, they just went to a folder created especially for that. To dig a little deeper still into your Android directories, you should read our guide on how to install TWRP Recovery. Or if you’ve started dabbling in streaming movies and TV between your devices, see our list of the best DLNA streaming apps.
Never Miss Out
Receive updates of our latest tutorials.
Crystal Crowder has spent over 15 years working in the tech industry, first as an IT technician and then as a writer. She works to help teach others how to get the most from their devices, systems, and apps. She stays on top of the latest trends and is always finding solutions to common tech problems.
Источник