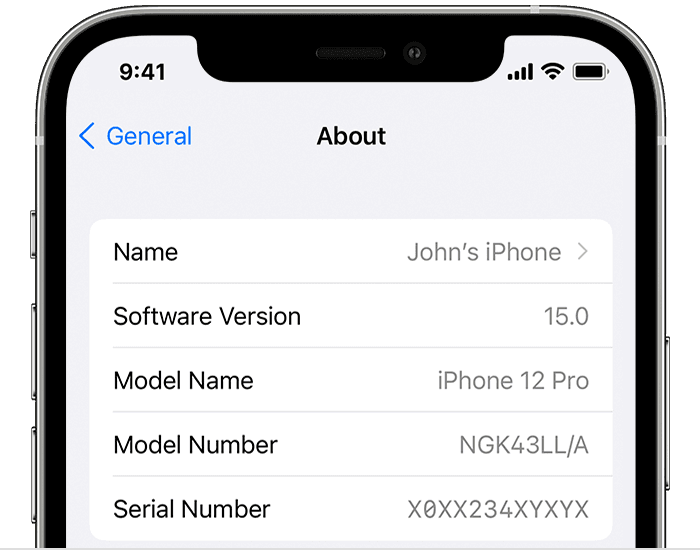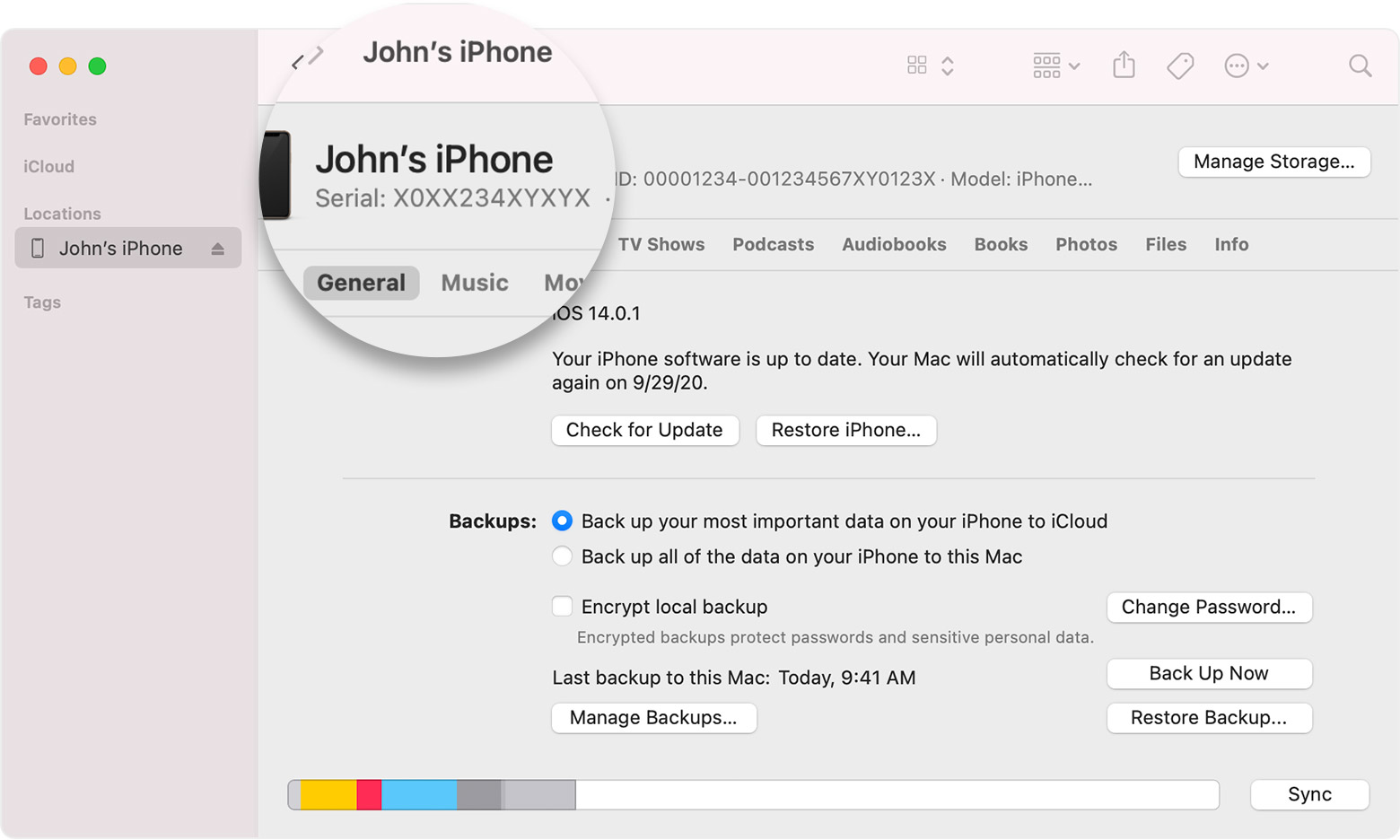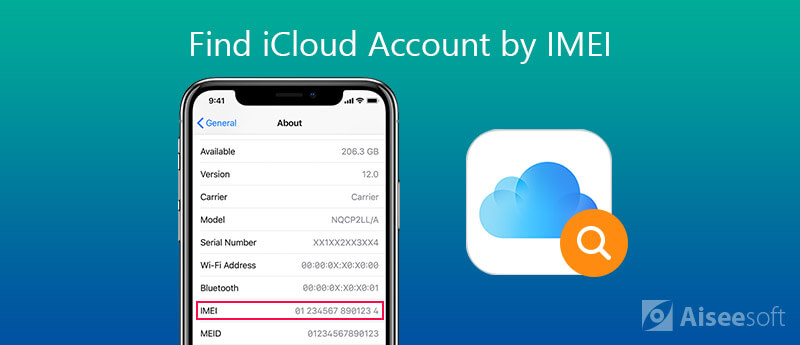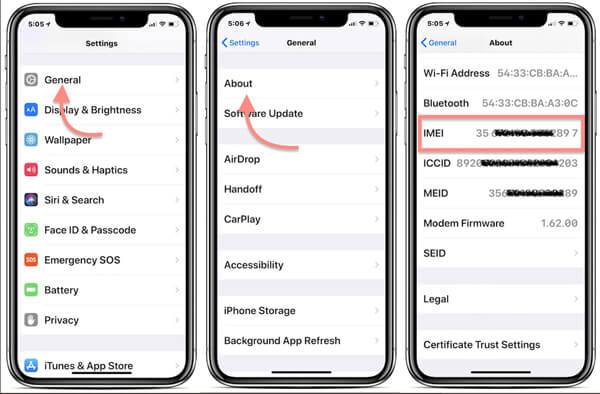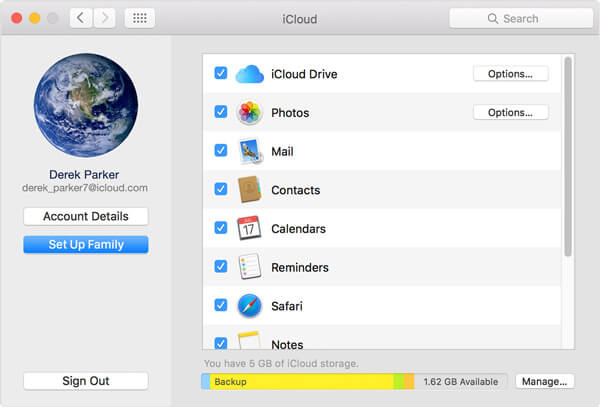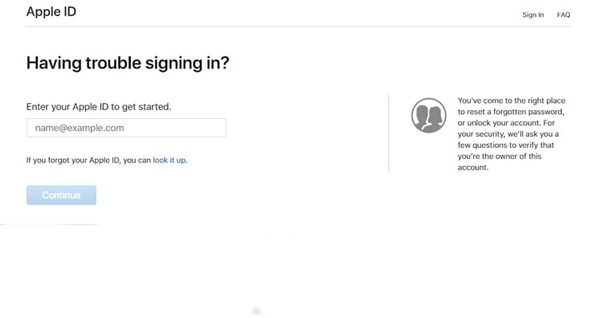- Find the serial number or IMEI on your iPhone, iPad, or iPod touch
- Before you begin
- Find your serial number, IMEI/MEID, or ICCID
- iPhone
- iPad and iPod touch
- Finder and iTunes
- If you don’t have your device
- Одно приложение обнаружит всё.
- Найдите свои устройства Apple.
- Все ваши устройства видны вам на карте.
- Поддерживаются
- Поддерживаются
- Найдите пропавшее устройство по звуку.
- Поддерживаются
- Поддерживаются
- Передайте сообщение тому, кто нашёл.
- Поддерживаются
- Поддерживаются
- Удалите информацию удалённо.
- Поддерживаются
- Поддерживаются
- Заблокируйте устройство. Автоматически.
- Поддерживаются
- Поддерживаются
- Найдите устройство, даже если оно офлайн.
- Потеряться может всё. AirTag поможет найти.
- Найдите своих друзей.
- Посмотрите кто где на карте.
- Узнайте, что они выехали. Узнайте, что они прибыли.
- Что ещё может найти приложение «Локатор»?
- Данные о местоположении надёжно защищены.
- Как найти учетную запись iCloud по IMEI — вот ответ, который вы должны знать
- Часть 1: Как найти учетную запись iCloud по IMEI
- Часть 2: Как найти учетную запись iCloud
- 1. Проверьте электронную почту от Apple
- 2. Найдите Apple ID с другим устройством
- 3. Поиск базы данных на сервере Apple
- Часть 3: Как удалить учетную запись iCloud
Find the serial number or IMEI on your iPhone, iPad, or iPod touch
Learn how to find the serial number, IMEI/MEID, CDN, and ICCID on your iPhone, iPad, or iPod touch.
Before you begin
- You can find these numbers in several places, including Settings, on the physical device, in Finder or iTunes, and on the original packaging.
- When you contact Apple for support, you can use the serial number or the IMEI/MEID number to identify your device.
Find your serial number, IMEI/MEID, or ICCID
- Go to Settings > General and tap About.
- Look for the serial number. You might need to scroll down to find the IMEI/MEID, and ICCID.
- To paste this information into Apple registration or support forms, touch and hold the number to copy.
Still haven’t found the number that you need? See the following sections.
In Finder or iTunes
Don’t have your device?
iPhone
On these devices, find the serial number in Settings and the IMEI/MEID on the SIM tray. If you need support but you can’t view the Settings menu, you can use the IMEI/MEID instead of the serial number:
- iPhone 13
- iPhone 13 mini
- iPhone 13 Pro
- iPhone 13 Pro Max
- iPhone 12
- iPhone 12 mini
- iPhone 12 Pro
- iPhone 12 Pro Max
- iPhone SE (2nd generation)
- iPhone 11
- iPhone 11 Pro
- iPhone 11 Pro Max
- iPhone XS
- iPhone XS Max
- iPhone XR
- iPhone X
- iPhone 8
- iPhone 8 Plus
- iPhone 7
- iPhone 7 Plus
- iPhone 6s
- iPhone 6s Plus
On these devices, find the serial number in Settings and the IMEI/MEID (the MEID is the first 14 digits of the IMEI) on the back. If you need support but you can’t view the Settings menu, you can use the IMEI/MEID instead of the serial number:
- iPhone 6
- iPhone 6 Plus
- iPhone SE (1st generation)
- iPhone 5s
- iPhone 5c
- iPhone 5
- iPhone 3G
- iPhone 3GS
- iPhone 4 (GSM model)
- iPhone 4s
If you have an original iPhone, find the serial number and IMEI engraved on the back.
iPad and iPod touch
Find the serial number for your iPad Pro, iPad, or iPod touch on the back of the device. On an iPad (Wi-Fi + cellular model), you’ll also find the IMEI.
Finder and iTunes
You can also find the serial number for your device in Finder or iTunes:
- Connect your device to your computer.
- On a Mac with macOS Catalina 10.15 or later, open the Finder. On a Mac with macOS Mojave or earlier, or on a PC, open iTunes.
- Locate your device. In Finder, make sure you’re under the General tab. In iTunes click the Summary tab to see its information.
- For an iPhone, click Phone Number under your device name or the device model to find the IMEI/MEID and ICCID. For an iPad (cellular model), click Serial Number to find the CDN, IMEI/MEID, and ICCID.
If you’d like to paste this information into Apple registration or support forms, choose Edit > Copy Serial Number.
If you don’t have your device
There are several places to check that might show the serial or IMEI/MEID number.
- Go to appleid.apple.com in a web browser on your computer.
- Sign in with the Apple ID that you use on your device.
- Scroll down to the Devices section. To see the serial and IMEI/MEID number, select the device.
If you still need help, here’s what to try next:
- Do you have a different device with iOS 10.3 or later that’s signed in to your Apple ID? On that device, go to Settings > [Your name]. Scroll down to see any devices signed in with your Apple ID. To view the serial and IMEI/MEID number, tap the device name.
- Do you still have your device’s original package? Find the serial number and IMEI/MEID on the barcode:
- Still can’t find the number that you need? Contact Apple Support by selecting your device from this list:
- iPhone
- iPad
- iPod touch
Information about products not manufactured by Apple, or independent websites not controlled or tested by Apple, is provided without recommendation or endorsement. Apple assumes no responsibility with regard to the selection, performance, or use of third-party websites or products. Apple makes no representations regarding third-party website accuracy or reliability. Contact the vendor for additional information.
Источник
Одно приложение обнаружит всё.
В приложении «Локатор» легко найти на карте свои устройства Apple, свои вещи, к которым вы прикрепили AirTag, а также своих друзей и родных. Оно доступно на iPhone, iPad и Mac. С его помощью можно обнаружить пропавшие устройства, даже если они не подключены к интернету. При этом ваша конфиденциальность всегда остаётся под защитой.
Найдите свои
устройства Apple.
Вы носите свои устройства повсюду. Поэтому велика вероятность их где-то забыть. Но где бы вы их ни оставили — под подушкой на диване или на столе в офисе — ваша разлука будет недолгой. Вы можете быстро обнаружить свой iPhone, iPad, iPod touch, Apple Watch, Mac, AirPods или AirTag с помощью приложения «Локатор».
Все ваши устройства видны вам на карте.
Не помните, дома ваш iPad или на работе?
Посмотрите на карту: вы увидите все свои
устройства и сразу поймёте, где находится пропавшее. А некоторые устройства к тому же умеют отмечать своё местоположение на карте, когда заряд их аккумулятора подходит к концу, — это поможет их отыскать, даже если батарея полностью сядет.
Поддерживаются
- iPhone
- iPad
- iPod touch
- Apple Watch
- Mac
- AirPods
- AirTag
Поддерживаются
- iPhone
- iPad
- iPod touch
- Apple Watch
- Mac
- AirPods
- AirTag
Найдите пропавшее устройство по звуку.
Если устройство пропало из виду, но вы думаете, что оно где-то недалеко от вас или рядом с другими людьми, вы можете удалённо включить на нём звуковой сигнал, который позволит определить местоположение. А для наушников AirPods мы разработали особый звуковой сигнал, который хорошо распространяется по комнате и даже за её пределами.
Поддерживаются
- iPhone
- iPad
- iPod touch
- Apple Watch
- Mac
- AirPods
- AirTag
Поддерживаются
- iPhone
- iPad
- iPod touch
- Apple Watch
- Mac
- AirPods
- AirTag
Передайте сообщение тому, кто нашёл.
Если не получается найти своё устройство, в том числе AirTag, вы можете удалённо перевести его в режим пропажи. Этот режим активирует отслеживание геопозиции, отправляет вам уведомление при включении устройства и устанавливает ваш код-пароль для защиты ваших данных. А ещё можно указать свою контактную информацию. Нашедший увидит ваше сообщение на экране блокировки найденного устройства или сможет узнать ваш номер телефона, если прикоснётся своим смартфоном к вашему AirTag. *
Поддерживаются
- iPhone
- iPad
- iPod touch
- Apple Watch
- Mac
- AirTag
Поддерживаются
- iPhone
- iPad
- iPod touch
- Apple Watch
- Mac
- AirTag
Удалите информацию удалённо.
Боитесь, что устройство могло попасть в чужие руки? У вас есть возможность удалённо стереть на нём информацию: с устройства будут удалены все личные данные, и ваш iPhone, iPad, iPod touch, Mac или ваши Apple Watch вернутся к заводским настройкам. А если пропажа найдётся, вы сможете всё восстановить из резервной копии iCloud.
Поддерживаются
- iPhone
- iPad
- iPod touch
- Apple Watch
- Mac
Поддерживаются
- iPhone
- iPad
- iPod touch
- Apple Watch
- Mac
Заблокируйте устройство. Автоматически.
Функция «Блокировка активации» закроет посторонним доступ к вашему устройству
и помешает его перепродать. * Эта функция подключается автоматически, когда вы включаете возможности Локатора на своём устройстве. После этого никто не сможет стереть данные с вашего устройства или снова его активировать без ввода вашего Apple ID и пароля.
Поддерживаются
- iPhone
- iPad
- iPod touch
- Apple Watch
- Mac
Поддерживаются
- iPhone
- iPad
- iPod touch
- Apple Watch
- Mac
Найдите устройство,
даже если оно офлайн.
Если потерянное устройство не может подключиться к интернету, приложение «Локатор» всё равно способно отследить потерю — с помощью функции «Сеть Локатора». Для поиска задействуется сеть из сотен миллионов iPhone, iPad и Mac по всему миру. Устройства, находящиеся поблизости с вашим, безопасно передают данные о его местоположении в iCloud, и вы видите его в приложении «Локатор». Всё это происходит анонимно и защищается шифрованием, чтобы сохранить конфиденциаль ность всех сторон.
Потеряться может всё. AirTag поможет найти.
Не знаете, куда подевались ключи? Не помните, где забыли сумку? Если к ним прикреплён AirTag, долго искать не придётся. Функция «Сеть Локатора» может показать вам пропажу на карте. А если вещь где-то рядом с вами, вы можете удалённо активировать на AirTag звуковой сигнал, чтобы искать по звуку.
Найдите своих друзей.
Отправьте приглашение друзьям и членам семьи открыть доступ к геопозиции друг друга. И тогда станет ещё проще общаться, встречаться в людных местах и проверять, что близкие благополучно добрались до дома.
Посмотрите кто где на карте.
Если вы и ваши друзья делитесь геопозицией, то вам гораздо легче находить друг друга и оставаться на связи. При этом геопозицией можно поделиться на час, на целый день или без ограничений по времени — как вам удобнее.
Узнайте, что они выехали. Узнайте, что они прибыли.
Если хотите, вы можете получать уведомления о том, что ваш ребёнок добрался до школы или что другой член семьи вышел с работы. Это очень легко настроить. И каждой стороне предоставляется выбор — участвовать или не участвовать в таком отслеживании. Потому что у каждого должно быть право на конфиденциальность.
Что ещё может найти приложение «Локатор»?
В основе Локатора лежат технологии, которые теперь могут быть встроены в самые разные вещи. Например, в велосипеды или наушники. И всё, что совместимо, можно добавить в приложение, чтобы отслеживать там — вместе с вашими устройствами Apple.
Данные о местоположении надёжно защищены.
Как и во всех продуктах Apple, в приложении «Локатор» все ваши данные находятся под вашим контролем. Apple получает информацию о местонахождении вашего устройства, только если вы сами запросили его геолокацию, активировали на нём режим пропажи или включили функцию «Последняя геопозиция». Такие данные хранятся на серверах Apple только в зашифрованном виде и не более 24 часов. А когда для поиска используется функция «Сеть Локатора», данные всех участвующих в поиске сторон скрыты
от всех — даже от Apple.
Источник
Как найти учетную запись iCloud по IMEI — вот ответ, который вы должны знать
Если вы забудете идентификатор iCloud для своего iPhone, вам будет ограничено загружать приложения из App Store, использовать службу iCloud или настраивать iPhone. Можно ли получить iCloud ID с номером IMEI? Каковы наилучшие способы получения учетной записи iCloud для вашего iPhone?
Можете ли вы проверить электронную почту iCloud или Apple ID с номером IMEI? Вы должны узнать больше об IMEI в первую очередь. Конечно, вы также можете узнать больше о лучших способах определения местоположения Apple ID. Кроме того, вы также можете удалить учетную запись iCloud и использовать новую для доступа к услугам вашего iPhone.
Часть 1: Как найти учетную запись iCloud по IMEI
Чтобы узнать, можете ли вы найти Apple ID с номером IMEI, вам нужно сначала узнать больше об IMEI. Номер IMEI — это уникальный числовой идентификатор для каждого мобильного устройства, который помогает отличать каждое устройство от другого. Учетная запись iCloud, имеющаяся на вашем iPhone или других устройствах iOS, не будет связана с номером IMEI. Проще говоря, вы не можете найти учетную запись iCloud или Apple ID с IMEI.
Как идентификационный номер вашего iPhone, вы можете связаться с вашим провайдером, чтобы заблокировать номер IMEI, когда ваш iPhone потерян или украден. Таким образом, iPhone может не использовать сеть Wi-Fi, или правоохранительные органы часто ведут учет вашего утерянного и восстановленного iPhone.
Перейдите в «Настройки»> «Общие»> «О программе», вы можете посмотреть серийный номер iPhone. Конечно, вы также можете прокрутить вниз, чтобы найти IMEI / MEID и ICCID. После этого вы можете записать номер IMEI для вашего iPhone.
Часть 2: Как найти учетную запись iCloud
Как найти учетную запись iCloud, если вы не можете получить ID iCloud из IMEI? Конечно, вы можете использовать несколько простых способов, как показано ниже, чтобы легко получить учетную запись Apple ID или iCloud.
1. Проверьте электронную почту от Apple
Если вы использовали электронную почту в качестве электронной почты iCloud или зарегистрировали Apple ID, вы можете получать электронные письма из Apple Store, например appstore@insideapple.apple.com, no_reply@email.apple.com и более. Конечно, вы можете проверить эти адреса электронной почты с помощью часто используемых учетных записей электронной почты. Просто найдите Apple — еще один простой способ получить идентификатор iCloud для вашего iPhone.
2. Найдите Apple ID с другим устройством
Если у вас более одного устройства Apple, вы можете найти Apple ID без IMEI на другом. Вы можете получить Apple ID в настройках iCloud на другом iPhone или iPad с той же учетной записью. Вы можете перейти в «Apple»> «Системные настройки»> «iCloud», чтобы получить Apple ID для вашего MacBook Pro.
3. Поиск базы данных на сервере Apple
Перейдите на iforgot.apple.com, где вы можете щелкнуть ссылку «посмотреть», чтобы найти Apple ID. После этого вы можете ввести имя, номер телефона и другую необходимую информацию для получения идентификатора iCloud с сервера Apple. Это должен быть полезный метод, если вы ввели исправленную информацию ранее. (Fix ошибка подключения к серверу Apple ID)
Часть 3: Как удалить учетную запись iCloud
Что делать, если вы все еще не можете найти идентификатор iCloud без номера IMEI или других? Есть ли способ войти в iPhone с новой учетной записью iCloud? FoneEraser Это самая мощная утилита для удаления всего содержимого и настроек iPhone, которая позволяет снять ограничения с идентификатора iCloud ID и настроить iPhone как новый.
- Удалите учетную запись iCloud и соответствующие настройки на iPhone напрямую.
- 3 различных уровня стирания для удовлетворения ваших личных потребностей.
- Защитите свой личный и с легкостью очистите антивирус от iPhone.
- Поддержка iPhone 12/11 / X / XR / XS / 8/7 с последней версией iOS 13/14.
Невозможно получить ID iCloud с IMEI, который связан только с iPhone. Чтобы получить электронную почту iCloud или Apple ID, вы можете следовать методам из статьи, чтобы получить файл обратно. Конечно, вы также можете использовать профессиональный FoneEraser, чтобы удалить идентификатор iCloud и настроить iPhone как новый.
Что вы думаете об этом посте.
Рейтинг: 4.7 / 5 (на основе голосов 96) Подпишитесь на нас в
Мы познакомим вас с различными способами загрузки музыки iCloud, в том числе с тем, как загрузить музыку iCloud на iPhone / iPad / iPod / компьютер и как получить доступ к музыке iCloud на Apple TV.
Как получить доступ к фотографиям iCloud на iPhone, Mac, ПК или в Интернете? Этот пост покажет вам детали.
Как вернуть контакты iPhone с iCloud? Прочитайте эту статью и выполните 2 способа доступа к контактам из резервной копии iCloud.
Удалить данные на iPhone
Самая мощная из когда-либо созданных утилит, позволяющая пользователям постоянно и тщательно удалять все содержимое iPhone, например контакты, сообщения, фотографии, видео, заметки и т. Д., А также настройки.
Источник