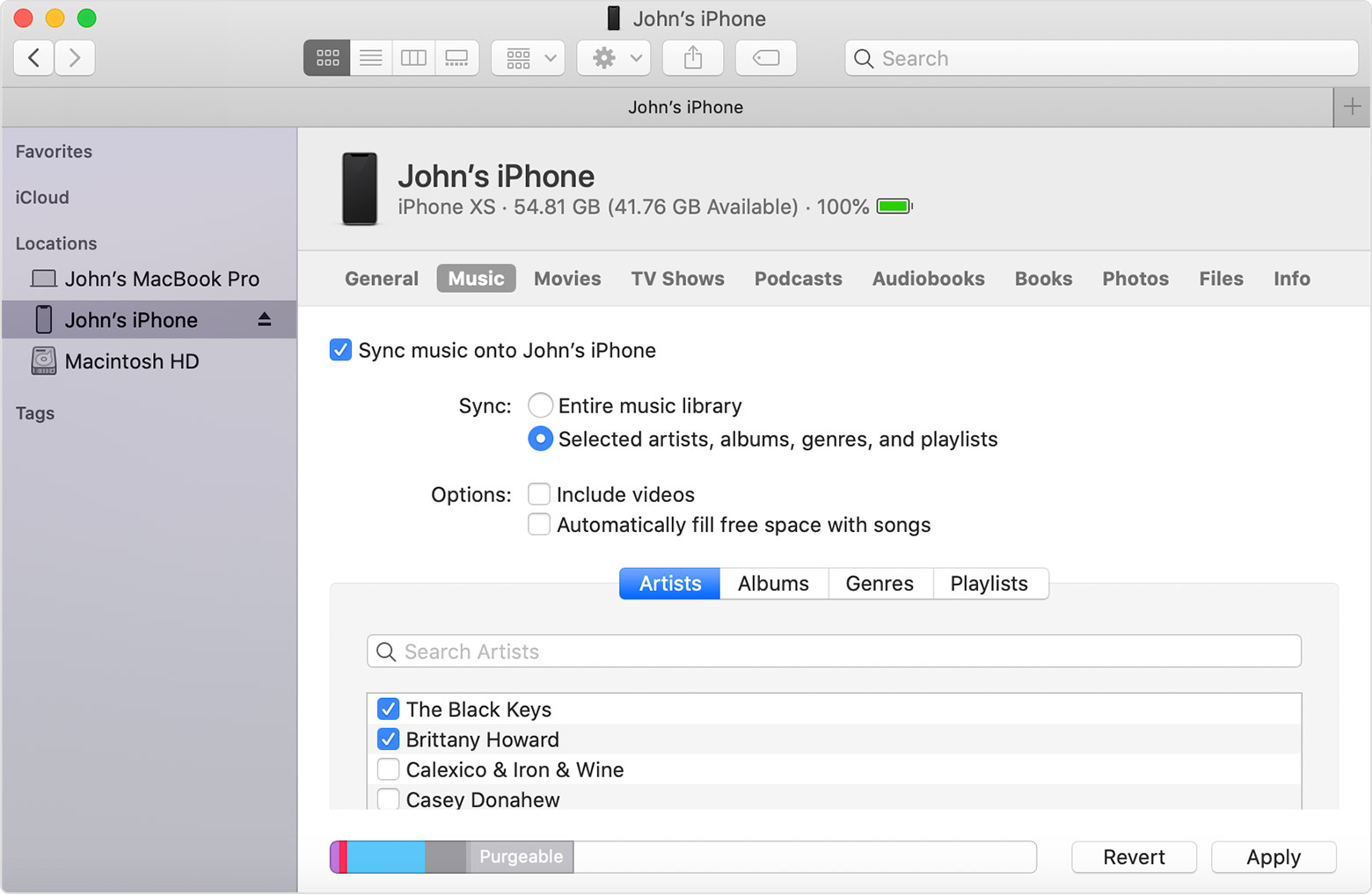- One app to find it all.
- Find your Apple devices.
- See all your devices on a map.
- Compatible with
- Compatible with
- Play a sound to find your device.
- Compatible with
- Compatible with
- Display a message for someone who finds it.
- Compatible with
- Compatible with
- Erase it with ease.
- Compatible with
- Compatible with
- Lock it down. Automatically.
- Compatible with
- Compatible with
- You can even find devices that are offline.
- AirTag can help you find just about anything.
- Find your friends.
- See where everyone is on a map.
- Know when they leave. Know when they arrive.
- What else can Find My find?
- Everyone’s location data stays private.
- Скачать приложение Найти iPhone бесплатно
- Общее описание
- Ключевые функции
- Последняя версия
- Вопросы и ответы
- Как поставить или изменить пароль
- Как скачать программу для Windows
- Можно ли найти Айфон, если функция не активирована
- Use the Finder to sync your iPhone, iPad, or iPod with your computer
- What can you sync with the Finder
- Sync or remove content using the Finder
- Sync your content using Wi-Fi
- If your computer doesn’t recognize your iPhone, iPad, or iPod
- Additional steps for Mac
One app to find it all.
The Find My app makes it easy to keep track of your Apple devices. Locate items you’ve attached AirTag to. And keep up with friends and family. It works on iPhone, iPad, and Mac — even if your missing devices are offline. And your privacy is protected every step of the way.
Find your Apple devices.
You take your devices everywhere. Which means you might leave them anywhere. Whether they’re under a sofa pillow or in a conference room, chances are they won’t be lost for long. You can get help finding your iPhone, iPad, iPod touch, Apple Watch, Mac, AirPods, or AirTag right in the Find My app.
See all your devices on a map.
Is your iPad at home or back at the office? Use the map to get a full picture of where your devices are — and where a missing one might be. Some devices can also mark their location when the battery is critically low, to help you find them even if they run out of power.
Compatible with
- iPhone
- iPad
- iPod touch
- Apple Watch
- Mac
- AirPods
- AirTag
Compatible with
- iPhone
- iPad
- iPod touch
- Apple Watch
- Mac
- AirPods
- AirTag
Play a sound to
find your device.
When you can’t find something but think it’s nearby or around others who might hear it, you can play a sound to pinpoint its location. Your AirPods play a specifically designed sound that can project across a room — and even farther.
Compatible with
- iPhone
- iPad
- iPod touch
- Apple Watch
- Mac
- AirPods
- AirTag
Compatible with
- iPhone
- iPad
- iPod touch
- Apple Watch
- Mac
- AirPods
- AirTag
Display a message for someone who finds it.
If your device or AirTag goes missing, you can put it in Lost Mode. That starts tracking its location, sends you a notification when it pings the network, and sets your passcode to protect your data. You can also let people know how to reach you. They can simply view your message on your device’s Lock Screen, or tap your AirTag with their smartphone to get your contact number. 1
Compatible with
- iPhone
- iPad
- iPod touch
- Apple Watch
- Mac
- AirTag
Compatible with
- iPhone
- iPad
- iPod touch
- Apple Watch
- Mac
- AirTag
Erase it with ease.
Worried that your device has fallen into the wrong hands? You may want to erase it remotely to delete your personal data and reset your iPhone, iPad, iPod touch, Apple Watch, or Mac. If you retrieve it, you can restore your data from your iCloud backup.
Compatible with
- iPhone
- iPad
- iPod touch
- Apple Watch
- Mac
Compatible with
- iPhone
- iPad
- iPod touch
- Apple Watch
- Mac
Lock it down. Automatically.
Activation Lock is designed to prevent anyone else from using or selling your device. 1 When you enable Find My on your device, Activation Lock is turned on automatically. Your Apple ID and password will then be required in order to erase or reactivate your device.
Compatible with
- iPhone
- iPad
- iPod touch
- Apple Watch
- Mac
Compatible with
- iPhone
- iPad
- iPod touch
- Apple Watch
- Mac
You can even find devices that are offline.
If your missing device can’t connect to the internet, the Find My app can still help you track it down using the Find My network — hundreds of millions of iPhone, iPad, and Mac devices around the world. Nearby devices securely send the location of your missing device to iCloud, then you can see where it is in the Find My app. It’s all anonymous and encrypted to protect everyone’s privacy.
AirTag can help you find just about anything.
Misplaced your keys? Forgot your purse? If they have AirTag attached, they won’t be lost for long. The Find My network can help you track down items on a map. You can play a sound on your AirTag to find something hiding nearby — you can even get the distance and direction to your AirTag with Precision Finding. 2
Find your friends.
Invite friends and family members to share their locations. So you can keep in touch with one another, coordinate around an event, or know when a family member has arrived home safely.
See where everyone is on a map.
When you share your location with friends, it’s easier for you to find each other and stay connected. Share your location for an hour, a day, or indefinitely — it’s up to you.
Know when they leave. Know when they arrive.
If you like, you can get notifications when your child arrives at school or a family member leaves work. Notifications are easy to set up, and each person gets the choice to opt in. So everyone’s privacy is respected.
What else can Find My find?
Find My technology can now be built into all kinds of things — like bikes, headphones, and more. So anything that works with Find My can be added right next to all your Apple stuff in the Find My app.
Everyone’s location data stays private.
Just like every Apple product, Find My is designed to put you in control of your data. Location information is only sent to Apple when you actively locate your device, mark it as lost, or enable Send Last Location. Data is encrypted on Apple’s servers and kept for no more than 24 hours. And when the Find My network is used, everyone’s information is kept private — even from Apple.
Источник
Скачать приложение Найти iPhone бесплатно
время чтения: 1 минута
Если вы потеряли свой iPhone, то не стоит сразу впадать в панику. Компания Apple одной из первых позаботилась о функции, которая позволяет найти гаджет или заблокировать его, чтобы не утратить важные данные. Она доступна не только на смартфонах Apple, но и на ПК. Наша статья о возможностях программы и о том, как скачать приложение найти Айфон на компьютер бесплатно.
Общее описание
«Найти iPhone» использует геопозиционирование для установки местоположения Айфона и позволяет находить его на карте. При включении функции на смартфоне вы можете отслеживать Айфон с любого устройства, на котором установлена эта программа. Для активации слежения и прочих функций требуется Apple ID. Установить программу можно как на мобильные устройства Apple, так и скачать найти Айфон на компьютер.
Ключевые функции
Приложение обеспечивает владельца iPhone рядом функций для любых ситуаций, связанных с пропажей устройства. Перечислим основные:
- Определение местоположения Айфона.
- Воспроизведение звука, если смартфон находится неподалеку (например, пропал где-то в квартире).
- Удаленная блокировка.
- Отображение определённого сообщения на экране блокировки Айфона.
- Составление схемы проезда к местоположению гаджета по карте.
Приложение распространяется свободно, так что можно скачать программу найти Айфон на компьютер бесплатно.
Последняя версия
Обновления, как правило, содержат поддержку новых версий iOS и последних моделей гаджетов. Текущая версия требует наличия операционной системы не ниже iOS 8, а также реализован семейный доступ.

Вопросы и ответы
Хотя интерфейс программы интуитивно понятен, у пользователей иногда возникают сложности. Здесь мы собрали некоторые вопросы по программе «Найти iPhone».
Как поставить или изменить пароль
Доступ к функции можно закрыть паролем. Для этого:
- зайдите в меню «Настройки»;
- выберите «Основные»;
- нажмите «Защита паролем»;
- установите или снимите код доступа.
Как скачать программу для Windows
К сожалению, скачать найти Айфон на компьютер для Windows нельзя, так как для нее программа не поставляется. Воспользуйтесь приложением iCloud для Windows, либо зайдите на сайт iCloud.com и запустите приложение в окне браузера.

Можно ли найти Айфон, если функция не активирована
Нет, если функция «Найти iPhone» не активирована, то программа будет бесполезной. Только после включения соответствующей службы на мобильном устройстве вам станет доступна функциональность приложения. В случае, если программа не работает, вам будет полезна статья «Как найти Айфон».
Источник
Use the Finder to sync your iPhone, iPad, or iPod with your computer
Starting with macOS Catalina, syncing with the Finder is similar to syncing with iTunes. Learn how to sync your content to your device.
Before you use the Finder to sync content to your iOS or iPadOS device, consider using iCloud, Apple Music, or similar services to keep content from your Mac or PC in the cloud. This way, you can access your music, photos, and more on your devices when you aren’t near your computer. Learn more about using Apple Music or iCloud Photos instead of the Finder.
If you use iCloud or other services like Apple Music to keep your content up to date across all of your devices, some syncing features through the Finder might be turned off.
What can you sync with the Finder
- Albums, songs, playlists, movies, TV shows, podcasts, books, and audiobooks.
- Photos and videos.
- Contacts and calendars.
Sync or remove content using the Finder
- Open a Finder window and connect your device to your computer using a USB cable. If you connect your device to your computer with a USB cable and your computer doesn’t recognize your iPhone, iPad, or iPod, learn what to do.
- Your device appears in the sidebar of the Finder window. Click the device to select it.
- If prompted, trust your device.
- Select the type of content that you want to sync or remove. To turn syncing on for a content type, select the checkbox next to Sync.
- Select the checkbox next to each item that you want to sync.
- Click the Apply button in the lower-right corner of the window. If syncing doesn’t start automatically, click the Sync button.
* You can only sync your device with one Apple Music or Apple TV library at a time. If you see a message that your device is synced with another Apple Music or Apple TV library, your device was previously connected to another computer. If you click «Erase and Sync» in that message, all content of the selected type on your device will be erased and replaced with content from this computer.
Sync your content using Wi-Fi
After you set up syncing with the Finder using USB, you can set up the Finder to sync to your device with Wi-Fi instead of USB.
- Connect your device to your computer with a USB cable, then open a Finder window and select your device.
- Select “Show this [device] when on Wi-Fi.»
- Click Apply.
When the computer and the device are on the same Wi-Fi network, the device appears in the Finder. The device syncs automatically whenever it’s plugged in to power.
Источник
If your computer doesn’t recognize your iPhone, iPad, or iPod
If you connect your device to your computer with a USB cable and your computer doesn’t recognize your iPhone, iPad, or iPod, learn what to do.
If your computer doesn’t recognize your connected device, you might see an unknown error or a «0xE» error. Follow these steps and try to connect your device again after each step.
- Make sure that your iOS or iPadOS device is turned on, unlocked, and on the Home screen.
- Check that you have the latest software on your Mac or Windows PC. If you’re using iTunes, make sure you have the latest version.
- If you see a Trust this Computer alert, unlock your device and tap Trust. If you can’t unlock your device because you forgot your passcode, find out what to do.
- Unplug all USB accessories from your computer except for your device. Try each USB port to see if one works. Then try a different Apple USB cable.*
- Restart your computer.
- Restart your iPhone, iPad, or iPod touch.
- Follow these additional steps for your Mac or Windows PC.
- Try connecting your device to another computer. If you have the same issue on another computer, contact Apple Support.
Additional steps for Mac
- Connect your iOS or iPadOS device and make sure that it’s unlocked and on the Home screen.
- On your Mac, choose Finder > Preferences from the Finder menu bar, then click Sidebar at the top of the preferences window. Make sure that «CDs, DVDs and iOS Devices» is checked.
- Press and hold the Option key, then choose System Information from the Apple menu . From the list on the left, select USB.
- If you see your iPhone, iPad, or iPod under USB Device Tree, get the latest macOS or install the latest updates. If you don’t see your device or still need help, contact Apple Support.
Information about products not manufactured by Apple, or independent websites not controlled or tested by Apple, is provided without recommendation or endorsement. Apple assumes no responsibility with regard to the selection, performance, or use of third-party websites or products. Apple makes no representations regarding third-party website accuracy or reliability. Contact the vendor for additional information.
Источник