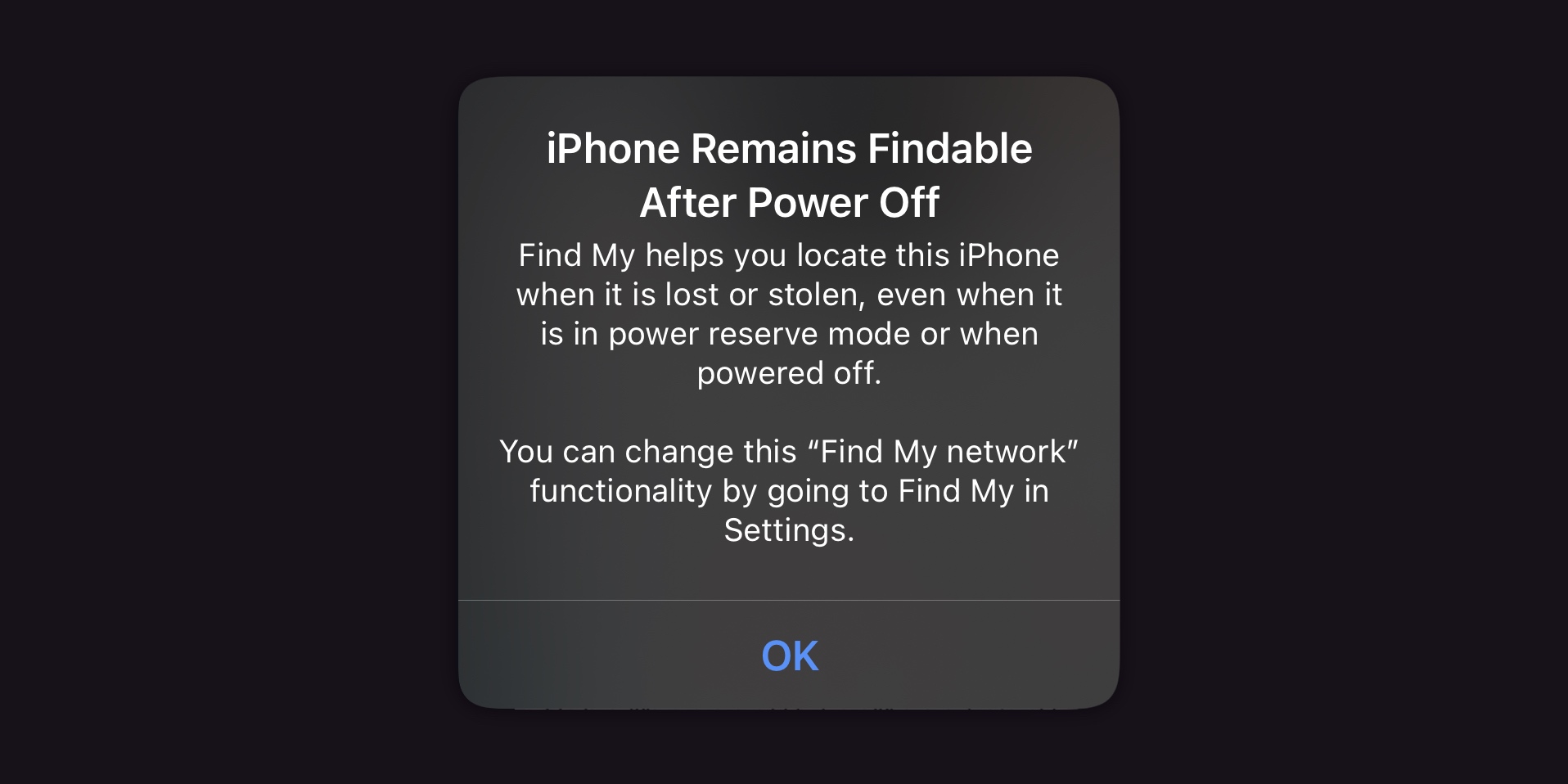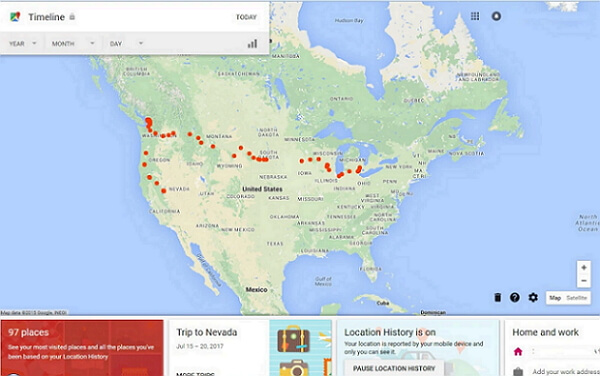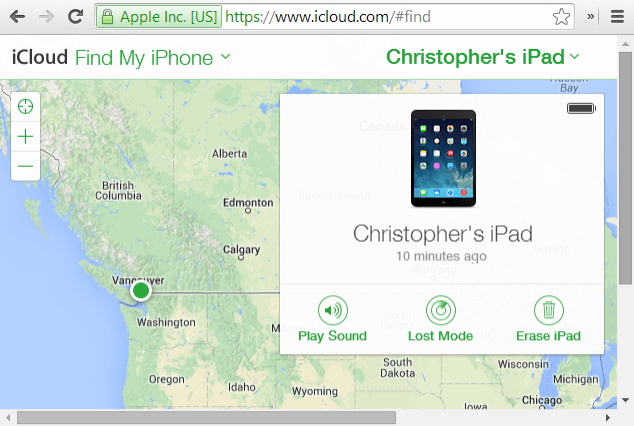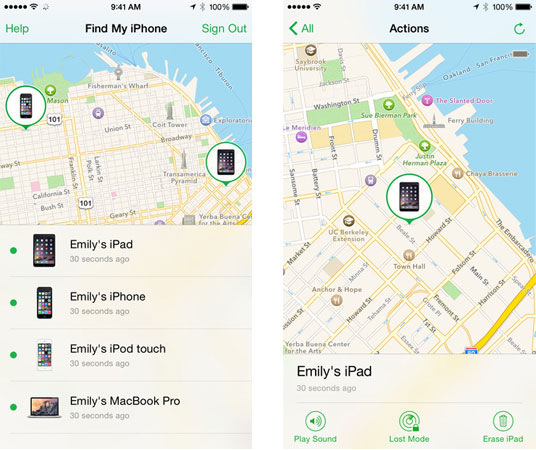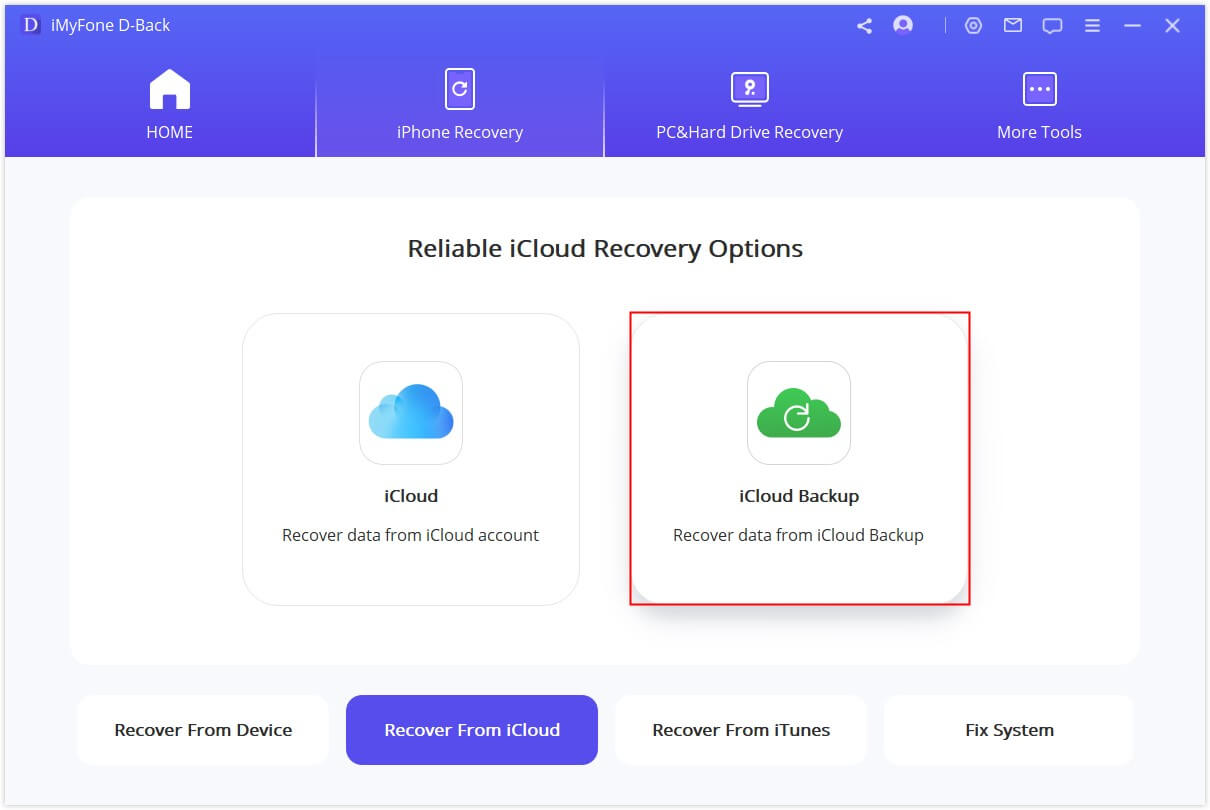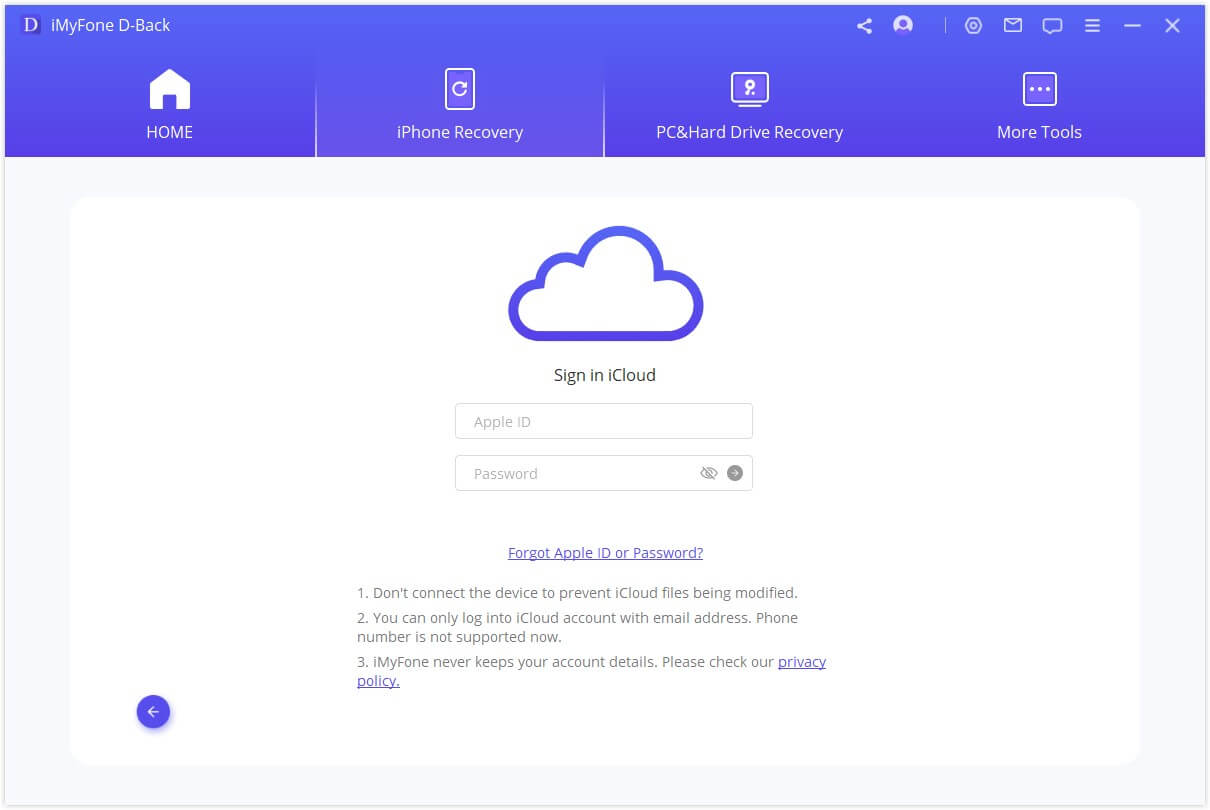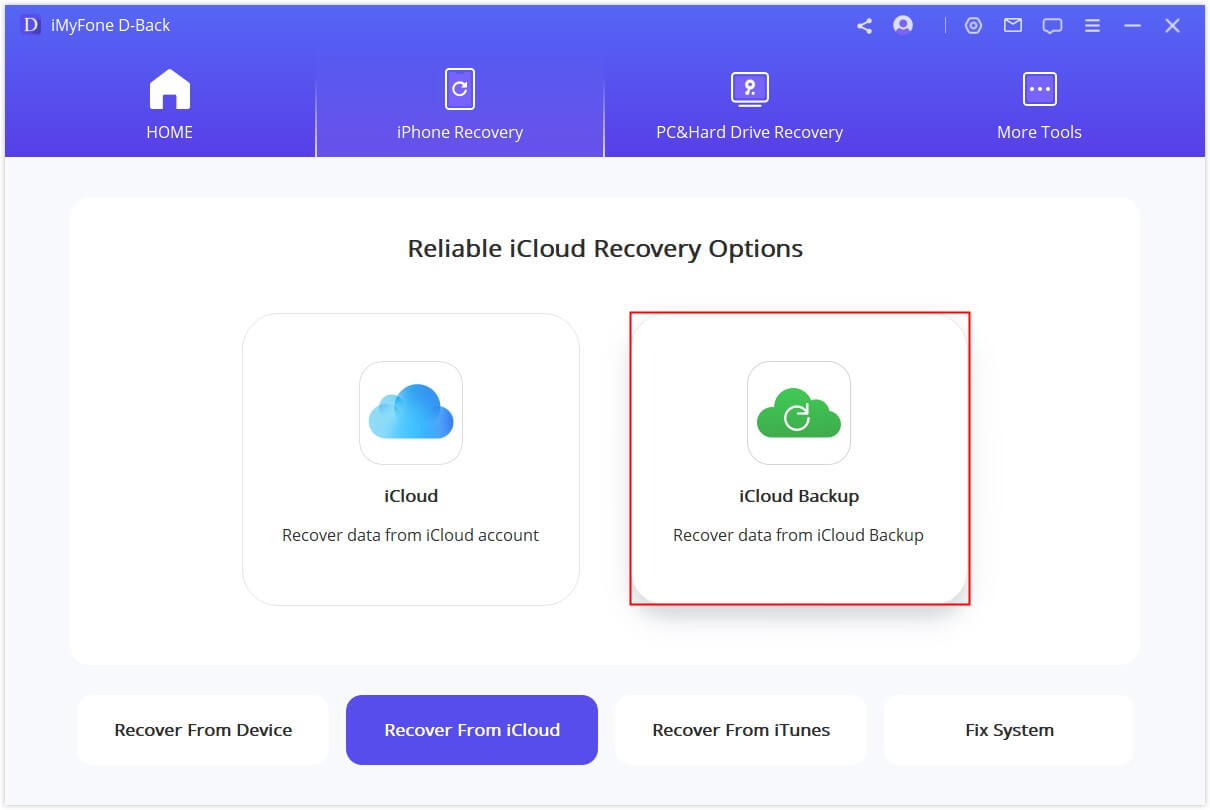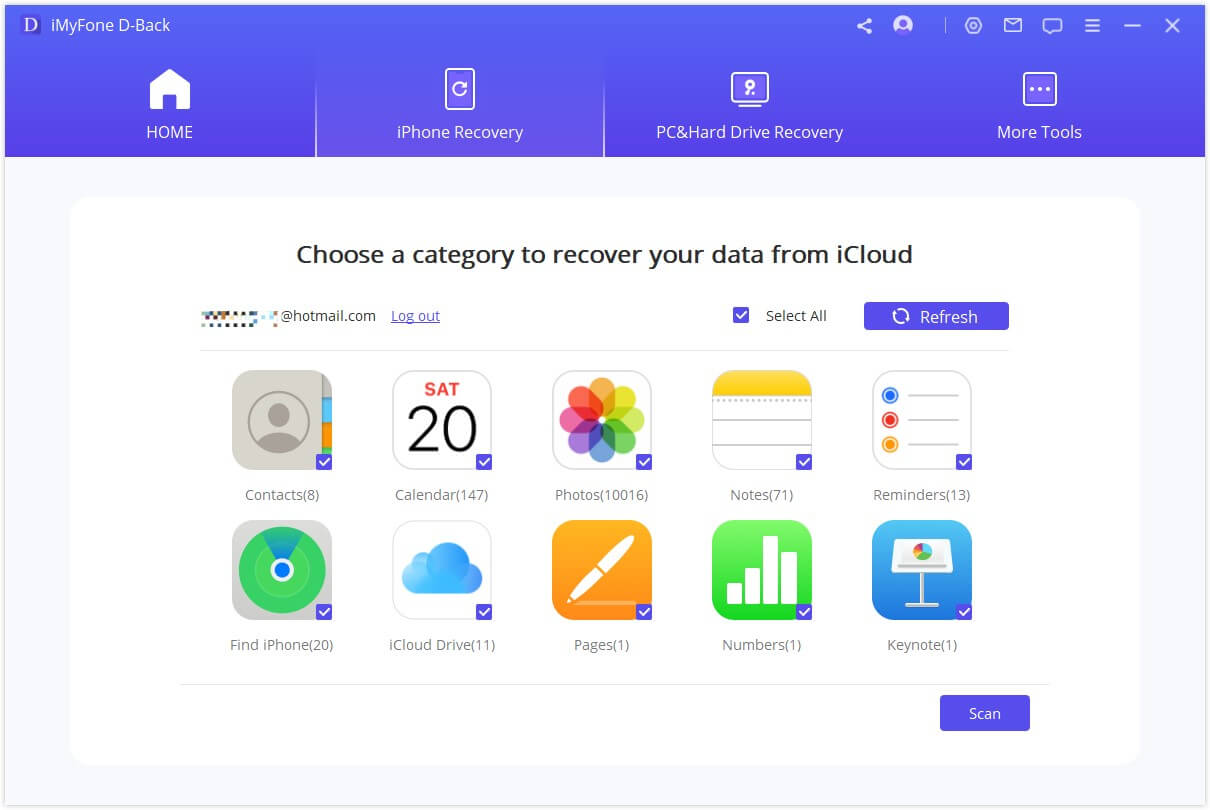- If your iPhone, iPad, or iPod touch is lost or stolen
- Look for your device on a map
- Mark as Lost
- Report your missing device to local law enforcement
- File a Theft and Loss claim
- Remotely erase your device
- Contact your wireless carrier
- Remove your missing device from your account
- iOS 15: Find My network can still find your iPhone when it is powered off, or factory reset
- How to Find a Lost iPhone That is Turned Off?
- Part 1. How to Find a Lost iPhone That is Turned Off
- Find a Lost iPhone That is Turned Off via Google Timeline
- Find Your iPhone When It’s Dead on Computer
- Find the iPhone When the Phone is Off on Your Friend’s iPhone
- Part 2. What Can You Do If Your iPhone is Lost?
- Recover Data from Your Lost iPhone
- Lock iPhone and Add Password
- Conclusion
- How to Find Lost iPhone: Dead, Offline, Turned Off, or Otherwise (iOS 15 Update)
- 6 top tips for how to find an iPhone that is offline or otherwise unresponsive.
- Jump To:
- How to Find an iPhone That Is Offline, Dead, or Turned Off—6 Easy Methods
- How to Find Your iPhone When It’s Dead Using an iPad
- How to Find My iPhone from Another iPhone
- How to Find Lost iPhone: Use iCloud.com/Find
- What to Do If You Can’t Find Your Phone & It’s Dead
- Find My Offline Device with Google Maps
- Does Find My iPhone Work with 3rd-Party Devices?
If your iPhone, iPad, or iPod touch is lost or stolen
If you lose your iPhone, iPad, or iPod touch or think it might be stolen, use Find My and protect your data.
Look for your device on a map
To find your device, sign in to iCloud.com/find. Or use the Find My app on another Apple device that you own.
If your iPhone, iPad, or iPod touch doesn’t appear in the list of devices, Find My was not turned on. But you can still protect your account if Find My was not turned on.
Mark as Lost
When you mark your device as lost, you remotely lock it with a passcode, keeping your information secure. This also disables Apple Pay on the missing device. And you can display a custom message with your contact information on the missing device.
Report your missing device to local law enforcement
Law enforcement might request the serial number of your device.
File a Theft and Loss claim
If your missing iPhone is covered by AppleCare+ with Theft and Loss, file a claim for an iPhone replacement.
Remotely erase your device
After you erase a device, you can’t track its location, so make sure that you no longer need to search for the device. If you have AppleCare+ with Theft and Loss, do not erase your iPhone until your claim has been approved.
Contact your wireless carrier
If the missing device is an iPhone or an iPad with cellular, report your missing device to your wireless carrier. Ask the carrier to disable your account to prevent calls, texts, and data use. And if your device is covered under your wireless carrier plan, file a claim.
Remove your missing device from your account
If you have AppleCare+ with Theft and Loss, do not remove your lost iPhone from your account until your claim has been approved.
Go to appleid.apple.com to remove the missing device from your list of trusted devices.
AppleCare+ with Theft and Loss is not available in all countries and regions.
Information about products not manufactured by Apple, or independent websites not controlled or tested by Apple, is provided without recommendation or endorsement. Apple assumes no responsibility with regard to the selection, performance, or use of third-party websites or products. Apple makes no representations regarding third-party website accuracy or reliability. Contact the vendor for additional information.
Источник
iOS 15: Find My network can still find your iPhone when it is powered off, or factory reset
— Jun. 7th 2021 4:05 pm PT
With iOS 15, your iPhone is still traceable through the Find My network even when the device is powered off. It seems that with iOS 15, the phone is not really fully ‘powered off’, it stays in a low-power state and acts like an AirTag, allowing any nearby iOS device to pick up the Bluetooth signal and send back its location.
This also means if your iPhone runs out of battery during the day, you still have a chance of finding its location for several more hours. In fact, Apple says the location tracking will even keep working whilst the phone is reset to factory settings with Activation Lock enabled.
Apple informs users about this new behaviour with an alert dialog when the newly-updated iOS 15 iPhone is running low on power for the first time.
Interestingly, the copy for the alert dialog references this feature to help recover stolen items. Usually, Apple does not advocate using Find My features to fight against theft.
If you want to make your iPhone actually turn off, you can change the behavior in the Settings and disable the low-power Find My mode completely.
FTC: We use income earning auto affiliate links. More.
Источник
How to Find a Lost iPhone That is Turned Off?
home_icon Created with Sketch.
Home > iPhone Tips > How to Find a Lost iPhone That is Turned Off?
March 25, 2019 (Updated: June 21, 2021)
Losing a phone, especially your iPhone is sure not a great thing especially if it is dead or off. Most people who have been in this situation often find themselves asking the questions “How to find a lost iPhone that is turned off” or “How to find your iPhone when it’s dead.” Before you lose hope, do you know that you can still try to find your iPhone? Yes, you read that right. You can find it, and in this article, we will share some tips and tricks to find your iPhone when it’s dead.
Part 1. How to Find a Lost iPhone That is Turned Off
Find a Lost iPhone That is Turned Off via Google Timeline
While you are asking yourself the question, “how to find my iPhone when it is turned off,” you should have made the right moves to locate your iPhone. One of such moves is to try and locate your iPhone using Google Timeline by visiting https://www.google.com/maps/timeline. Google timeline records all the location data on your iPhone. Therefore, you can use this tool to track your iPhone’s location including the last location it was used.
NOTE: To use this method, enable location history and reporting on your iPhone.
- Visit https://www.google.com/maps/timeline on your browser.
- Once the webpage loads, at the top left corner of the page, click on “Today” to open the recent timeline of your iPhone.
- Scroll down to the bottom of the timeline to see the last location your iPhone reported.
- Check the location data to confirm if your iPhone has been in the same location or has been moved from one place to another. This will help you to know if you have misplaced or lost your iPhone or it has been stolen and is on the move.
- Check the map displayed on the screen to pinpoint the location of your iPhone. The map on the screen is powered by Google, and it uses GPS technology to point out the location of your iPhone.
Find Your iPhone When It’s Dead on Computer
If you are wondering if the “Find My iPhone” feature works when your iPhone is dead or turned off, then the answer is yes. “Find My iPhone” is the easiest way to track a lost iPhone and below are the steps to follow if you want to find your lost iPhone whether it is turned off or on. When your iPhone gets lost, there is every tendency to panic and be worried that you may not be able to track the iPhone especially if it is turned off. But the truth is that even if your iPhone is turned off, you can still use this feature. You might be thinking that iCloud will be unable to track your iPhone if it is off but fret not, you can track a dead iPhone just effectively as you would track a fully charged iPhone. Below is how to find your iPhone if it’s dead using a computer.
- Connect your computer to the internet and visit icloud.com.
- Sign into iCloud.
- Locate the “Find My iPhone” icon and click on it.
- Click on “All Devices” and select your missing iPhone.
- The on-screen map will show the approximate location of your lost iPhone.
Find the iPhone When the Phone is Off on Your Friend’s iPhone
If you do not have a computer to use the “Find My iPhone” feature, you can find a lost iPhone that is turned off using your friend’s iPhone or iPad.
- Launch “Find My iPhone” on your friend’s iPhone.
- Sign out of your friend’s account and sign into your account using your Apple ID and passcode.
- When you sign into your account, you will see a list of the devices connected to your account. Select your missing iPhone.
- The on-screen map will show the approximate location of your phone. Zoom into the map to see the location.
- Tap “Actions” on the screen and tap the car icon for directions to the location.
Part 2. What Can You Do If Your iPhone is Lost?
Recover Data from Your Lost iPhone
If you have misplaced your iPhone and do not have it with you, you can still recover your data on it using a professional tool called iMyFone D-Back. Using iMyFone D-Back, you can recover data from your lost device, and it is compatible with all iOS devices and versions. Check the steps below for how to recover data from your lost iPhone.
Step 1. Install and launch iMyFone D-Back. Navigate to the “Recover from iCloud Backup” tab and click on “Start.”
Step 2. Enter your iCloud account login details. You have the guarantee that iMyFone will not store your iCloud account information.
Step 3. The tool will locate all of your iCloud backup files from which you will select the backup data you want to restore. Click on “Next” at the bottom left corner of the screen.
Step 4. Select the files you want to recover and click on “Scan”. This will take a few minutes for the download and scan to finish.
Step 5. After the D-Back has downloaded and scanned your files, the files will be organized on the screen. You can preview each of the files and select the ones you want to recover; click on “Recover.”
The last step is to choose the location on your computer where you would like to store the recovered data. Wait for some time for iMyFone D-Back to recover the data on your phone to the selected location on your computer.
Lock iPhone and Add Password
When trying to find an iPhone that is turned off, you might want to protect your personal information and data so that nobody will be able to access it. If the iPhone does not have a passcode, you can use “Find My iPhone” to add a passcode so that the thief will be unable to use the phone in case you do not get the phone back. And if that happens, you might as well delete the data on the phone through iCloud. The goal here is to keep your data safe from whoever is with your iPhone.
Conclusion
How to find your iPhone when it is dead is easy if you follow the steps above. You can also take it further by using the iMyFone D-Back iPhone Data Recovery to recover the data on your iPhone and save on your PC. Get your copy of this tool today, and you will never worry about losing the data on your iPhone.
Источник
How to Find Lost iPhone: Dead, Offline, Turned Off, or Otherwise (iOS 15 Update)
6 top tips for how to find an iPhone that is offline or otherwise unresponsive.
«I lost my iPhone and it’s dead. Can I track it?» When I need to find my dead iPhone, I use the Find My iPhone last known location feature. This feature will help you find a dead iPhone’s last location from before the phone died, which often leads to recovery of the device! We’ll show you the top ways to check the last location of an iPhone.
Jump To:
- How to Find Your iPhone When It’s Dead Using an iPad
- How to Find My iPhone from Another iPhone
- How to Find Lost iPhone: Use iCloud.com/Find
- What to Do If You Can’t Find Your Phone & It’s Dead
- What If I Haven’t Enabled Find My iPhone? How to Find a Lost iPhone Using Google Maps
- Does Find My iPhone Work with 3rd-Party Devices?
How to Find an iPhone That Is Offline, Dead, or Turned Off—6 Easy Methods
Use the following methods if you’re looking to learn how to find a lost iPhone that is turned off or otherwise not currently trackable. It’s important to note that if you suspect your iPhone has been stolen, you should contact local authorities. Please do not attempt to recover the stolen phone yourself, but instead follow our guide for what to do if your iPhone is permanently lost or stolen, as these steps will be different from those needed to find a lost phone with the Find My last known location feature.
How to Find Your iPhone When It’s Dead Using an iPad
In this section we’ll show you how to find a lost iPhone that is dead using the Find My app on an iPad. If your iPhone is dead, you’ll be directed to the last place your iPhone was located before the battery died. If your lost iPhone is offline but not dead, then the Find My app will find the lost iPhone’s current location using nearby Apple devices. To find your lost iPhone on an iPad or a friend’s iPhone (even if it’s dead):
- Open the Find My app on the device you’re using.
Tap the Devicestab.
If your lost iPhone is dead or turned off, it will appear on the map as an iPhone with a black screen, and you’ll see red text in the sidebar telling you when the Find My iPhone last known location was saved.
If your iPhone is turned on, it will appear with an active (colorful) Home screen, and you’ll see a battery icon shown in the sidebar showing remaining battery life.
Tap Directions to get driving or walking directions to your lost iPhone’s location.
If the iPhone is offline but not dead, you can tap Play Sound to help you locate your iPhone when you get close to it.
If the iPhone is dead, you can swipe up on the sidebar and toggle on Notify When Found to send notifications and a location update to your iPad the next time your lost iPhone is turned on.
How to Find My iPhone from Another iPhone
How do I track my iPhone if it’s offline or dead and I don’t have an iPad to use? In this case, your friends and family can help you find your lost iPhone by allowing you to log into your device on their iPhone. When using a different iPhone tied to someone else’s Apple ID, don’t sign out from their ID in Settings; use the Me tab in the Find My app to log in remotely. Here’s how to use someone else’s Apple Device to find your lost iPhone.
- Open the Find My app on your friend’s iPhone.
Select the Me tab.
Scroll down and tap Help A Friend.
The screen will display a circle around the area where your iPhone is located, and will zoom in if necessary.
Lost Mode will put your iPhone into Lost Mode to help keep your data secure.
Erase iPhone should only be used if you think your iPhone is permanently lost or stolen, and then only after certain other steps.
Select Sign Out so that you don’t stay signed in on your friend’s iPhone.
How to Find Lost iPhone: Use iCloud.com/Find
Most people looking for how to find an iPhone that is dead or otherwise offline will use a computer. While the app has been renamed on the iPad and iPhone, it’s still called Find My iPhone when you log on to iCloud.com using your PC or Mac. The actual app on a Mac is called Find My, and you can use it to find a lost iPhone—dead battery or otherwise—just as you would the app on your iPhone or iPad. If you need to track your iPhone using iCloud.com’s Find My iPhone app from a laptop or desktop web browser, here’s how:
- Open a browser and go to icloud.com, or open the Find My app on your computer.
- If using iCloud.com to find a lost iPhone, sign in using your Apple ID and password.
If prompted, click Allow to allow use of iCloud.com on the device you’re using and complete two-factor authorization.
Click the Find iPhone app icon.
Select All Devices at the top and choose your missing iPhone.
The map will display where your lost iPhone is located.
If you’re worried about someone finding your lost iPhone and accessing its data, Lost Mode will put your phone into Lost Mode to help keep your data secure.
Erase iPhone should only be used if you think your iPhone is permanently lost or stolen, and then only after certain other steps.
To sign out, click your name in the top-right corner and then click Sign Out.
What to Do If You Can’t Find Your Phone & It’s Dead
If you have tried these steps and you still can’t find the lost iPhone, You may want to activate iPhone Lost Mode. We’ll show you how, but first, what does Lost Mode do?
When you use Find My to locate your lost iPhone, you’ll see an option called Mark as Lost. When enabled, Mark As Lost (Lost Mode) will remotely lock your device and display a custom message with a phone number where you can be reached in case someone finds your lost iPhone. Apple Pay will be disabled, as well as most notifications. This mode also turns on Location Services remotely so that you can locate your device in the Find My app if you’ve as yet been unsuccessful.
Mark As Lost requires that your iPhone still have battery charge left. If your lost iPhone is dead, you can still enable Mark As Lost, but the mode will only engage when your iPhone powers back up and connects to Wi-Fi, cellular data, or Bluetooth. If you suspect your iPhone still has battery power, I would recommend using Mark As Lost. You can do this via iCloud.com or on another device, as demonstrated in the steps below.
- Open the Find My app on an available device that’s signed into your Apple ID.
Go to the Devices tab.
Select your lost iPhone from the list.
Swipe up on the sidebar to see more options.
Under Mark As Lost, select Activate.
Scroll down a little if needed an tap Continue.
Enter a phone number where you can be reached in case someone finds your lost iPhone, then tap Next.
Enter a message to display from the Lock screen, then tap Activate.
Find My Offline Device with Google Maps
Unfortunately, if you don’t have Find My iPhone enabled, you’ll need to resort to retracing your steps to find an iPhone last known location, unless you’ve enabled location history for Google Maps. Location history with Google maps will be able to tell you the last location of your lost iPhone. If you aren’t sure whether or not you’ve enabled location history, visit the link below. If you haven’t, it will give you an option to enable it, which is a good idea in case you lose the phone in the future.
- Head over to www.google.com/maps/timeline.
- Make sure you’re logged into your Google account.
- Select the date your iPhone went missing.
- Check your last location and go get that phone!
Does Find My iPhone Work with 3rd-Party Devices?
Up until now, the Find My network only worked with Apple devices. Now, however, Apple is opening up the Find My network to third-party apps and devices. Users will be able to use the Find My network to locate Find My network-enabled third-party devices, offering this helpful resource to more than just Apple device users. This is expected to be available by the end of 2021, but it will be up to each company to offer this feature, so it may not be available on every Bluetooth-capable device.
Источник