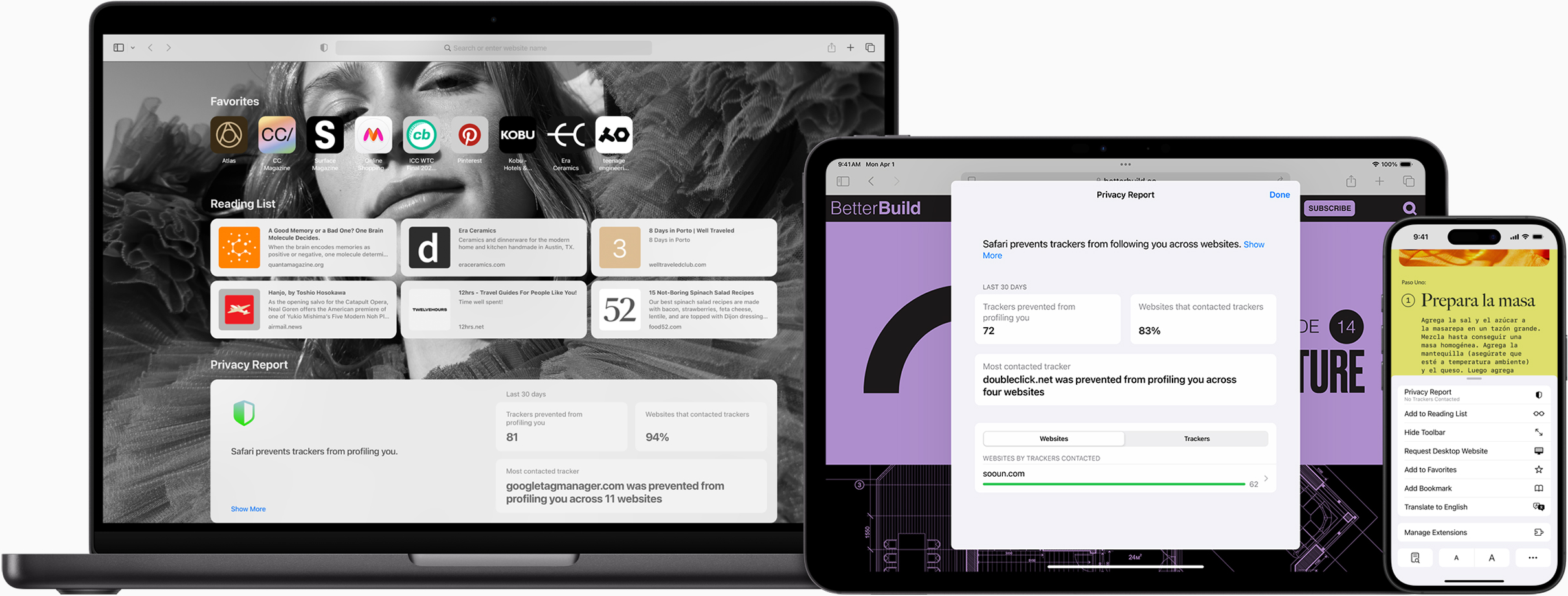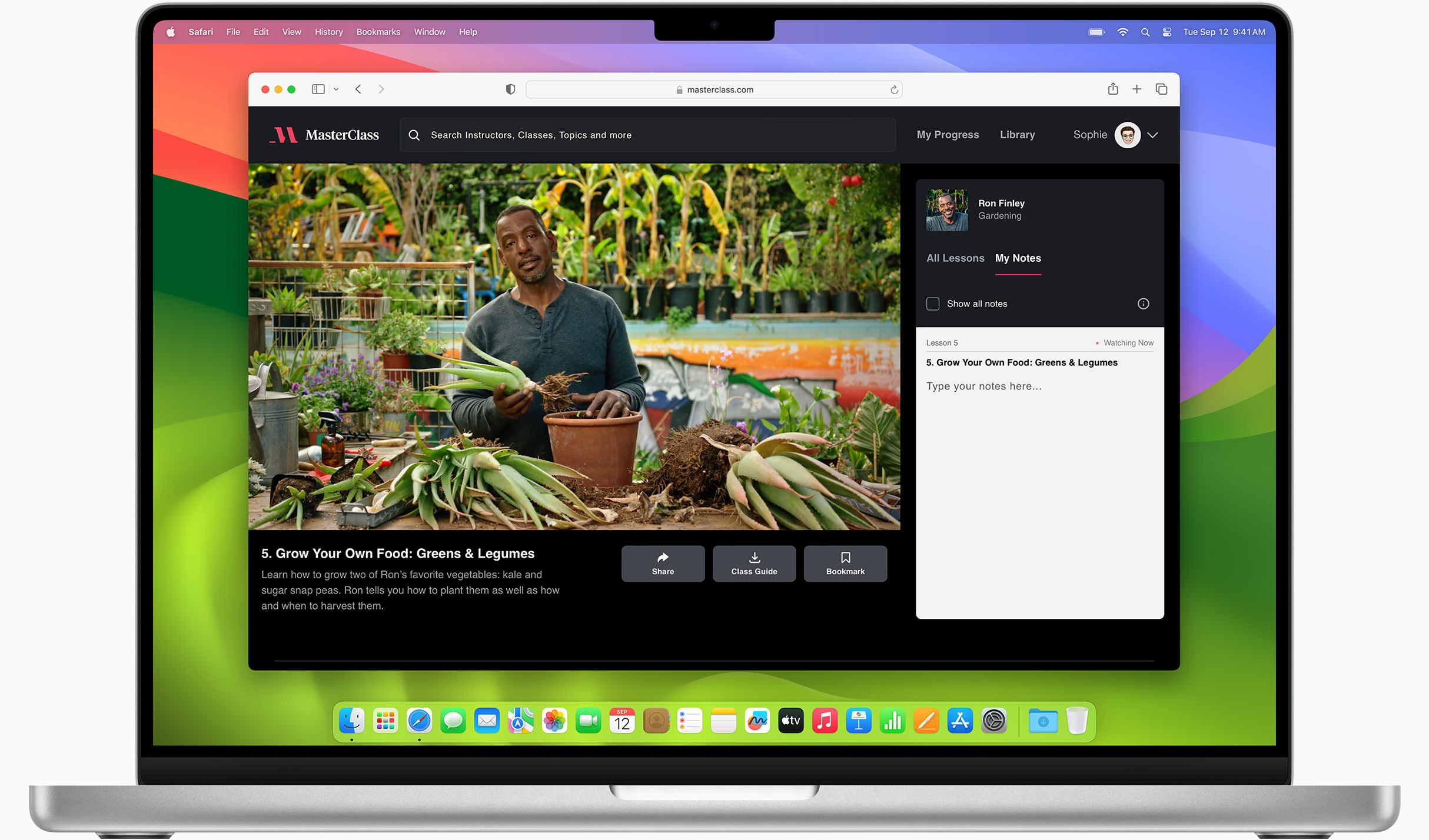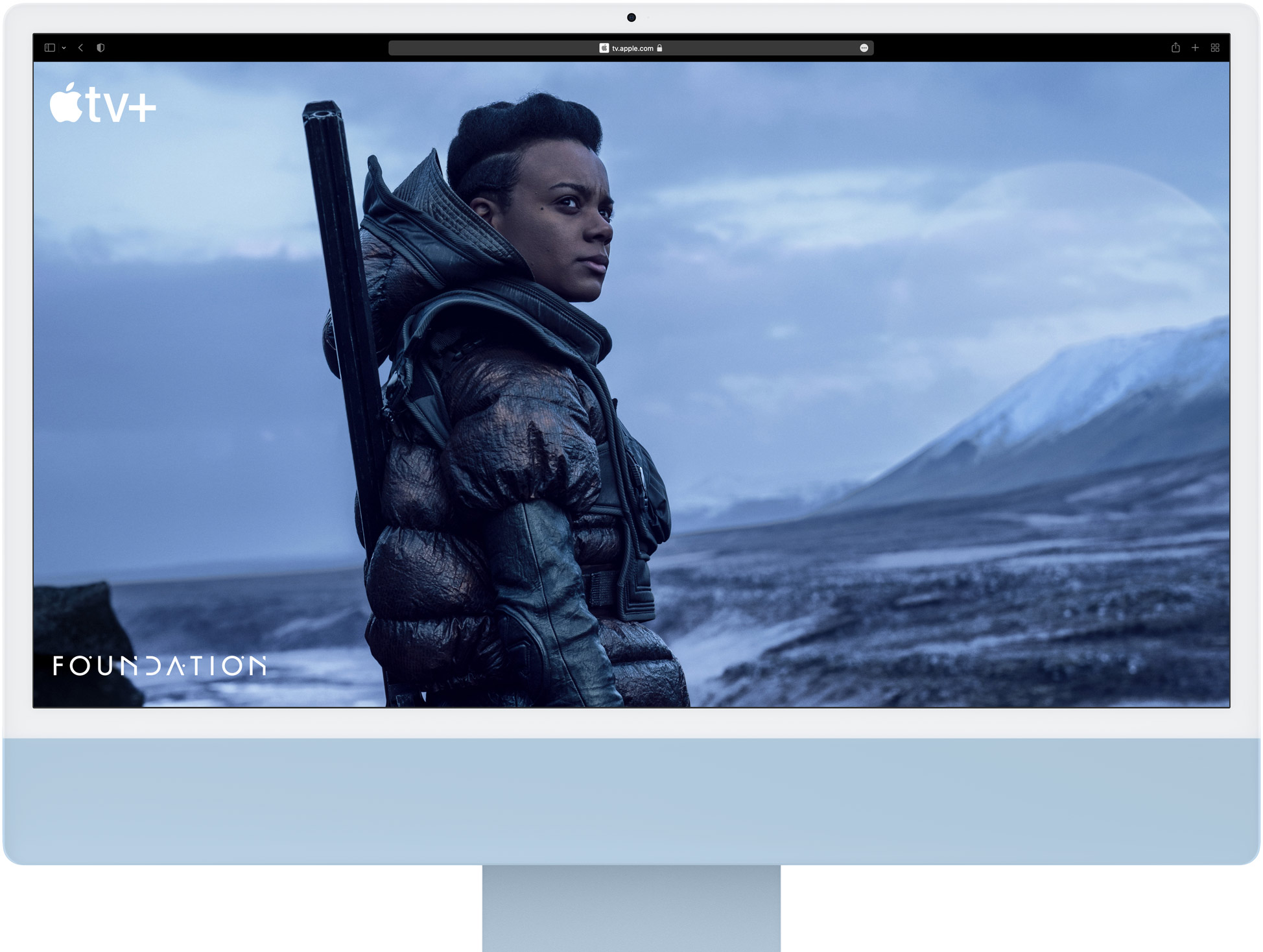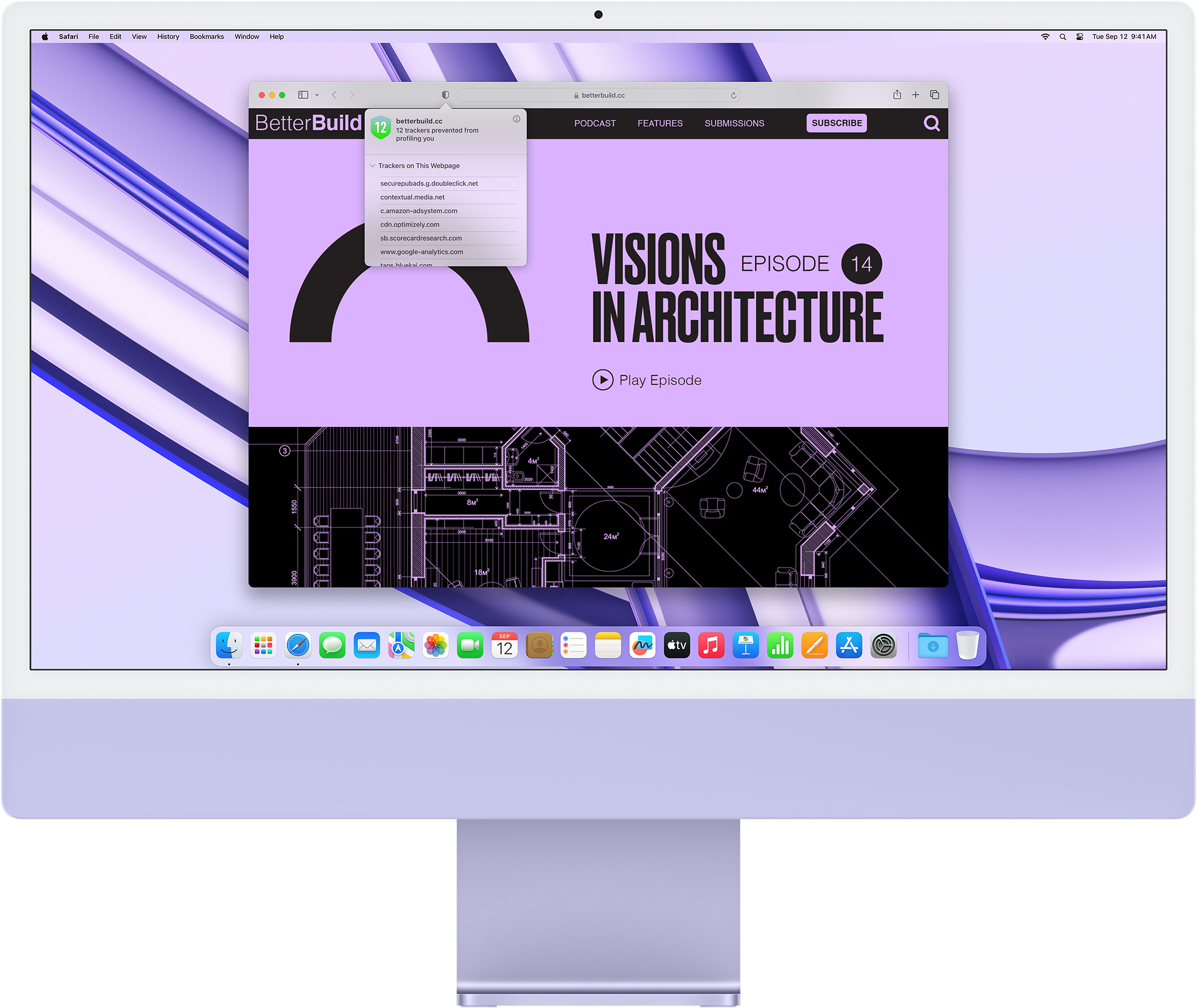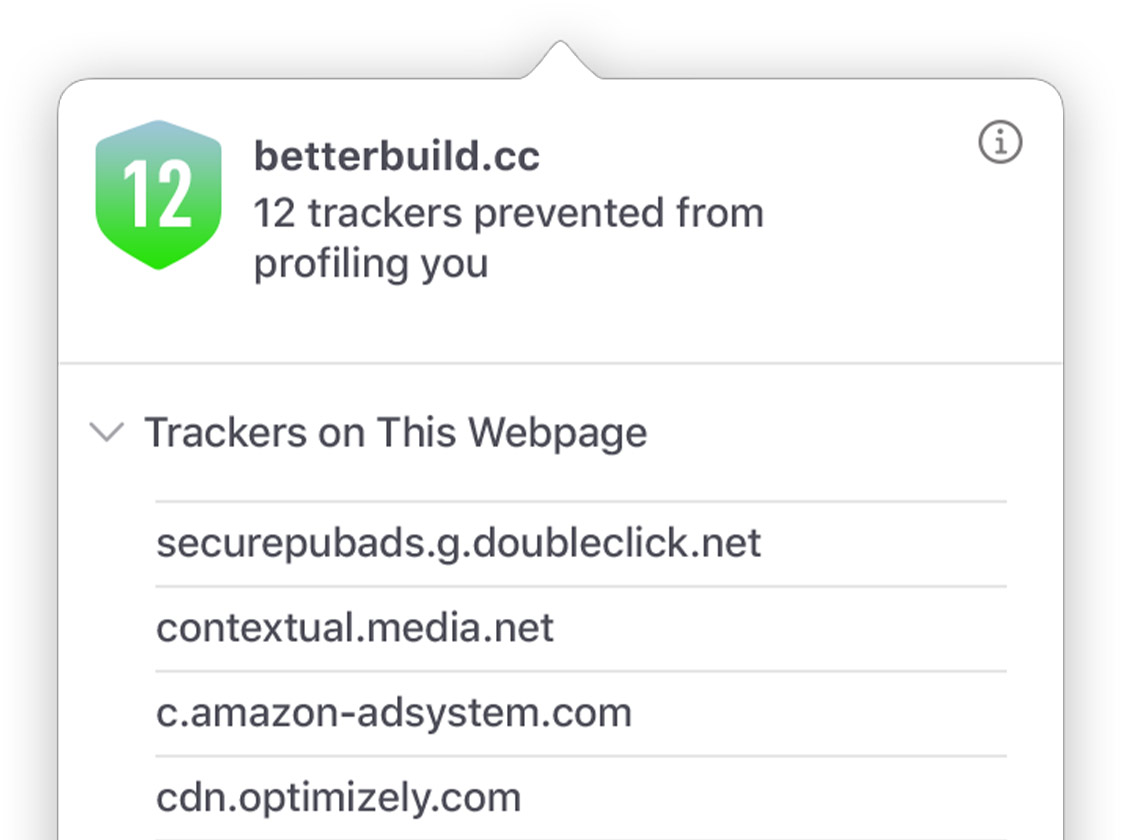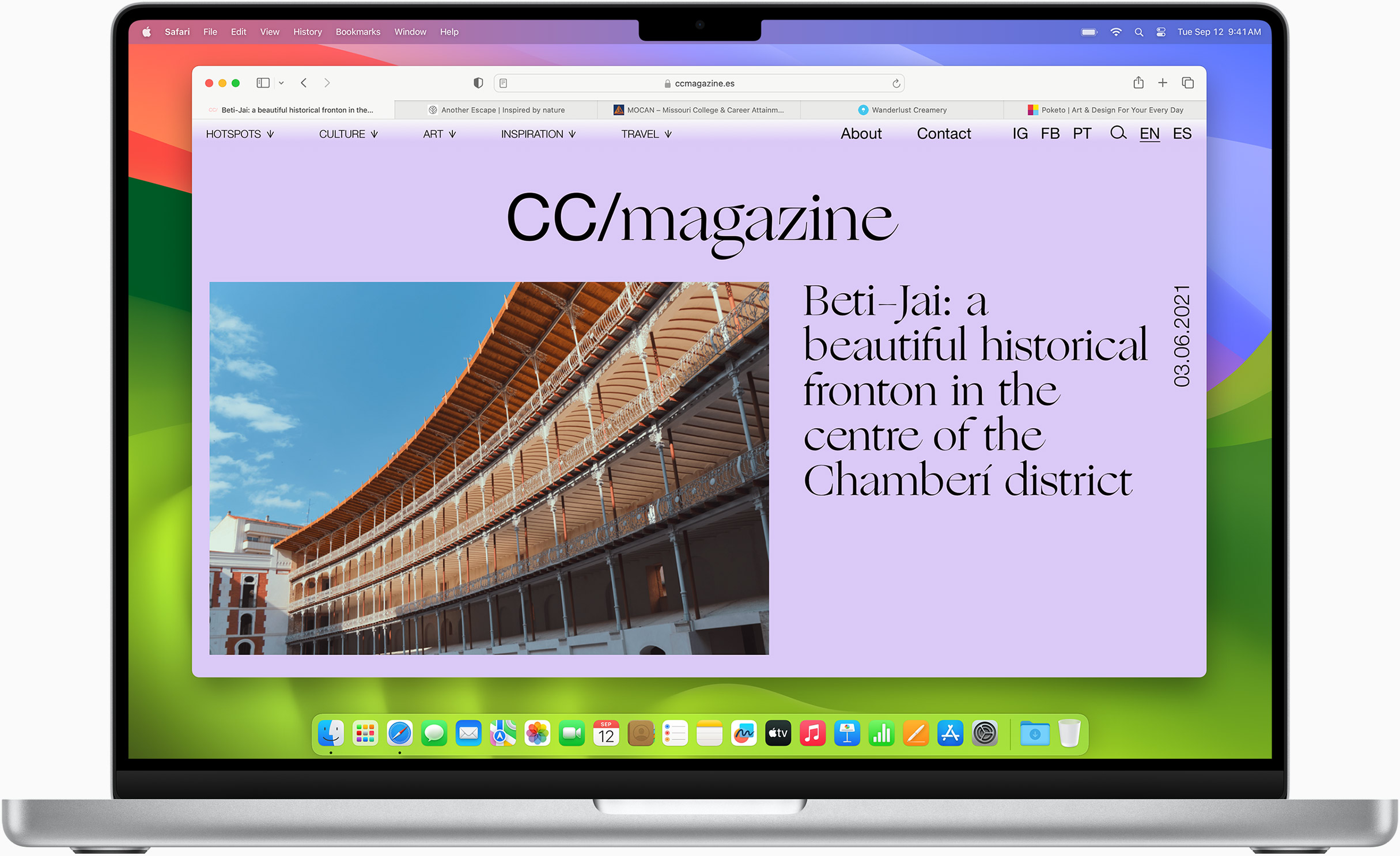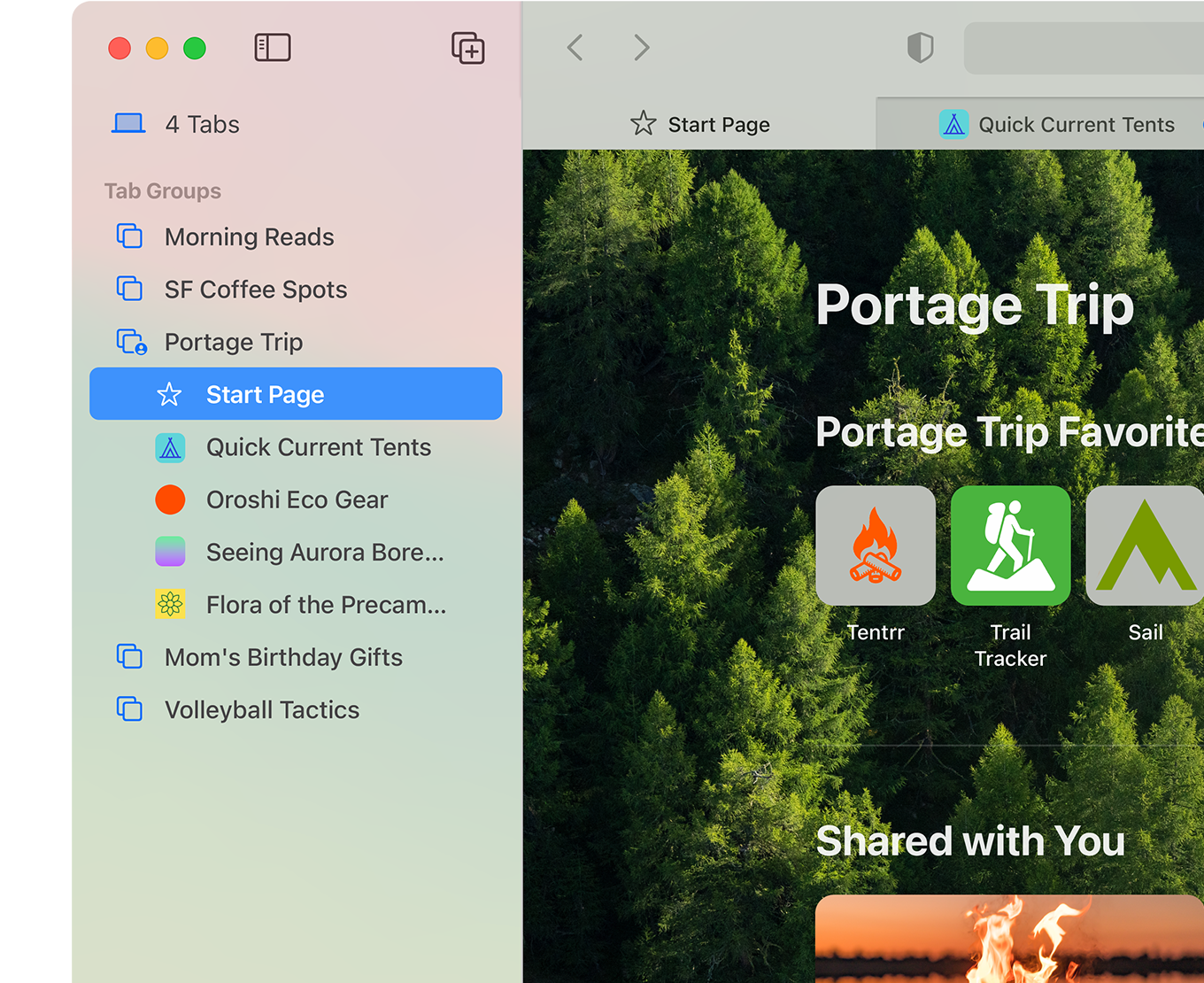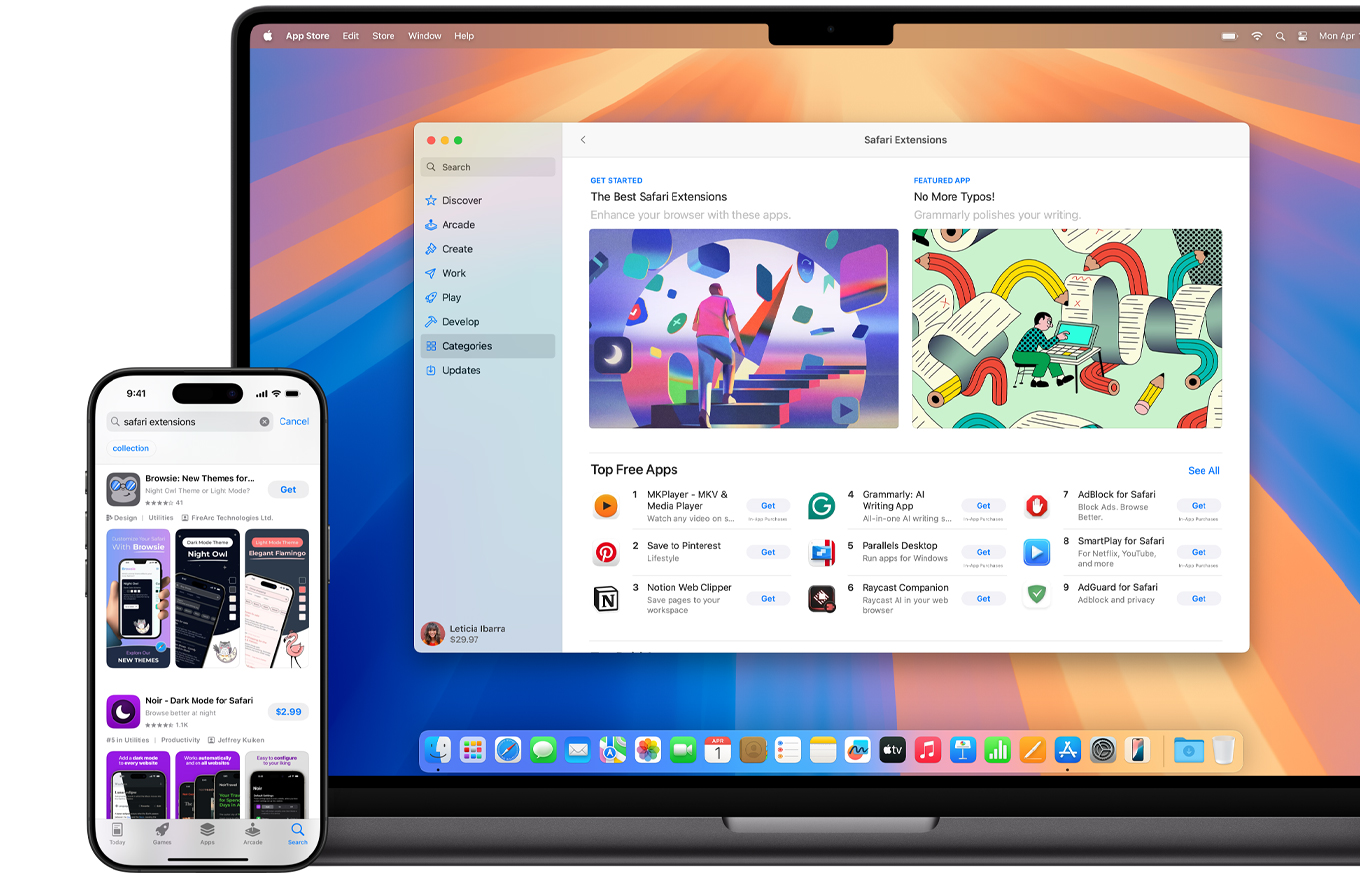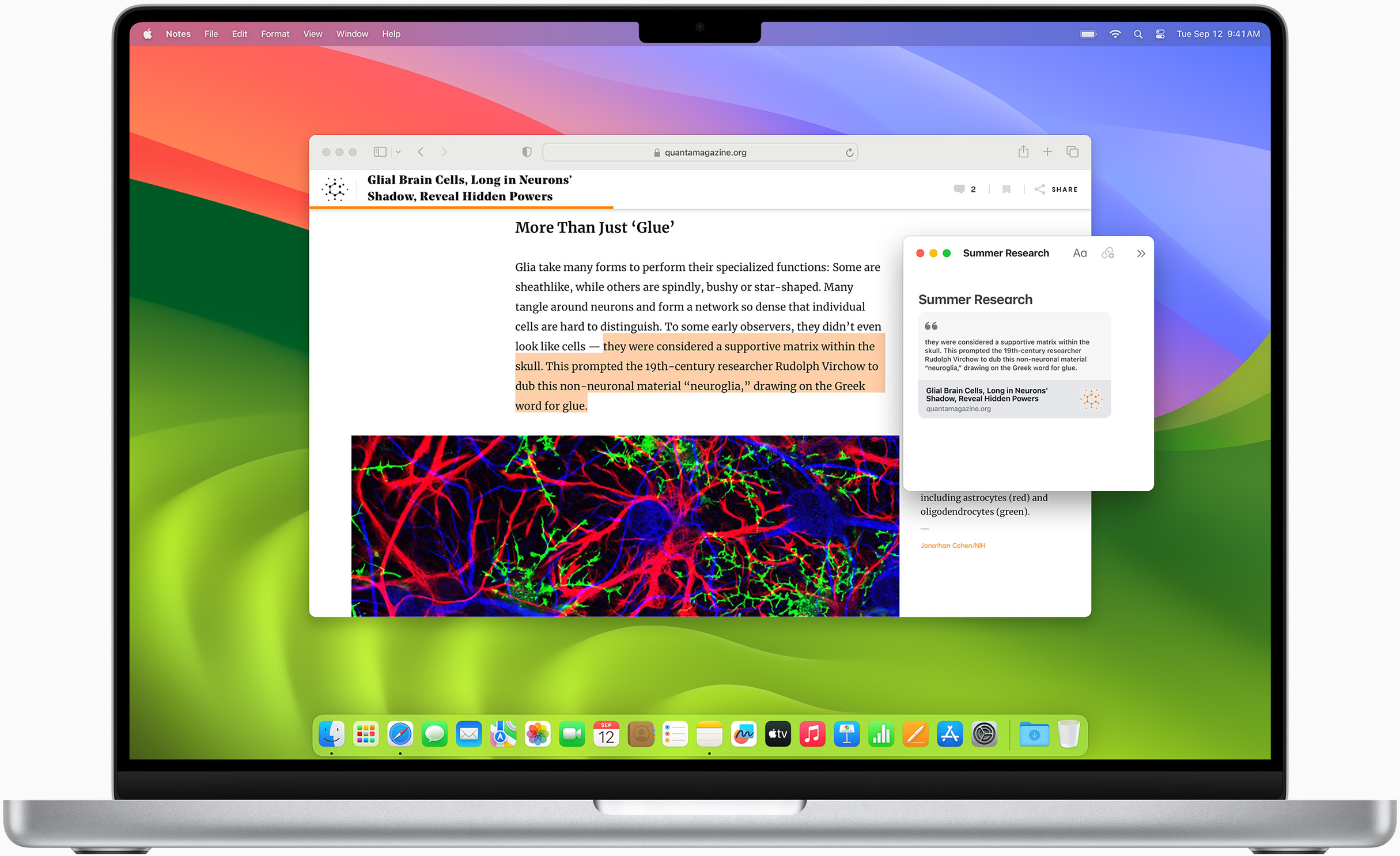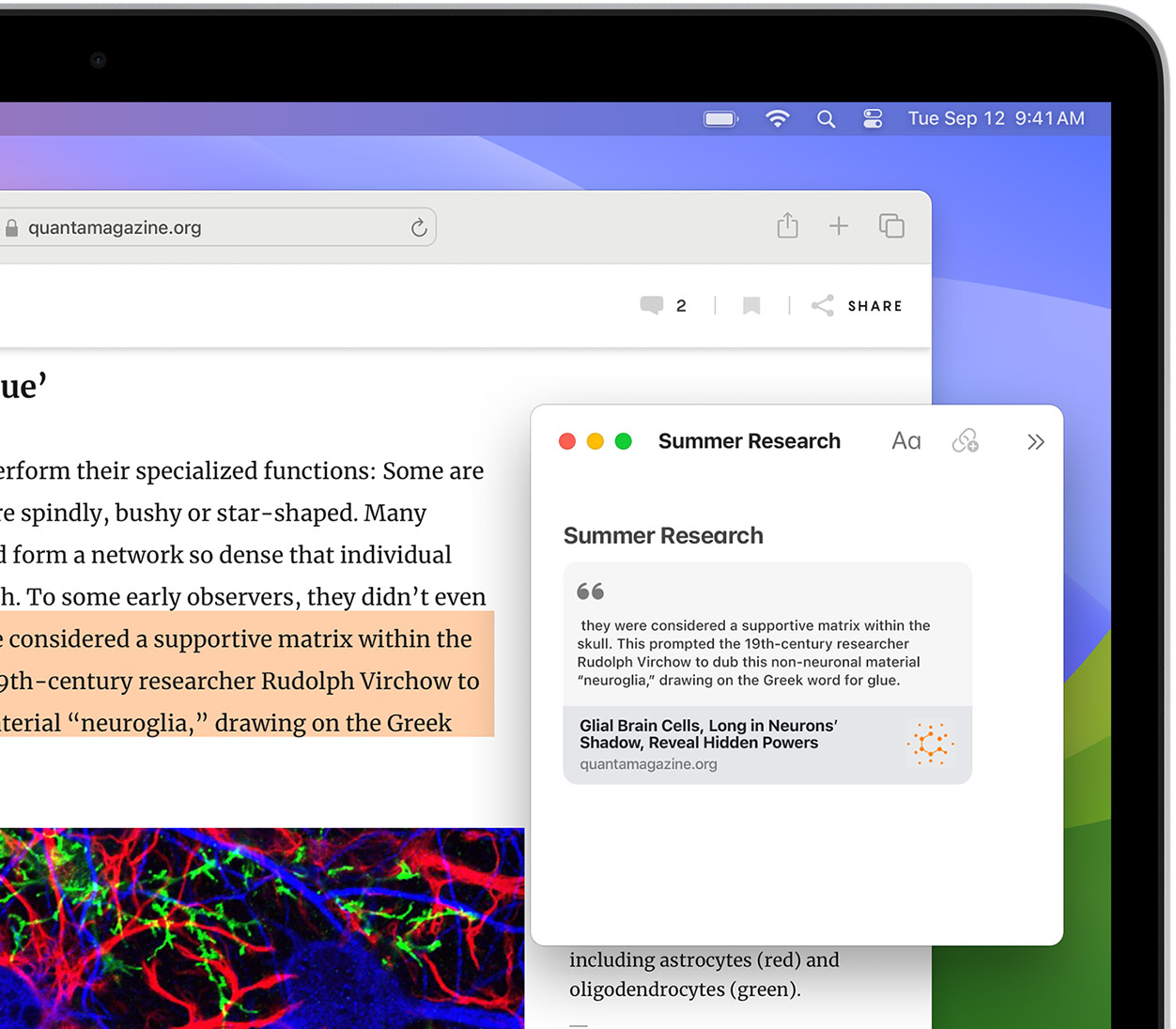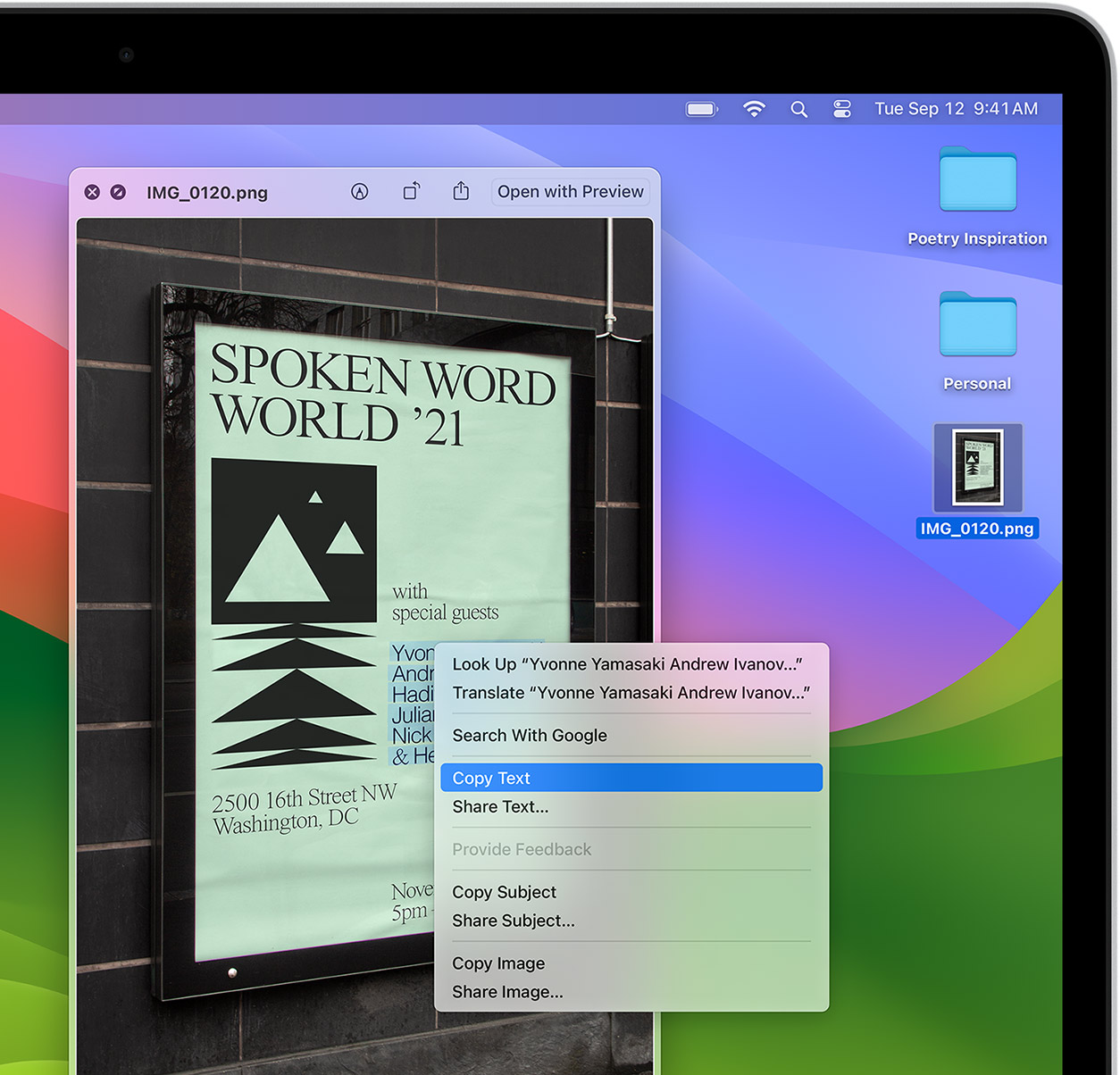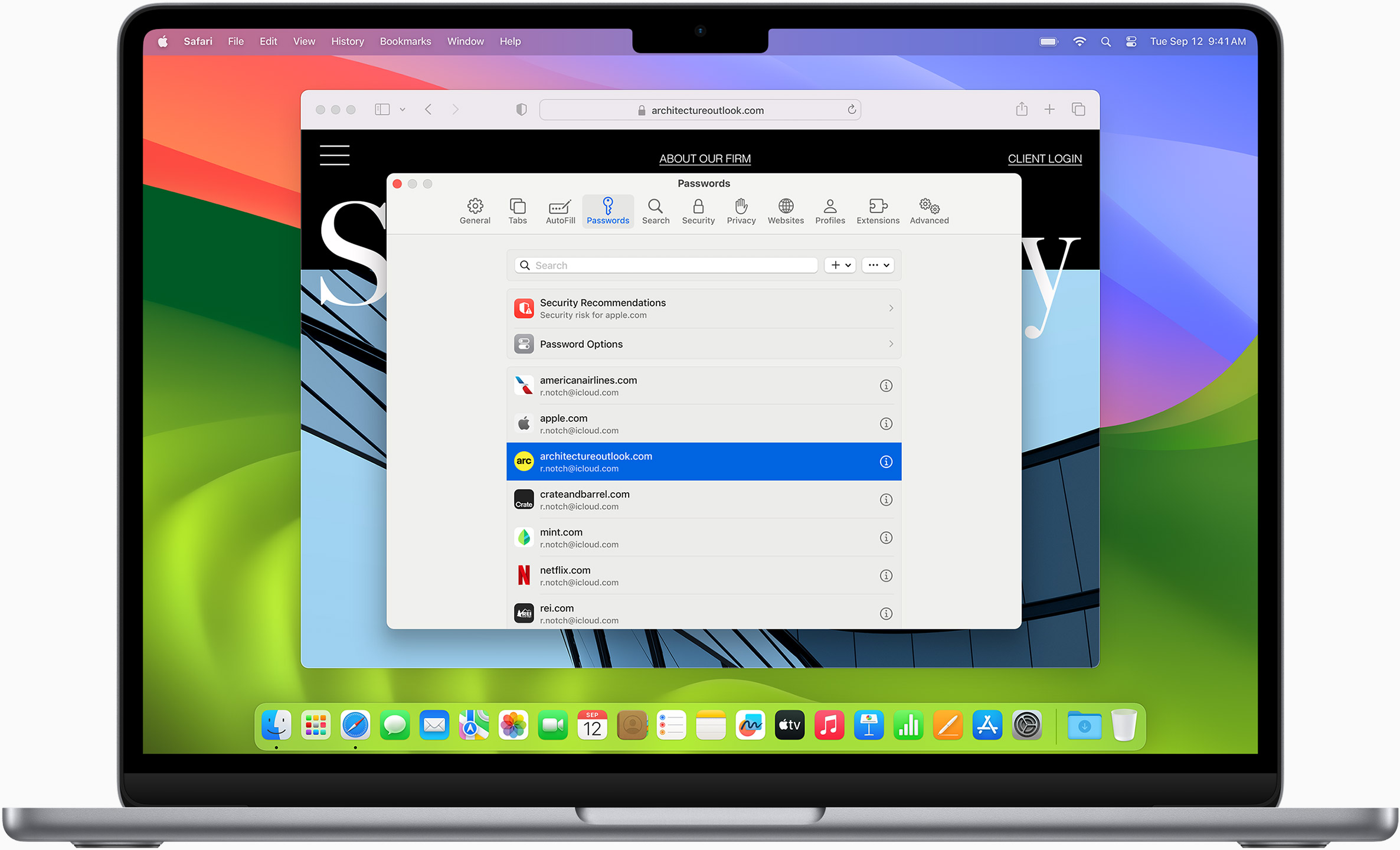- Как работает опция поиска «Найти на странице» в Safari на iPhone и iPad
- Поиск нужных слов и текста на веб-странице с помощью опции «Найти на странице» в Safari на iPhone или iPad
- Set up Find My on your iPhone, iPad, iPod touch, or Mac
- How to turn on Find My for your iPhone, iPad, or iPod touch
- How to add your AirPods, Apple Watch, or Beats product to Find My
- How to Search for Text in Safari With iPhone Find on Page
- What to Know
- How to Use Safari Find on Page in iOS 14 and 13
- How to Use Safari Find on Page in iOS 9 — iOS 12
- How to Use Safari Find on Page in iOS 7 and 8
- How to Use Safari Find on Page in iOS 4-6
- Safari
- Blazing fast. Incredibly private.
- Performance
- More with the battery. Less with the loading.
- Increased performance
- Improved power efficiency
- Best-in-class browsing
- 4K video streaming
- Privacy
- Privacy is built in.
- Intelligent Tracking Prevention
- Intelligent Tracking Prevention
- Privacy Report
- Customisation
- Putting the you in URL.
- Tab Groups
- Extensions
- Smart Tools
- Designed to help your work flow.
- Quick Note
- Translation
- Live Text
- Security
- Surf safe and sound.
- Password Monitoring
- Password Monitoring
- Continuity
- Same Safari. Different device.
- Designed for developers.
Как работает опция поиска «Найти на странице» в Safari на iPhone и iPad
Наверняка каждому интернет-пользователю знакома ситуация, когда нужно быстро найти на веб-странице определенное слово или часть текста. К счастью, эта опция реализована в Safari на iPhone, iPad и iPod touch.
Воспользоваться опцией «Найти на странице» в браузере Safari могут пользователи iOS 9 и выше. Предлагаем вам ознакомиться с тем, как эта полезная функция работает в Safari в новых версиях мобильной операционной системы.
Поиск нужных слов и текста на веб-странице с помощью опции «Найти на странице» в Safari на iPhone или iPad
Описанные ниже инструкции одинаковы как для iPhone, так и для iPad и iPod touch, работающих на базе последних версий iOS.
1. Откройте Safari и зайдите на сайт, где вы хотите найти нужный текст.
2. Нажмите на верхнюю или нижнюю часть экрана, чтобы появились адресная строка и кнопка «Поделиться» (квадрат с направленной вверх стрелкой). Нажмите на эту кнопку.
3. Прокрутите вниз открывшийся список опций («Добавить в избранное», «Добавить закладку», «Скопировать» и т.д.), пока не появится «Найти на странице».
4. Наберите искомый текст и нажмите на кнопку поиска. Совпавшие слова тут же будут выделены в браузере желтым цветом.
5. Для того чтобы найти предыдущие и последующие совпадения, используйте стрелочки «Вперед» и «Назад» рядом со строкой поиска. После окончания нажмите на «Готово».
Вы можете удалить текст из строки поиска и ввести новый или просто нажать на «Готово», если нашли то, что искали.
Все вышеописанное относится к устройствам под управлением iOS 9 и более новых версий мобильных ОС Apple. Тем не менее, этот процесс несколько запутанный и некоторые пользователи думают, будто функция поиска и вовсе отсутствует.
Пожалуйста, оцените статью
Средняя оценка / 5. Количество оценок:
Оценок пока нет. Поставьте оценку первым.
Эта же функция проще вызывается — в адресной строке искомой страницы просто начинаете набирать текст, он автоматически начинает побуквенно предлагать варианты и самый нижний будет помечен как «найти на этой странице», жмём и радуемся.
Никогда не ищу описанным в статье способом, хотя всегда знал о нём. Как здесь в камéнтах ниже уже давно писáли, я просто ввожу нужное слово/фразу в адресную строку и в открывшемся списке внизу будет опция-подзаголовок «На этой стр.», напротив уже будет значится кол-во совпадений на странице. Остаётся только тапнуть по введённому запросу. Это проще, быстрее и очевиднее, чем описанный в статье способ. Единственное, что покритикую в данном способе, это глупое и неуместное сокращение слова «странице» в заголовке «На этой стр.». Нафига сокращать, если там дофигища места?
Да, предпочтения у всех разные. Но не упомянуть о данном способе в статье, посвящённой именно этой функции – это полный провал. Тем более, статья уже не раз обновлялась.
Никогда не ищу описанным в статье способом, хотя всегда знал о нём. Как здесь в камéнтах ниже уже давно писали, я просто ввожу нужное слово/фразу в адресную строку и в открывшемся списке внизу будет опция-подзаголовок «На этой стр», напротив уже будет значится кол-во совпадений на странице. Остаётся только тапнуть по введённому запросу. Это проще и быстрее.
Да, предпочтения у всех разные. Но не упомянуть о данном способе в статье, посвящённой именно этой функции – это полный провал. Тем более, статья уже не раз обновлялась.
Источник
Set up Find My on your iPhone, iPad, iPod touch, or Mac
Make sure that you set up Find My so that if you ever lose a device or item, including your paired AirPods, Apple Watch, or a personal item with an AirTag attached, you can locate it.
How to turn on Find My for your iPhone, iPad, or iPod touch
- Open the Settings app.
- Tap your name, then tap Find My.
- If you want friends and family to know where you are, turn on Share My Location.
- Tap Find My [device], then turn on Find My [device].
- To see your device even when it’s offline, turn on Find My network.*
- To have the location of your device sent to Apple when the battery is low, turn on Send Last Location.
If you want to be able to find your lost device on a map, make sure that Location Services is turned on. To do this, go to Settings > Privacy > Location Services, and turn on Location Services.
* The Find My network is an encrypted, anonymous network of hundreds of millions of Apple devices that can help you locate your device.
How to add your AirPods, Apple Watch, or Beats product to Find My
If your AirPods, Apple Watch, or supported Beats product are paired with your iPhone, they’re automatically set up when you turn on Find My iPhone.
To make sure you can find your devices even if they’re powered off or disconnected, check that Find My network is turned on.
Источник
How to Search for Text in Safari With iPhone Find on Page
What to Know
- On a web page, tap Share (the box with the arrow coming out of it). Then tap Find on Page and enter your search term.
- Older iOS versions: Tap Share, swipe and tap Find on Page, and then tap Find on Page again.
This article explains how to use the Find on Page function in Safari on the iPhone to search for the text you’re looking for on a mobile web page. We include instructions for iOS 14 through iOS 4.
How to Use Safari Find on Page in iOS 14 and 13
If you have an iPhone or other iOS device with iOS 14 or 13, follow these steps to use Safari Find on Page:
Begin by opening Safari and browsing to a website.
Tap the action box at the bottom center of the screen (the box with the arrow coming out of it).
Swipe up on the pop-up sheet.
Tap Find on Page.
In the search bar, type the text you want to find.
Tap the X in the search bar to search for a new word or phrase.
Tap Done when you’re finished.
How to Use Safari Find on Page in iOS 9 — iOS 12
For an iPhone or other iOS device running iOS 9 through iOS 12, follow these steps:
Open Safari and browse to a website.
Tap the action box at the bottom center of the screen (the box with the arrow coming out of it).
Swipe through the second row of icons. Tap Find on Page.
Tap Find on Page.
Type the text you want to find in the search bar.
If the text you searched for is found, its first use is highlighted.
Use the arrow keys next to the search box to move through every use of the search term on the page.
Tap the X in the search bar to enter a new word or phrase.
Tap Done when you’re finished.
How to Use Safari Find on Page in iOS 7 and 8
The following steps work are the only way to use Safari’s Find on Page feature on iOS 7 and 8:
Begin by opening the Safari app and browsing to a website
Once the site is loaded in Safari, tap the address bar at the top of the Safari window.
In that address bar, type the text you want to search for on the page.
When you do that, a number of things happen:
- In the address bar, URLs may be suggested based on your browsing history.
- Beneath that, the Top Hits section offers additional suggestions.
- The Suggested Website is delivered by Apple based on your Safari settings (you can tweak these in Settings >Safari >Search).
- After that are a set of suggested searches from Google (or your default search engine), followed by matching sites from your bookmarks and search history.
But where’s Find on Page? In most cases, it’s hidden off the bottom of the screen, either by the onscreen keyboard or by the list of suggested results and searches. Swipe all the way to the end of the screen and you’ll see a section titled On This Page. The number next to the header indicates how many times the text you searched for appears on this page.
Tap Find to see all uses of your search word on the page.
The arrow keys move you through the uses of the word on the page. The X icon lets you clear the current search and perform a new one.
Tap Done when you’re finished searching.
How to Use Safari Find on Page in iOS 4-6
In these earlier versions of the iOS, the process is a bit different:
Use Safari to browse to a website.
Tap the search bar in the top right-hand corner of the Safari window (if Google is your default search engine, the window will read Google until you tap it).
Type in the text you’re trying to find on the page.
In the list of search results, you’ll first see suggested search terms from Google. In a grouping below that, you’ll see On This Page. Tap that to find the text you want on the page.
You’ll see the text you searched for highlighted on the page. Move between instances of the text you searched for with the Previous and Next buttons.
Источник
Safari
Blazing fast.
Incredibly private.
Safari is the best way to experience the Internet on all your Apple devices. It brings robust customisation options, powerful privacy protections and industry-leading battery life — so you can browse how you like, when you like. And when it comes to speed, it’s the world’s fastest browser. 1
Performance
More with the battery.
Less with the loading.
With a blazing-fast JavaScript engine, Safari is the world’s fastest browser. 1 It’s developed to run specifically on Apple devices, so it’s geared to make the most out of your battery life and deliver long-lasting power. And with Apple silicon, it’s even faster than ever before. 2
Increased performance
We’re always working to make the fastest desktop browser on the planet even faster.
Improved power efficiency
Safari lets you do more online on a single charge than any other browser.
Up to 1.5 hours more streaming videos compared with Chrome, Edge and Firefox 4
Up to 30 minutes more browsing compared with Chrome, Edge and Firefox 4
Best-in-class browsing
Safari outperforms both Mac and PC browsers in benchmark after benchmark on the same Mac. 5
JavaScript performance on advanced web applications. 5
Safari vs other Mac browsers
Safari on macOS
Chrome on macOS
Firefox on macOS
Safari vs Windows 10 browsers
Safari on macOS
Chrome on Windows 10
Edge on Windows 10
Firefox on Windows 10
Rendering performance of animated content. 5
Safari vs other Mac browsers
Safari on macOS
Chrome on macOS
Firefox on macOS
Safari vs. Windows 10 browsers
Safari on macOS
Chrome on Windows 10
Edge on Windows 10
Firefox on Windows 10
Web application responsiveness. 5
Safari vs other Mac browsers
Safari on macOS
Chrome on macOS
Firefox on macOS
Safari vs Windows 10 browsers
Safari on macOS
Chrome on Windows 10
Edge on Windows 10
Firefox on Windows 10
4K video streaming
See your favourite shows and films in their best light. Safari now supports in-browser 4K HDR video playback for YouTube, Netflix and Apple TV+. 6 And it runs efficiently for longer-lasting battery life.
Privacy
Privacy is built in.
Online privacy isn’t just something you should hope for — it’s something you should expect. That’s why Safari comes with industry-leading privacy protection technology built in, including Intelligent Tracking Prevention that identifies trackers and helps prevent them from profiling or following you across the web. Upgrading to iCloud+ gives you even more privacy protections, including the ability to sign up for websites and services without having to share your personal email address.
Intelligent Tracking Prevention
Safari stops trackers in their tracks.
Intelligent Tracking Prevention
What you browse is no one’s business but your own. Safari has built‑in protections to help stop websites and data-collection companies from watching and profiling you based on your browsing activity. Intelligent Tracking Prevention uses on-device intelligence to help prevent cross-site tracking and stops known trackers from using your IP address — making it incredibly difficult to learn who you are and what you’re interested in.
Privacy Report
Safari makes it simple to see how your privacy is protected on all the websites you visit. Click the Privacy Report button in your toolbar for a snapshot of cross-site trackers currently prevented from profiling you on the website you’re visiting. Or view a weekly Privacy Report to see how Safari protects you as you browse over time.
Customisation
Putting the you in URL.
Safari is more customisable than ever. Organise your tabs into Tab Groups so it’s easy to go from one interest to the next. Set a custom background image and
fine-tune your browser window with your favourite features — like Reading List, Favourites, iCloud Tabs and Siri Suggestions. And third-party extensions for iPhone, iPad and Mac let you do even more with Safari, so you can browse the way you want across all your devices.
Tab Groups
Save and organise your tabs in the way that works best for you. Name your Tab Groups, edit them and switch between them across devices.
Extensions
Safari Extensions add functionality to your browser to help you explore the web the way you want. Find and add your favourite extensions in the dedicated Safari category on the App Store.
Smart Tools
Designed to help
your work flow.
New built-in tools let you interact with the web like never before, creating a browsing experience that’s far more immersive, intuitive and immediate. Get detailed information about a subject in a photo with just a click, select text within any image, instantly translate an entire web page and quickly take notes wherever you are on a site — without having to switch apps.
Quick Note
Notes is your go-to app to capture any thought. And with the new Quick Note feature, you can instantly jot down ideas as you browse websites without having to leave Safari.
Translation
Translate entire web pages between eight languages with a single click.
Live Text
Interact with text in any image on the web using functions like copy and paste, lookup, and translate. 7
Security
Surf safe and sound.
Strong security protections in Safari help keep you safe. Like iCloud Keychain, which securely stores and autofills your passwords across all your devices. If a password breach is detected, Password Monitoring alerts you. Safari also notifies you when it encounters suspicious websites and prevents them from loading. Because it loads each web page in a separate process, any harmful code is always confined to a single browser tab so it won’t crash the entire application or access your data. And now Safari automatically upgrades sites from HTTP to the more secure HTTPS when available.
Password Monitoring
If your password is involved in a data breach, Password Monitoring alerts you and helps you change your password.
More about password security
Password Monitoring
Safari automatically keeps an eye out for any saved passwords that may have been involved in a data breach. Using advanced cryptographic techniques, Safari periodically checks a derivation of your passwords against an updated list of compromised credentials. If a breach is discovered, Safari helps you upgrade your existing passwords. All this is done without revealing your password information to anyone — including Apple.
Continuity
Same Safari.
Different device.
Safari works seamlessly and syncs your passwords, bookmarks, history, tabs and more across Mac, iPad, iPhone and Apple Watch. And when your Mac, iOS or iPadOS devices are near each other, they can automatically pass what you’re doing in Safari from one device to another using Handoff. You can even copy images, video or text from Safari on your iPhone or iPad, then paste into another app on your nearby Mac — or vice versa.
When you use Safari on multiple devices, your tabs carry over from one Apple device to another. So you can search, shop, work or browse on your iPhone, then switch to your iPad or Mac and pick up right where you left off.
Save web pages you want to read later by adding them to your Reading List. Then view them on any of your iCloud-connected devices — even if you’re not connected to the Internet.
iCloud Keychain securely stores your user names, passwords and credit card numbers, and keeps them up to date on your trusted devices. So you can easily sign in to your favourite websites — as well as apps on iOS and iPadOS — and quickly make online purchases.
Designed for developers.
Deep WebKit integration between Mac hardware and macOS allows Safari to deliver the fastest performance and the longest battery life of any browser on the platform, while supporting modern web standards for rich experiences in the browser. WebKit in macOS Monterey includes optimisations that enable even richer browsing experiences.
Источник

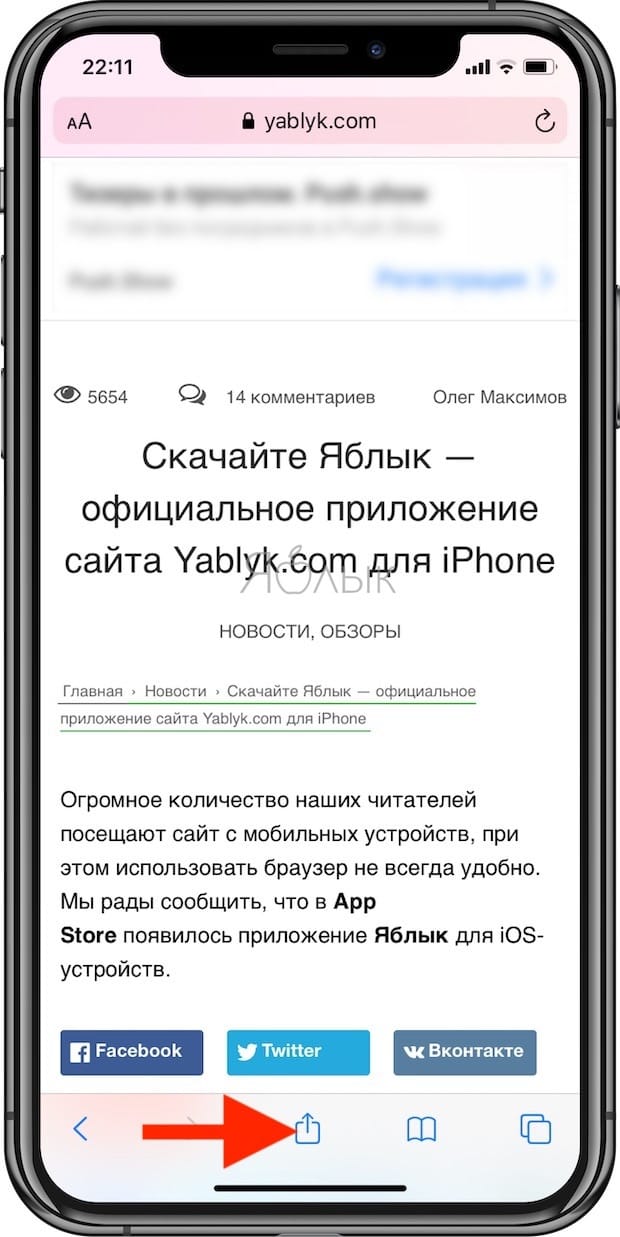
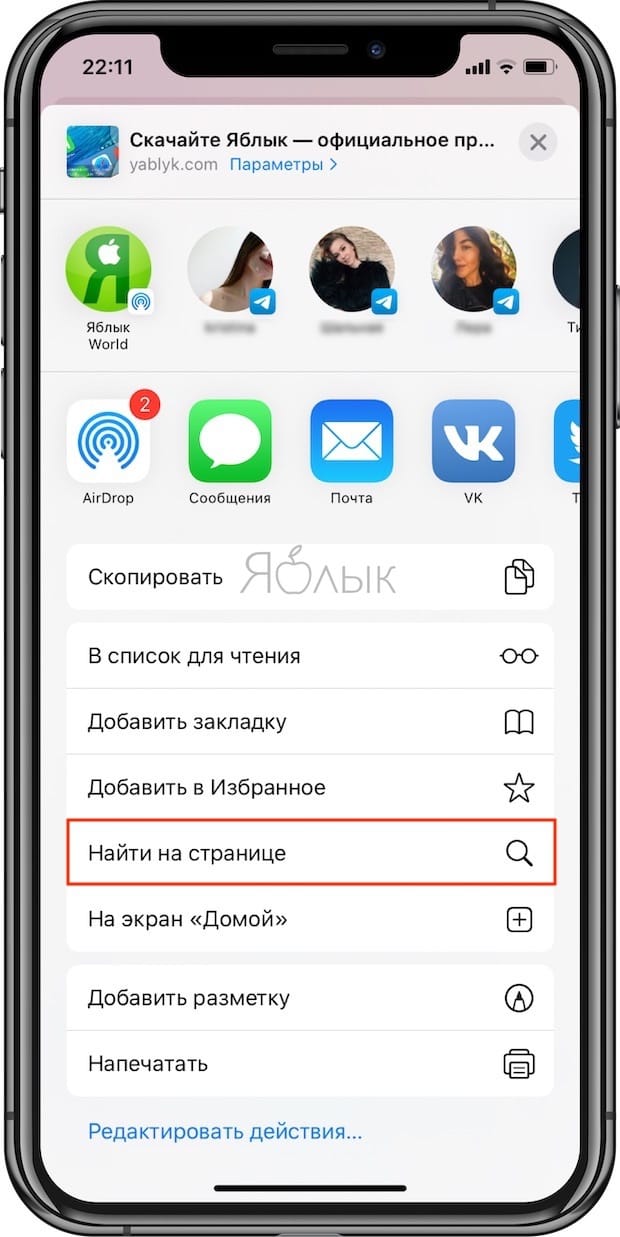
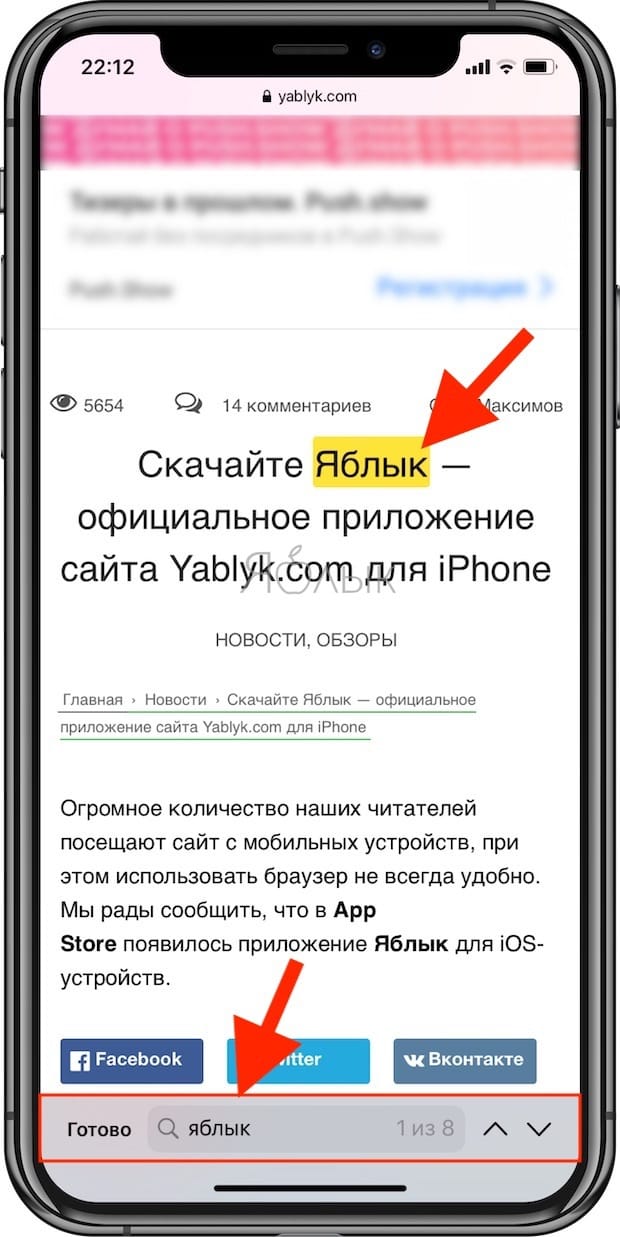
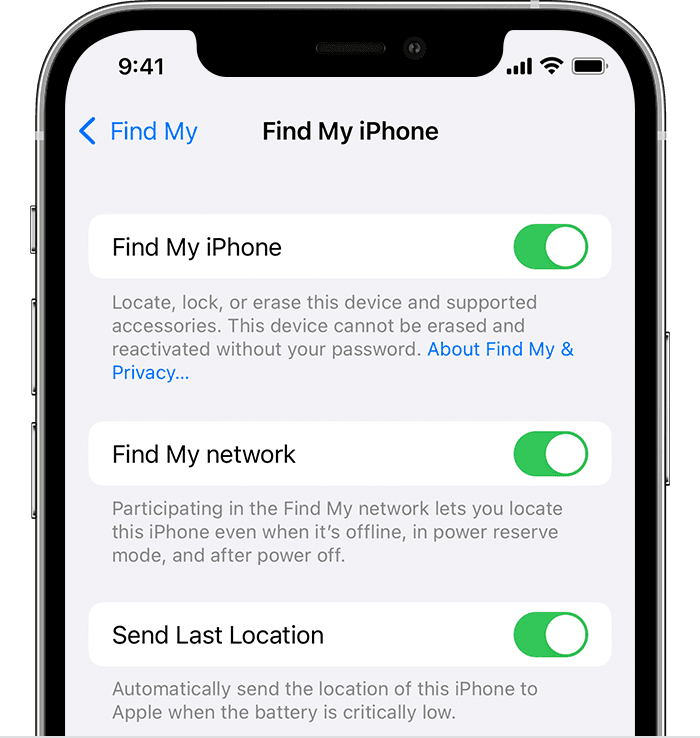
:max_bytes(150000):strip_icc()/SamCostello-d7fcf106ec2048ccb06d1e2190b3396d.jpg)
:max_bytes(150000):strip_icc()/find-on-page-ios-13-1-ec0f636495694913ad1ceae5825eb024.jpg)
:max_bytes(150000):strip_icc()/find-on-page-ios-13-2-bb2f6c1d0bdc41d6936b4ea4b435d1c6.jpg)
:max_bytes(150000):strip_icc()/find-on-page-ios-13-3-0db970539c23492994a7797da95948b2.jpg)
:max_bytes(150000):strip_icc()/FindTextSafari_2000562-f79c65dbd1c046de8d99a523a9003475.png)
:max_bytes(150000):strip_icc()/001_search-for-text-in-safari-on-iphone-2000562-5bec813dc9e77c005196db01.jpg)
:max_bytes(150000):strip_icc()/002_search-for-text-in-safari-on-iphone-2000562-5bec816c46e0fb00262da4f4.jpg)