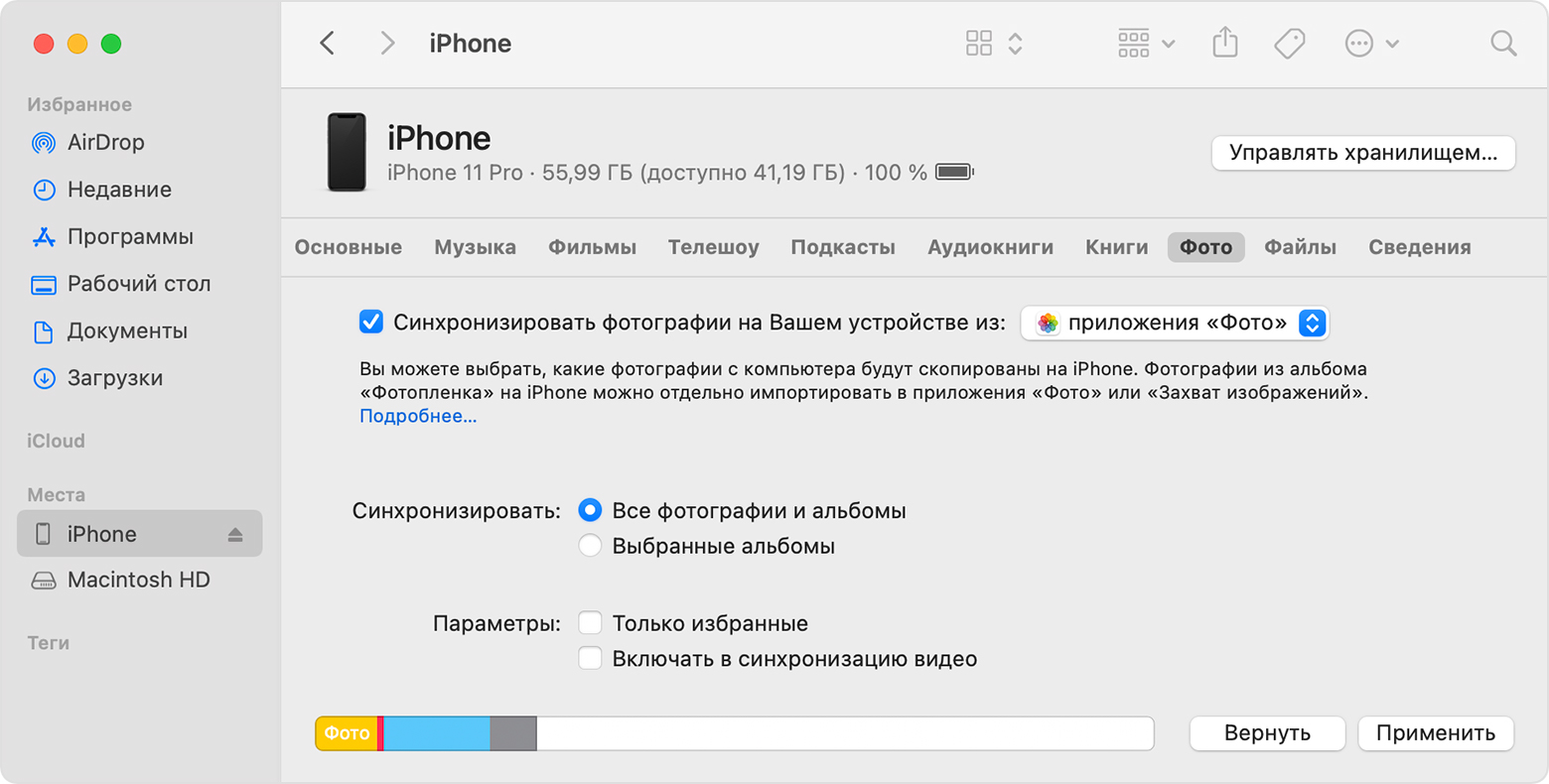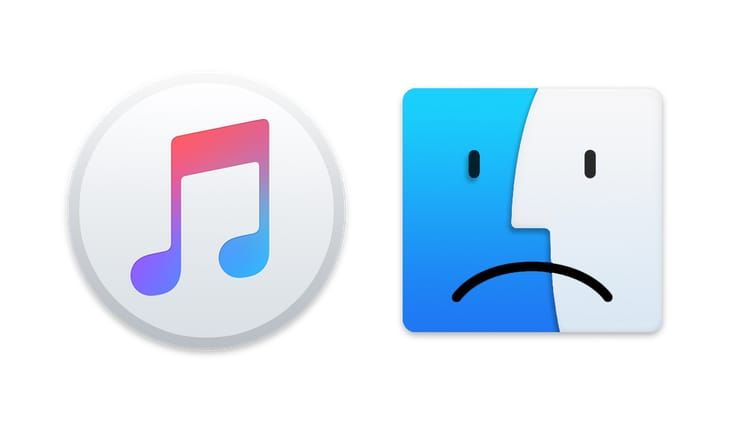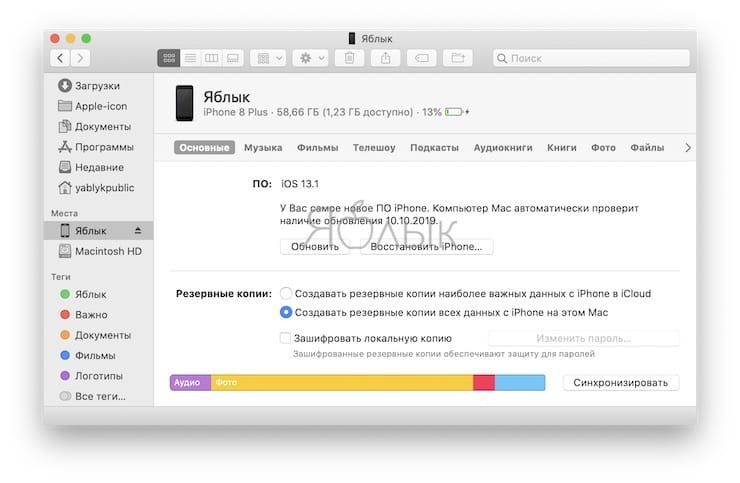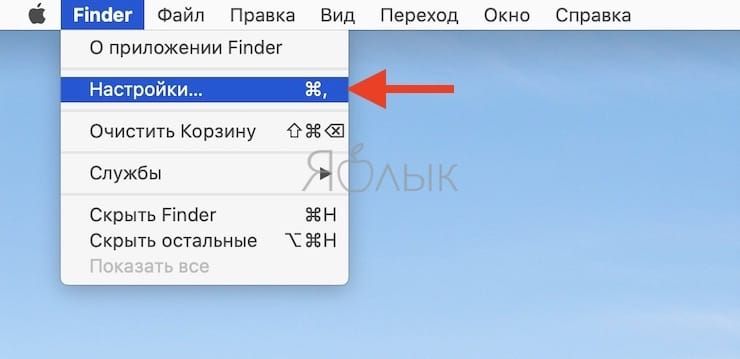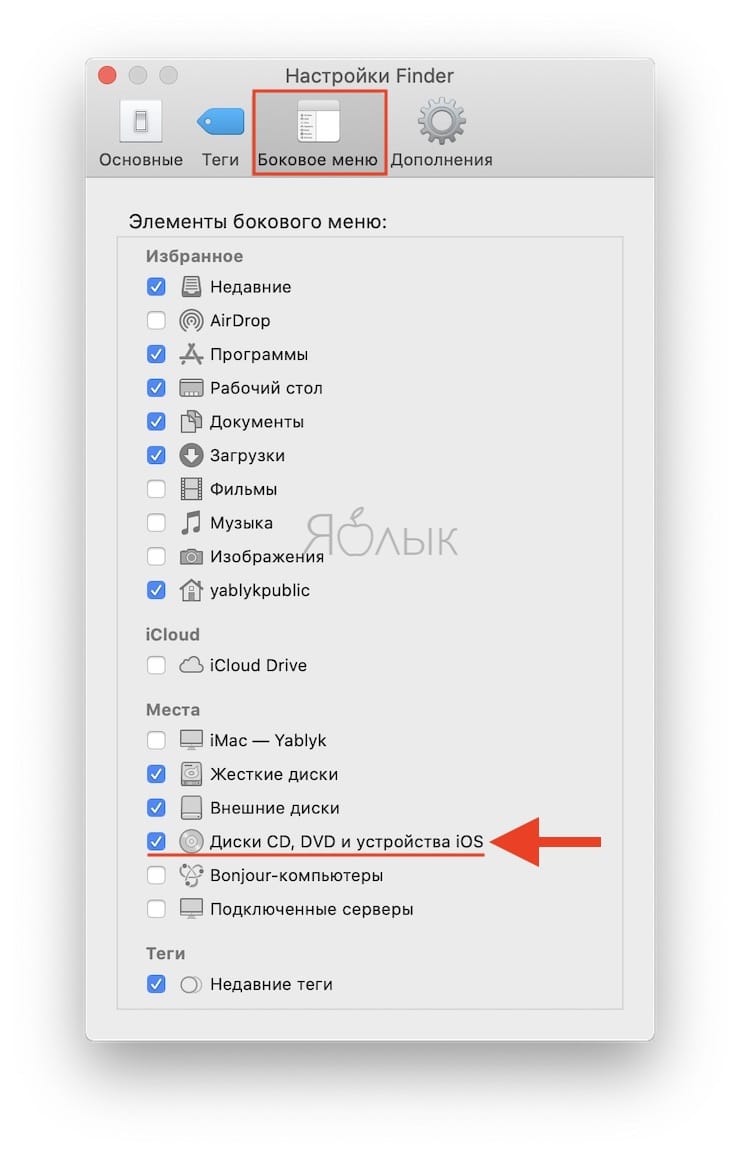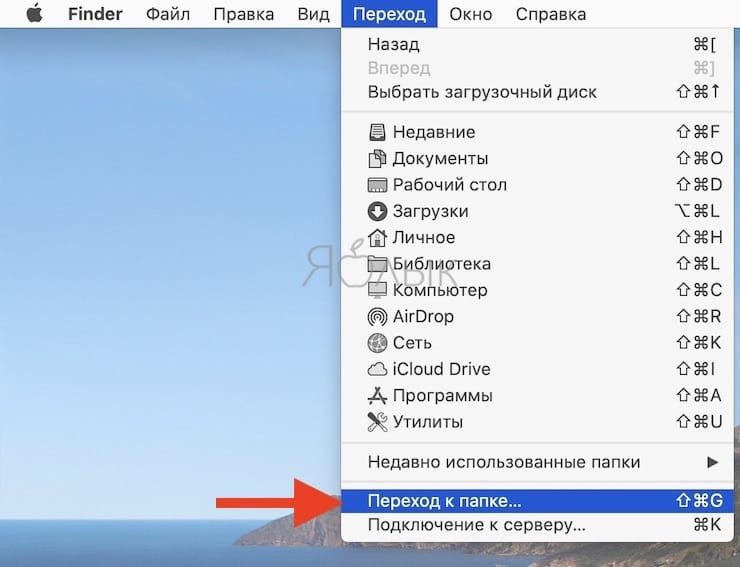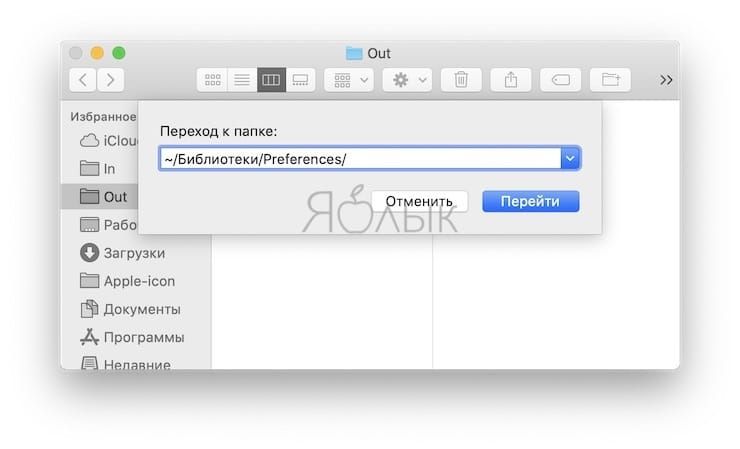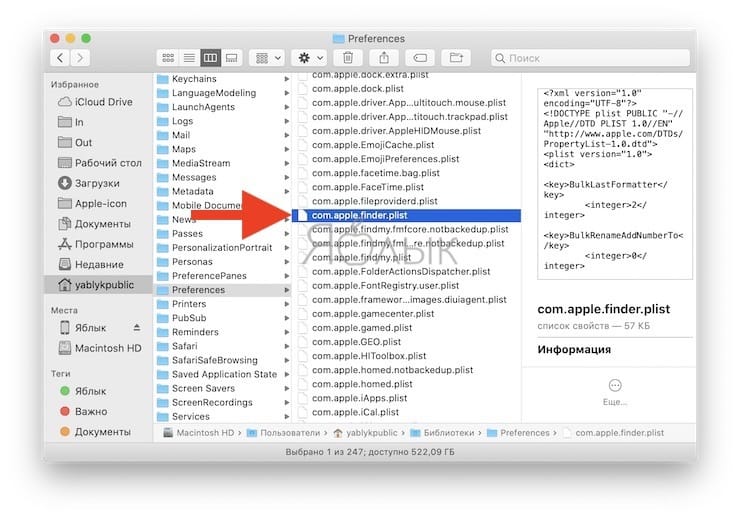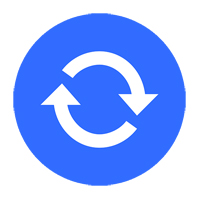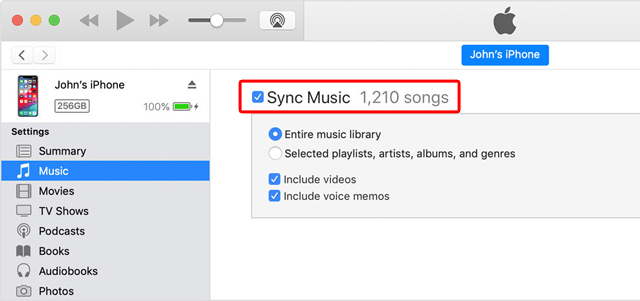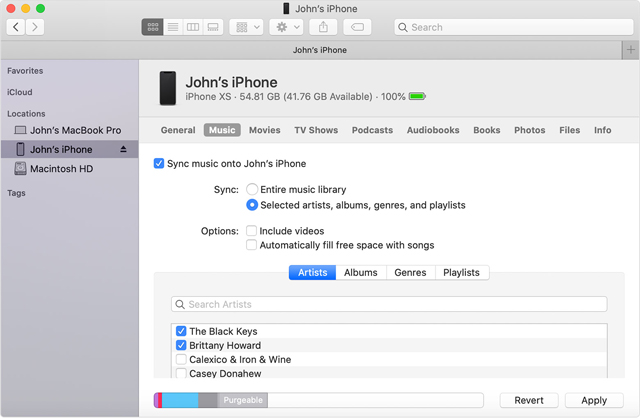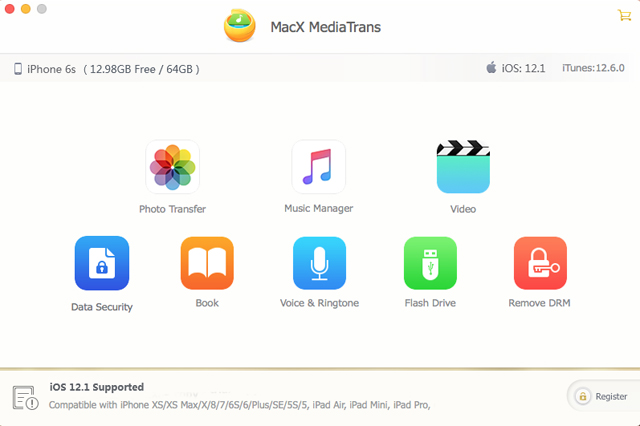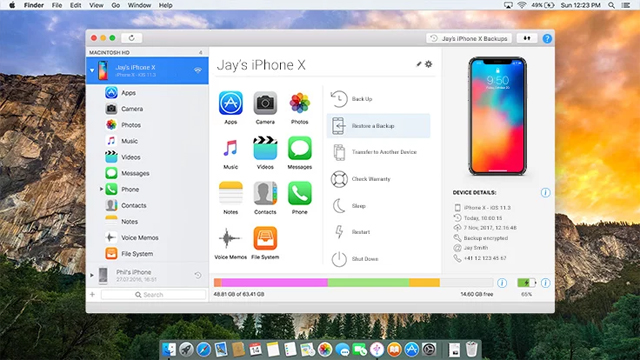- Синхронизация фотографий вручную через Finder
- Включение синхронизации с помощью Finder
- Отключение синхронизации через Finder
- Отключение синхронизации для некоторых альбомов
- Отключение синхронизации для всех фотографий
- Обновляйте фотографии автоматически с помощью iCloud
- Дополнительная информация
- Используйте программу Finder для синхронизации iPhone, iPad или iPod с компьютером
- Какие данные можно синхронизировать с помощью Finder
- Синхронизация и удаление содержимого с помощью Finder
- Синхронизация содержимого по Wi-Fi
- Где теперь iTunes, или что делать, если iPhone или iPad не определяется в macOS?
- Что делать, если не получается синхронизировать iPhone или iPad с Finder на macOS?
- Включите отображение подключенных iOS-устройств в Finder
- Найдите и удалите файл с настройками для приложения Finder
- Перезапустите Finder и подключите iPhone или iPad снова
- Перезагрузите устройства
- Как синхронизировать iPhone с компьютером
- Синхронизация с помощью iTunes
- Синхронизация iPhone c компьютером через Finder
- Синхронизация с помощью MacX MediaTrans
- Синхронизация с помощью iMazing
Синхронизация фотографий вручную через Finder
Если вы не используете функцию «Фото iCloud», вы можете вручную синхронизировать свои фотографии и видеоролики с компьютера Mac на iPhone, iPad или iPod touch с помощью Finder.
Включение синхронизации с помощью Finder
В приложении Finder на компьютере Mac можно настроить синхронизацию фотографий на iPhone, iPad или iPod touch из приложения «Фото» или из папки на компьютере. При каждой синхронизации устройства iOS через компьютер фотографии и видеозаписи на этом устройстве iOS обновляются в соответствии с альбомами на компьютере. Если на iPhone, iPad или iPod touch есть фотографии, которых нет на компьютере, узнайте, как их импортировать.
- Откройте окно Finder и подключите устройство к компьютеру с помощью кабеля USB.
- Разблокируйте устройство.
- Устройство отображается на боковой панели окна Finder. Чтобы выбрать устройство, щелкните его.
- Если появится запрос, подтвердите доверие своему устройству.
- Перейдите на вкладку «Фото», расположенную под информацией об устройстве.
- Установите флажок «Синхронизировать фотографии на вашем устройстве из», а затем выберите папку «Фото» или другое расположение на компьютере Mac.
- Вы можете настроить синхронизацию всех фотографий и альбомов или только выбранных альбомов. Кроме того, можно синхронизировать только фотографии, отмеченные как избранные, и включить синхронизацию видео.
- Нажмите кнопку «Применить» в правом нижнем углу окна. Если синхронизация не начинается автоматически, нажмите кнопку «Синхронизировать».
Видеозаписи с замедленной съемкой и в режиме «Таймлапс» необходимо импортировать с помощью приложения «Фото» либо «Захват изображений» в OS X Yosemite и более поздней версии, иначе примененный эффект не будет синхронизироваться через Finder. При использовании функции «Фото iCloud» эффекты замедленных и покадровых видео сохраняются.
Фотографии Live Photos сохраняют свои эффекты при импорте в приложение «Фото» в OS X El Capitan и более поздних версий, но теряют их при обратной синхронизации на устройство через компьютер. Для сохранения эффектов Live Photos на всех устройствах используйте функцию «Фото iCloud».
Синхронизировать устройство можно только с системной медиатекой. Если на вашем компьютере Mac есть несколько медиатек, убедитесь, что в качестве системной медиатеки выбрана нужная.
Отключение синхронизации через Finder
Если вам больше не требуется синхронизировать фотографии с iPhone, iPad или iPod touch, отключите функцию синхронизации Finder, после чего снимки будут удалены с устройства. Синхронизацию можно отключить только для некоторых фотоальбомов или для всех сразу.
Отключение синхронизации для некоторых альбомов
- Откройте окно Finder и подключите устройство к компьютеру с помощью кабеля USB.
- Разблокируйте устройство.
- Устройство отображается на боковой панели окна Finder. Чтобы выбрать устройство, щелкните его.
- Если появится запрос, подтвердите доверие своему устройству.
- Перейдите на вкладку «Фото», расположенную под информацией об устройстве.
- Щелкните «Выбранные альбомы» и снимите флажки рядом с теми альбомами или коллекциями, для которых требуется отключить синхронизацию.
- Нажмите кнопку «Применить».
Отключение синхронизации для всех фотографий
- Откройте окно Finder и подключите устройство к компьютеру с помощью кабеля USB.
- Разблокируйте устройство.
- Устройство отображается на боковой панели окна Finder. Чтобы выбрать устройство, щелкните его.
- Если появится запрос, подтвердите доверие своему устройству.
- Перейдите на вкладку «Фото», расположенную под информацией об устройстве.
- Снимите флажок «Синхронизировать», затем нажмите кнопку «Удалить фото».
- Нажмите кнопку «Применить».
Обновляйте фотографии автоматически с помощью iCloud
С помощью функции «Фото iCloud» можно хранить все фото и видео в iCloud и синхронизировать их на всех устройствах: так у вас будет доступ к медиатеке с компьютера Mac, Apple TV, iPhone, iPad и даже с компьютера с Windows. Отправка последних снимков и синхронизация последних правок выполняется автоматически при подключении к Интернету.
Дополнительная информация
- Функция «Фото iCloud» не отправляет на сервер фотографии и видео, копируемые на устройство через компьютер. Если после включения функции «Фото iCloud» не удается найти нужные фотографии, выполните следующие действия.
- Вы всегда можете создать копию фотографий и видеозаписей и сохранить на своем компьютере.
- Узнайте, как импортировать фотографии и видеозаписи с устройства iPhone, iPad или iPod touch на компьютер.
Информация о продуктах, произведенных не компанией Apple, или о независимых веб-сайтах, неподконтрольных и не тестируемых компанией Apple, не носит рекомендательного или одобрительного характера. Компания Apple не несет никакой ответственности за выбор, функциональность и использование веб-сайтов или продукции сторонних производителей. Компания Apple также не несет ответственности за точность или достоверность данных, размещенных на веб-сайтах сторонних производителей. Обратитесь к поставщику за дополнительной информацией.
Источник
Используйте программу Finder для синхронизации iPhone, iPad или iPod с компьютером
Начиная с macOS Catalina синхронизация с помощью программы Finder похожа на процедуру синхронизации, выполняемую с помощью iTunes. Узнайте, как можно синхронизировать содержимое на устройстве.
Перед использованием Finder для синхронизации содержимого на устройстве с ОС iOS или iPadOS рекомендуется воспользоваться iCloud, Apple Music или похожей службой для сохранения содержимого компьютера Mac или компьютера с ОС Windows в облаке. Так вы сможете получать доступ к своей музыке, фото и другим файлам с устройства, когда компьютера нет рядом. Узнайте подробнее об использовании Apple Music или Фото iCloud вместо программы Finder.
Если для синхронизации используется iCloud или другие службы, такие как Apple Music, некоторые функции синхронизации через Finder могут быть отключены.
Какие данные можно синхронизировать с помощью Finder
- Альбомы, композиции, плейлисты, фильмы, телешоу, подкасты, книги и аудиокниги.
- Фотографии и видеозаписи.
- Контакты и календари.
Синхронизация и удаление содержимого с помощью Finder
- Откройте окно Finder и подключите устройство к компьютеру с помощью кабеля USB. Узнайте, что делать, если при подключении iPhone, iPad или iPod к компьютеру с помощью USB-кабеля компьютер не распознает устройство.
- Устройство отображается на боковой панели окна Finder. Чтобы выбрать устройство, щелкните его.
- Если отобразится соответствующий вопрос, нажмите «доверять этому устройству».
- Выберите тип содержимого для синхронизации или удаления. Чтобы включить синхронизацию для типа содержимого, установите флажок «Синхронизировать».
- Установите флажок рядом с каждым элементом, который нужно синхронизировать.
- Нажмите кнопку «Применить» в правом нижнем углу окна. Если синхронизация не начинается автоматически, нажмите кнопку «Синхронизировать».
*Синхронизировать устройство можно только с одной медиатекой Apple Music или Apple TV за раз. Если появляется сообщение, что устройство синхронизировано с другой медиатекой Apple Music или Apple TV, это означает, что его ранее подключали к другому компьютеру. Если нажать «Стереть и синхр.» в этом сообщении, все содержимое выбранного типа на устройстве будет стерто и заменено содержимым с компьютера.
Синхронизация содержимого по Wi-Fi
После настройки синхронизации с помощью Finder через USB вы можете настроить Finder для синхронизации устройства по Wi-Fi вместо USB.
- Подключите устройство к компьютеру с помощью кабеля USB, затем откройте окно Finder и выберите устройство.
- Выберите «Показывать этот [устройство], если он подключен к Wi-Fi».
- Нажмите кнопку «Применить».
Если компьютер и устройство подключены к одной сети Wi-Fi, устройство отобразится в программе Finder. При подключении к источнику питания устройство синхронизируется автоматически.
Источник
Где теперь iTunes, или что делать, если iPhone или iPad не определяется в macOS?
Начиная с macOS Catalina, пользователи больше не смогут использовать iTunes для синхронизации своих iPhone или iPad с Mac. Для этой цели теперь предназначено приложение Finder, получившее расширенные возможности. Но некоторые пользователи жалуются на невозможность синхронизировать свои iPhone или iPad с Mac после его обновления до macOS Catalina или более поздней версии ПО. Приложение Finder просто не распознает подключенный к компьютеру iPhone или iPad.
Если у вас возникла эта проблема, то вот несколько советов для ее устранения. Это поможет настроить синхронизацию с Mac под управлением новых версий macOS.
После подключения iPhone или iPad к компьютеру Mac во всплывающем окне нажмите «Доверять» и введите пароль на экране мобильного устройства для продолжения. Затем выполните описанные ниже действия. Попробуйте использовать различные USB-кабели для подключения вашего iPhone или iPad к компьютеру. Это поможет исключить проблемы, связанные с кабелем.
Что делать, если не получается синхронизировать iPhone или iPad с Finder на macOS?
Выполните последовательно эти простые шаги и проверьте, увидит ли приложение Finder на macOS Catalina ваш iPhone или iPad и сможет ли к нему подключиться.
Включите отображение подключенных iOS-устройств в Finder
1. Нажмите на Finder → Настройки в верхнем меню.
2. В настройках Finder перейдите на вкладку «Боковое меню».
3. Во вкладке «Боковое меню» установите галочку напротив пункта «диски CD, DVD и устройства iOS».
Иначе вы не сможете найти свой iPhone или iPad на боковой панели Finder, если отображение этих устройств не включены в настройках.
Найдите и удалите файл с настройками для приложения Finder
1. Откройте приложение Finder.
2. Кликните на Переход → Переход к папке в верхнем меню.
4. Найдите файл com.apple.finder.plist и перетащите его в корзину.
5. Перезапустите приложение Finder. Нажмите клавишу ⌥Option (Alt) и щелкните правой кнопкой мыши по значку Finder на док-станции и выберите «Перезапустить».
6. Проверьте, можете ли вы подключить ваш iPhone или iPad к Finder.
Перезапустите Finder и подключите iPhone или iPad снова
1. Отключите ваш iPhone или iPad от вашего Mac.
2. Перезапустите приложение Finder. Нажмите клавишу ⌥Option (Alt) и щелкните правой кнопкой мыши по значку Finder на док-станции и выберите «Перезапустить».
3. Снова подключите ваш iPhone или iPad с помощью кабеля.
4. Убедитесь, что приложение Finder теперь обнаруживает ваш iPhone или iPad.
Перезагрузите устройства
Исходя из опыта можно сказать, что у многих пользователей возникла эта проблема из-за отключенных по умолчанию настроек Finder для отображения подключенного iPhone или iPad.
Источник
Как синхронизировать iPhone с компьютером
Компания Apple создала достаточно удобные механизмы для синхронизации iPhone с компьютеров. Благодаря имеющимся инструментам пользователи могут загрузить на свои устройства новые данные, сделать резервную копию или скачать с iPhone или iPad нужную информацию. Однако для всего этого можно использовать не только «стандартные» приложения от Apple. Синхронизировать iPhone можно как минимум несколькими способами.
Синхронизация с помощью iTunes
При использовании компьютера, работающего под управлением старых версий macOS вплоть до 10.14 или Windows, для синхронизации яблочного мобильного устройства с компьютером пользователям нужно воспользоваться приложением iTunes.
С помощью этой утилиты можно синхронизировать музыку, фильмы, телешоу, подскасты, фотографии и видеозаписи, а также календари и контакты. При этом сам процесс синхронизации практически не отличается на разных платформах.
Для создания копии данных с помощью iTunes нужно:
1.Открыть приложение iTunes.
- Подключить мобильное устройство к компьютеру с помощью кабеля.
- В левом верхнем углу основного окна приложения нажать на икону подключенного устройства.
- В левой боковой панели из списка выбрать разделы, данные из которых нужно синхронизировать, установив флажок напротив пункта Синхронизировать в основной рабочей области приложения.
- Отметить все необходимые пункты и нажать на кнопку Синхронизировать.
Синхронизация iPhone c компьютером через Finder
В случае с macOS Catalina синхронизация данных происходит в приложении Finder. Напомним, что в macOS 10.15 купертиновцы отказались от iTunes. Однако основные принципы Apple сохранила.
Для синхронизации данных через Finder нужно:
- Открыть Finder на Mac.
- Подключить iPhone к компьютеру с помощью кабеля и дождаться пока устройство появится в боковой панели Finder.
- Нажать на подключенное устройство.
- Установить флажки о необходимости синхронизации во всех нужных разделах.
- Нажать на кнопку применить.
Синхронизация с помощью MacX MediaTrans
MacX MediaTrans является одним из известных конкурентов iTunes. Однако в отличие от яблочного приложения альтернативное решение от сторонних разработчиков предлагает пользователям несколько больше функций.
Так, например, MacX MediaTrans умеет быстро работать с большим количеством фотографий и позволяет конвертировать изображения из формата HEIC в JPEG. Другой особенностью приложения является встроенный механизм конвертации видеороликов. При загрузке новых серий сериала или фильма в память iPhone пользователям не придется заранее подготавливать видео. MacX MediaTrans справится с этой задачей самостоятельно.
Кроме этого конкурент iTunes позволяет использовать iPhone или iPad в качестве флешки. Правда, в этом случае для доступа к записанным файлам пользователям придется снова использовать MacX MediaTrans. Другим способом скачать информацию будет затруднительно.
Единственным минусом приложения можно считать его стоимость – 30 долларов. Однако перед покупкой MacX MediaTrans можно протестировать бесплатно. Пробная версия доступна на официальном сайте разработчиков.
Синхронизация с помощью iMazing
Приложение iMazing предлагает владельцам яблочных мобильных устройств множество различных функций, значительно опережая по своим возможностям iTunes. Однако за все нужно платить. Полная версия iMazing стоит порядка 45 долларов.
Покупая iMazing, пользователи получат в свое распоряжение многофункциональный «комбайн», который не только позволит просмотреть и скачать / загрузить данные на iPhone или iPad и создать резервную копию. Утилита дает возможность поработать с установленными приложениями, сообщениями, журналом звонков, заметками и т.д. При этом все происходит в удобном интерфейсе.
Также iMazing позволяет переносить сообщения и вложения из некоторых мессенджеров, работать с файловой системой iOS, экспортировать закладки Safari на ПК или Mac без iCloud, создавать собственные рингтоны и переносить данные со старого iPhone на новый.
Это далеко не полный список сторонних приложений, помогающих синхронизировать iPhone с компьютером. Обычно, подобные утилиты предлагают значительно больше различных опций, которые могут пригодиться пользователям. Однако за все это нужно платить. Цены на сторонние программы, обычно, колеблются в пределах от 25 до 50 долларов.
Источник