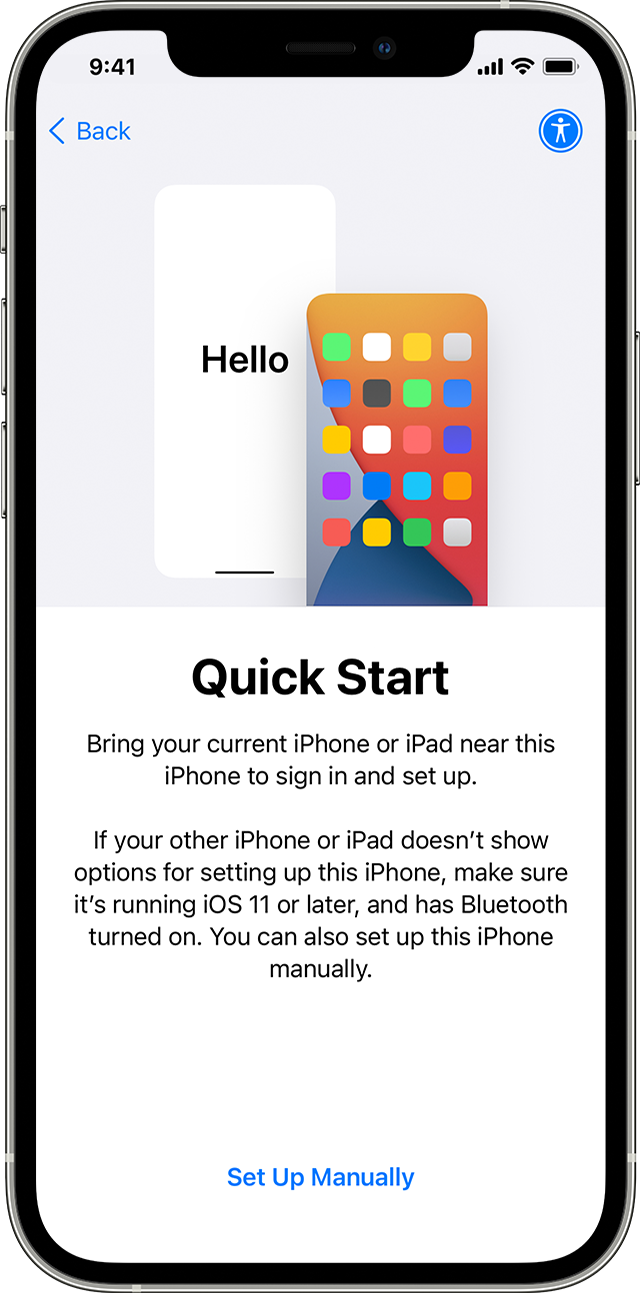- Set up your iPhone, iPad, or iPod touch
- If you’re switching to a new device
- If you’re setting up your first iOS device
- Turn on your device
- If you have another device, use Quick Start
- Activate your device
- Set up Face ID or Touch ID and create a passcode
- Restore or transfer your information and data
- Sign in with your Apple ID
- Turn on automatic updates and set up other features
- Set up Siri and other services
- Set up Screen Time and more display options
- Finish up
- Use Quick Start to transfer data to a new iPhone, iPad, or iPod touch
- Set up your new device with Quick Start
- 4 Best Ways (+ Alternative) to Fix Finish on New iPhone Stuck
- Question: Why Finish on New Stuck on Preparing to Transfer?
- Solution 1: Make Sure Your Devices Run iOS 12.4 and Later with Bluetooth Turned on
- Solution 2: Let the Current, and New iPhone Sit for a While
- Solution 3: Force Restart the Current and New iPhone
- Solution 4: Factory Reset New iPhone with iTunes and Transfer Again
- What is the Best Alternative When Finish on New iPhone Stuck Forever?
- Conclusion
- FAQs about New iPhone Setup
Set up your iPhone, iPad, or iPod touch
Learn how to set up your iPhone, iPad, or iPod touch.
If you’re switching to a new device
If you want to transfer your information from another device to your new iPhone, iPad, or iPod touch, follow these steps:
Make sure that you back up your previous iOS device so that you can transfer the content to the new device.
If you’re setting up your first iOS device
If you already set up your new device but want to start over, learn how to erase your iPhone, iPad, or iPod touch.
Otherwise, follow these steps:
Turn on your device
Press and hold the device’s power button until you see the Apple logo. You’ll then see «Hello» in many languages. Follow the steps to get started. If you’re blind or have low vision, you can turn on VoiceOver or Zoom from the Hello screen.
When asked, choose your language. Then tap your country or region. This affects how information looks on your device, including date, time, contacts, and more. At this point, you can tap the blue accessibility button to set up Accessibility Options that can optimize your setup experience and the use of your new device.
If you have another device, use Quick Start
If you have another device, you can use it to automatically set up your new device with Quick Start. Bring the two devices close together, and then follow the instructions.
If you don’t have another device, tap «Set Up Manually» to continue.
Activate your device
You need to connect to a Wi-Fi network, a cellular network, or iTunes to activate and continue setting up your device.
Tap the Wi-Fi network that you want to use or select a different option. If you’re setting up an iPhone or iPad (Wi-Fi + Cellular), you might need to insert your iPhone SIM card or iPad SIM card first.
Set up Face ID or Touch ID and create a passcode
On some devices, you can set up Face ID or Touch ID. With these features, you can use face recognition or your fingerprint to unlock your device and make purchases. Tap Continue and follow the instructions, or tap «Set Up Later in Settings.»
Next, set a six-digit passcode to help protect your data. You need a passcode to use features like Face ID, Touch ID, and Apple Pay. If you’d like a four-digit passcode, custom passcode, or no passcode, tap «Passcode Options.»
Restore or transfer your information and data
If you have an iCloud backup or a backup made from your computer or an Android device, you can restore or transfer your data from your old device to your new device.
If you don’t have a backup or another device, select Don’t Transfer Apps & Data.
Sign in with your Apple ID
Enter your Apple ID and password, or tap «Forgot password or don’t have an Apple ID?» From there, you can recover your Apple ID or password, create an Apple ID, or set it up later. If you use more than one Apple ID, tap «Use different Apple IDs for iCloud and iTunes?»
When you sign in with your Apple ID, you might be prompted for a verification code from your previous device.
Turn on automatic updates and set up other features
On the next screens, you can decide whether to share information with app developers and allow iOS to update automatically.
Set up Siri and other services
Next, you’ll be asked to set up or enable services and features, like Siri. On some devices, you’ll be asked to speak a few phrases so that Siri can get to know your voice.
If you signed in with your Apple ID, follow the steps to set up Apple Pay and iCloud Keychain.
Set up Screen Time and more display options
Screen Time gives you insight into how much time you and your kids spend on your devices. It also lets you set time limits for daily app use. After you set up Screen Time, you can turn on True Tone if your device supports it, and use Display Zoom to adjust the size of icons and text on your Home screen.
If you have an iPhone X or later, learn more about using gestures to navigate your device. If you have an iPhone with a Home button, you can adjust the click for your Home button.
Finish up
Tap «Get Started» to begin using your device. Make a safe copy of your data by backing up, and learn about more features in the user guide for your iPhone, iPad, or iPod touch.
Information about products not manufactured by Apple, or independent websites not controlled or tested by Apple, is provided without recommendation or endorsement. Apple assumes no responsibility with regard to the selection, performance, or use of third-party websites or products. Apple makes no representations regarding third-party website accuracy or reliability. Contact the vendor for additional information.
Источник
Use Quick Start to transfer data to a new iPhone, iPad, or iPod touch
Set up your new iOS device automatically using an iPhone, iPad, or iPod touch.
Set up your new device with Quick Start
Quick Start occupies both devices, so make sure that you choose a time when you won’t need to use your current device for several minutes.
- Turn on your new device and place it near your current device.
- A screen appears on your current device that offers the option of using your Apple ID to set up your new device. Make sure that it’s the Apple ID that you want to use, then tap Continue. If you don’t see the option to continue on your current device, make sure that Bluetooth is turned on.
- Wait for an animation to appear on your new device. Hold your current device over the new device, then center the animation in the viewfinder.
- Wait for a message that says Finish on New [Device]. If you can’t use your current device’s camera, tap Authenticate Manually, then follow the onscreen steps.
- When asked, enter your current device’s passcode on your new device. Then follow the instructions to set up Face ID or Touch ID on your new device.
- When you see the Transfer Data from [Device] screen, tap Continue to begin transferring your data from your previous device to your new device. Or you can tap Other Options to transfer apps, data, and settings from your most recent iCloud backup or transfer from a backup on your computer.
Keep your devices near each other and plugged in to power until the data migration process is complete. Transfer times can vary based on factors such as network conditions and the amount of data being transferred.
Источник
4 Best Ways (+ Alternative) to Fix Finish on New iPhone Stuck
by Jenefey Aaron Updated on 2021-01-15 / Update for iPhone Fix
Recently, people updated some new iPhone issues on different forums, and that problem was Quick Start Finish on the new iPhone Stuck. According to them, they tried to transfer data by sitting iPhone 11 Pro Max and iPhone 12 Pro Max, side by side, but neither the updated method worked nor the Siri setup. They continuously received a prompt message on the old iPhone, «Finish on new iPhone «and «keep this phone near.» So, how to resolve this issue? Is there any way to fix the finish on the new iPhone stuck? Read more to find out how to solve this problem by following simple techniques.
Question: Why Finish on New Stuck on Preparing to Transfer?
Nowadays, people are facing a bug, which mostly occurs when you try to transfer data from an old device to another. Yes, we are talking about the «finish on new iPhone» stuck problem. And there can be many reasons for it:
- Don’t have a good internet connection;
- Haven’t updated your devices to the latest version;
- Having issues in system software;
- Transferring big data.
If you are worried that your data is stuck for several hours, we’ve found some solutions for you that will work for almost everyone. Let’s discuss them one by one.
Solution 1: Make Sure Your Devices Run iOS 12.4 and Later with Bluetooth Turned on
Suppose your phone is stuck on the finish on the new iPhone and isn’t setting up your Apple ID. Then, it’s vital to resolve this issue quickly; otherwise, you won’t be able to transfer your data fast. As we have mentioned above, your devices must be updated. Therefore, make sure your both devices run iOS 12.4 and the new version. To update your device, here is what you can do.
- Go to Settings, then tap General and click the «Software Update» option.
- After that, select «Download and Install» to install the new version.
Also, make sure that your Bluetooth is turned on if you want to use the Quick Start feature. To turn on Bluetooth, go to settings, and turn the toggle ON. This will successfully enable Bluetooth.
In case you didn’t resolve the issue, try solution number 2.
Solution 2: Let the Current, and New iPhone Sit for a While
To transfer your data from the old iPhone to a new one, it’s important that both the devices are kept near. In this way, you will get the option to set up the Apple ID, which will help you in the transferring process. Plus, you will be asked to keep the phone near until the process is completed. Once you have followed all the steps, sit back, and wait until the data is transferred.
If you are still facing the same issue, you can try the reboot method mentioned below.
Solution 3: Force Restart the Current and New iPhone
If your phone is stuck on the finish on the new iPhone, there is a simple method that you can try. Restarting your device will help to resolve this problem. Also, it’s the right solution for non-technical users. Follow the steps below to restart both old and new iPhone devices.
iPhone 8 or Later:
Press both the Volume Up and Down button. After a few seconds, release both and hold the Side Button; once you see the Apple logo, release it again.
iPhone 7 or iPhone 7 Plus:
Press the Volume Down and Side button, hold them for a while, and release. Your device will restart in a couple of seconds.
iPhone 6s and Earlier:
Press the Power button and Home for about 10 seconds and release them until you see the Apple logo.
This method will hopefully resolve your issue. However, you can also try the factory reset method if the above three methods didn’t work for you. Read the details below to do that process.
Solution 4: Factory Reset New iPhone with iTunes and Transfer Again
You might face many issues related to backup and restore if both phones are not running on the same versions. In such a case, you have to factory reset the new iPhone with iTunes and try transferring the data again. To do these steps, check out the guide below.
- Turn on your new device and visit the Settings, click «General,» and Update your software.
- After updating, it’s time to erase all your data. To do that, again go to Settings, tap General, and click Reset. You will be moved to a new screen where you can select the «Erase All Content and Settings» option.
Now on your new iPhone and start the transferring process again.
These four methods will help to resolve the «finish on new iPhone» stuck issue. But if you still didn’t get any leads, we have an alternative method mentioned below to solve all your iPhone issues.
What is the Best Alternative When Finish on New iPhone Stuck Forever?
Just bought a new iPhone? Are you finding a way to move data from your old one? Consequently, Apple offers different ways to transfer data, but not all of them are fast and efficient. Therefore, Tenorshare iCareFone is a practical choice when it comes to restoring and backing up the data. It’s fast and works amazingly on all the old and latest iPhone devices. This software is also the best alternative when finish on new iPhone stuck forever. Read the guide below to learn all the details about this tool.


Install Tenorshare iCareFone on your device. After connecting the device, click the «Backup & Restore» from the top menu.
It will select all the files by default. But you can also choose the data yourself that you want to backup.
After selecting the files, hit the «Backup» option and wait for a few minutes. It will take time to backup your data.
Now, follow the steps below to restore your files.
To restore data, you’ve to connect the device with the application and choose «Backup & Restore» again. You can also click the «View» option to see the previous backup files.
Now, choose the backup file that you want to restore. You will be asked to choose the device where you want to restore the files.
Note: This tool only allows to restore contacts, music, bookmarks, and photos.
- Export data to PC and Mac
- No need to worry about data loss
- Quick and Effective while Backing up and Restoring data
- Compatible with old and new versions
- Offers Free Backup
Conclusion
This guide is helpful for those who are worried that Finish on the new iPhone stuck forever. However, you don’t need to worry about anything because iCareFone is a reliable solution for backing up and restoring data. You just need to follow a few simple steps, and you are good to go.


FAQs about New iPhone Setup
Q1. How Do I Finish My New iPhone Setup?
After moving your data to a new iPhone, you need to complete some steps, such as check your mail, contacts, turn on your notifications, download the content, manage your subscriptions, etc.
Q2. Why Can’t I Finish Setting Up My iPhone?
The main reason for this could be due to the steps that you have skipped during the iPhone setup process.
Updated on 2021-01-15 / Update for iPhone Fix
Источник