- Загрузки в Firefox для Android
- Оглавление
- Как загрузить файл?
- Чтобы загрузить файл, например, .pdf -файл
- Чтобы загрузить изображение
- Просмотр и удаление загруженных файлов
- Станьте волонтёром
- Сохранение страниц из браузера как PDF на андроид
- Как сохранить веб-страницы в формате PDF на телефоне андроид
- Как сохранить веб-страницы в формате PDF с помощью браузера Chrome
- Как сохранить веб-страницы в формате PDF в браузере Firefox
- Как найти сохраненные веб-страницы в формате PDF для чтения офлайн
- Найдите веб-страницы, сохраненные как PDF, с помощью Adobe Acrobat
- Как сохранить веб-страницу
- Оглавление
- Сохранение веб-страницы
- Сохранение частей страницы
- Станьте волонтёром
- Что делать, если вы не можете загрузить или сохранить файлы
- Оглавление
- Проверьте панель «Загрузки» на наличие заблокированных загрузок
- Очистите историю загрузок
- Выберите другую папку для загрузок
- Сбросьте папку для загрузок
- Выберите корректную папку загрузки в настройках Safari
- Удалите повреждённый файл plist
- Измените настройки для типов файлов
- Сбросьте действия при загрузке для всех типов файлов
- Настройте программу Интернет-Безопасности
- Включите загрузки заблокированные Политикой Зоны Безопасности
- Сбросьте системные настройки Интернет-Безопасности
- Другие решения
- Станьте волонтёром
Загрузки в Firefox для Android
Узнайте, как загружать и получать доступ к файлам в Firefox для Android.
Оглавление
Как загрузить файл?
Чтобы загрузить файл, например, .pdf -файл
- Нажмите на ссылку загрузки.
- Появится запрос подтверждения, в нём будет отображаться имя и размер файла.
Нажмите на кнопку Загрузить , чтобы подтвердить, что вы хотите загрузить файл. - Когда загрузка завершится, появится подверждающее сообщение «Загрузка завершена».
Нажмите на кнопку Открыть , чтобы просмотреть файл с некоторыми приложениями, установленными на вашем устройстве.
Чтобы загрузить изображение
- Произведите долгое нажатие на изображении, которое хотите загрузить.
- Выберите Сохранить изображение .
- Когда загрузка завершится, появится подтверждающее сообщение «Загрузка завершена».
Нажмите на кнопку Открыть , чтобы просмотреть изображение.
Просмотр и удаление загруженных файлов
Вы можете просматривать и удалять загруженные файлы на странице Загрузки в Firefox.
Коснитесь кнопки меню.

 Загрузки . Появится список файлов, которые были загружены в Firefox для Android.
Загрузки . Появится список файлов, которые были загружены в Firefox для Android.Удаление загрузки:
- Нажмите кнопку с тремя точками справа от файла, который хотите удалить.
- Нажмите Удалить. На короткое время появится подтверждающее уведомление.
Удаление всех загрузок:
- Нажмите Удалить загрузки наверху страницы Загрузок.
- Выберите УДАЛИТЬ, чтобы подтвердить удаление файла.
Эти прекрасные люди помогли написать эту статью:
Станьте волонтёром
Растите и делитесь опытом с другими. Отвечайте на вопросы и улучшайте нашу базу знаний.
Источник
Сохранение страниц из браузера как PDF на андроид
Вы можете сохранять веб-страницы как PDF прямо на телефон андроид без использования каких-либо онлайн инструментов для конвертирования, софта для записи PDF или расширений для браузера. Все что вам понадобится – это браузер Chrome или Firefox на телефоне.
 Как сохранить веб-страницы в формате PDF на телефоне андроид
Как сохранить веб-страницы в формате PDF на телефоне андроид
Во время серфинга в интернете, вам возможно потребуется прекратить это делать и продолжить дальше уже офлайн по каким-либо причинам, например, высокой стоимости мобильного интернета в то время, когда wi-fi недоступен.
К счастью, есть решение этой проблемы, вы можете планировать работу дальше и просто сохранить веб-страницу как PDF на телефоне или планшете андроид для дальнейшего чтения офлайн.
Как говорилось ранее, решение находится прямо в вашем телефоне андроид, и вам не понадобится больше ничего, кроме браузера Chrome или Firefox.
Как сохранить веб-страницы в формате PDF с помощью браузера Chrome
Браузер Google Chrome не имеет встроенной функции сохранения как PDF, но вы можете сохранять веб-страницы, используя функцию Печать.
1 Откройте браузер Chrome на телефоне или планшете андроид.
2 Затем, откройте веб-страницу , которую вам нужно сохранить как PDF-документ для чтения офлайн.
3 Как только веб-страница загрузится на телефон, нажмите на иконку в виде трех точек , расположенную в правом верхнем углу экрана.
4 Из выпавшего меню выберите Печать .
5 На следующем экране убедитесь, что Сохранить как PDF выбрано в качестве принтера на телефоне андроид.
6 Затем нажмите на Загрузить в PDF для того, чтобы сохранить веб-страницу как PDF-документ на телефон андроид.
Как сохранить веб-страницы в формате PDF в браузере Firefox
1 Откройте браузер Firefox на телефоне или планшете андроид.
2 Затем, откройте веб-страницу , которую нужно сохранить как PDF.
3 Как только страница будет открыта, нажмите на иконку в виде трех точек , расположенную в правом верхнем углу экрана.
4 Из выпавшего списка выберите Страница .
5 Затем, нажмите на Сохранить как PDF .
Теперь у вас есть веб-страницы, сохраненные в виде документов PDF, и следующим шагом станет открытие сохраненных веб-страниц для чтения офлайн.
Как найти сохраненные веб-страницы в формате PDF для чтения офлайн
На большинстве телефонов андроид такие страницы обычно сохраняются в папку Мои файлы (на телефонах Samsung) или в папку Загрузки (на других телефонах андроид).
В случае, если ваш телефон использует папку Мои файлы, вы можете проделать шаги, описанные ниже, для того, чтобы получить доступ к таким страницам.
1 Нажмите на иконку Все приложения , расположенную в нижнем меню на домашнем экране телефона андроид.
2 Затем, нажмите на папку Инструменты .
3 Далее, нажмите на папку Мои Файлы .
Там вы найдете все веб-страницы в формате PDF. Просмотрите список страниц и выберите тот PDF, который нужно открыть.
Как упоминалось выше, большинство других телефонов андроид, хранят веб-страницы в формате PDF в папке Загрузки, которую можно легко найти, если выполнить шаги, описанные ниже.
1 Находясь на домашнем экране телефона или планшета андроид нажмите на иконку Все приложения .
2 Затем нажмите на Загрузки .
Вы найдете все веб-страницы в формате PDF на телефоне андроид в папке Загрузки. Просмотрите список загрузок и выберите PDF-документ, который вам нужно открыть.
Найдите веб-страницы, сохраненные как PDF, с помощью Adobe Acrobat
1 Загрузите приложение Adobe Acrobat из магазина Play Маркет и установите его на телефон андроид.
2 Затем, откройте приложение Adobe Acrobat на планшете или телефоне андроид.
Вы увидите список веб-страниц, которые вы сохранили как PDF-документы на телефоне андроид. Просмотрите список и выберите ту веб-страницу, которую нужно просмотреть.
Источник
Как сохранить веб-страницу
Firefox позволяет сохранять веб-страницы на вашем компьютере, чтобы вы могли просматривать их, когда отсутствует подключение к Интернету. Вот как это делается.
Оглавление
Сохранение веб-страницы
- Щёлкните по кнопке меню
и затем Сохранить как Сохранить страницу . Появится диалоговое окно Сохранить как.
- В диалоговом окне введите имя для страницы, которую вы хотите сохранить и место для её сохранения. В выпадающем списке Формат, выберите тип файла, в который вы хотите сохранить страницу: В выпадающем списке Сохранить в формате, выберите тип файла, в который вы хотите сохранить страницу: В правом нижнем углу диалогового окна, выберите тип файла из выпадающего списка
- Веб-страница, полностью: Сохраняется вся веб-страница вместе с картинками и стилями. Этот вариант позволяет просматривать сохранённую страницу в первоначальном виде. Ссылки на файлы в сравнении с исходной страницей не сохраняются. Firefox создает дополнительную папку рядом с сохранённой страницей, помещает в неё все файлы, необходимые для корректного отображения веб-страницы и заменяет ссылки.
- Веб-страница, только HTML: Сохраняется оригинал страницы без картинок и стилей. Ссылки на файлы в сравнении с исходной страницей не меняются.
- Текстовые файлы: Страница сохраняется в виде текстового файла, открываемого любым текстовым редактором. При выборе этого варианта будет сохранён только весь отображаемый на странице текст.
- Все файлы: То же, что и «Веб-страница, только HTML», но Вы можете указать другое расширение файла (например, «.htm» или «.shtml»).
- Щёлкните по Сохранить . Копия страницы будет сохранена в указанном месте в соответствии с выбранным типом файла.
Сохранение частей страницы
Сохранение изображений: Щёлкните правой кнопкой мыши Удерживая кнопку Ctrl щёлкните кнопкой мыши по изображению, которое вы хотите сохранить, затем выберите Сохранить изображение как. в контекстном меню. Затем выберите расположение на вашем компьютере для сохранения копии изображения.
Для получения информации о сохранении других элементов страницы, включая изображения, скрипты, стили и т.д. прочтите статью вкладка «Мультимедиа» окна «Информация о странице».
Эти прекрасные люди помогли написать эту статью:
Станьте волонтёром
Растите и делитесь опытом с другими. Отвечайте на вопросы и улучшайте нашу базу знаний.
Источник
Что делать, если вы не можете загрузить или сохранить файлы
В данной статье описываются шаги, которые необходимо проделать, если вы не можете загрузить или сохранить файлы с помощью Firefox.
Оглавление
Проверьте панель «Загрузки» на наличие заблокированных загрузок
Firefox имеет функцию защиты загрузок, чтобы защитить вас от вредоносных или потенциально опасных файлов при загрузке. Если Firefox заблокировал небезопасную загрузку, вы увидите предупреждение о файле на панели «Загрузки», а также варианты обработки этой загрузки. Вы можете открыть панель «Загрузки», чтобы просмотреть завершённые и ожидающие загрузки, нажав кнопку «Загрузки» (стрелка вниз на панели инструментов). Для получения дополнительной информации, прочитайте статьи Поиск и управление загруженными файлами и Как работают встроенная Защита от Фишинга и Вредоносных программ?.
Очистите историю загрузок
Очистка истории загрузок может исправить некоторые проблемы с загрузкой файлов:
- Щёлкните по кнопке Загрузки
, а затем щёлкните Показать все загрузки . Откроется окно Загрузки.
- В окне Загрузки щёлкните по Очистить список загрузок .
- Закройте окно Загрузки.
Выберите другую папку для загрузок
Firefox может быть не в состоянии загрузить файлы, если есть проблема с папкой, в которую сохраняются загружаемые файлы:
На Панели меню в верхней части экрана щёлкните Firefox и выберите Настройки . Нажмите на кнопку меню 

Сбросьте папку для загрузок
Если вы попробовали приведенные выше рекомендации, вы можете восстановить настройки папки загрузки Firefox по умолчанию:
- Введите about:config в адресной строке и нажмите Enter Return .
Может появиться страница с предупреждением. Щёлкните по Я принимаю на себя риск! Принять риск и продолжить , чтобы перейти на страницу about:config. - В поле Поиск, введите browser.download.
- Если любой из следующих параметров имеет статус изменённых выделен жирным шрифтом , сбросьте их значения. Для сброса значения щёлкните правой кнопкой мыши удерживая клавишу Ctrl щёлкните кнопкой мыши по настройкам и выберите Сбросить из контекстного меню щёлкните по кнопке Удалить
или Сбросить
, в зависимости от параметров :
- browser.download.dir
- browser.download.downloadDir
- browser.download.folderList
- browser.download.lastDir
- browser.download.useDownloadDir
- При желании вы можете вернуться к предпочитаемой вашей настройке папки Загрузки в панели Основные страницы Настройки Настройки Настройки вашего Firefox, в разделе Загрузки под Файлы и Приложения.
Выберите корректную папку загрузки в настройках Safari
Если вы получили сообщение об ошибке не может быть сохранён, так как произошла неизвестная ошибка., ваша проблема может быть вызвана взаимодействием с браузером Safari и вашей операционной системой.
Чтобы исправить эту проблему, откройте настройки Safari и измените значение настройки Сохранять загружаемые файлы в: на корректную папку (такую как ваш Рабочий стол). Затем перезапустите Firefox.
Удалите повреждённый файл plist
Если вы получили сообщение об ошибке Файл не может быть сохранён, так как вы не можете менять содержимое указанной папки. Измените свойства папки и попробуйте снова или введите другой адрес для сохранения., ваша проблема может быть вызвана повреждённым файлом plist.
Чтобы решить эту проблему, перейдите в свой домашний каталог и удалите этот файл настроек:
/Library/Preferences/com.apple.internetconfig.plist
Измените настройки для типов файлов
Если не работает загрузка определенных типов файлов, убедитесь, что Firefox не настроен на особую обработку этих типов файлов, отличную от других. Прочтите статью Изменение действия производимого Firefox при щелчке по файлу или его загрузке для получения информации о том, как просматривать и изменять обработку различных типов файлов.
Сбросьте действия при загрузке для всех типов файлов
Чтобы сбросить обработку всех типов файлов в Firefox обратно в состояние по умолчанию:
Откройте папку вашего профиля:
- Щёлкните по кнопке меню
, затем щёлкните по кнопке Справка и выберите Информация для решения проблем Информация для решения проблем . Из меню Справка выберите Информация для решения проблем Информация для решения проблем . Откроется вкладка Информация для решения проблем.
- В разделе Сведения о приложении рядом с Папка Директория профиля щёлкните по кнопке Открыть папку Показать в Finder Открыть каталог . Откроется окно, содержащее папку вашего профиля. Откроется папка вашего профиля.
Щёлкните по кнопке меню 

Щёлкните по меню Firefox 

Настройте программу Интернет-Безопасности
Программы обеспечения безопасности в Интернете, в том числе межсетевой экран, антивирусные программы, антишпионские программы и другие могут блокировать загрузки определенных файлов. Проверьте настройки программного обеспечения безопасности, чтобы узнать, существует ли настройка, которая может блокировать загрузки.
Для проведения диагностики на предмет того, не вызывает ли проблемы программа Интернет-Безопасности, вы можете попробовать временно отключить её, проверить, работает ли загрузка файлов, а затем снова включить программу.
Включите загрузки заблокированные Политикой Зоны Безопасности
Загрузка исполняемого файла (такого как файл .exe или .msi) может не сработать, с сообщением Отменена в окне загрузок под именем файла.
Это происходит потому, что Firefox принимает во внимание ваши настройки безопасности Windows для загрузки приложений и других потенциально опасных файлов из Интернета. Чтобы решить эту проблему, используйте решение приведенное ниже.
Сбросьте системные настройки Интернет-Безопасности
Вы можете сбросить системные настройки Интернет-безопасности в Internet Explorer. Прочтите статью Сброс параметров браузера Internet Explorer на сайте поддержки Microsoft для получения инструкций.
Другие решения
Вы можете провести диагностику вашей проблемы с загрузкой, следуя инструкциям в статье Диагностика и решение проблем в Firefox.
Эти прекрасные люди помогли написать эту статью:
Станьте волонтёром
Растите и делитесь опытом с другими. Отвечайте на вопросы и улучшайте нашу базу знаний.
Источник




 Как сохранить веб-страницы в формате PDF на телефоне андроид
Как сохранить веб-страницы в формате PDF на телефоне андроид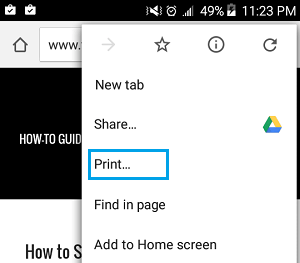
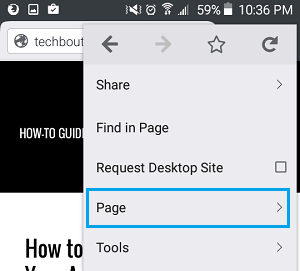
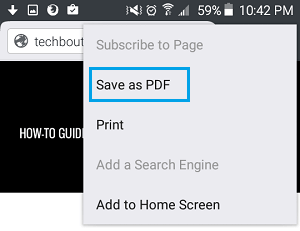
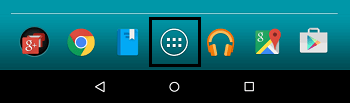
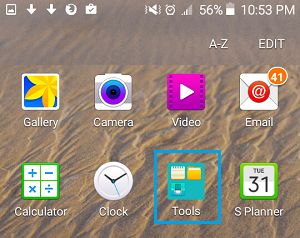

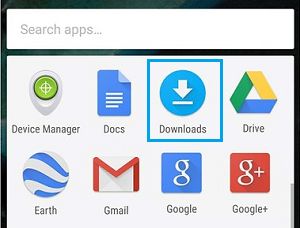




 или Сбросить
или Сбросить , в зависимости от параметров :
, в зависимости от параметров : 


