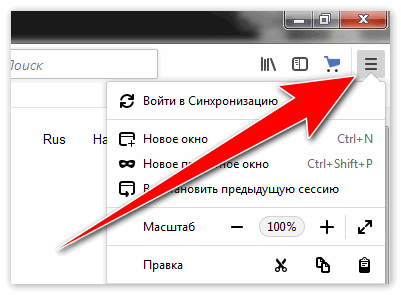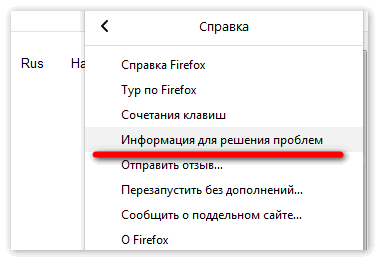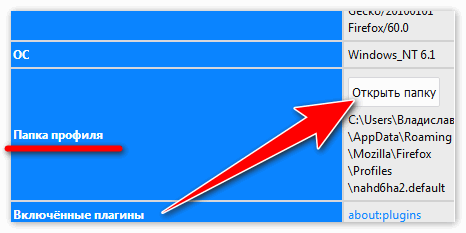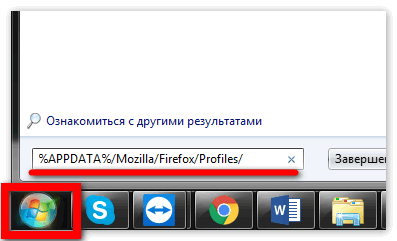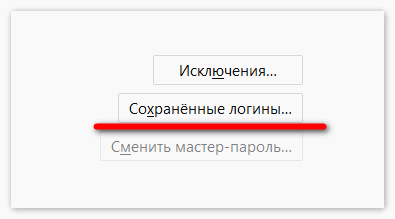- Где Mozilla Firefox хранит файл закладок
- Где Firefox хранит данные
- Файл с закладками
- Разрешения сайтов
- Библиотека
- Использование закладок в Firefox для Android для запоминания ваших любимых веб-сайтов
- Оглавление
- Добавление закладки
- Поиск существующих закладок
- Удаление закладки
- Изменение или перемещение закладки
- Чтобы расположить закладку в существующей папке
- Чтобы переместить закладку в новую папку
- Добавление закладки
- Поиск существующих закладок
- Удаление закладки
- Изменение или перемещение закладки
- Управление папками в Firefox для Android
- Оглавление
- Создание новой Папки закладок
- Переименование, перемещение или удаление Папки закладок
- Станьте волонтёром
- Синхронизируйте закладки, вкладки, историю и пароли на Android
- Оглавление
- Вход в Аккаунты Firefox
- Вариант 1: Спаривание вашего Firefox Preview с Firefox для ПК
- Вариант 2: Вход с помощью параметров учётной записи
- Выберите, что синхронизировать
- Станьте волонтёром
Где Mozilla Firefox хранит файл закладок
Ваши закладки, расширения, пароли и панели хранятся в папке на компьютере. Она располагается отдельно от рабочей директории «Фаерфокс», что позволит переустановить приложение не потеряв личных данных. Узнать, где хранятся закладки в Mozilla Firefox, довольно просто, каталог открывается прямо из браузера.
Где Firefox хранит данные
Для того чтобы ответить на это вопрос:
- откройте меню;
- в раздел «Справка» выберите «Информация для решения проблем»;
- найдите «Папка профиля» и нажмите на кнопку «Открыть папку».
В случае невозможности запустить «Фаерфокс», перейдите в «Пуск» и в строке поиска наберите: %APPDATA%/Mozilla/Firefox/Profiles/. В результатах выдачи покажутся профили. Переместитесь в нужный вам и проведите необходимые манипуляции
Файл с закладками
В открывшейся папке профиля различные данные хранятся в файлах и папках:
- ресурсы, посещенные вами, списки документов, которые вы успели скачать за время пользования браузером, закладки, содержит файл places.sqlite;
- резервные копии сохраняются в каталоге bookmarkbackups;
- пароли и логины находятся в файлах key4.db и logins.json;
- введенные логины и иной текст в формах, который запомнил браузер, располагаются в документе formhistory.sqlite;
- за хранение пользовательских настроек отвечает prefs.js.
Разрешения сайтов
Данные, указывающие на то, какие сайты могут посылать уведомления, а какие нет, свойства масштабирования и другие параметры, установленные для каждой отдельной страницы, хранятся в файлах permissions.sqlite и content-prefs.sqlite.
Обычно на компьютерах пользователей хранятся куки, в них содержатся настройки ресурса или данные посещения. В «Фаерфокс» Cookies хранит файл cookies.sqlite.
Библиотека
Если вам нужно просто посмотреть список избранных страниц без необходимости трогать файлы Mozilla Firefox, воспользуйтесь библиотекой «Фаерфокс». Она позволит управлять историей и закладками
Чтобы попасть в нее, воспользуйтесь комбинацией Ctrl+Shift+B либо зайдите в меню «Закладки» выберите: «Показать всё».
Чтобы посмотреть сохраненные пароли, откройте в строку меню «Инструменты», и внизу выпавшего списка нажмите: «Настройки». В открывшейся вкладке выберите «Приватность и Защита». 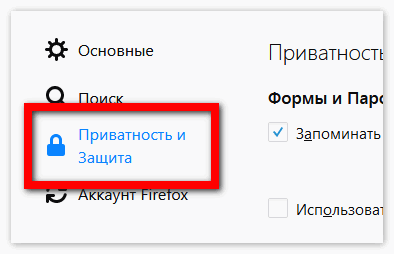
Любой человек, который пользуется веб-обозревателем Mozilla, должен знать, где лежат те или иные файлы, как найти их и за что они отвечают. Так он сможет обеспечить защиту своей личной информации.
Источник
Использование закладок в Firefox для Android для запоминания ваших любимых веб-сайтов
Добавляйте страницы в закладки, чтобы вы смогли легко посетить их позже.
Оглавление
Добавление закладки
Коснитесь кнопки меню.

Поиск существующих закладок
Чтобы найти существующую закладку:
Коснитесь кнопки меню.

Удаление закладки
Коснитесь кнопки меню.

Изменение или перемещение закладки
Чтобы расположить закладку в существующей папке
Коснитесь кнопки меню.

 в верхней части экрана, пока не вернётесь к просмотру Сети.
в верхней части экрана, пока не вернётесь к просмотру Сети.Чтобы переместить закладку в новую папку
Коснитесь кнопки меню.

 , чтобы создать новую папку и введите имя для неё, когда появится сообщение.
, чтобы создать новую папку и введите имя для неё, когда появится сообщение. , чтобы создать новую папку. Закладка будет перемещена в неё.
, чтобы создать новую папку. Закладка будет перемещена в неё. в венхней части экрана несколько раз, пока не вернётесь к просмотру Сети.
в венхней части экрана несколько раз, пока не вернётесь к просмотру Сети.Добавление закладки
Коснитесь кнопки меню.

 , чтобы добавить страницу в закладки.
, чтобы добавить страницу в закладки.Поиск существующих закладок
Чтобы найти существующую закладку:
Коснитесь кнопки меню.

Удаление закладки
Коснитесь кнопки меню.

Изменение или перемещение закладки
Чтобы расположить закладку в существующей папке:
Коснитесь кнопки меню.

 в верхней части экрана, пока не вернётесь к просмотру Сети.
в верхней части экрана, пока не вернётесь к просмотру Сети.Чтобы переместить закладку в новую папку:
Коснитесь кнопки меню.

 , чтобы создать новую папку и введите имя для неё, когда появится сообщение.
, чтобы создать новую папку и введите имя для неё, когда появится сообщение. , чтобы создать новую папку. Закладка будет перемещена в неё.
, чтобы создать новую папку. Закладка будет перемещена в неё. в венхней части экрана несколько раз, пока не вернётесь к просмотру Сети.
в венхней части экрана несколько раз, пока не вернётесь к просмотру Сети.Эти прекрасные люди помогли написать эту статью:
Источник
Управление папками в Firefox для Android
Папки закладок служат для организации ваших закладок. С помощью Синхронизации вы можете сохранять закладки в папках на всех ваших устройствах. В этой статье описывается, как создавать, переименовывать или удалть эти папки в Firefox для Android.
Оглавление
Создание новой Папки закладок
Коснитесь кнопки меню.

 в верхнем правом углу.
в верхнем правом углу.Переименование, перемещение или удаление Папки закладок
Коснитесь кнопки меню.

- Нажмите Изменить , чтобы изменить наименование или расположение папки.
- Нажмите Удалить , чтобы удалить папку. Появится окно с запросом на подтверждение.
Эти прекрасные люди помогли написать эту статью:
Станьте волонтёром
Растите и делитесь опытом с другими. Отвечайте на вопросы и улучшайте нашу базу знаний.
Источник
Синхронизируйте закладки, вкладки, историю и пароли на Android
Зайдите в Аккаунты Firefox на Firefox для Android, чтобы синхронизировать свои закладки, логины и/или историю между устройствами.
Если у вас нет существующего Аккаунта Firefox, вам потребуется его создать. Для получения дополнительной информации прочитайте статью Как установить и использовать Аккаунты Firefox для доступа к Службам Mozilla.
Оглавление
Вход в Аккаунты Firefox
Вариант 1: Спаривание вашего Firefox Preview с Firefox для ПК
Чтобы синхронизировать ваши закладки и/или историю с помощью Синхронизации Firefox, используя существующий Аккаунт Firefox и QR-код:
Коснитесь кнопки меню.

Вариант 2: Вход с помощью параметров учётной записи
Чтобы синхронизировать ваши закладки и/или историю с помощью Синхронизации Firefox, просто войдите в ваш существующий Аккаунт Firefox:
Коснитесь кнопки меню.

Выберите, что синхронизировать
Коснитесь кнопки меню.

- Закладки
- Историю
- Логины
- Открытые вкладки
Эти прекрасные люди помогли написать эту статью:
Станьте волонтёром
Растите и делитесь опытом с другими. Отвечайте на вопросы и улучшайте нашу базу знаний.
Источник