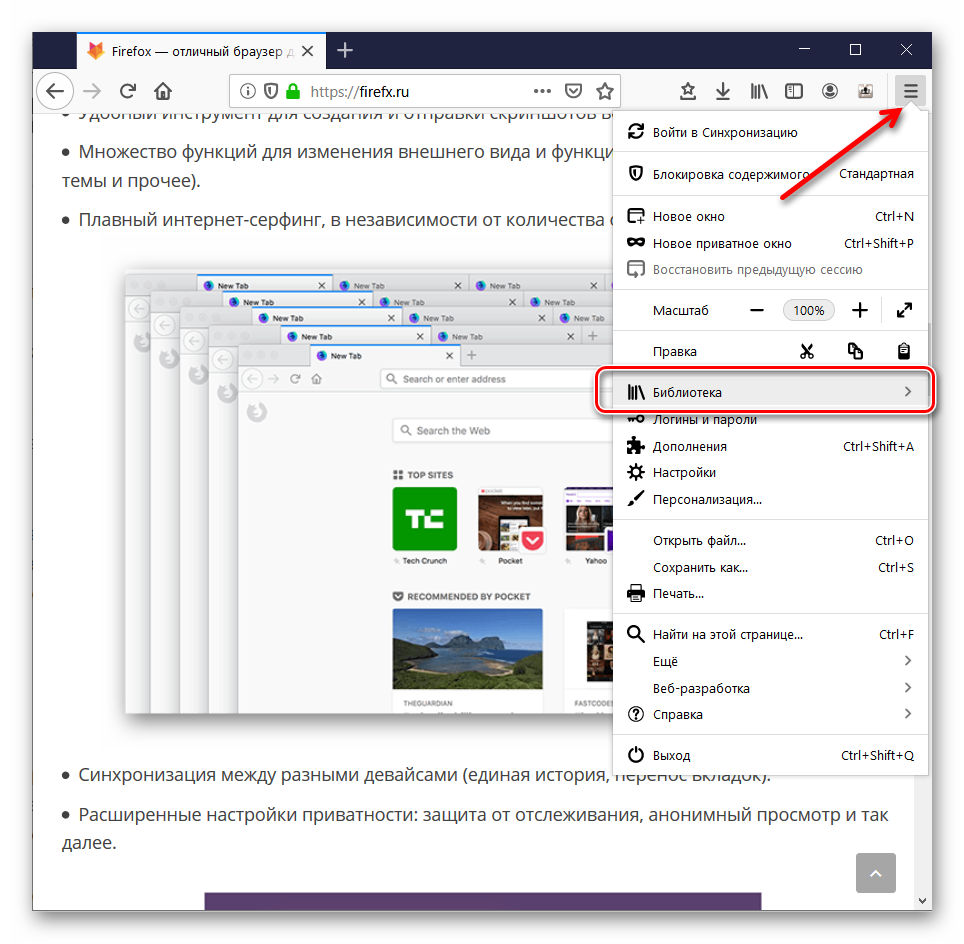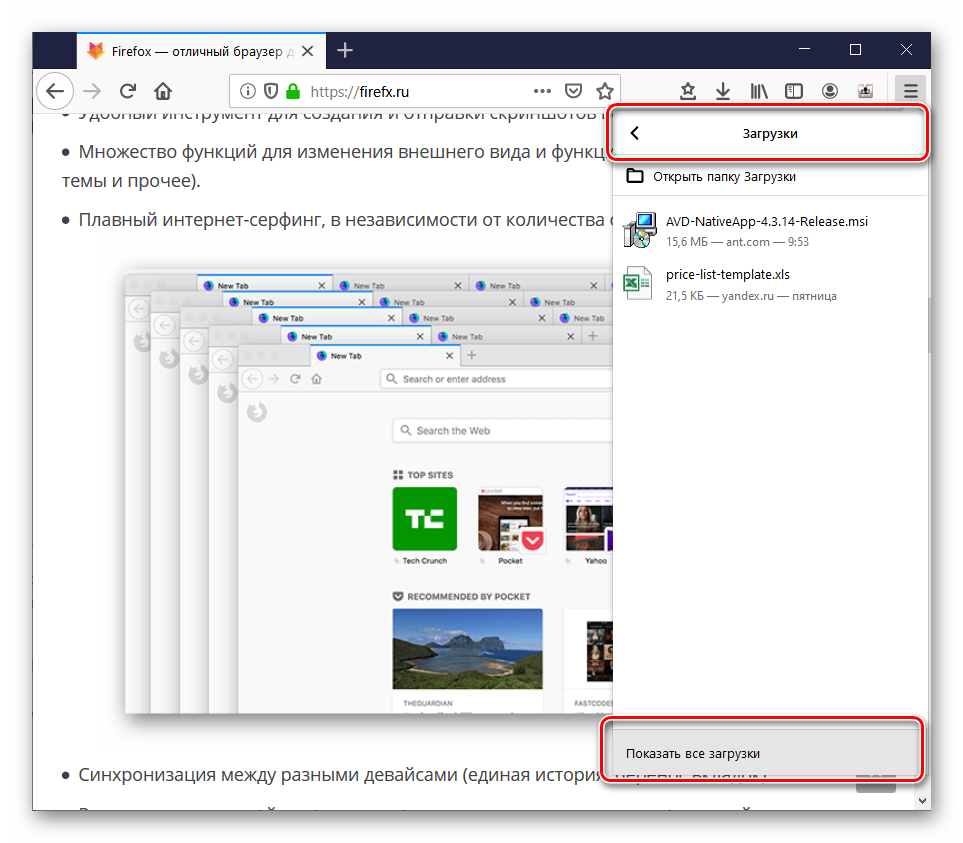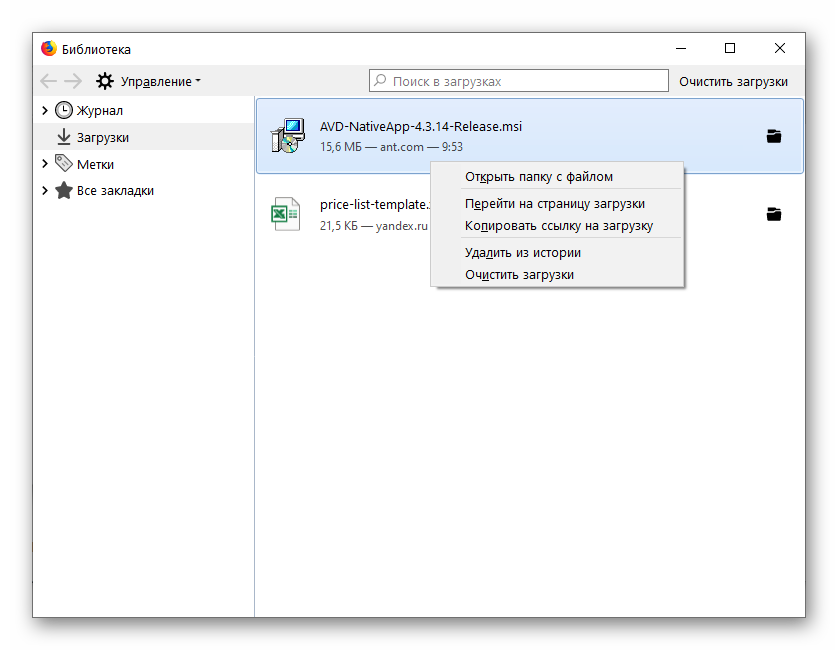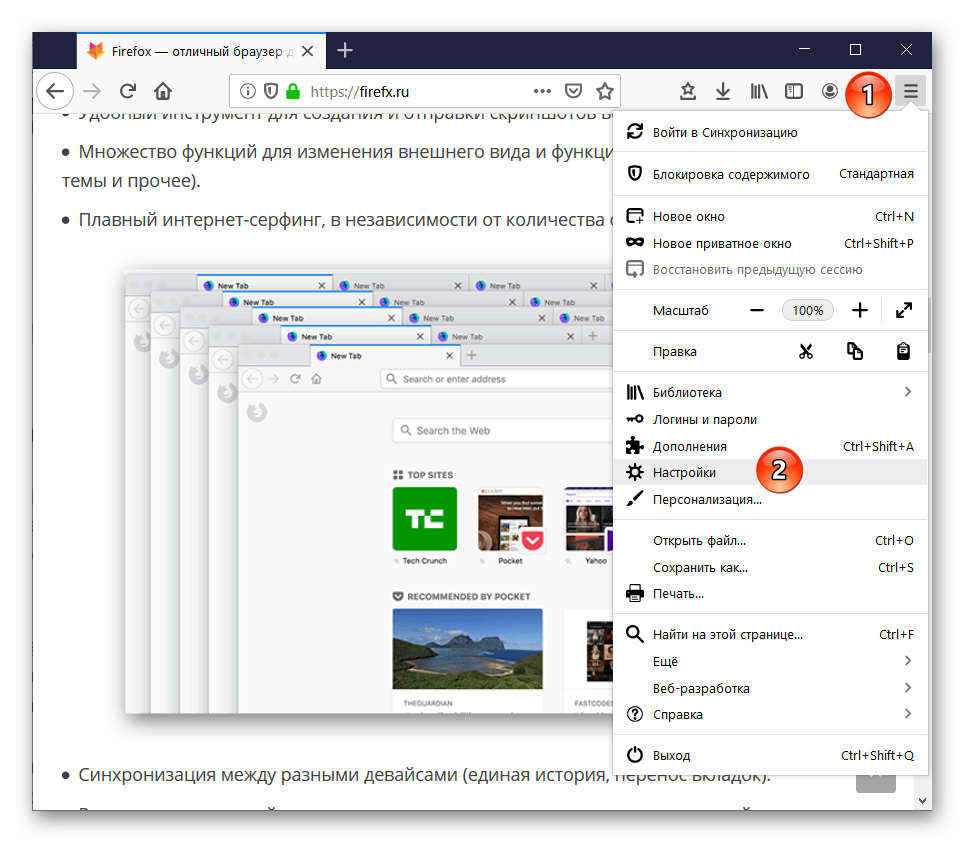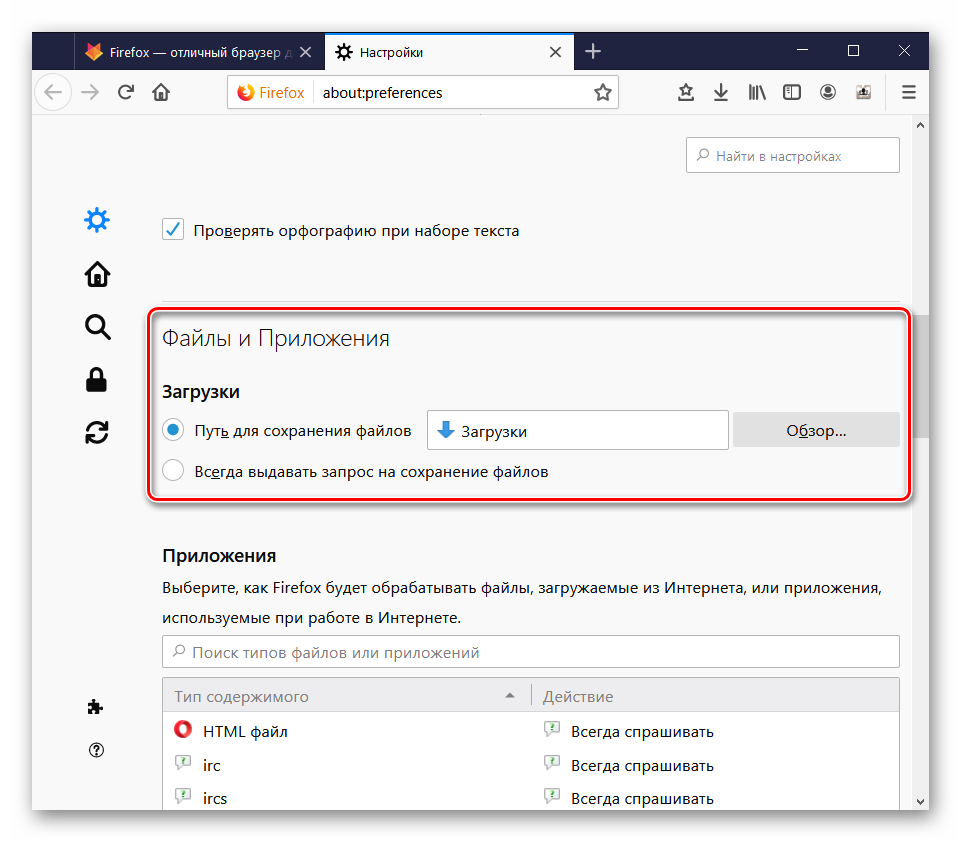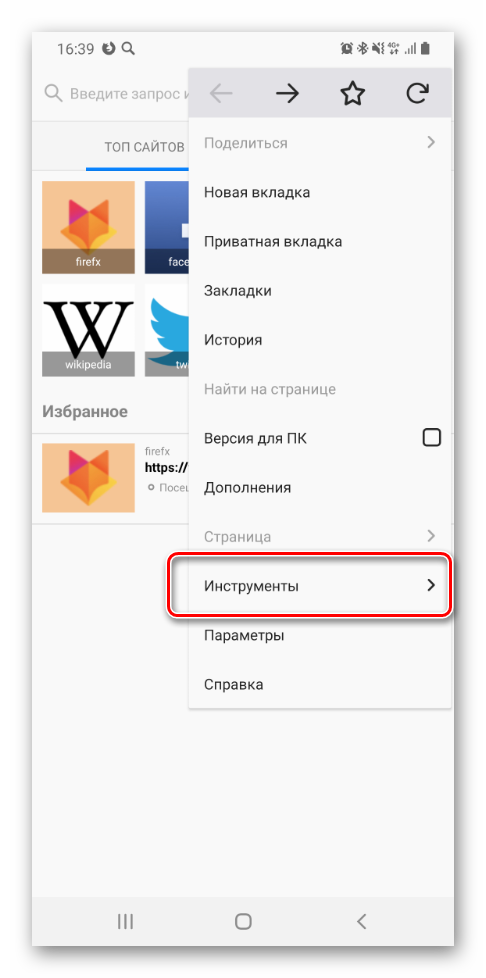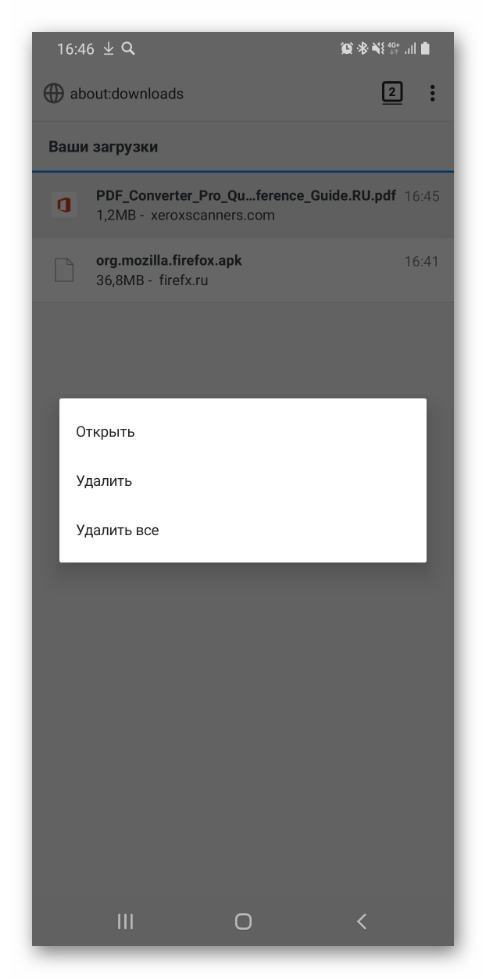- Управление загруженными файлами в Firefox
- Декстопная версия
- Настройка папки для загрузки в Firefox
- Мобильная версия
- Заключение
- Как изменить папку загрузки файлов в Mozilla Firefox
- Лучшие браузеры для ОС Windows, Android и Linux
- Скачать и установить браузер на ПК и мобильное приложение
- Firefox на Android
- Описание
- Функционал
- Плюсы и минусы программы
- Системные требования для установки
- Как установить Firefox на Android
- Как ограничить ширину строки
- Как добавить закладку
- Как сохранить страницу
- Как изменить папку загрузки
- Как удалить браузер
- Скачать Firefox
- Firefox как изменить предлагаемый путь сохранения файлов?
Управление загруженными файлами в Firefox
Где находятся загрузки в Фаерфокс и как ими управлять? Такой вопрос чаще всего задают именно те, кто только что пересел на этот браузер и поэтому путаются в интерфейсе. В данном материале мы постараемся ответить на все вопросы и расставить точки над «i».
Декстопная версия
Начнем с того браузера, что используется на компьютерах. Именно он чаще всего вызывает вопросы у пользователей. Вообще, интерфейс организован разумно. Все дело в привычках. Иногда даже русский язык в меню не способен помочь юзерам.
Если человек до этого использовал какой-нибудь Google Chrome, то он точно потеряется в пунктах меню Firefox. Поэтому мы предоставим подробную инструкцию с четким алгоритмом действий. Она убережет пользователей от ошибок.
- В правом верхнем углу окна ищем кнопку с тремя горизонтальными линиями и нажимаем на нее и в появившемся меню выбираем пункт «Библиотека».
- Затем переходим на «Загрузки» и в конце списка кликаем по надписи «Показать все загрузки».
- Откроется инструмент управления закачками. Теперь можно делать с ними все, что угодно.
- Кликаем правой кнопкой мыши по нужному элементу и в появившемся меню выбираем нужное действие. К примеру, «Удалить из истории». Это уберет закачку из списка.
Настройка папки для загрузки в Firefox
А как настроить загрузки в Мозиле? Настроить можно только папку для сохранения файлов и делается это по немного другому сценарию. Для этого нам придется посетить настройки веб-обозревателя. По-другому сделать это никак не получится.
- В меню выбираем пункт «Настройки».
- Пролистываем список параметров до раздела «Файлы и приложения» и в строке «Путь для сохранения файлов» нажимаем кнопку «Обзор».
- В следующем диалоговом окне выбираем нужный каталог и жмем на кнопку «Выбор папки».
После этого даже не нужно перезапускать веб-обозреватель. Все изменения и без того будут учтены. Вот так работают с загрузками в десктопной версии Mozilla Firefox. Однако есть еще и мобильная. Рассмотреть ее тоже стоит.
Мобильная версия
Вообще, в этой редакции браузер похож на некоторые другие продукты. Но все равно интерфейс немного отличается. Поэтому пользователи, которые не привыкли к нему могут попасть не туда и нажать не то.
Иногда даже русский язык в интерфейсе не спасает. Поэтому мы подготовили подробнейшую инструкцию с четким алгоритмом действий, которая расскажет новичкам о том, что и как нужно делать для того, чтобы не совершить ошибки. Вот она.
- В верхней части окна браузера ищем панели инструментов и там нажимаем на кнопку с тремя вертикальными точками.
- После этого в появившемся меню выбираем пункт «Инструменты».
- Появится еще одно меню, в котором требуется нажать на «Загрузки».
- И только после этого появится список закачек. Долгий тап по какой-либо записи откроет меню возможных действий.
Вот теперь можно управлять загрузками. В числе доступных действий «Удалить», «Открыть» и «Удалить все». А вот изменить папку для сохранения файлов в этой версии веб-обозревателя нельзя. Придется довольствоваться тем, что есть.
Заключение
А теперь пришло время подвести итоги, обобщить всю полученную информацию и сделать соответствующие выводы. В рамках данного материала мы поговорили о том, как посмотреть загрузки в Мозиле и управлять ими.
Оказалось, что это не так уж и сложно. Просто нужно знать, где именно находятся определенные пункты меню. В любом случае, новичкам помогут наши подробные инструкции. Нужно только четко следовать им. И тогда все будет хорошо.
Источник
Как изменить папку загрузки файлов в Mozilla Firefox
В этой статье показаны действия, с помощью которых можно изменить папку загрузки файлов в Mozilla Firefox.
В браузере Mozilla Firefox, как и в других популярных браузерах, при скачивании файлов из интернета, загружаемые файлы по умолчанию помещаются в папку «Загрузки», в профиле пользователя.
При необходимости можно изменить папку для загрузки файлов в веб-браузере Mozilla Firefox выполнив несколько несложных действий.
Для того чтобы изменить папку для загрузки файлов в браузере Firefox, откройте меню настроек нажав на кнопку Открыть меню и выберите пункт Настройки .
Затем в разделе Загрузки , в строке Путь для сохранения файлов нажмите кнопку Обзор….
Далее, в открывшемся окне Выберите папку для загрузок:, выберите необходимую папку для сохранения загруженных файлов (в данном примере выбрана папка Рабочий стол) и нажмите кнопку Выбор папки.
Если Вы хотите чтобы каждый раз при загрузке файла, браузер запрашивал папку для сохранения, то отметьте опцию Всегда выдавать запрос на сохранение файлов.
Теперь, после проделанных действий, загружаемые файлы будут сохраняться в выбранную Вами папку.
Источник
Лучшие браузеры для ОС Windows, Android и Linux
Скачать и установить браузер на ПК и мобильное приложение
Firefox на Android
Скачать
Что нужно сделать для установки?
- скачать Firefox для Android бесплатно последнюю версию с нашего ресурса по официальной ссылке;
- установить по инструкции в этом обзоре;
- запустить Firefox и наслаждаться Интернет-серфингом!
Описание
Браузер Firefox– идеальный вариант для тех, кто предпочитает на всех устройствах использовать один и тот же обозреватель. Версия «Огненного лиса» для Андроида полностью оптимизирована и подстраивается под возможности вашего телефона. Кроме того, она легко синхронизируется с виндоус-версией, так что все закладки, пароли и историю вы можете сохранять одновременно для телефона, планшета и компьютера.
Firefox android хорош быстродействием и корректной работой. Все странички открываются максимально быстро, а информация на них отображается правильно. Вам не грозят нелепые переносы или растягивание текстур, не придется мучиться, работая с сайтами. Браузер Firefox подстроится под параметры вашего экрана.
Функционал
Браузер Firefox на Андроид покоряет мир своей простотой и функциональностью. Открытие страниц в происходит максимально быстро, что позволяет довольно комфортно работать в сети даже при слабом или не слишком стабильном сигнале.
Если Firefox установлен у вас более, чем на одном устройстве (не важно, телефоны это, планшеты или компьютеры), вы можете синхронизировать закладки, пароли, историю, вкладки, что создает возможности для максимально комфортной работы, без необходимости по сто раз искать одни и те же ссылки. Закладки, кстати, легко добавляются, без «ковыряния» в меню.
Внешний вид браузера Firefox вы так же можете контролировать. Вы можете устанавливать обои из довольно обширного списка и создаваться свои, переключиться на один из 60 языков (главное не забудьте, где вы это делали), а так же настроить домашнюю панель.
Браузер Firefox поддерживает почти все форматы видео, а так же позволяет пользователю самостоятельно управлять своей приватностью и безопасностью. Только вам решать, какие ваши данные будут отправлены в сеть.
Плюсы и минусы программы
Решив скачать Firefox на телефон, взвесьте все плюсы и минусы программы. Ведь именно вам работать с ним, так что постарайтесь определить заранее, «стоит ли игра свеч».
- Синхронизация данных на разных устройствах.
- Высокий уровень безопасности.
- Простота дизайна, интуитивно понятный интерфейс.
- Большое количество пунктов меню, которые нужны далеко не всем.
- Большая ресурсоемкость.
Системные требования для установки
Для того, чтобы установить Firefox на мобильное устройство Android вам потребуется:
- Версия Android 2.2 и выше.
- 384 Мб и больше оперативной памяти.
- 600 МГц и выше частота процессора.
- 24 Мб и больше свободной памяти для установки.
Как установить Firefox на Android
Установка приложения происходит в один этап. По сути, вам просто нужно скачать Firefox на андроид бесплатно. Пройдите по ссылке на нашем сайте и сразу попадете на нужную страницу в Play Market.
Нажмите кнопку «Установить», затем – «Принять».
Готово, дальше все будет сделано за вас. Приложение само скачается и распакуется, а в меню у вас появится новый значок.
Можете начинать работу.
Как ограничить ширину строки
Зайдите в Меню, выберите вкладку «Настройки». Затем найдите пункт Текст по ширине экрана. Активируйте его. Готово.
Как добавить закладку
Добавить закладку в браузере Firefox проще простого. Для этого вам нужно просто открыть страницу, которую хотите сохранить, и нажать в правом верхнем углу экрана Звездочку. Нет нужной кнопки? Значит, экран вашего устройства небольшой, и она просто не поместилась. Нажмите кнопку меню, чтобы увидеть кнопку закладок (звёздочку).
Как сохранить страницу
- Щёлкните по кнопке меню (три вертикальные точки).
- Выберите пункт «Страница».
- Далее вариант «Сохранить как PDF».
Как изменить папку загрузки
- Введите в строке адреса about:config.
- В поле поиска введите download и нажмите Enter.
- Выберите параметр browser.download.folderList и измените его значение с 1 на 2.
- Переместитесь наверх и нажмите кнопку с большим плюсом – появится диалог для создания нового параметра.
- Название параметра: browser.download.dir
Тип параметра: Строка
Значение параметра: на Ваше усмотрение.
Как удалить браузер
Самый удобный и 100% надежный способ – через все тот же Play Market. Теперь, когда вы зайдете на страничку Фаерфокса, увидите две кнопки «Открыть» и «Удалить». Вам нужна вторая. Далее появится всплывающее окно со стандартным вопросом, уверены ли вы в своем решении. Смело жмите «Да».
Скачать Firefox
| Категория: | Браузеры для Android | |
| Версии ОС: | 2.2 и выше | |
| Разработчик: | Mozilla | |
| Размер: | 46 Мб | |
| Лицензия: | бесплатно | |
| Русская версия: | есть | |
| Скачали: | 3 134 |
Ссылки на скачивание ведут на официальные сайты. Если вы сомневаетесь в файле, проверьте с помощью антивирусной программы.
Источник
Firefox как изменить предлагаемый путь сохранения файлов?
Речь не про стандартные настройки сохранения, мне НЕ нужно чтобы он автоматически складировал все в одну папку, поэтому в настройках выставлено «Всегда выдавать запрос на сохранение файлов«. Проблема в том, что когда он этот вопрос задает, он предлагает какой-то путь сохранения и вот этот путь — он всегда разный, он как будто выбирает рандомную папку на диске, опираясь на непонятно какой принцип. Хотелось бы сделать, чтобы он всегда предлагал последний путь, в который было предыдущее сохранение. Мне кажется, должна быть подобная настройка где-то в конфигах.
Я читал в хэлпе, что у него принцип «last dir save per site», но нифига подобного, он с одного и того же сайта предлагает разные папки сохранения! Качаю бэкап, архив из трех частей с облака майл.ру, каждую часть предлагает в разные папки сохранить.
- Вопрос задан более года назад
- 238 просмотров
Качаю бэкап, архив из трех частей с облака майл.ру, каждую часть предлагает в разные папки сохранить
Вероятнее всего это происходит из-за того, что в реальности загрузка файла идёт не с публичного УРЛа облака (страницы), а первая часть грузится с адреса наподобие host100500.alisher.yachta.mail.ru , вторая — с адреса host2018.tfoo.na.tebya.mail.ru и т.п. Ранее вы могли скачивать файлы с тех серверов (хостов) и браузер запомнил куда вы их сохраняли.
В каком состоянии у вас сейчас параметр browser.download.lastDir.savePerSite ?
Он вообще есть? У него тип Boolean?
Обратите внимание, что по умолчанию этот параметр не существует, а настройка выставлена в true . Вам надо зайти в about:config , щёлкнуть правой кнопкой, в меню выбрать New -> Boolean (не знаю как в русифицированном), вставить имя параметра выше, а затем задать ему значение false .
Источник