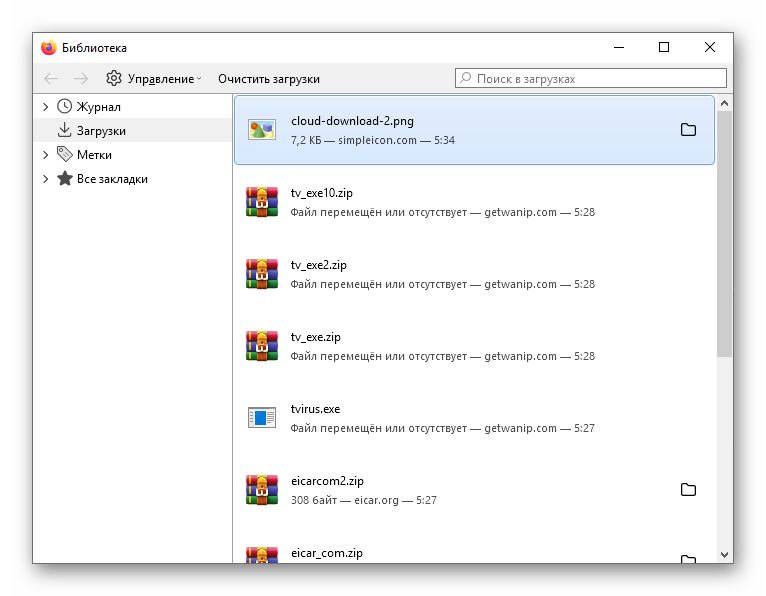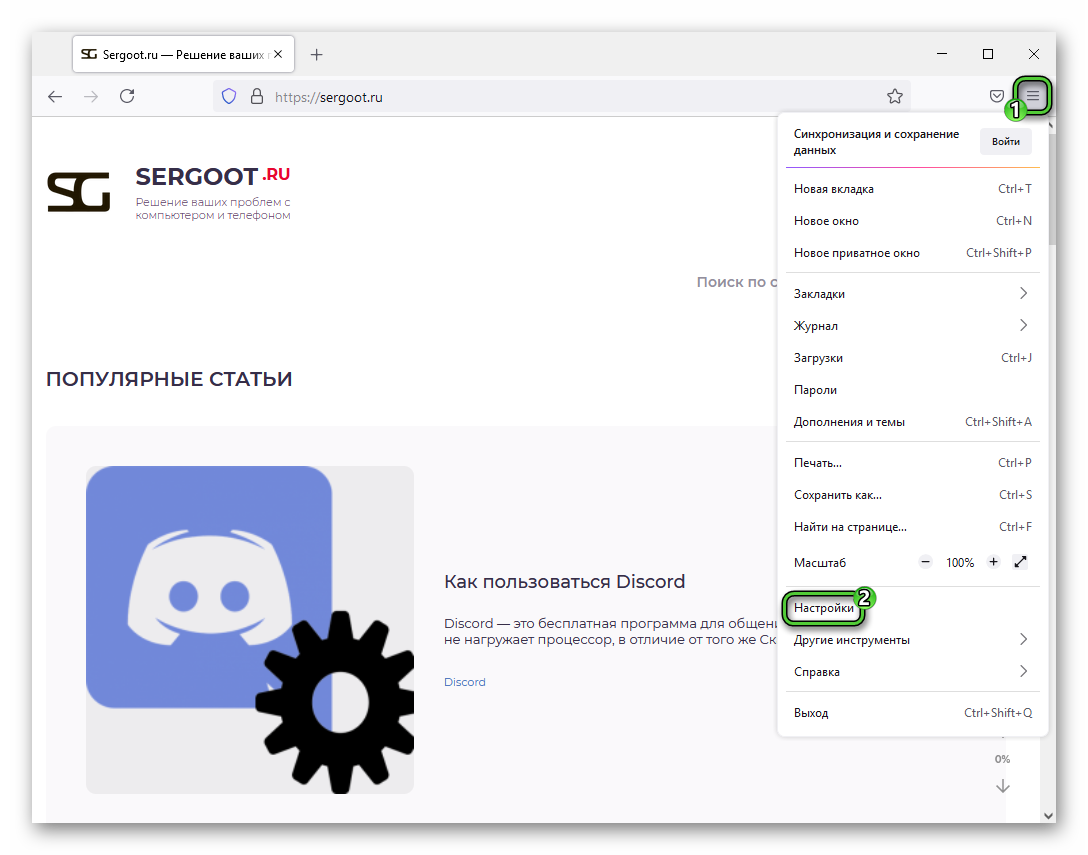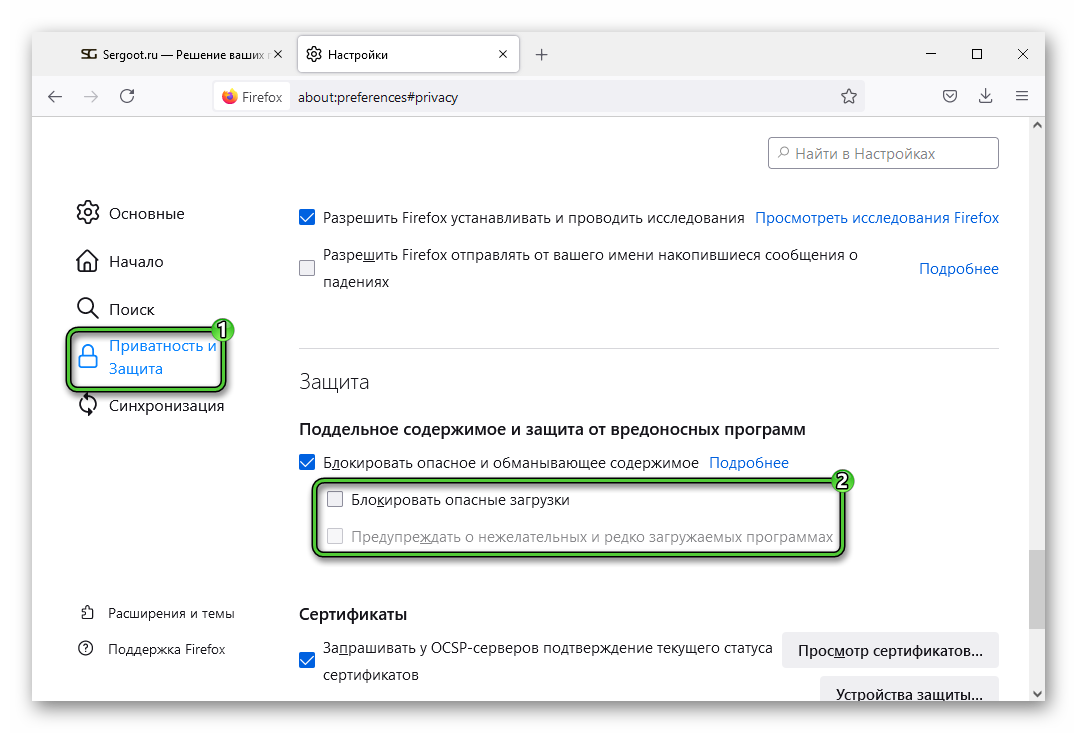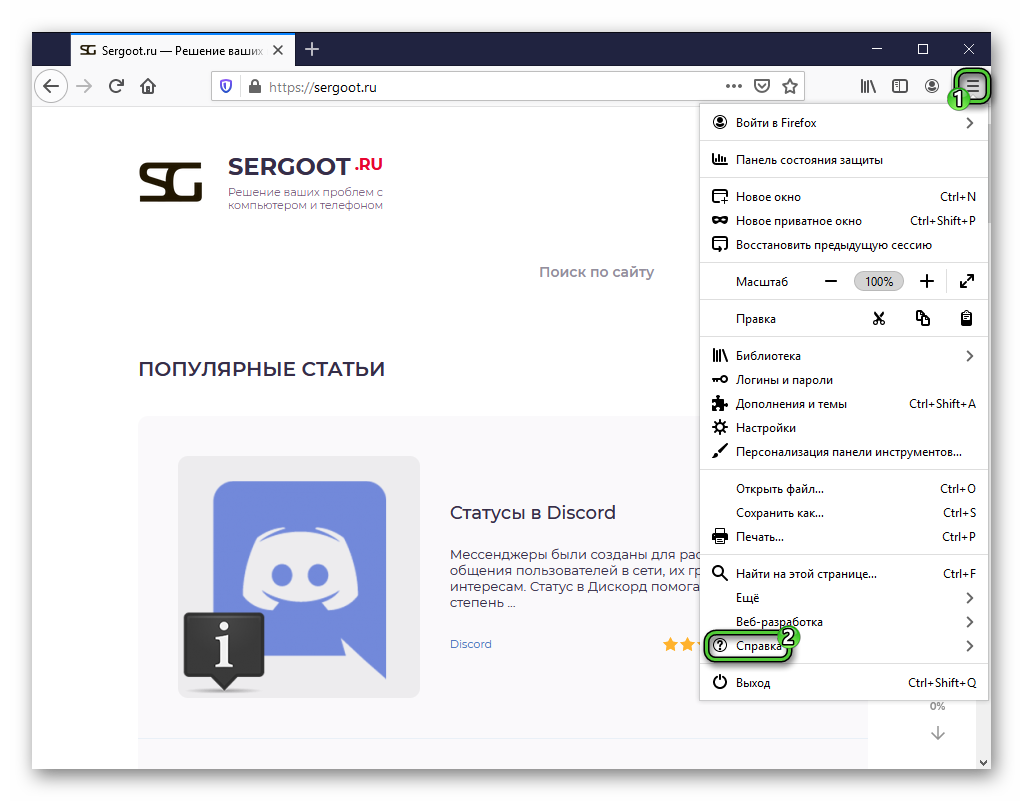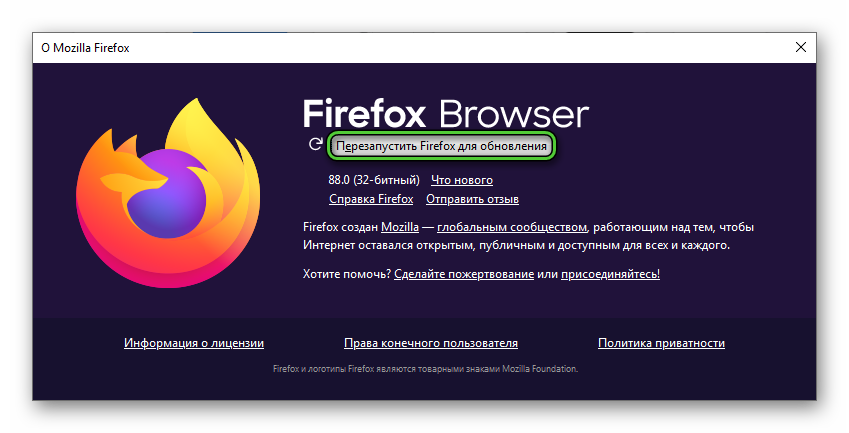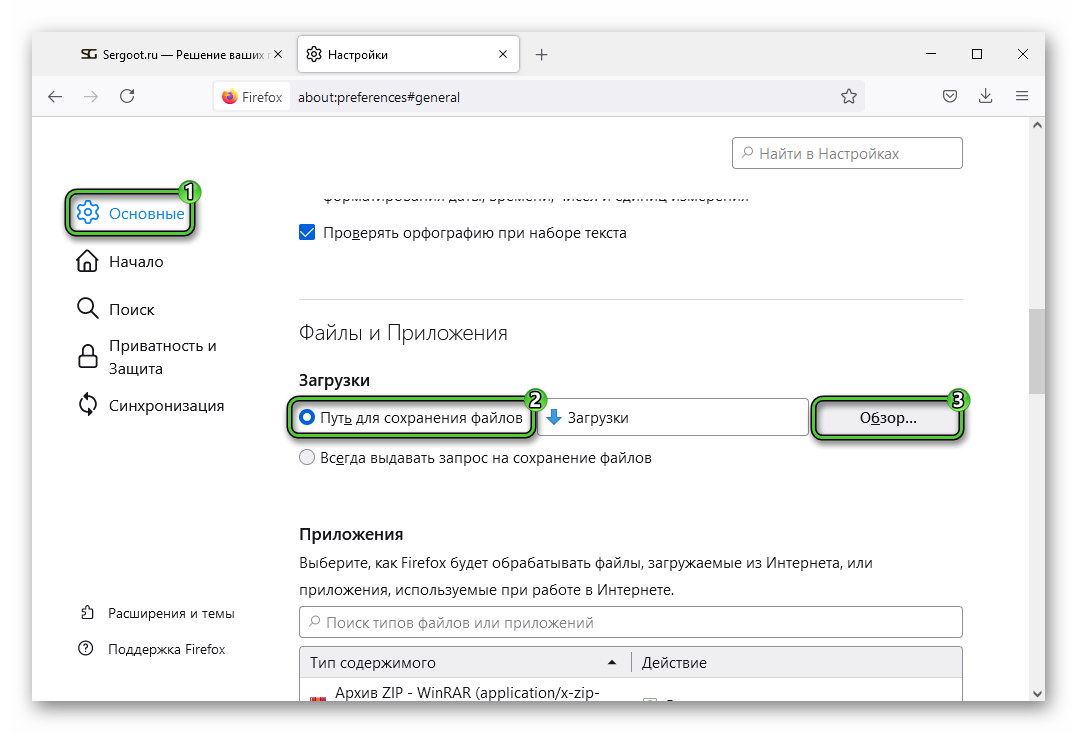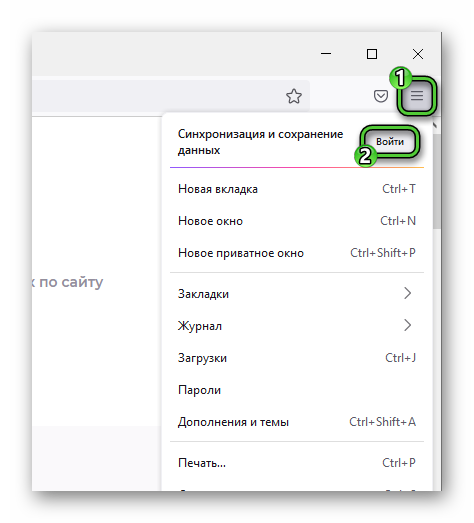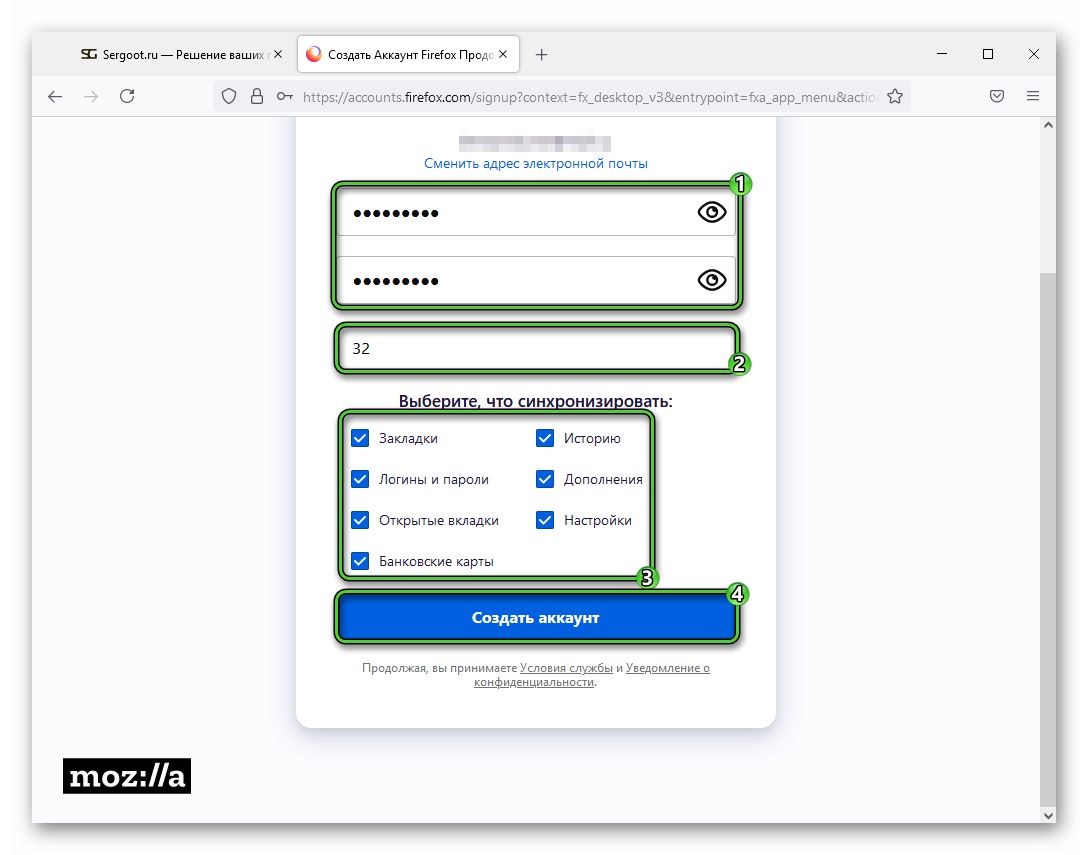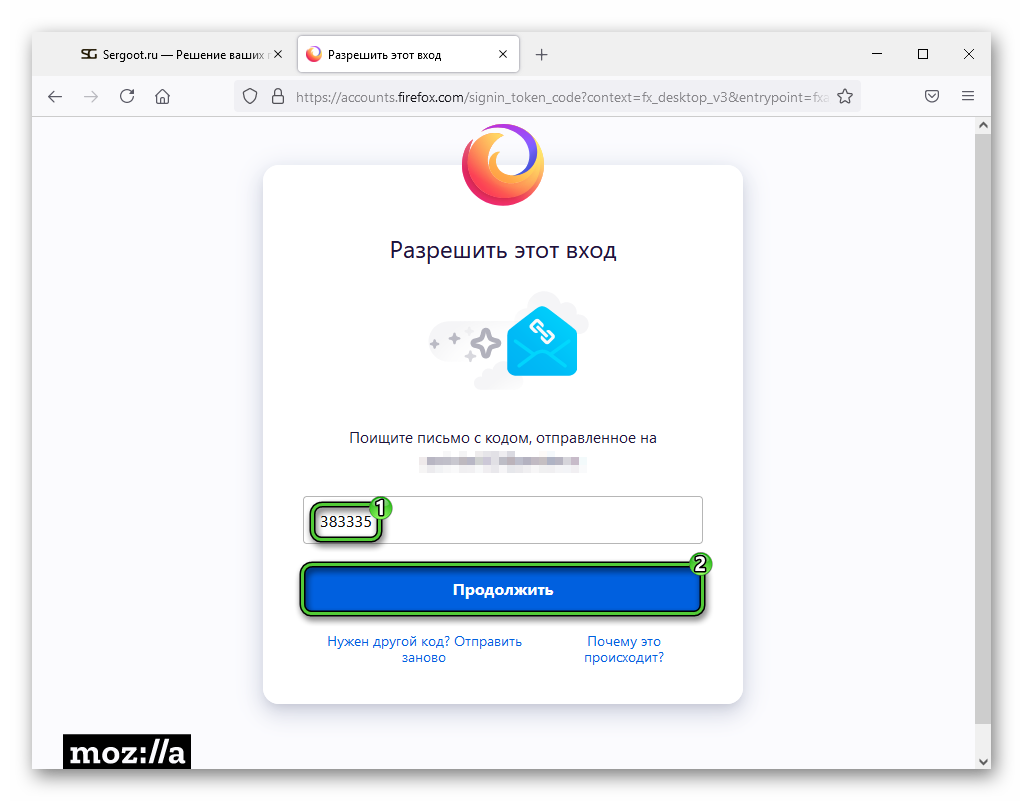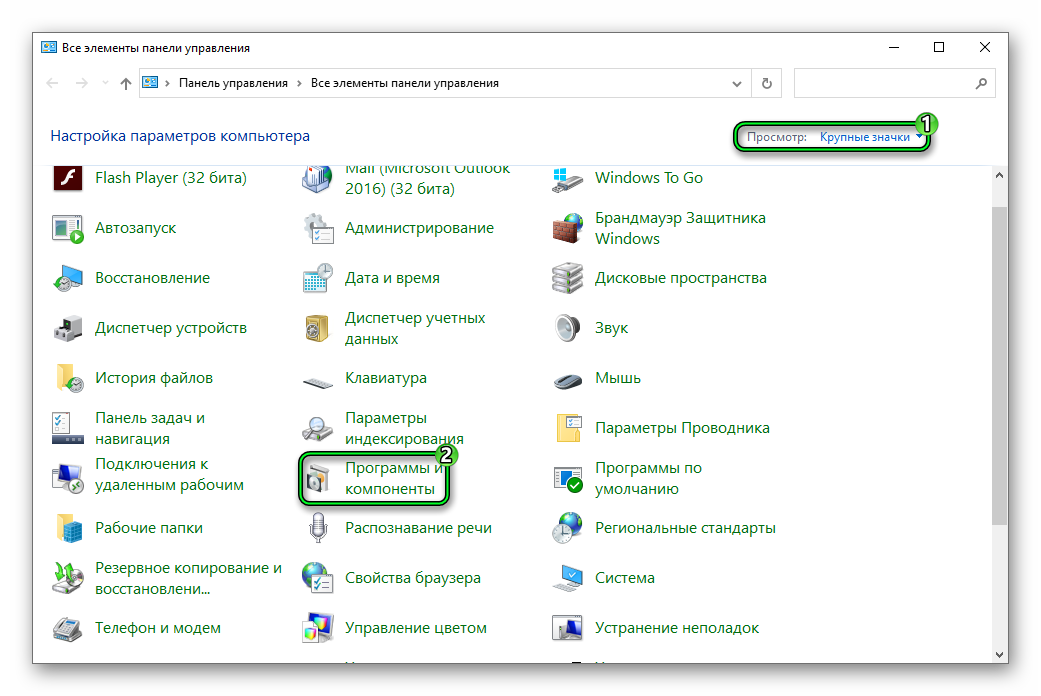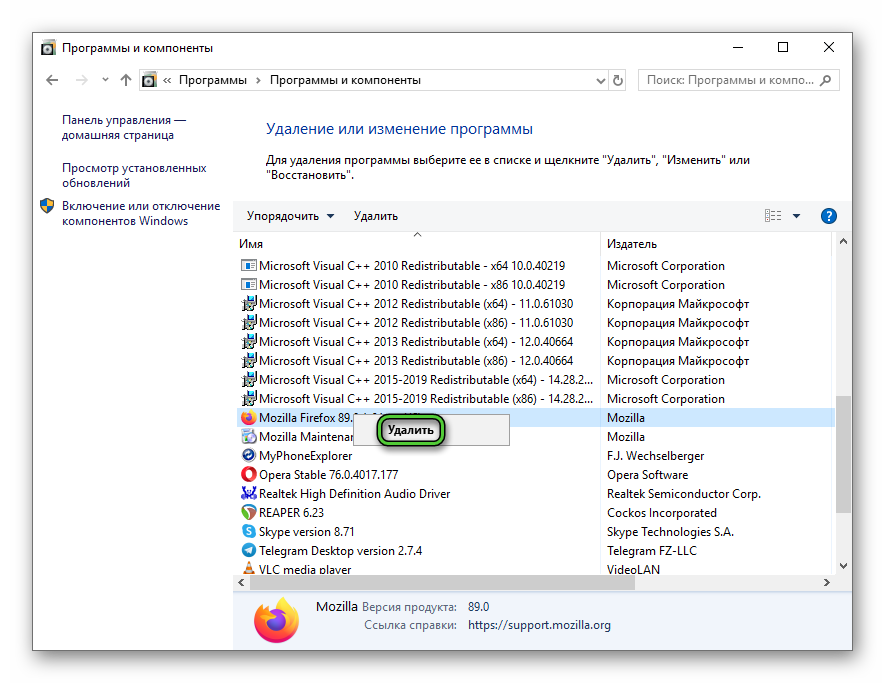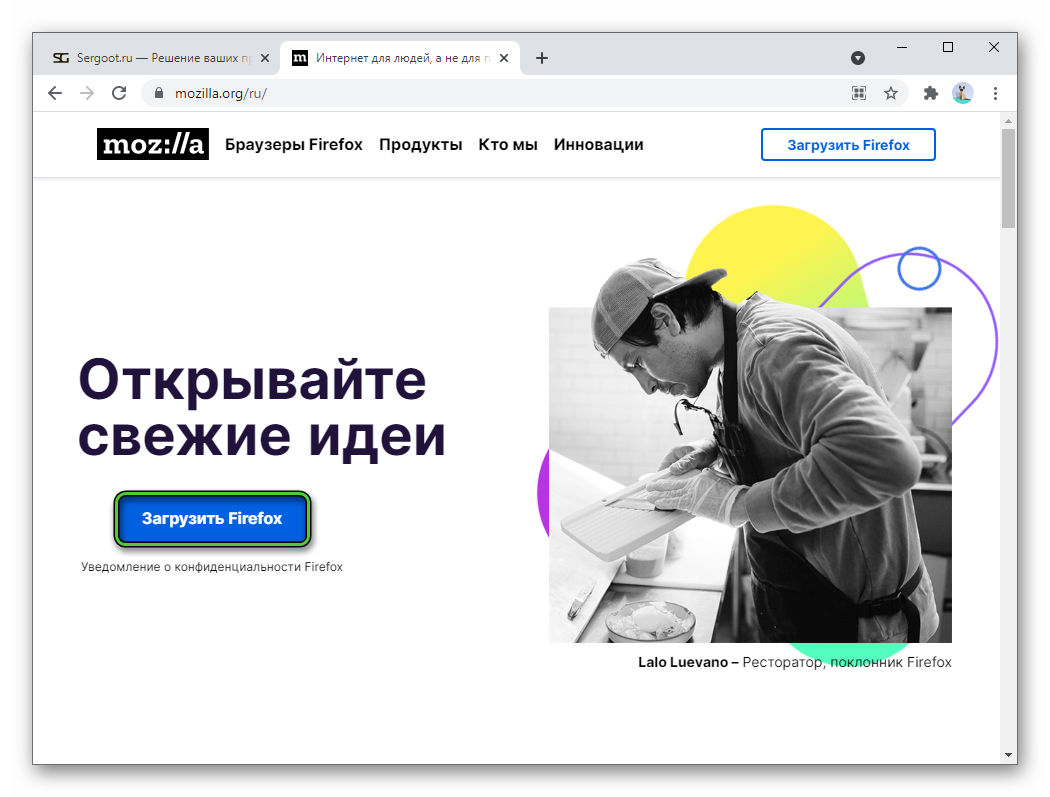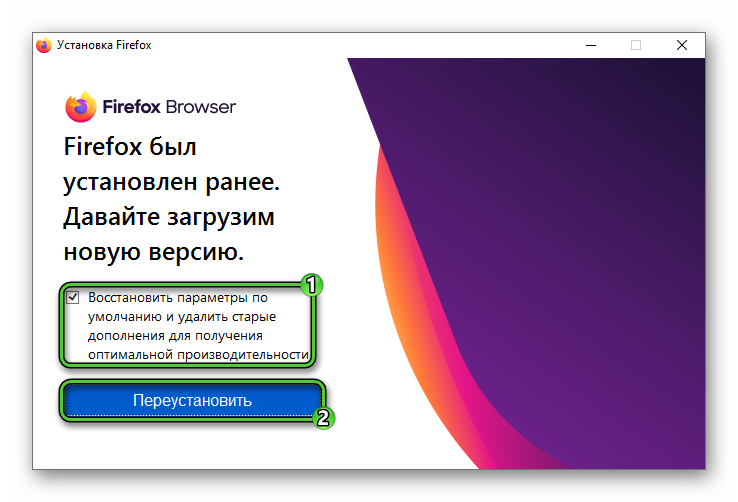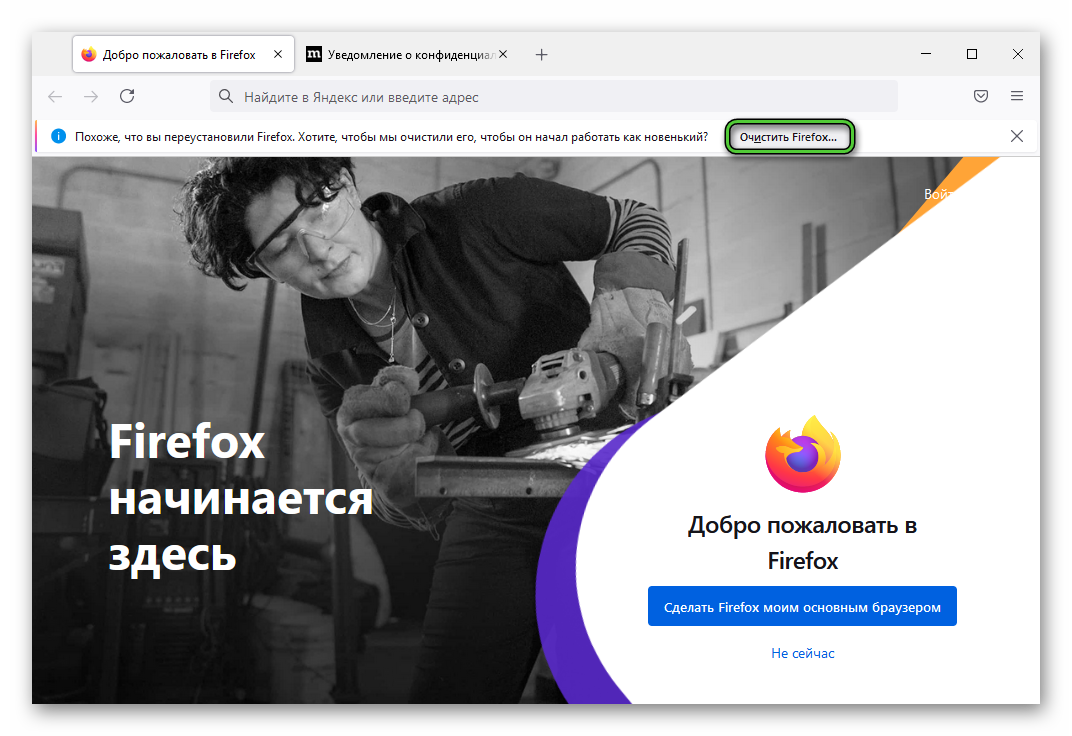- Firefox не скачивает файлы
- Подробная информация
- Решение проблем
- Обновление до последней версии
- Ручное изменение настроек
- Полная переустановка браузера
- Завершение
- Изменение действия производимого Firefox при щелчке по файлу или его загрузке
- Оглавление
- Действия при загрузке
- Изменение действий при загрузке
- Добавление действий при загрузке
- Сброс действий при загрузке для всех типов содержимого
- Станьте волонтёром
Firefox не скачивает файлы
Разработчики браузера Мозилла Фаерфокс сделали на защите пользователей от отслеживания и всевозможных интернет-угроз. По этой причине он может блокировать доступ к сайтам и прерывать загрузки, если определит какую-то угрозу. То есть ситуация, когда Mozilla Firefox не скачивает файлы, как правило, связана именно со встроенной системой защиты. Рассмотрим эту тему более подробно.
Подробная информация
В большинстве случаев, когда браузер прерывает загрузку или не дает ее запустить, дело в том, что он обнаружил в этом файле вирус и пытается оградить систему от него. Это главный момент, который нужен учитывать. А значит, если вы что-то пытаетесь скачать из непопулярного сайта, например, взломанную версию программы, то лучше отказаться от этой идеи и подыскать другой ресурс, уже с хорошей репутацией.
Но вполне может быть такое, что файл полностью безвреден для компьютера, и вы в этом уверены, но браузер все равно блокирует его скачку. Это неприятная ситуация, которую довольно просто решить. Достаточно одновременно нажать на клавиатуре клавиши Ctrl + J , чтобы отобразился окно со списком всех загрузок.
Далее, щелкните правой клавишей мыши по «проблемному» элементы и в контекстном меню выберите соответствующую опцию, чтобы он сохранился на компьютере.
Таким вот простым способом получится обойти встроенную систему защиты. Более того, вы можете частично ее отключить, но делать это мы советуем только опытным пользователям, чтобы по ошибке не заразить компьютер вирусами.
Инструкция по отключению защиты:
- Перейдите на страницу параметров браузера. Чтобы это сделать, вызовите меню управления (значок в правом верхнем углу) и кликните по пункту «Настройки».
Теперь ничто не должно прерывать сохранение файлов из Интернета. Но при этом вы должны самостоятельно следить за тем, что скачиваете и устанавливаете к себе на компьютер.
Иногда пользователи сталкиваются с такой ситуацией, что система защиты не работает, а загрузки все равно почему-то не идут. Разберемся с ней более подробно.
Решение проблем
Если дело не во встроенной системе защиты, то возможна одна из нескольких причин:
- Нестабильное интернет-соединение, из-за которого процедура прерывается.
- Размер скачиваемого файла превышает количество свободного места на диске.
- Устаревшая версия.
- Сбились настройки.
- Повреждены файлы программы.
В первом случае вам следует разобраться с интернетом, проверить и перезагрузить роутер, а в крайнем случае – связаться с провайдером.
Во втором случае нужно проверить, хватает ли на компьютере места и выполнить чистку, если это потребуется. К примеру, можно удалить лишние программы, загрузить свои фотографии и видеозаписи в облачное хранилище.
В третьем случае достаточно запустить процедуру обновления.
В четвертом случае следует вручную выставить корректные настройки.
А в пятом – выполнить полную переустановку.
Разберемся с последними двумя более подробно.
Обновление до последней версии
По умолчанию браузер настроен таким образом, что все обновления загружаются и устанавливаются автоматически. Но из-за сбоя эта процедура может не выполняться. А значит, пора ее запустить вручную:
- Откройте меню Мозиллы с помощью значка в правом верхнем углу.
- Нажмите на пункт «Справка» ближе к концу списка.
Убрать сообщение «Этот файл обычно не загружают в Firefox» получится как раз таким образом, ведь в основном оно появляется в старых версиях веб-браузера.
Ручное изменение настроек
Вполне возможно, что у вас неправильно выбран каталог, куда должны сохраняться файлы из Интернета. Чтобы это проверить, выполните следующие шаги:
- Вызовите меню Фаерфокса и пройдите на страницу «Настройки».
А если ничего из описанных действий не сработало, то проблема кроется в самом браузере. Проще всего будет его переустановить, сохранив при этом данные.
Полная переустановка браузера
Очень важно при переустановке Мозиллы зарезервировать все пользовательские данные. Лучше всего для этого настроить синхронизацию:
- Откройте меню браузера и нажмите на «Войти».
Теперь нужно удалить старую копию браузера. Для этого:
- Вызовите инструмент «Выполнить», нажав на клавиатуре клавиши Win и R вместе.
- В текстовую графу введите control . Это команда, которая отвечает за вызов Панели управления.
- Для ее применения нажмите «ОК».
Остается загрузить на компьютер последнюю версию Огненной лисицы:
- Откройте страницу https://www.mozilla.org/ru/ в любом браузере.
- Нажмите на выделенную кнопку:
Завершение
В большинстве случаев проблема, когда Firefox не скачивает файлы из Интернета, связана с тем, что браузер блокирует их загрузку из-за наличия вирусов или других угроз для компьютера пользователя. Правда, система защиты время от времени срабатывает ложно. К счастью, ее можно частично или полностью отключит.
А если это не помогло, то проблема кроется куда глубже, а мы разобрали три самых распространенных сценария: устаревшая версия Мозиллы, сбой в настройках и повреждение компонентов программы.
Источник
Изменение действия производимого Firefox при щелчке по файлу или его загрузке
В этой статье описывается, как Firefox обрабатывает загрузки различных типов файлов и как вы можете изменить его поведение.
- Для получения помощи при возникновении проблем при загрузке, прочитайте статью Что делать, если вы не можете загрузить или сохранить файлы.
- По получения помощи при возникновении проблем со встроенными в страницу медиа, прочитайте статью Исправление распространенных аудио и видео проблем.
- Чтобы поменять почтовую программу, которую использует Firefox, прочитайте статью Изменение программы, используемой для открытия ссылок электронной почты.
Оглавление
Действия при загрузке
Когда вы щёлкаете по ссылке для загрузки файла, вы можете увидеть диалоговое окно с вопросом, хотите ли сохранеть файл или открыть его в определённом приложении, если Firefox не может обработать файл самостоятельно. Для Media type, также называемого MIME-типом или Content type, Firefox будет совершать то действие, которое соответствует конфигурации сервера.
Если вы говорите Firefox открыть или сохранить файл и также выбираете вариант «Выполнять автоматически для всех файлов данного типа» (читайте ниже), новый Content Type и запись действия для этого типа файлов появятся в выборе Приложения на панели Основные Настройки Настройки Настройки Firefox.
Изменение действий при загрузке
Вы можете изменить действие, которое будет производить Firefox для определённых типов содержимого. Эти настройки не распространяются на объекты, встроенные в веб-страницы — только на ссылки на сами файлы.
На Панели меню в верхней части экрана щёлкните Firefox и выберите Настройки . Нажмите на кнопку меню 

Добавление действий при загрузке
Когда вы щёлкаете по ссылке и Firefox нет настроенного типа контента и действия при загрузке для такого типа файла, Firefox будет спрашивать вас, что делать с файлом:
- Открыть в: Сохраняет файл во временной папке и открывает его в приложении, настроенном по умолчанию в операционной системе для файлов данного типа. (Вы можете также использовать выпадающее меню для выбора другого приложения).
-
- Если не отображается ни одно приложение по умолчанию, вы можете щёлкнуть по кнопке Выбрать… Открыть… , чтобы выбрать приложение, установленное на вашем компьютере, для открытия файла.
- Щёлкните по кнопке меню
, затем щёлкните по кнопке Справка и выберите Информация для решения проблем Информация для решения проблем . Из меню Справка выберите Информация для решения проблем Информация для решения проблем . Откроется вкладка Информация для решения проблем.
- В разделе Сведения о приложении рядом с Папка Директория профиля щёлкните по кнопке Открыть папку Показать в Finder Открыть каталог . Откроется окно, содержащее папку вашего профиля. Откроется папка вашего профиля.
Сброс действий при загрузке для всех типов содержимого
Если у вас имеются проблемы, которые вы не можете решить, с действиями Firefox при загрузке файлов или вы просто хотите начать с чистого листа, вы можете восстановить действия и типы содержимого по умолчанию с помощью удаления вручную файла, в котором хранятся эти настройки.
Откройте папку вашего профиля:
Щёлкните по кнопке меню 

Щёлкните по меню Firefox 

Эти прекрасные люди помогли написать эту статью:
Станьте волонтёром
Растите и делитесь опытом с другими. Отвечайте на вопросы и улучшайте нашу базу знаний.
Источник