- Как сохранить веб страницу на Андроид?
- Как сохранить веб-страницу в браузере Chrome?
- Как сохранить веб-страницу в браузере Firefox?
- Как сохранить веб-страницу в стандартном браузере Андроид?
- Save In… от gyng
- Метаданные расширения
- Используется
- Сообщить о нарушении правил этим дополнением
- Save as PDF от Pdfcrowd Team
- Метаданные расширения
- Используется
- Сообщить о нарушении правил этим дополнением
- Загрузки в Firefox для Android
- Оглавление
- Как загрузить файл?
- Чтобы загрузить файл, например, .pdf -файл
- Чтобы загрузить изображение
- Просмотр и удаление загруженных файлов
- Станьте волонтёром
- Сохранение веб-страниц для последующего просмотра с Pocket для Firefox
- Оглавление
- Сохранение веб-страниц в Pocket
- Просмотр вашего списка Pocket в Сети
- Просмотр ваших статей из Pocket на телефоне
- Станьте волонтёром
Как сохранить веб страницу на Андроид?

Это может быть информация, как добраться из аэропорта до города, на каком общественном транспорте, распространенные фразу на иностранном языке, схема метро или движения автобусов и трамваем и т.д.
Как сохранить веб-страницу в браузере Chrome?
Запустите браузер Хром и откройте сайт, информацию с которого вы хотите сохранить. Далее вызовите всплывающее меню (справа вверху троеточие) и выберите иконку “Скачать” (черная стрелочка вниз). Во всплывающем меню выберите “Скачать”.
Чтобы посмотреть список сохраненных страниц и скачанных файлов, в меню выберите “Скачанные файлы”. Откроется список, отсортируйте элементы списка по страницам. Выберите нужную страницу, чтобы открыть ее в окне браузера.
Очень удобно скачивать путеводители или справочную информацию, если потом под рукой не будет интернета.
Как сохранить веб-страницу в браузере Firefox?
Запустите браузер Firefox и откройте страницу, которую хотите скачать для просмотра без интернета.
Зайдите в меню (сверху справа троеточие) и выберите Страница -> Сохранить как PDF . Страница будет сохранена как файл с расширением .pdf в папке Загрузки.
Если файл pdf не открывается, установите приложение Adobe Reader из Плей Маркет.
Как сохранить веб-страницу в стандартном браузере Андроид?
Запустите стандартный предустановленный браузер в телефоне и перейдите на страничку, которую хотите скачать.
Вызовите меню (значок сверху справа) -> Сохранить страницу . И выберите вариант сохранения: снимок экрана или как HTML. Я рекомендую сохранить как файл html. Его позже можно будет открыть в любом браузере.
Для просмотра сохраненных страниц в меню перейдите в Закладки -> Устройство и выберите сохраненную страницу.
Итак, мы рассмотрели, как сохранить веб-страницу в браузере на примере стандартного браузера Андроид, Google Chrome и Firefox. В остальных браузерах (Maxthon, Safari, Opera, Opera-mini) это делается аналогично. Веб-страницу можно сохранить в виде .html и .mht файла. Отличие в том, что mht-файл включает в себя всю графику и текст, а html-файл только разметка с текстом, а графика и скрипты сохраняются в отдельную папку.
Источник
Save In… от gyng
Adds a context menu to save media
Метаданные расширения
Используется
Adds a context menu to save media
Save into dynamically named directories.
Flexible rules-based download renaming and routing.
The WebExtension API only allows saving into directories relative to the default download directory. Symlinks can be used to get around this limitation:
Windows: mklink /D C:\path\to\symlink D:\path\to\actual
macOS/Unix: ln -s /path/to/actual /path/to/symlink
Make sure the actual directories exist, or downloads will silently fail.
Configure before use.
Сообщить о нарушении правил этим дополнением
Если вы считаете, что это дополнение нарушает политики Mozilla в отношении дополнений, или имеет проблемы с безопасностью или приватностью, сообщите об этих проблемах в Mozilla, используя эту форму.
Не используйте эту форму, чтобы сообщать об ошибках или запрашивать новые функции в дополнении; это сообщение будет отправлено в Mozilla, а не разработчику дополнения.
Этому дополнению нужно:
- Загружать файлы, а также читать и изменять историю загрузок браузера
- Показывать вам уведомления
- Получать доступ ко вкладкам браузера
- Получать доступ к вашим данных на всех сайтах
Источник
Save as PDF от Pdfcrowd Team
Lets you download web pages as PDF in one click.
Метаданные расширения
Используется
This add-on lets you easily save web pages to pdf. It places a button on your toolbar — just click it to save the current page as a pdf. It uses Pdfcrowd html to pdf online service.
If the button is not placed on the toolbar automatically, please follow these steps:
- Right click the toolbar.
- Select Customize at the bottom of the popup menu.
- Scroll down and drag the Save as PDF button to the toolbar.
The add-on works right out of the box using the default settings. If you want to customize the pdf you can sign up for a paid account at Pdfcrowd. The available options include page size, page orientation, margins, password protection, initial view, etc.
The toolbar button is updated after each conversion:
— A red rectangle indicates an error. Hover your mouse over the button and a tooltip will display the error message.
— A little red dot indicates that you are not logged in at Pdfcrowd, hence the default settings were used.
Are you a developer? Check out the Web/HTML to PDF API.
Pdfcrowd gives away one Premium License for free every month — learn more.
Please note, that for security reasons it is not possible to create pdf from pages that use a server-based session to identify a user, e.g. your webmail inbox, online banking, shopping cart content, payment checkout, and the likes.
If you need support or have a suggestion, please visit Pdfcrowd forums.
Сообщить о нарушении правил этим дополнением
Если вы считаете, что это дополнение нарушает политики Mozilla в отношении дополнений, или имеет проблемы с безопасностью или приватностью, сообщите об этих проблемах в Mozilla, используя эту форму.
Не используйте эту форму, чтобы сообщать об ошибках или запрашивать новые функции в дополнении; это сообщение будет отправлено в Mozilla, а не разработчику дополнения.
Источник
Загрузки в Firefox для Android
Узнайте, как загружать и получать доступ к файлам в Firefox для Android.
Оглавление
Как загрузить файл?
Чтобы загрузить файл, например, .pdf -файл
- Нажмите на ссылку загрузки.
- Появится запрос подтверждения, в нём будет отображаться имя и размер файла.
Нажмите на кнопку Загрузить , чтобы подтвердить, что вы хотите загрузить файл. - Когда загрузка завершится, появится подверждающее сообщение «Загрузка завершена».
Нажмите на кнопку Открыть , чтобы просмотреть файл с некоторыми приложениями, установленными на вашем устройстве.
Чтобы загрузить изображение
- Произведите долгое нажатие на изображении, которое хотите загрузить.
- Выберите Сохранить изображение .
- Когда загрузка завершится, появится подтверждающее сообщение «Загрузка завершена».
Нажмите на кнопку Открыть , чтобы просмотреть изображение.
Просмотр и удаление загруженных файлов
Вы можете просматривать и удалять загруженные файлы на странице Загрузки в Firefox.
Коснитесь кнопки меню.

 Загрузки . Появится список файлов, которые были загружены в Firefox для Android.
Загрузки . Появится список файлов, которые были загружены в Firefox для Android.Удаление загрузки:
- Нажмите кнопку с тремя точками справа от файла, который хотите удалить.
- Нажмите Удалить. На короткое время появится подтверждающее уведомление.
Удаление всех загрузок:
- Нажмите Удалить загрузки наверху страницы Загрузок.
- Выберите УДАЛИТЬ, чтобы подтвердить удаление файла.
Эти прекрасные люди помогли написать эту статью:
Станьте волонтёром
Растите и делитесь опытом с другими. Отвечайте на вопросы и улучшайте нашу базу знаний.
Источник
Сохранение веб-страниц для последующего просмотра с Pocket для Firefox
Кнопка Сохранить в Pocket 

- Потеряли кнопку Pocket? Pocket может быть отключён или вы удалили кнопку из адресной строки панели инструментов . Для получения дополнительной информации, прочитайте статью Отключение Pocket для Firefox.
Оглавление
Сохранение веб-страниц в Pocket
- Щёлкните по кнопке Pocket на панели инструментов.
- Следуйте сообщениям, чтобы зарегистрировать бесплатную учёнтую запись (или войдите в неё, если она у вас уже есть).
- Когда вы видите интересную страницу или видео, щёлкните кнопку Pocket, чтобы тут же их сохранить. (Щёлкните Удалить страницу, если передумали).
- Нажмите на кнопку Pocket в адресной строке.
- Следуйте сообщениям, чтобы зарегистрировать бесплатную учётную запись (или войдите в неё, если она у вас уже есть).
- Когда вы видите интересную страницу или видео, щёлкните кнопку Pocket, чтобы тут же их сохранить. (Щёлкните Удалить страницу, если передумали).
Просмотр вашего списка Pocket в Сети
Вы можете просмотреть свой список Pocket, когда сохраняете веб-страницу в Pocket, щёлкнув Просмотреть список в сообщении Сохранено в Pocket. Вы также можете посетить https://getpocket.com/my-list, чтобы увидеть свой список и добавить эту страницу в закладки.
В качестве альтернативы вы можете попробовать дополнение, например, View Pocket List. Пожалуйста, обращайтесь напрямую к разработчику дополнения, если вам необходима помощь по конкретному дополнению.
- Щёлкните по кнопке Библиотеки
.
- Щёлкните по Показать список Pocket
Просмотр ваших статей из Pocket на телефоне
Получите доступ к вашим сохранённым страницам на телефоне или планшете с помощью приложения Pocket. Прочитайте страницу Вход в Pocket с помощью аккаунта Firefox. (Для просмотра видео, сохранённых в Pocket, требуется Wi-Fi или интернет-подключение).
Эти прекрасные люди помогли написать эту статью:
Станьте волонтёром
Растите и делитесь опытом с другими. Отвечайте на вопросы и улучшайте нашу базу знаний.
Источник
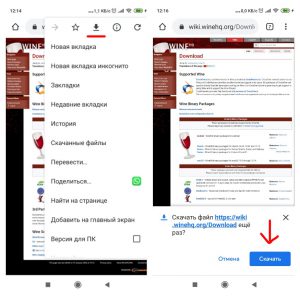
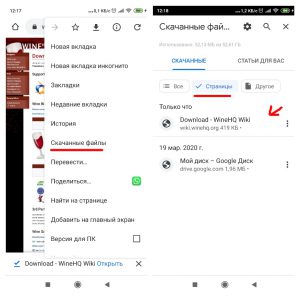
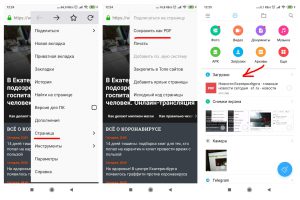
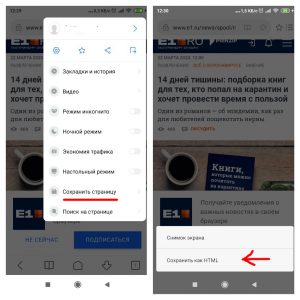
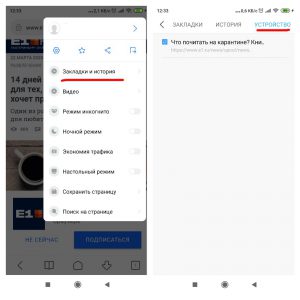















 .
.


