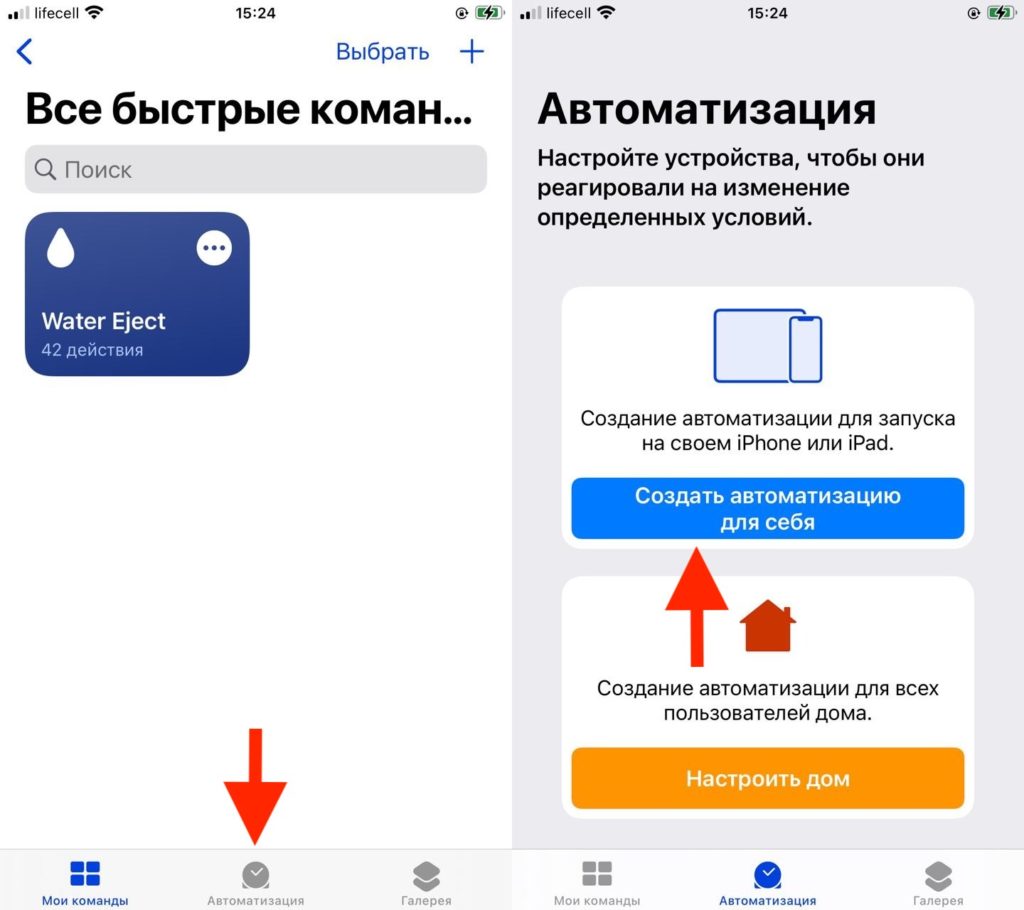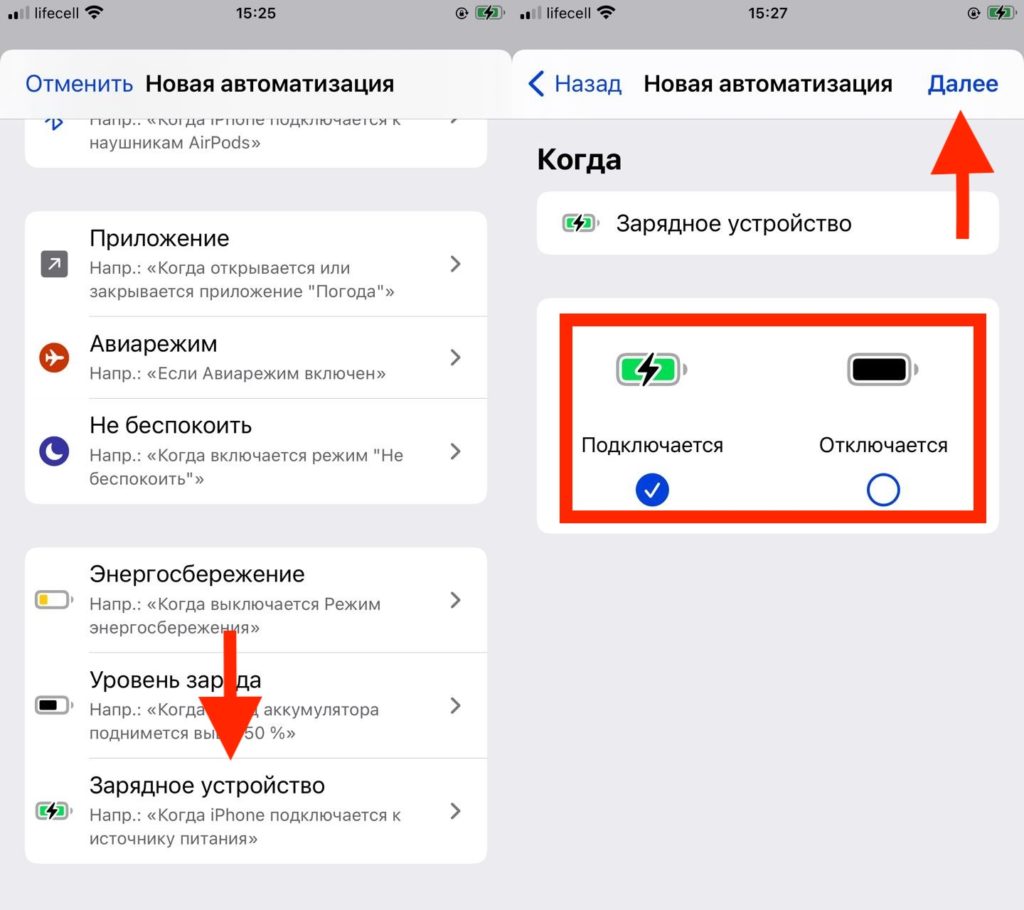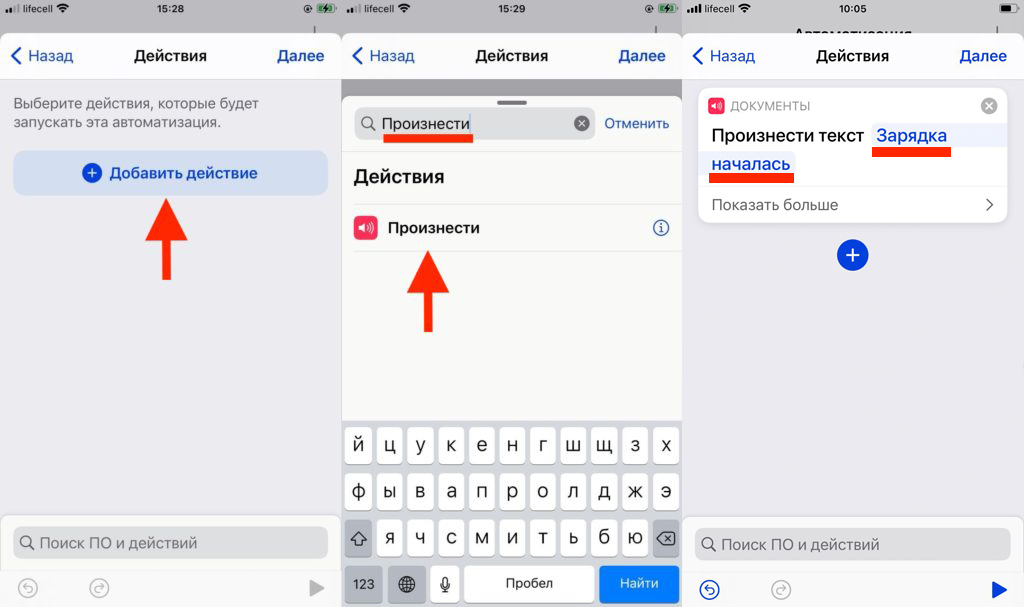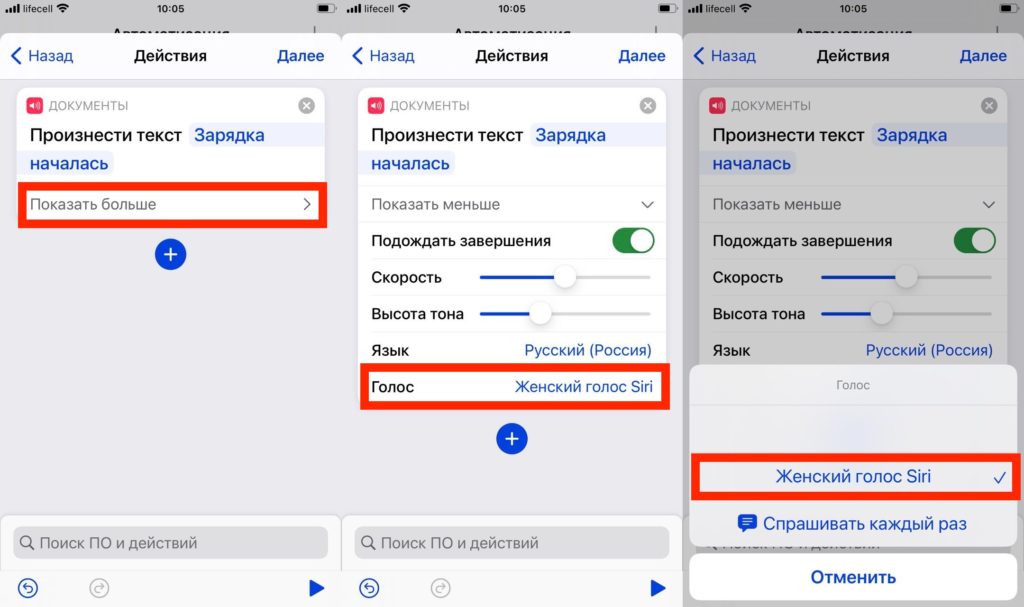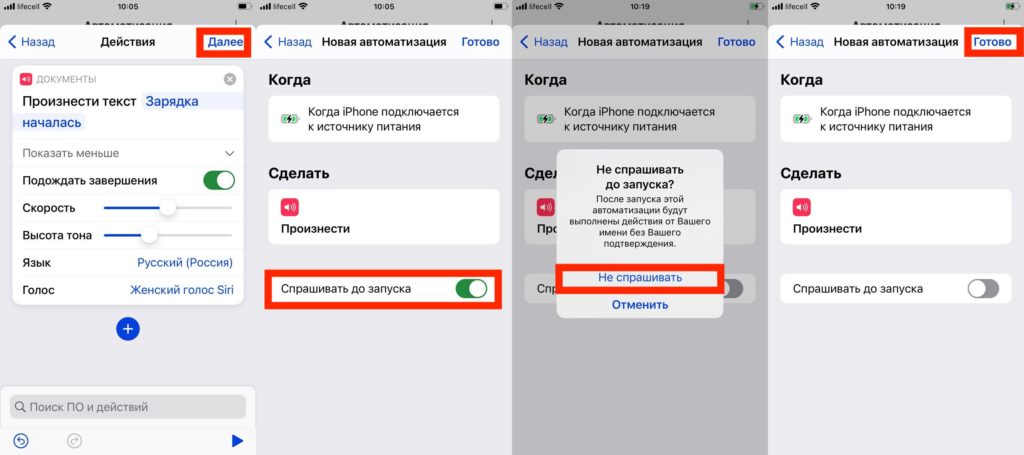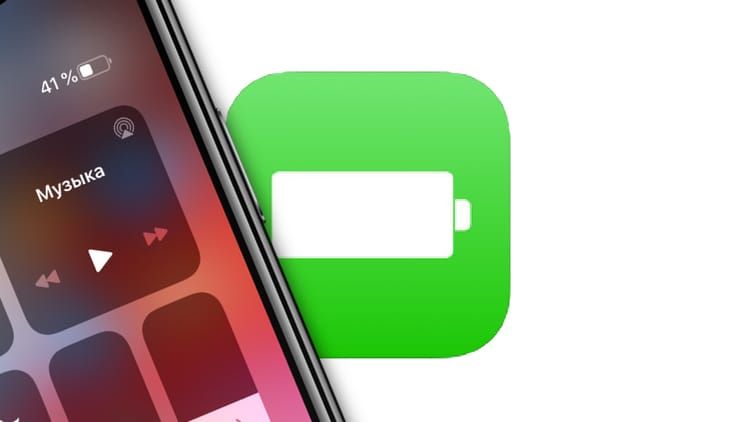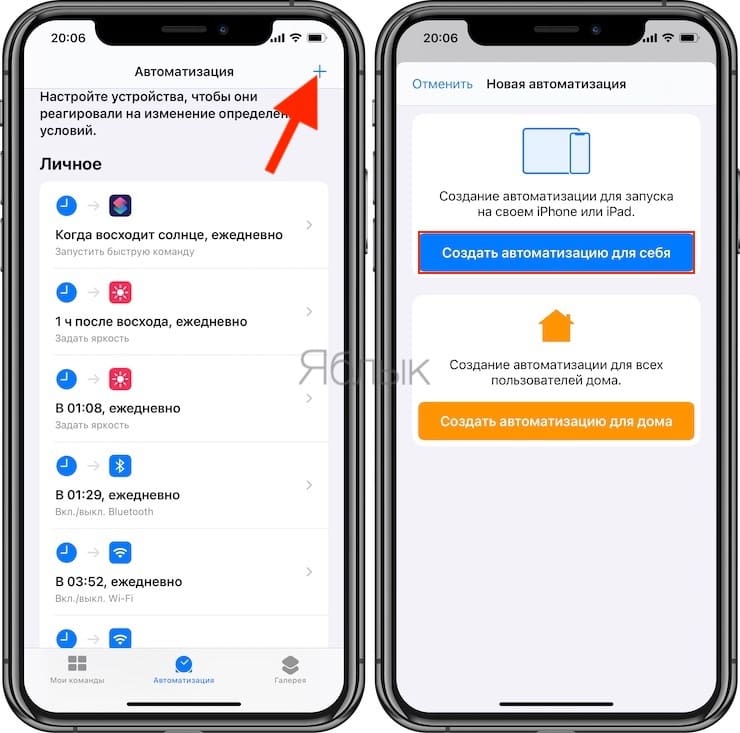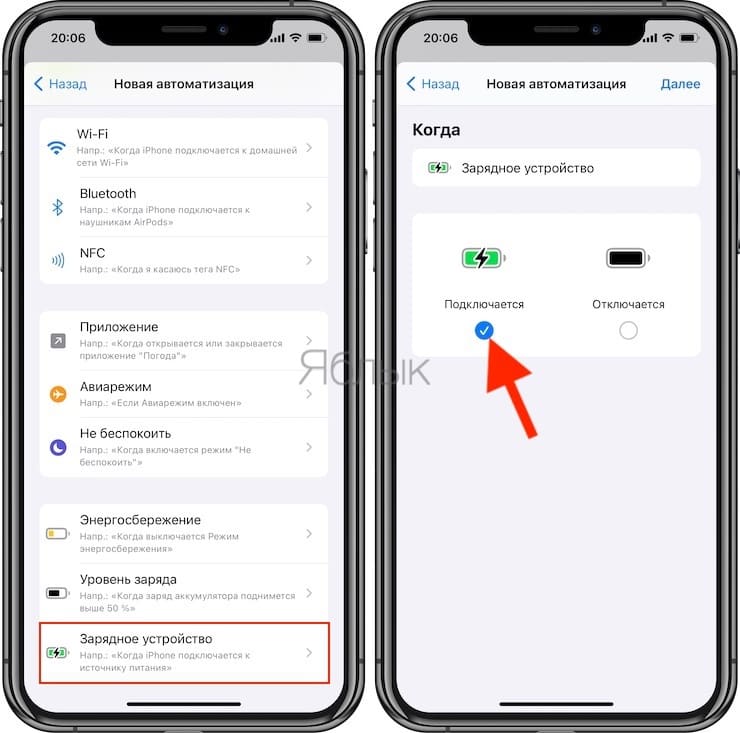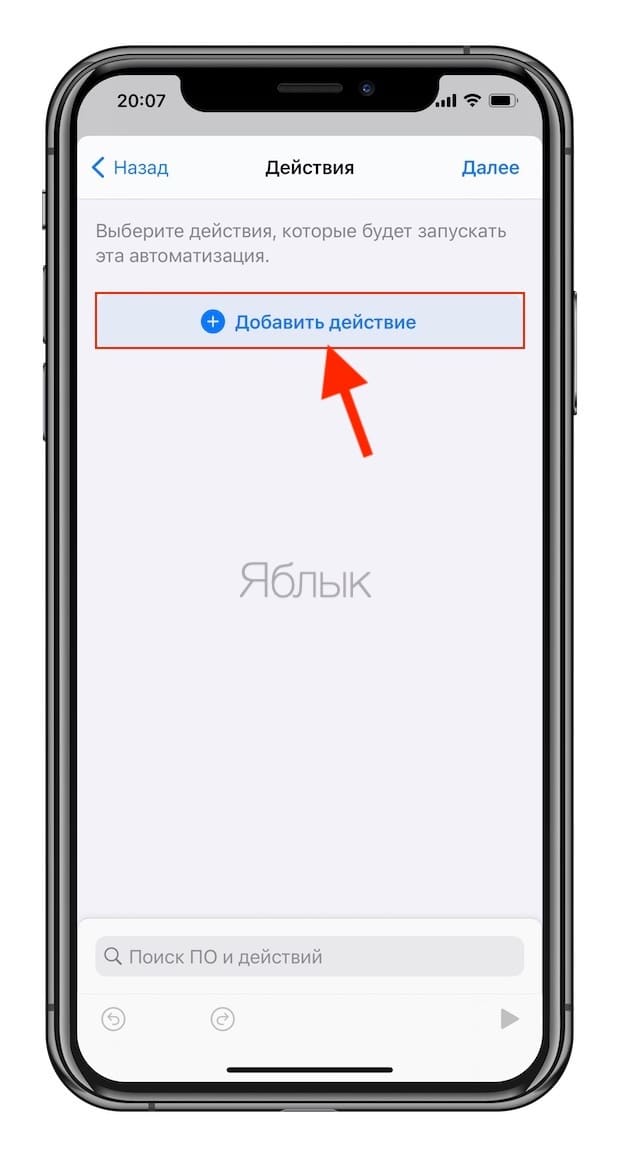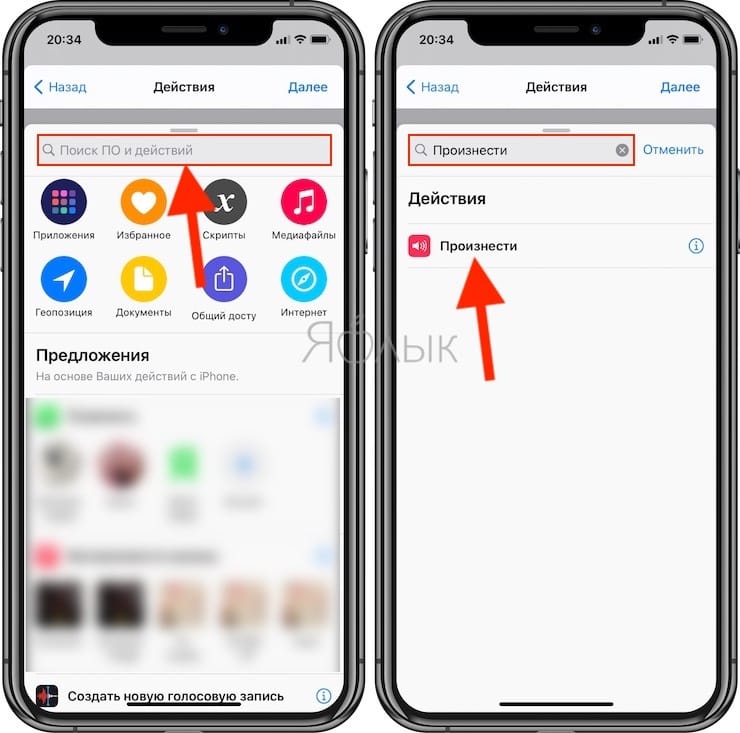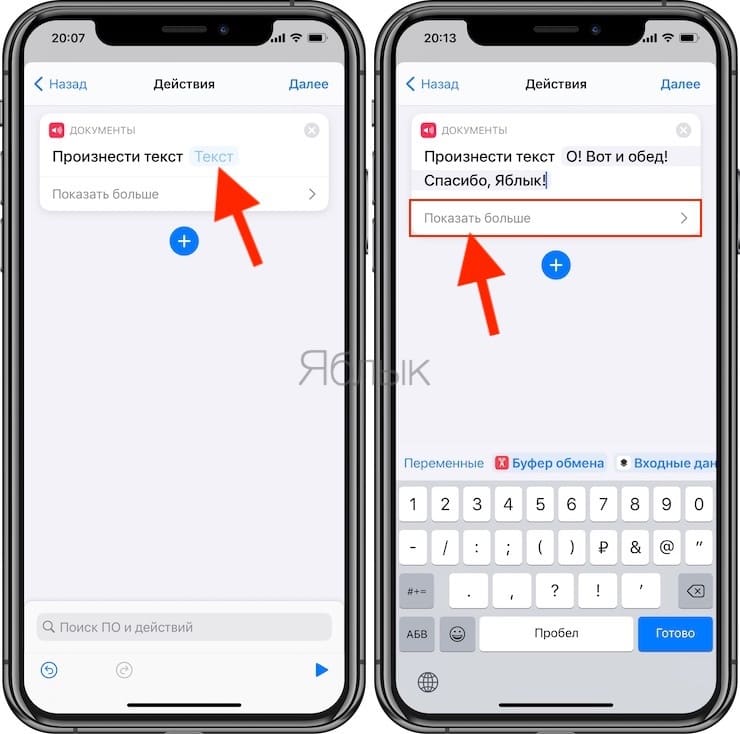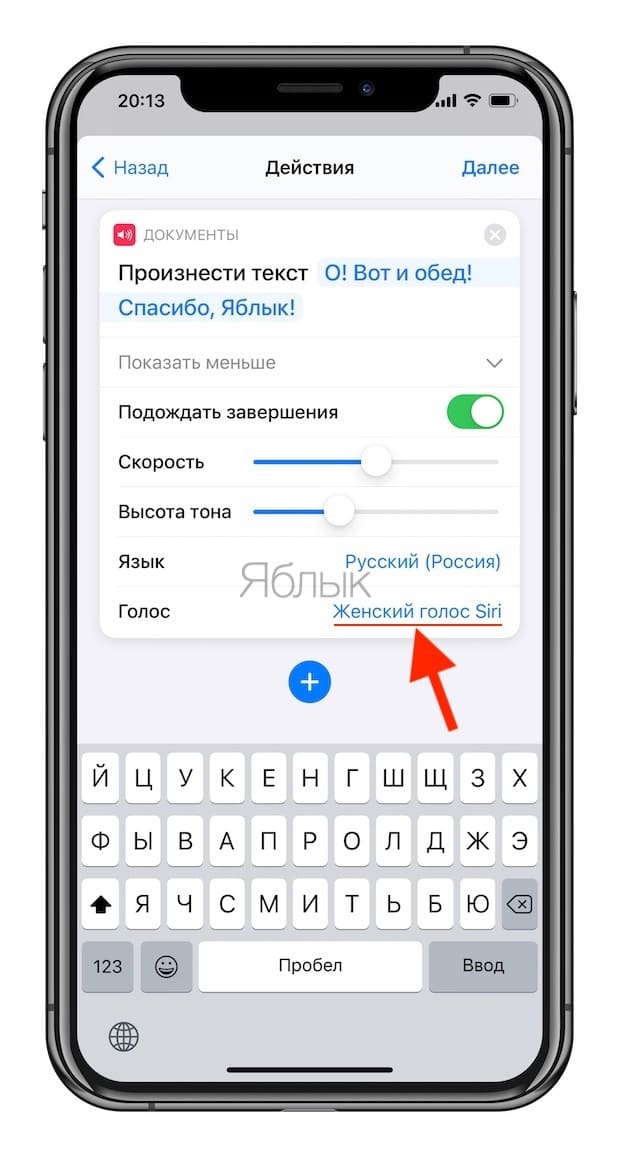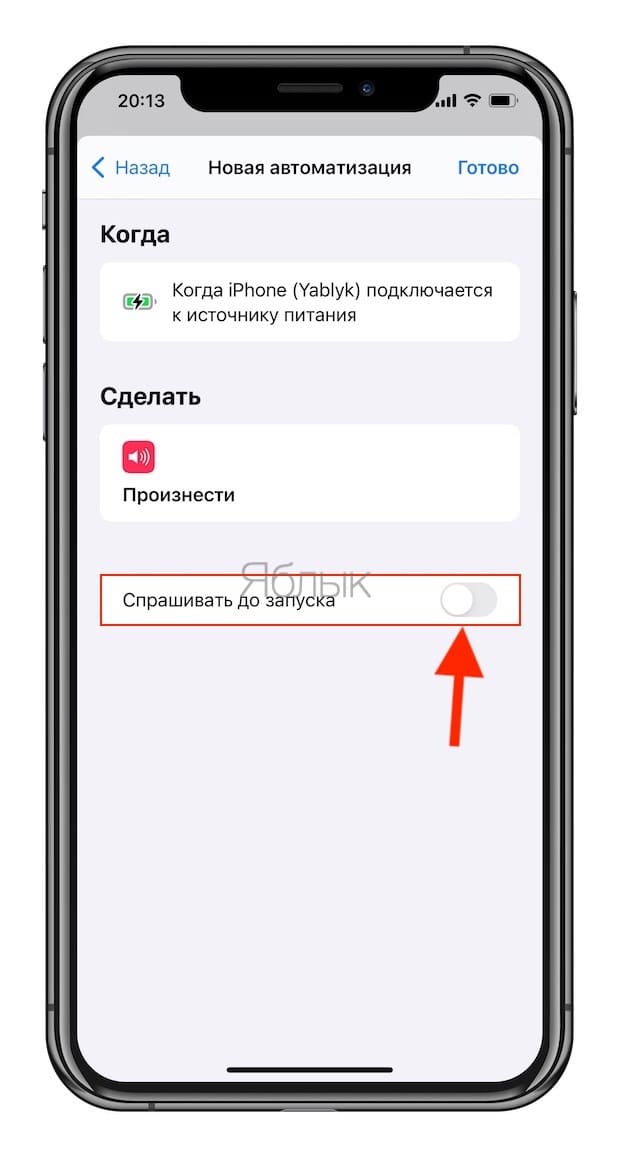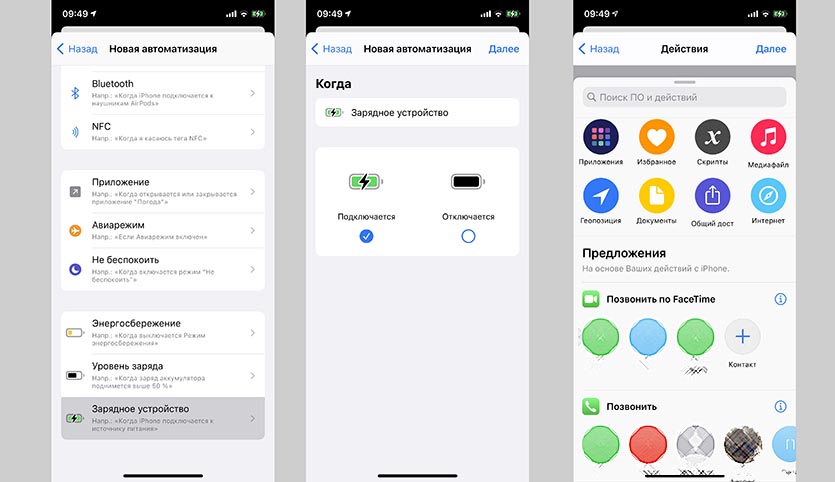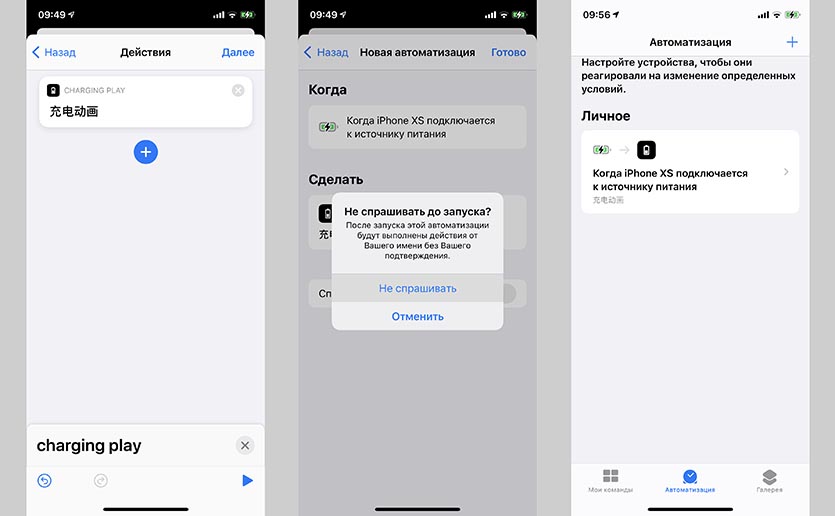- Guide-Apple
- Самые интересные новости о технике Apple и не только.
- Как сделать, чтобы Айфон говорил при зарядке?
- Айфон говорит, когда ставишь на зарядку?
- Какая картинка должна быть на IOS во время зарядки?
- 1 комментарий к “Какая картинка должна быть на IOS во время зарядки?”
- Оставьте комментарий Отменить ответ
- Контакты
- Спасибо, хозяин! Как научить iPhone говорить при подключении к зарядке?
- Требования
- Создайте новую автоматизацию в приложении Команды
- Выберите триггер «Зарядное устройство»
- Выберите действие «Произнести текст»
- Отключите настройку «Спрашивать до запуска»
- Подключите iPhone или iPad к источнику питания
- Как изменить анимацию зарядки в iOS 14
- Как установить новую анимацию зарядки на iPhone
- 50 полезных фишек iPhone. Вдруг кто забыл
- Самые крутые фишки 3D Touch
- 1. Использовать быстрые действия «Пункта управления»
- 2. Управлять скачиванием приложений из App Store
- 3. Переименовать папки на домашнем экране
- 4. Удалить все сообщения из «Центра уведомлений»
- 5. Использовать виджеты на домашнем экране
- 6. Переместить курсор ввода по тексту
- 7. Просмотреть любой открываемый контент
- 8. Отправить ссылку на установленное приложение
- 9. Оценить уведомления приложений в папках
- 10. Быстро ответить на уведомления из сообщений
- Набор текста и работа с ним
- 11. Удобно вводить текст одной рукой
- 12. Не отрывать палец для ввода цифр и знаков
- 13. Потрясти iPhone для отмены изменений
- 14. Добавить сокращения для фраз и Эмодзи
- 15. Быстро переключайтесь между всеми языками
- Полезные находки в «Настройках»
- 16. Активировать удобный доступ
- 17. Увеличить интенсивность цветов на экране
- 18. Требовать внимание для Face ID
- 19. Увеличить чувствительность 3D Touch
- 20. Использовать сотовую сеть для помощи Wi-Fi
- 21. Выключить запросы оценок из App Store
- 22. Автоматически заполнять пароли из СМС
- 23. Проверить срок окончания гарантии
- 24. Повысить качество записи «Диктофона»
- 25. Выбрать карту для оплаты App Store из Apple Pay
- 26. Добавить дополнительное лицо для Face ID
- 27. Настроить подключение аксессуаров
- 28. Поделиться паролем от своего Wi-Fi
- 29. Настроить автоматическое обновление системы
- 30. Увеличить громкость динамиков выше стандартной
- Классные функции в «Фото»
- 31. Найти людей и объекты на фотографиях
- 32. Отправить фотку кому угодно через iCloud
- 33. Сделать видео из живых снимков
- 34. Показать ещё снимки недалеко от текущего
- 35. Скрыть некоторые фотографии
- Интересные возможности Safari
- 36. Открыть полноценную версию сайта
- 37. Вернуться к одной из предыдущих страниц
- 38. Открыть последние закрытые страницы
- 39. Быстро добавить страницу в закладки
- 40. Закрыть сразу все открытые вкладки
- Другие интересные фишки iPhone
- 41. Упорядочить приложения по алфавиту
- 42. Установить таймер для прослушивания музыки
- 43. Поставить трек из Apple Music на будильник
- 44. Узнать первое приложение, которое установили
- 45. Перетащить несколько приложений на домашнем экране
- 46. Отсортировать комментарии в App Store
- 47. Запустить настройки любого приложения голосом
- 48. Найти историю поиска музыки через Siri
- 49. Сделать из iPhone подслушивающее устройство
- 50. Получить напоминание по местоположению
Guide-Apple
Самые интересные новости о технике Apple и не только.
Как сделать, чтобы Айфон говорил при зарядке?
В Тик Ток и Инстаграм появилось просто море видосов, где люди снимают Айфон с зарядки, а он говорит любую фразу.
Если вам интересно как это можно сделать, то сегодняшний материал просто создан для вас.
Айфон говорит, когда ставишь на зарядку?
В целом, замутить такую штуку достаточно несложно. Не придется разбираться в чем-то непонятном.
Единственное, перед тем как мы перейдем к инструкции, у вас должно быть выполнено два условия: установлена iOS 14 и приложение Быстрые команды.
Когда вы их выполнили, следуем следующим шагам:
- открываем приложение Команды, которое вы скачали ранее;
- нажимаем на страницу Автоматизация;
- теперь Создать автоматизацию для себя;
- находим в самом низу пункт Зарядное устройство;
- теперь выбираем при каком действии будет говорится фраза, когда Подключается или Отключается. Ставим галочку на нужном пункте.
- выбираем Далее;
- дальше Добавить действие;
- в строке Поиска вам нужно написать Произнести и выбрать пункт с таким же названием, который появился чуть ниже;
- пишем абсолютно любую фразу (там где Текст);
- остается завершить весь процесс нажав Далее;
- нажимаем Показать больше;
- выбираем пункт Голос;
- ставим галочку напротив Женский голос Siri;
- тапаем Далее;
- снимаем галочку с пункта Спрашивать до запуска — Не спрашивать;
- Готово.
Весьма забавный лайфхак в Айфоне, который стал настоящим трендом в социальных сетях.
Теперь вам девайс сможет говорить смешную фразу, когда вы снимаете или ставите его на зарядку.
Источник
Какая картинка должна быть на IOS во время зарядки?
Часто, владельцы телефонов Apple iPhone и iPad и iPod путаются в новой лаконичной и плоской дизайнерской версией вывода информации на дисплей. Особенно когда что-то идет не так.
Так допустим, когда айфон долго лежит подключен к зарядки и не заряжается, владелец телефона, начинает задумываться, а какая картинка должна быть при зарядке телефона, а какая при не зарядке, или когда телефон просит зарядку.
Для этого мы создали эту статью и покажем, как выглядит телефон при подключенной зарядке и при отключенно
Если устройство долго лежало в разряженном виде, заряжаться в таком выключенном состоянии оно будет не одну минуту, а минимум 5 – 10 минут, поэтому наберитесь терпения.
По многочисленным просьбам показываем как выглядит значок батарейки вверху справа на экране, когда айфон заряжается:
Как видим здесь наоборот , если возле аккумулятора нарисована молния – зарядка идет.
1 комментарий к “Какая картинка должна быть на IOS во время зарядки?”
У меня вообще не появляется этот символ когда подключаешь зарядку к выключенному айфону 4s. Вместо него начинается запуск системы.
Оставьте комментарий Отменить ответ
Этот сайт использует Akismet для борьбы со спамом. Узнайте, как обрабатываются ваши данные комментариев.
Контакты
г.Москва, ул.Барклая 8,
М. Багратионовская,
ТЦ «Горбушка», старое здание,
Павильон №248-1 (2 этаж)
Источник
Спасибо, хозяин! Как научить iPhone говорить при подключении к зарядке?
Вы конечно же знаете, что iPhone не остается беззвучным при подключении к источнику питания, неважно, проводному или беспроводному. Пользователь получает звуковое уведомление о начале зарядки. Этот сигнал отключить нельзя, зато начиная с iOS 14 можно заставить устройство автоматически произносить нужную фразу после начала процесса.
Вы можете выбрать для этих целей забавную фразу из популярного фильма, текст любимой песни или вдохновляющую цитату, которую хотели бы слышать несколько раз в день. Буквально все, что вы можете себе представить, способно оказаться тем, о чем сообщит вам iPhone при подключении или отключении от источника питания. И этот эффект работает даже тогда, когда iPhone находится в беззвучном режиме, когда вы даже не будете слышать звонок от него.
А настроить эту функцию так же просто, как и создать автоматизацию в «Командах». Причем способ этот работает и на iPadOS, так что и ваш iPad может тоже с началом зарядки произносить нужные фразы.
Требования
iOS 14 и новее: в этом руководстве мы будем использовать функция автоматизации в «Командах», которая появилась в iOS 14, поэтому на iOS 13 она работать не будет.
Приложение «Команды»: если вы удалили его по какой-либо причине, то переустановите из App Store (ссылка).
Создайте новую автоматизацию в приложении Команды
Перейдите на вкладку «Автоматизация» в приложении «Команды», затем нажмите знак «плюс» (+) и выберите «Создать автоматизацию для себя» для запуска процесса. Если вы не видите значка плюс (+), то просто нажмите «Создать автоматизацию для себя».
Выберите триггер «Зарядное устройство»
Для запуска этого действия вам необходимо выбрать триггер. Он будет срабатывать каждый раз, когда вы подключаете свой iPhone к источнику питания. Прокрутите список триггеров, выберите «Зарядное устройство», а затем убедитесь в активации опции «Подключается».
Эта настройка позволит произносить фразу в момент начала зарядки. Если вы хотите, чтобы ассистент говорил нечто при отключении питания, то выберите «Отключается». Вы даже можете сделать для каждого события свою автоматизацию. Затем просто нажмите «Далее», чтобы продолжить.
Выберите действие «Произнести текст»
Единственное, что осталось сделать, это добавить созданное действие в вашу автоматизацию, чтобы iPhone или iPad говорил нужную фразу каждый раз при подключении устройства к зарядному устройству.
Нажмите «Добавить действие» или введите слово «Произнести» в строке поиска.
В первом случае найдите в списке действий элемент «Произнести текст» в самом вверху списка.
Коснитесь его, чтобы добавить действие. В поле «Произнести текст» коснитесь овала с синим словом «Текст» и выберите, что вы хотите услышать от устройства. Ваша фраза может быть сколь угодно длинной. И использование заглавных букв никак не повлияет на то, что будет произнесено. Так что вы можете писать как большими, так и маленькими буквами. А вот пунктуация имеет значение. С помощью запятых вы можете сформировать короткую паузу, а вопросительным знаком придать фразе соответствующую интонацию.
Если требуется настроить голос, язык, высоту тона или скорость произнесения фразы, то нажмите «Показать больше» и настройте эти параметры по своему вкусу. Тут есть возможность нажать кнопку воспроизведения, чтобы посмотреть, как в итоге будет звучать фраза.
В качестве голоса Siri установите «Женский голос Siri».
Кроме того, вы можете добавить в эту автоматизацию больше действий. Решать только вам. Например, вы можете заставить Siri говорить нужную фразу, а сразу после этого начать проигрывать песню или воспроизвести звуковой эффект. В качестве другого примера вы можете добавить действие «Подождать», чтобы Siri начала говорить через одну, две, три и т.д. секунд после начала зарядки или отключения питания.
Отключите настройку «Спрашивать до запуска»
После завершения настройки действия (или действий) нажмите «Далее», деактивируйте ползунок «Спрашивать до запуска» и подтвердите, нажав «Не спрашивать» во всплывающем окне. Таким образом, «Команды» не будут просить вас запускать автоматизацию каждый раз в момент наступления нужного события, что по логике и противоречит цели большинства автоматизаций. Наконец, нажмите «Готово», и ваша автоматизация будет сохранена.
Подключите iPhone или iPad к источнику питания
Независимо от того, подключаете ли вы свой iPhone или iPad при помощи кабеля или беспроводного зарядного устройства, с этого момента вы будете слышать голос Siri при каждом подключении к источнику питания Появится уведомление, предупреждающее вас о том, что автоматизация запущена, а затем вы услышите введенную фразу.
Источник
Как изменить анимацию зарядки в iOS 14
Один из самых раритетных элементов в iOS – это индикатор зарядки смартфона. С момента появления первого iPhone он лишь слегка менялся, подстраиваясь под текущую стилистику оформления системы.
В iOS 14 появилась возможность заменить данный индикатор на кастомную анимацию или индикатор уровня заряда из других ОС.
📌 Спасибо re:Store за полезную информацию. 👌
Как установить новую анимацию зарядки на iPhone
1. Скачиваем бесплатное приложение Быстрые команды из App Store.
2. Загружаем любое приложение с разными анимациями зарядки. Нашел в App Store такие варианты: Charging Show, Charging Play и Charging Play +.
Такие программы работают в двух режимах. Если запустить их, когда смартфон не находится на зарядке, сможете настроить параметры и выбрать подходящую анимацию. Если же запустить утилиту, когда смартфон заряжается, увидите выбранную анимацию и настроенный звуковой эффект.
3. После этого создаем простую автоматизацию в приложении Быстрые команды. В качестве события выбираем Зарядное устройство – Подключается, а в качестве действия – запуск одного из указанных выше приложений.
4. На последнем шаге отключаем переключатель “Спрашивать до запуска” и сохраняем автоматизацию.
5. Отключаем уведомления о срабатывании автоматизации по нашей инструкции.
Теперь при подключении iPhone к любому источнику питания увидите нестандартную анимацию заряда и услышите настроенный звук. Сработает фишка, если гаджет будет разблокирован (как с рабочего стола, так и с экрана блокировки после срабатывания Face ID).
Обратите внимание, что фактически смартфон снимает блокировку и запускает приложение. Утилита Charging Play, например, сама закроется через несколько секунд после запуска, а iPhone заблокируется через установленный в настройках промежуток времени.
Источник
50 полезных фишек iPhone. Вдруг кто забыл
Я выбрал iPhone в качестве основного смартфона почти восемь лет назад. Кроме шести своих за это время в моих руках побывали десятки других девайсов, которые мне по долгу службы пришлось изучить вдоль и поперёк.
Чего только стоят десятки материалов про особенности iOS на iPhones.ru, которые я успел собрать. Это один из них, и здесь только актуальные и действительно полезные фишки, про которые вы могли не знать или забыли.
Самые крутые фишки 3D Touch
Уверен, в будущем Apple полностью откажется от 3D Touch. Технология не стала массовой и действительно популярной, поэтому компания даже не использует её в iPhone XR.
В следующих iOS компания постепенно уйдёт от сильных нажатий на экран. Но сегодня в операционной системе слишком много действий, которые связаны именно с ними. Напомню основные.
1. Использовать быстрые действия «Пункта управления»
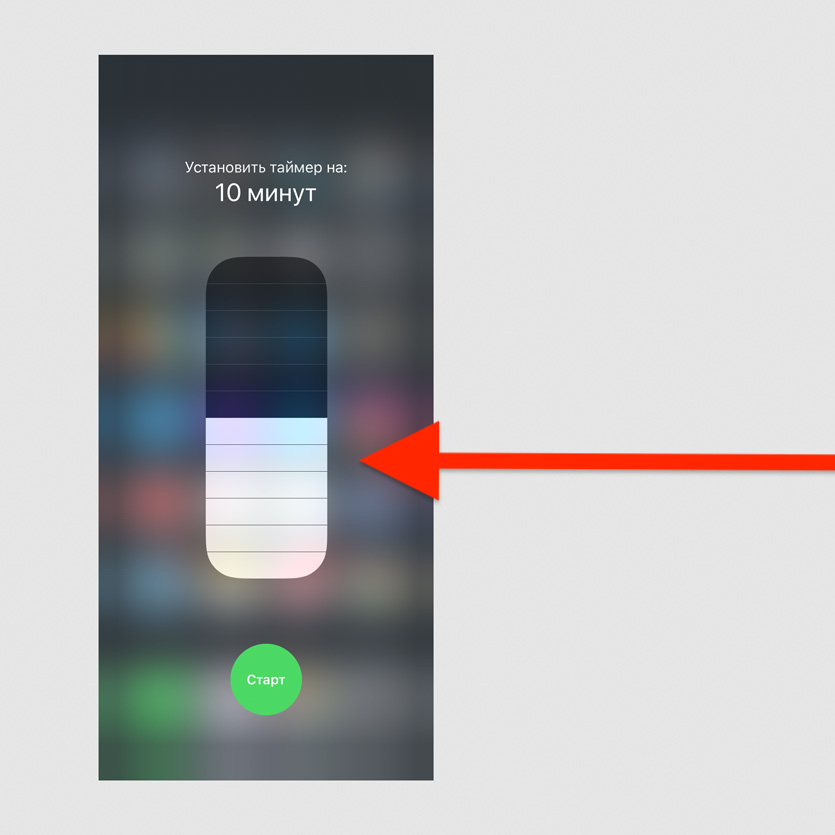
Попробуйте с усилием нажать на один из значков в пункте управления
Нажатие с усилием на «Фонарик» даст возможность выбрать его интенсивность, «Калькулятор» — скопировать последнее значение, «Таймер» — выбрать время.
2. Управлять скачиванием приложений из App Store
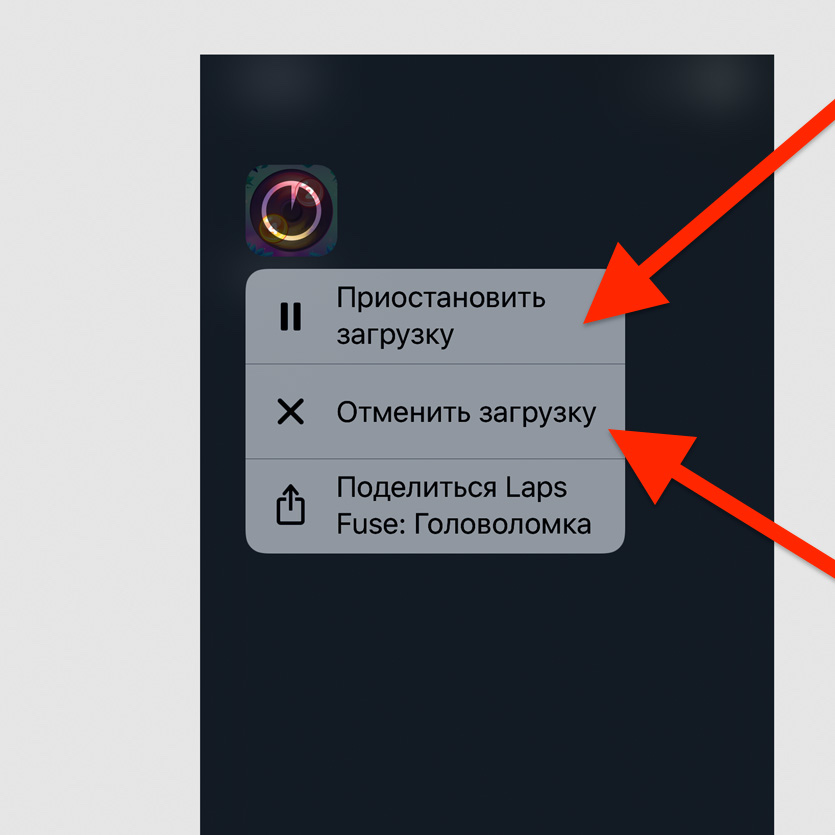
Нажмите с усилием на значок приложения, которое загружается
У вас есть возможность приостановить или отменить загрузку. Если скачиваете сразу несколько приложений, одно из них также можно сделать приоритетным.
3. Переименовать папки на домашнем экране
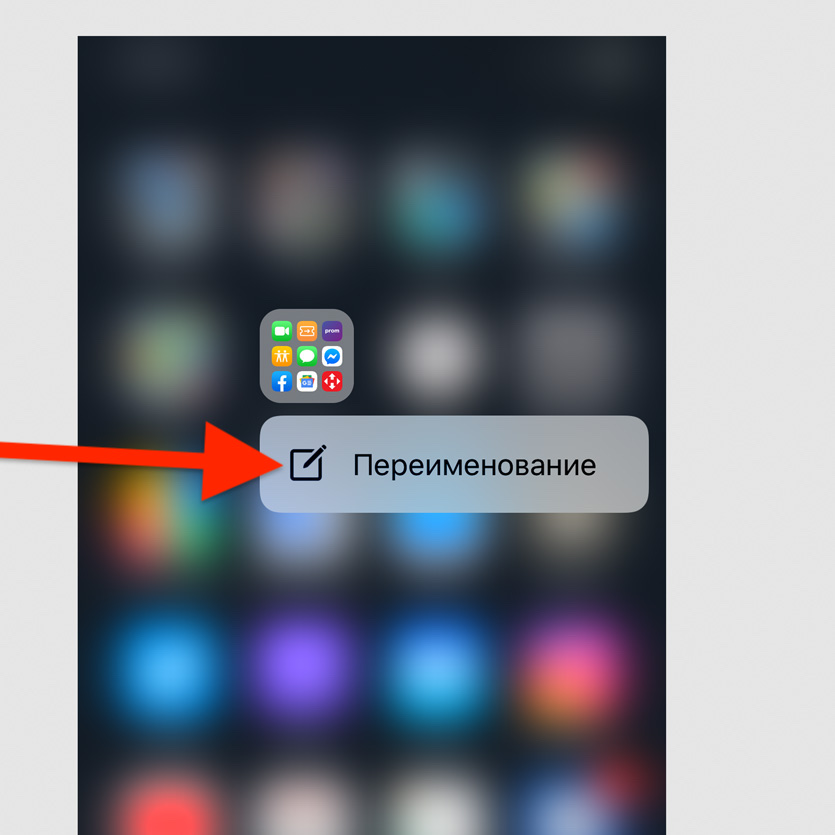
Нажмите на папку на домашнем экране с усилием и выберите «Переименование»
Это самый быстрый способ изменить имя любой папки на домашнем экране своего iPhone.
4. Удалить все сообщения из «Центра уведомлений»
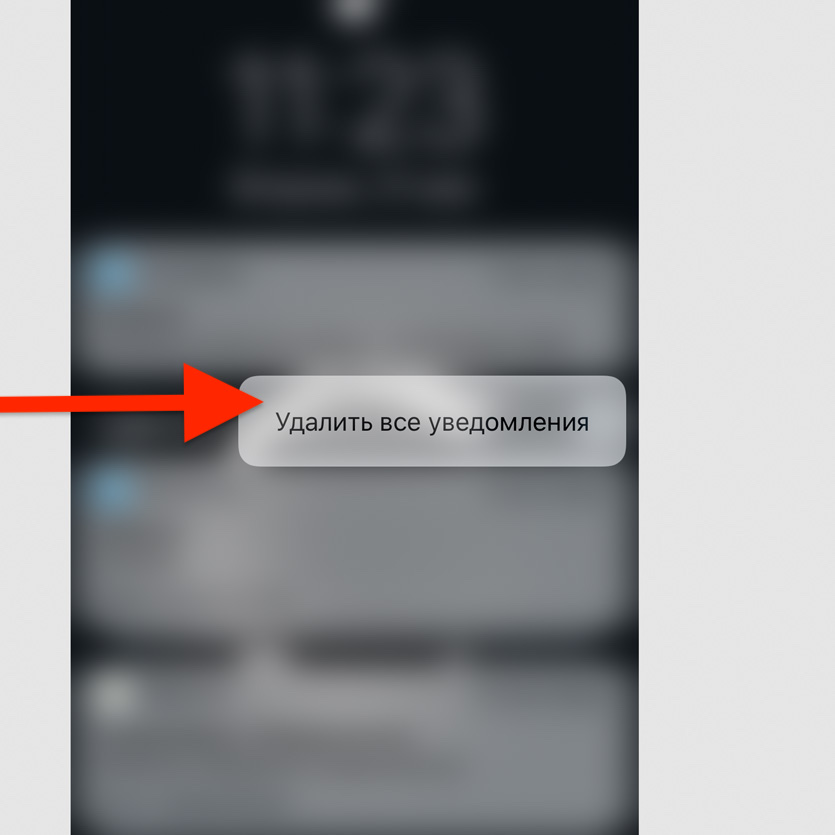
С усилием нажмите на значок «Х» в «Центре уведомлений» и выберите «Удалить все уведомления»
Если уведомлений собралось слишком много, и все они бесполезны, таким образом от них можно быстро избавиться.
5. Использовать виджеты на домашнем экране
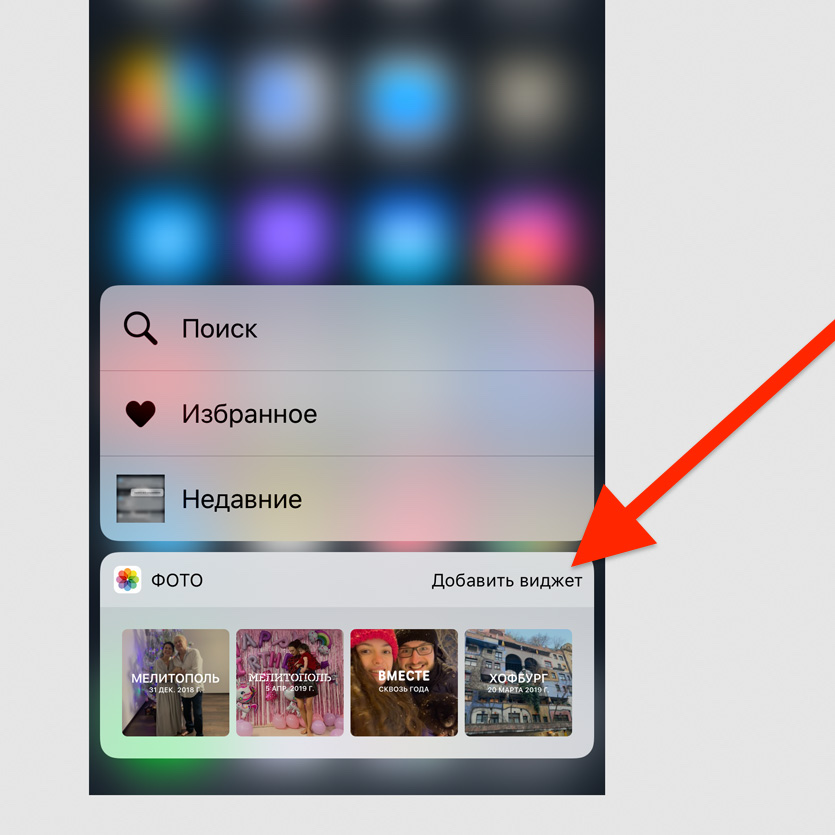
Нажмите с усилием на значок любого приложения на домашнем экране
Нет смысла добавлять виджеты в отдельное меню, когда доступ к ним можно получить по сильному нажатию на значок приложения.
6. Переместить курсор ввода по тексту
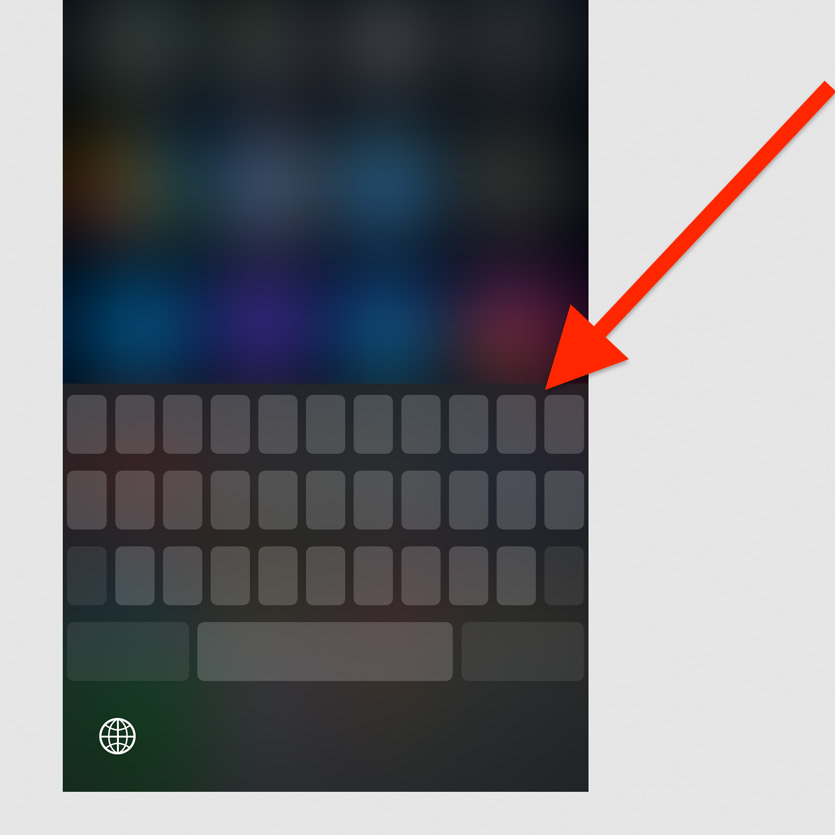
С усилием нажмите на клавиатуру
Таким образом вы активируете виртуальный трекпад и сможете изменить положение курсора по своему усмотрению.
7. Просмотреть любой открываемый контент
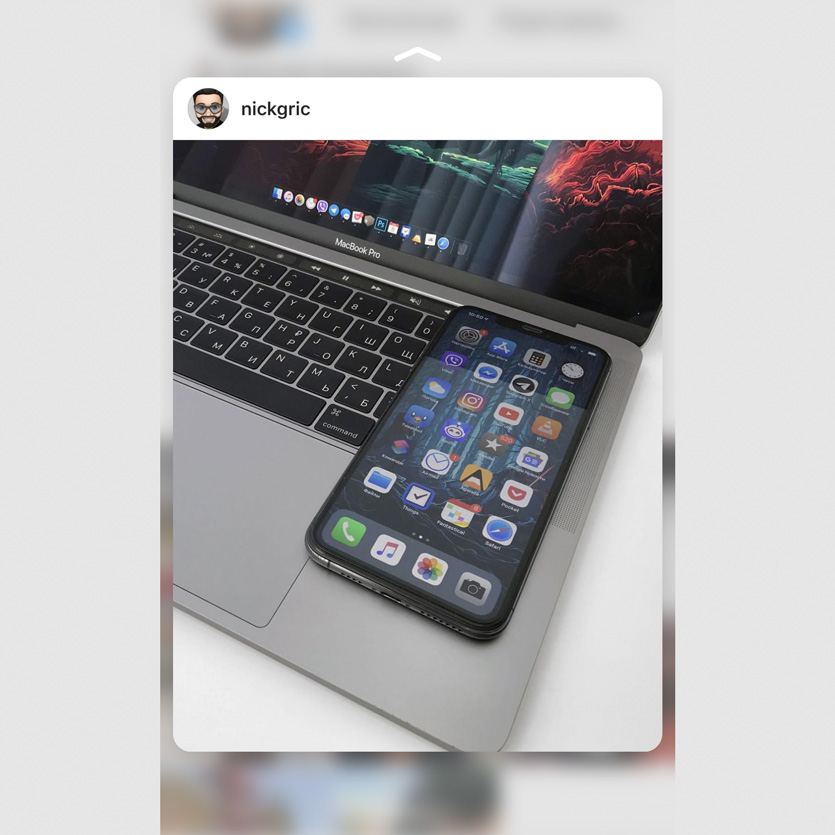
Нажмите с усилием на ссылку в Safari или пост из плитки фото в профиле Instagram
Это действие поможет активировать предварительный просмотр контента, находящегося по ссылке.
8. Отправить ссылку на установленное приложение
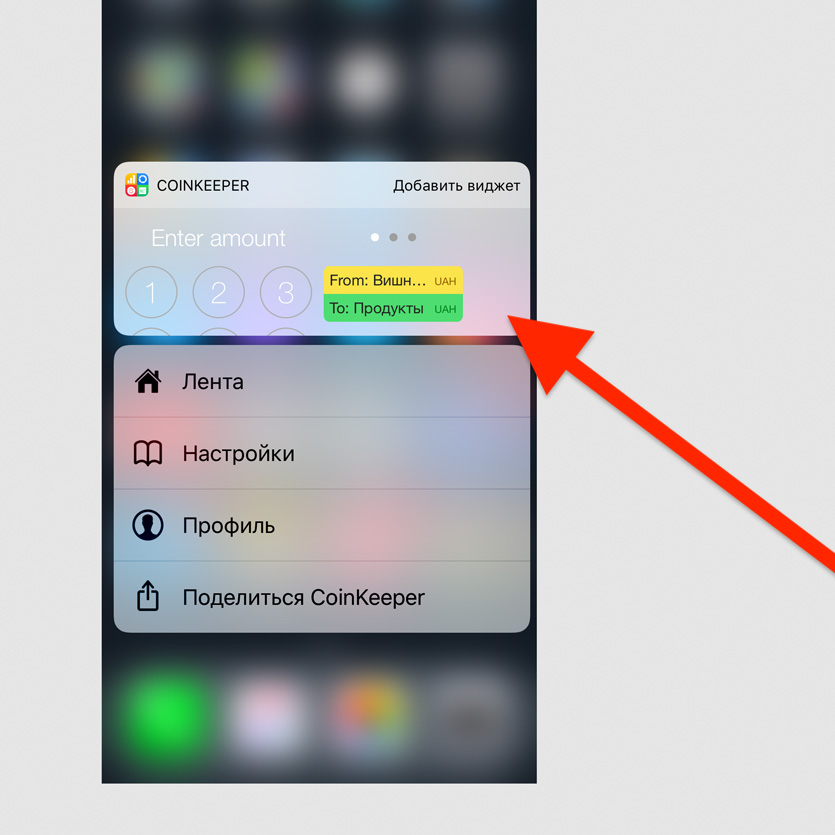
Нажмите на значок приложения на домашнем экране с усилием и выберите «Поделиться»
Так вы сможете быстро передать любому знакомому ссылку на своё любимое приложение из App Store.
9. Оценить уведомления приложений в папках
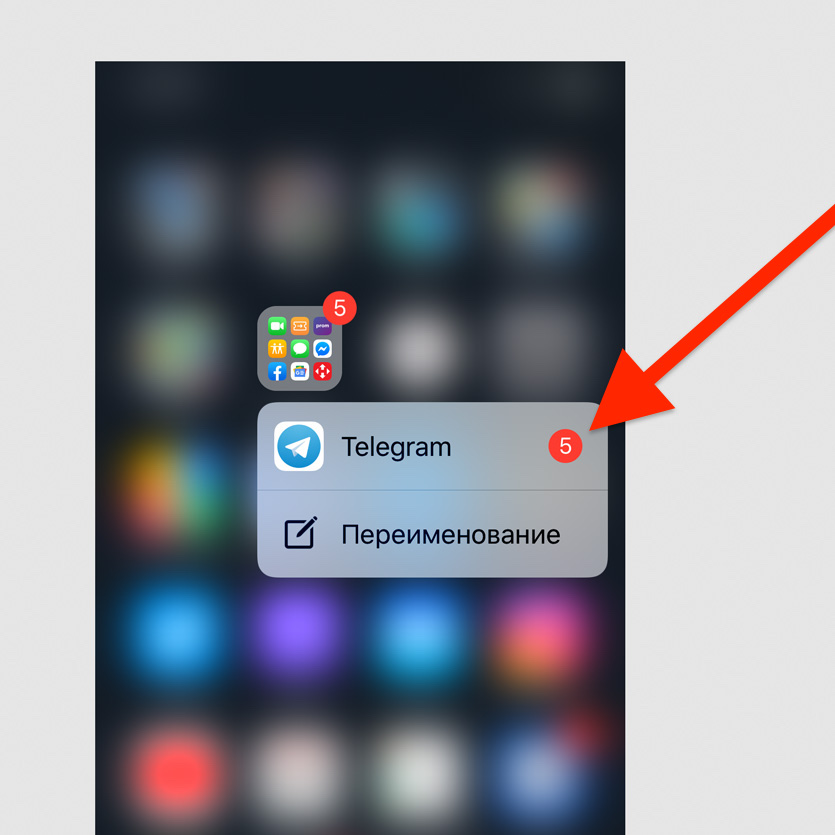
Нажмите на значок папки с усилием
Чтобы быстро увидеть полный список приложений с числом уведомлений в конкретной папке, нужно просто нажать не неё с усилием.
10. Быстро ответить на уведомления из сообщений
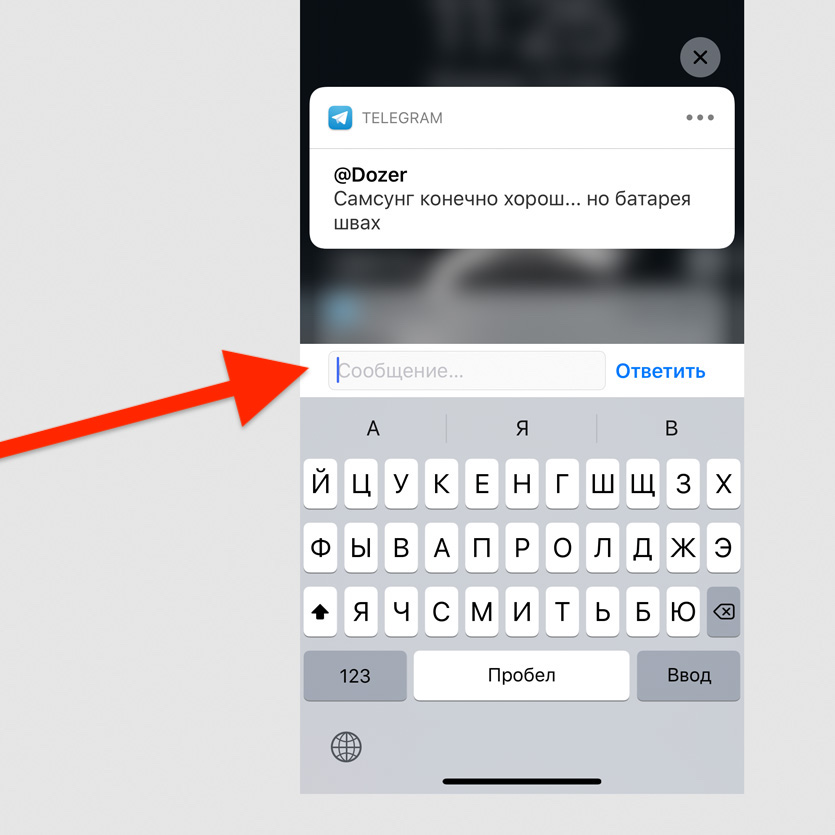
С усилием нажмите на уведомление
Эта возможность поддерживает большинство мессенджеров для iPhone.
Набор текста и работа с ним
Вы удивитесь, но многие тексты для этого и других сайтов лично я частично набираю на iPhone. Конечно, не полностью, но это действительно случается — особенно в общественном транспорте.
Бывает, я ограничиваюсь только структурой, но чаще пишу целые куски — на iPhone Xs Max набирать текст вполне удобно. Без этих функций делать это точно было бы не так комфортно.
11. Удобно вводить текст одной рукой
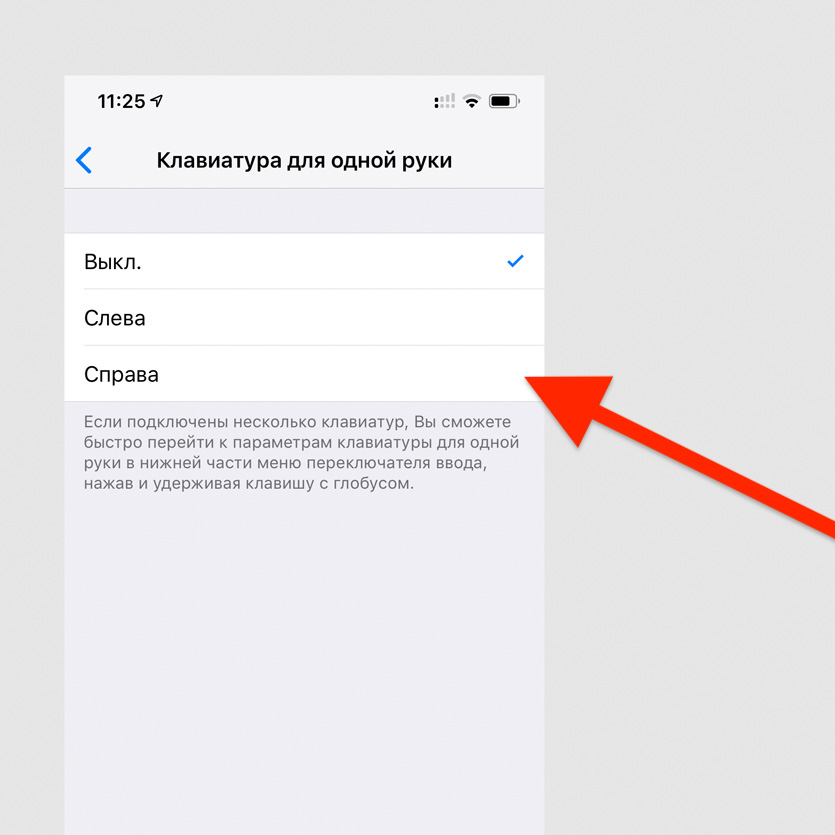
Перейдите в меню «Настройки» > «Основные» > «Клавиатура» > «Клавиатура для одной руки» и выберите её расположение
Вы можете прижать клавиатуру к левому или правому краю, в зависимости от того, какой рукой набираете текст.
12. Не отрывать палец для ввода цифр и знаков
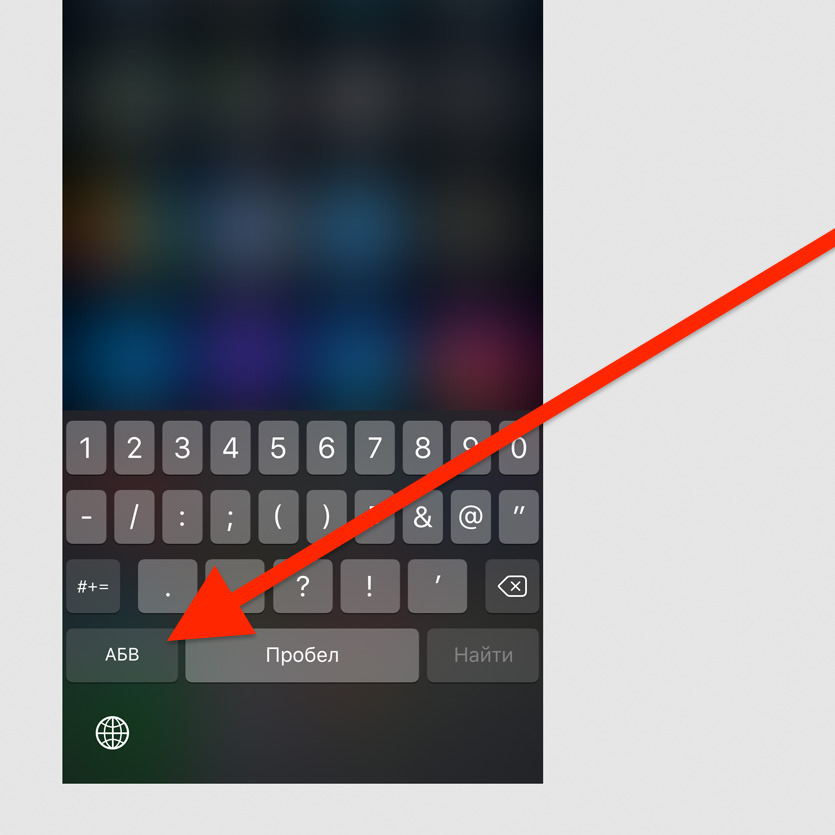
Нажмите на кнопку переключения клавиатуры на цифры и знаки, не отрывайте палец и переведите его на необходимый символ, отпустите палец
После ввода необходимого символа клавиатура автоматически переключится обратно на текст.
13. Потрясти iPhone для отмены изменений
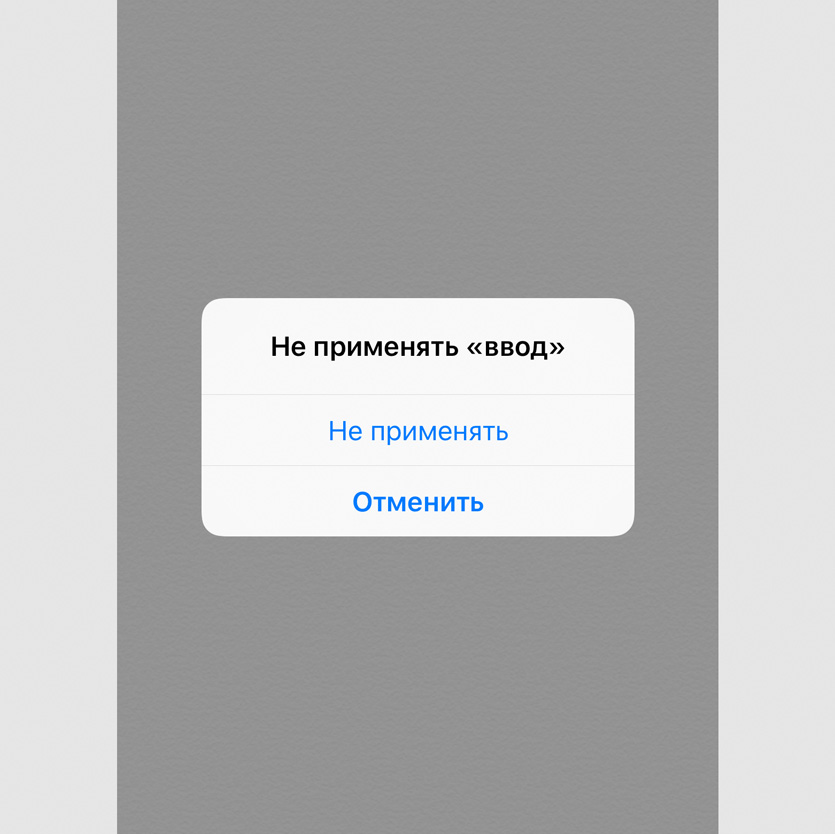
Просто потрясите свой смартфон и выберите «Не применять»
Таким образом вы сможете отменить любые изменения текста на iPhone.
14. Добавить сокращения для фраз и Эмодзи
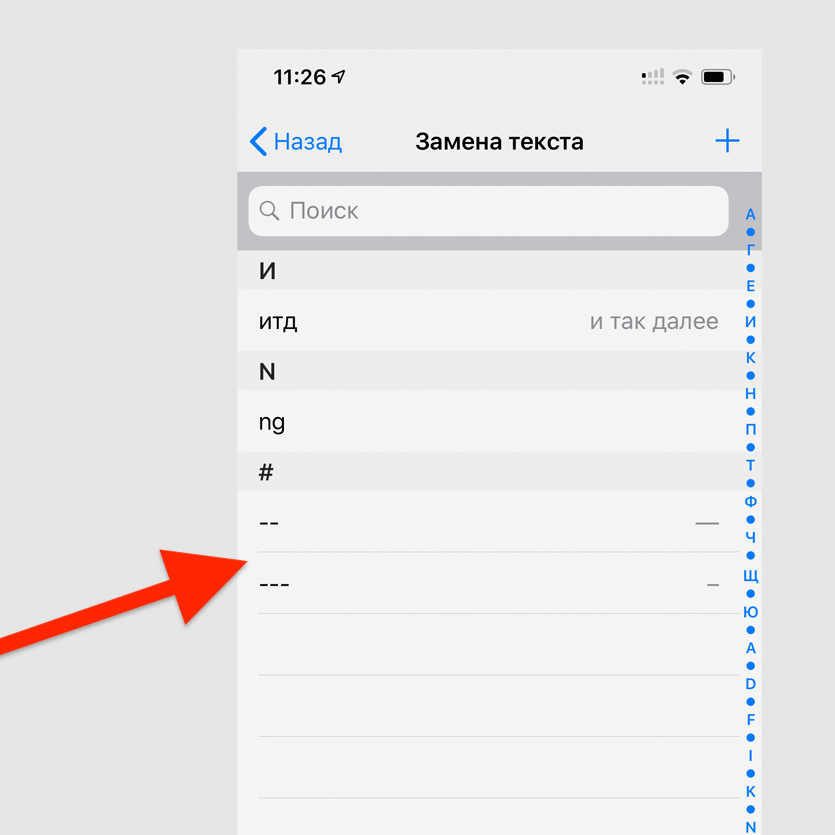
Это можно сделать в меню «Настройки» > «Основные» > «Клавиатура» > «Замена текста»
В это меню вы можете добавить сокращения для любого текста, который часто вводите — даже для смайликов. Я вот использую их для тире разной длины.
15. Быстро переключайтесь между всеми языками
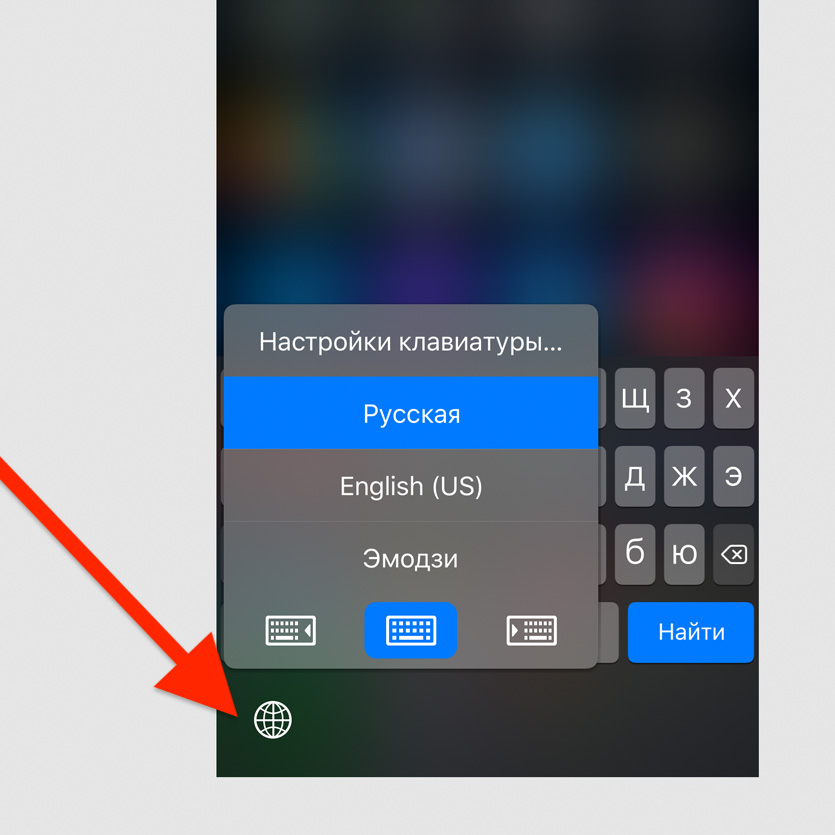
Зажмите кнопку с изображением глобуса на клавиатуре
Если вы одновременно используете несколько клавиатур, переключаться по очереди между ними не удобно — лучше сразу выбрать конкретный язык ввода.
Полезные находки в «Настройках»
Эх, помню времена iPhone 4s — своего первого смартфона Apple. Тогда после Android я поражался, насколько мало тумблеров в системе более чем достаточно для её настройки под себя.
Все круто изменилось, и сегодня в iOS 12 настолько много меню и переключателей, что в них часто теряются даже самые опытные пользователи. Напомню про самые неочевидные.
16. Активировать удобный доступ
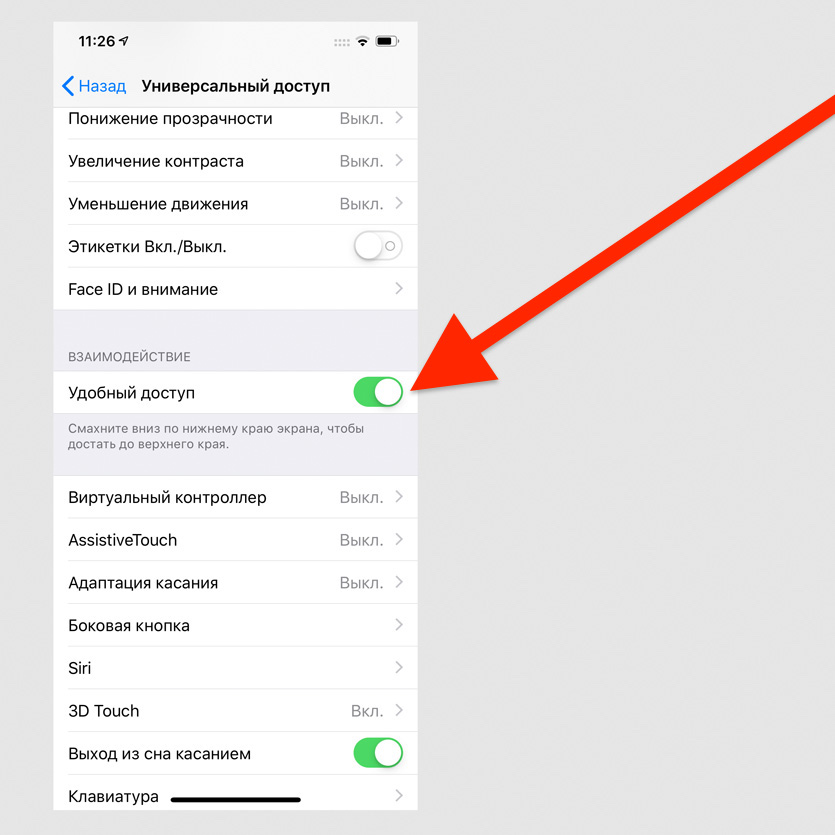
Это можно сделать в меню «Настройки» > «Основные» > «Универсальный доступ» — пункт «Удобный доступ»
После активации этой возможности опустить верхнюю часть экрана вниз получится смахиванием вниз по полосе управления приложениями в нижней части экрана.
17. Увеличить интенсивность цветов на экране
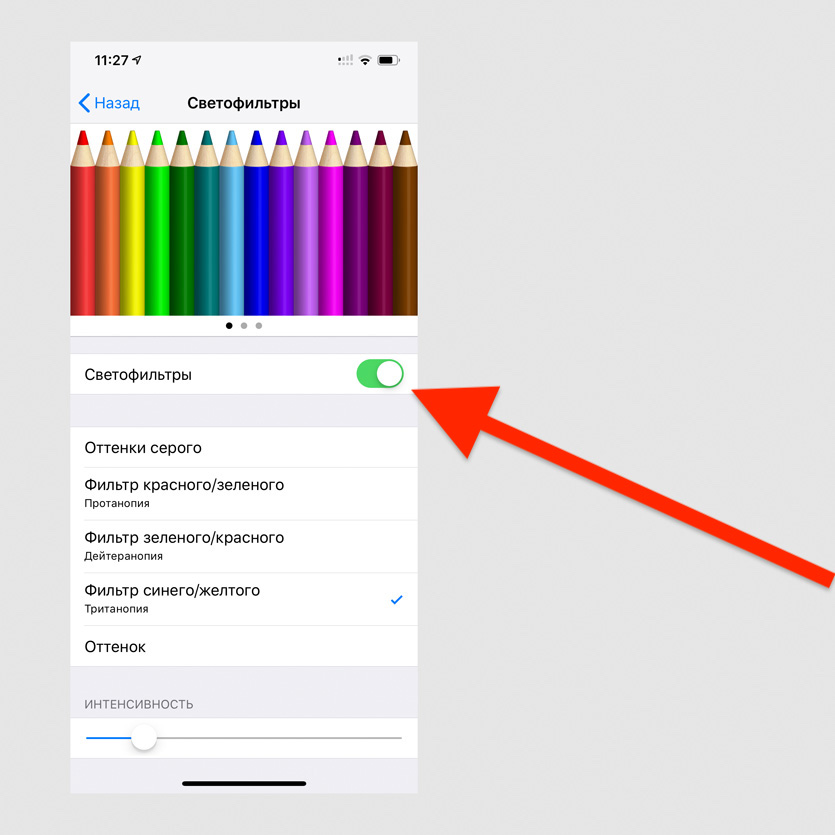
Перейдите в меню «Настройки» > «Основные» > «Универсальный доступ» > «Адаптация дисплея» > «Светофильтры», выберите «Фильтр синего/жёлтого» и определите интенсивность
Если вам импонируют ядовито-насыщенные цвета OLED-экранов на корейских смартфонах, вы можете добавить их и на iPhone.
18. Требовать внимание для Face ID
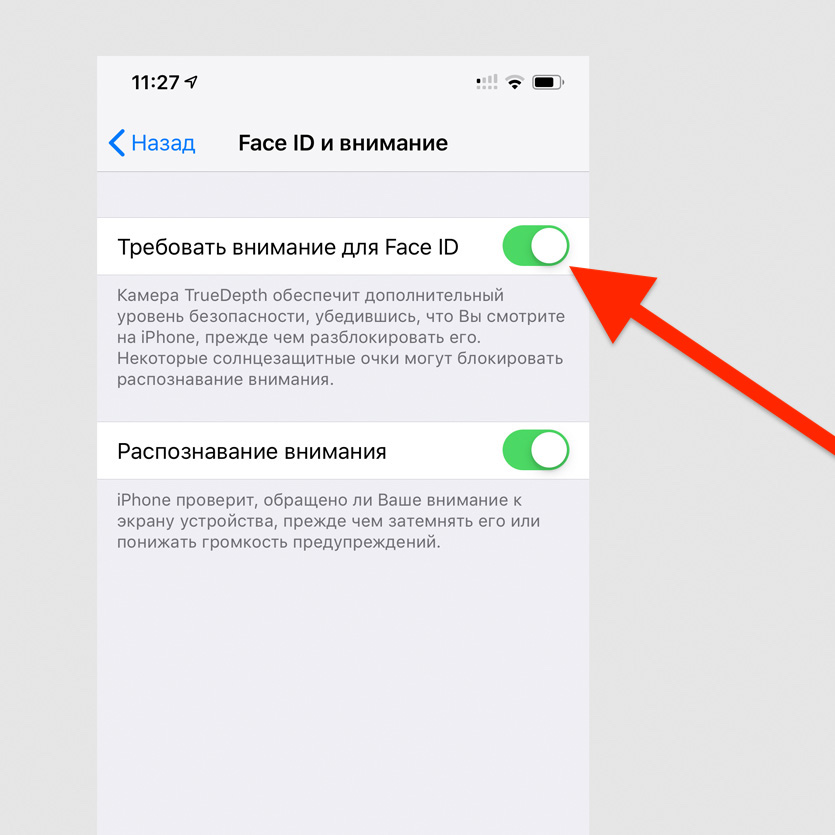
«Настройки» > «Основные» > «Универсальный доступ» > «Face ID и внимание» > «Требовать внимание для Face ID»
Если включена эта возможность, iPhone не разблокируется через Face ID, если вы не посмотрите на блок фронтальных камер.
19. Увеличить чувствительность 3D Touch
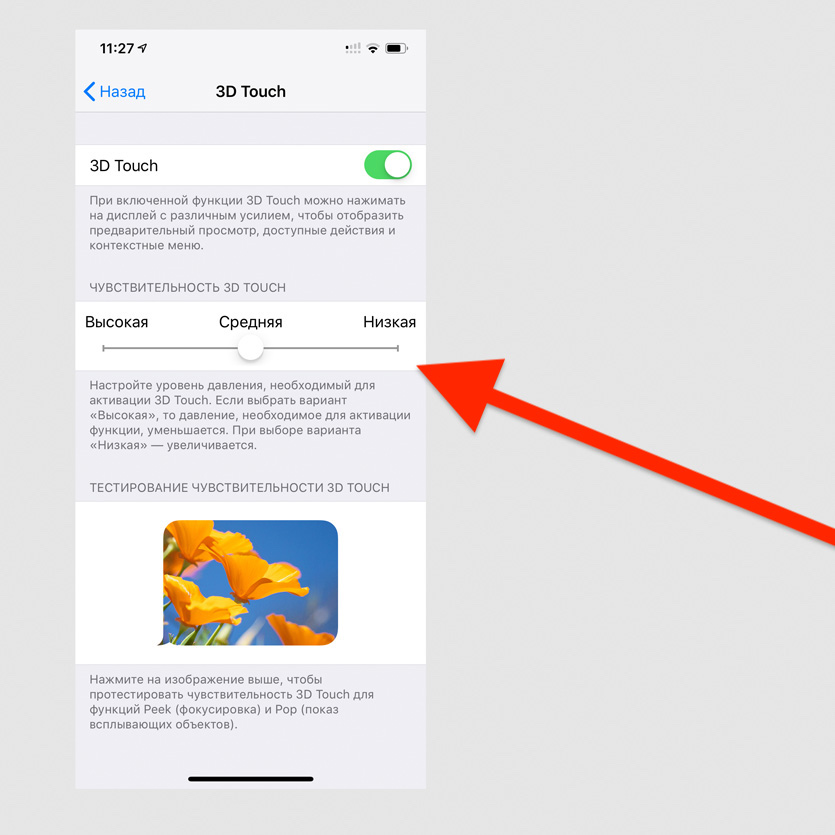
Это можно сделать в меню «Настройки» > «Основные» > «Универсальный доступ» > «3D Touch»
Если вы используете защитное стекло, без настройки чувствительности силы нажатия на экран не обойтись.
20. Использовать сотовую сеть для помощи Wi-Fi
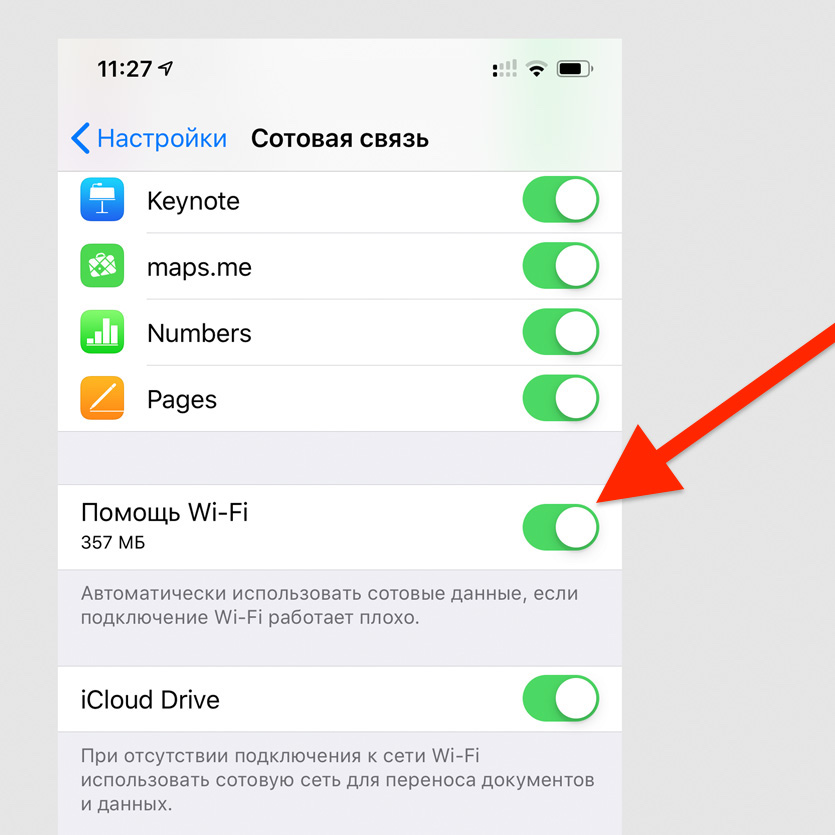
Перейдите в меню «Настройки» > «Сотовая связь» и включите «Помощь Wi-Fi»
Эта возможность нужна для поддержки некачественного беспроводного соединения с интернетом с помощью сотовых сетей — она особенно полезна при использовании безлимитного пакета трафика.
21. Выключить запросы оценок из App Store
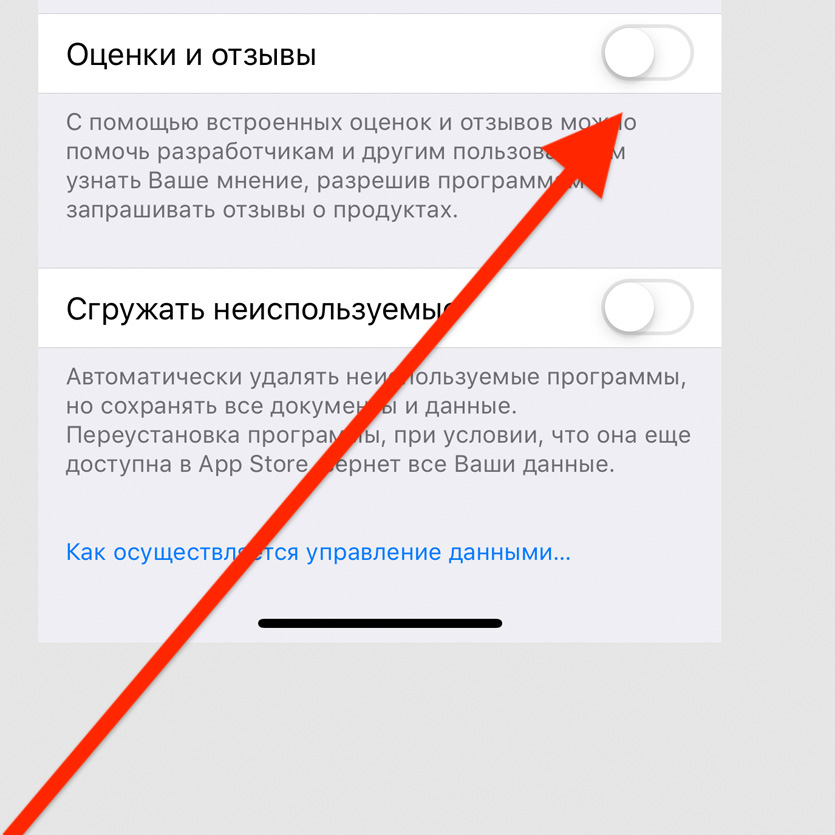
Отключите пункт «Оценки и отзывы» в меню «Настройки» > «iTunes Store и App Store»
Если вас достали просьбы разработчиков оценить их приложения, обязательно выключите их в этом меню.
22. Автоматически заполнять пароли из СМС
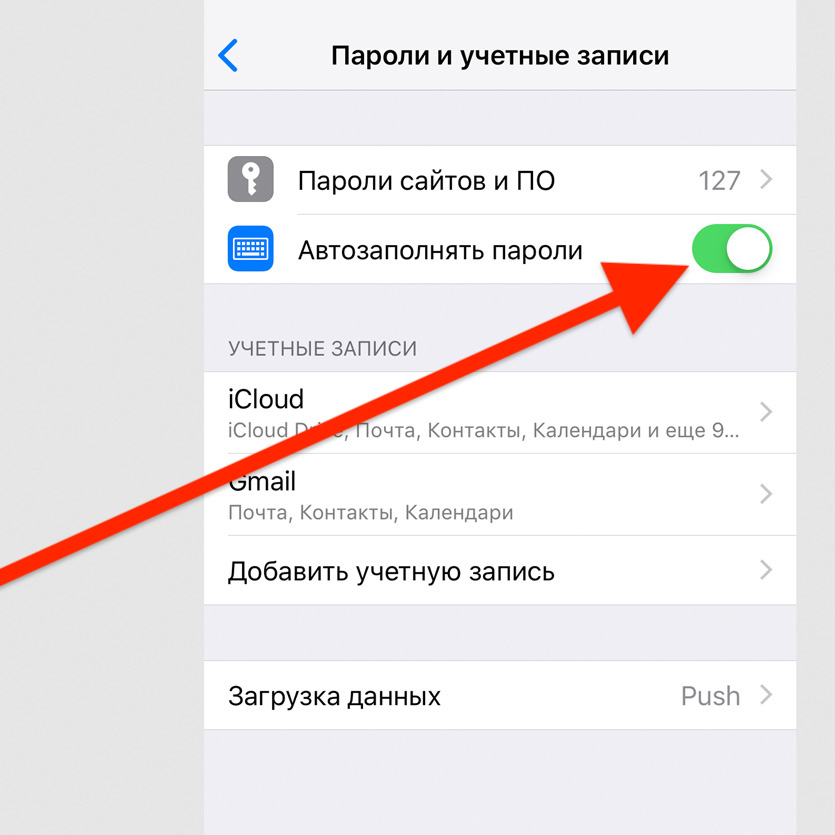
Включите «Автозаполнять пароли» в меню «Пароли и учётные записи» в «Настройках»
С помощью этой фичи можно автоматически вводить пароли из СМС в приложениях — например, в мессенджерах.
23. Проверить срок окончания гарантии
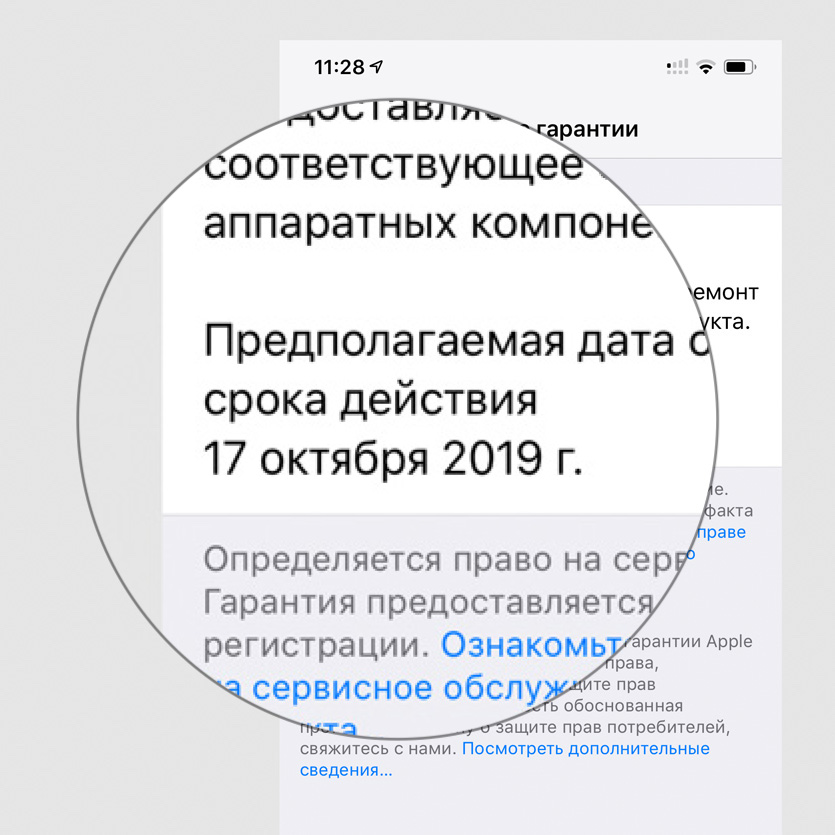
Это можно сделать в меню «Настройки» > «Основные» > «Об этом устройстве» > «Ограниченная гарантия»
Это меню даёт только приблизительное представление по поводу официальной гарантии — нюансы лучше уточнить у магазина, который продал вам устройство.
24. Повысить качество записи «Диктофона»
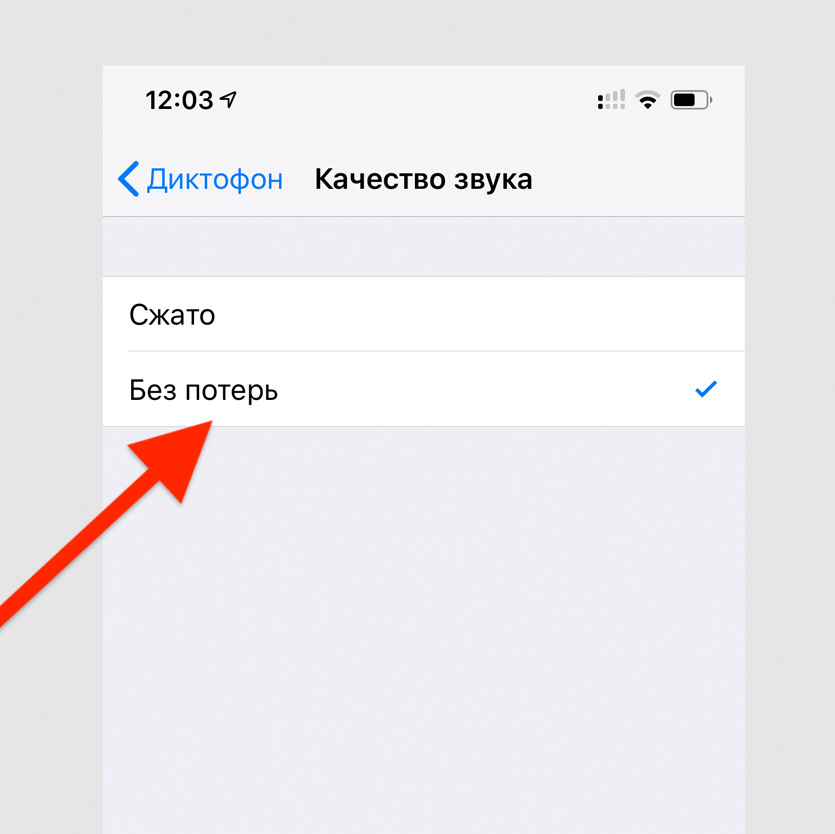
Выберите вариант «Без сжатия» в меню «Настройки» > «Диктофон» > «Качество звука»
Обязательно выберите этот пункт, если записываете свои мысли, музыку или лекции — качество значительно повысится.
25. Выбрать карту для оплаты App Store из Apple Pay
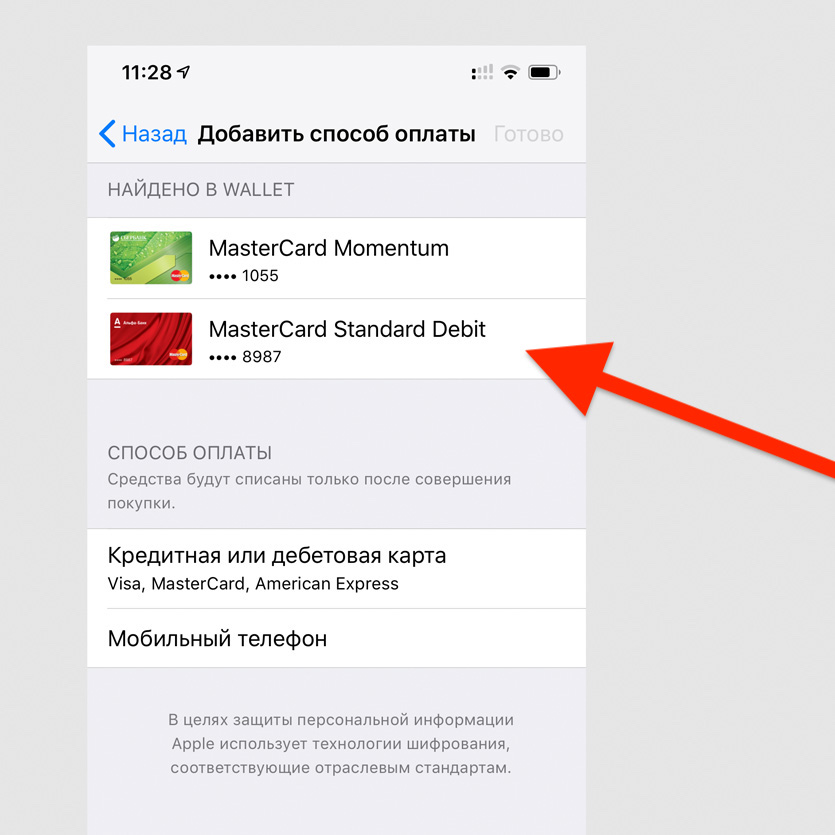
Это можно быстро сделать через «Настройки» > Apple ID > «Оплата и доставка» > «Добавить способ оплаты»
Эта возможность появилась в середине мая — теперь менять банковские карты для оплаты App Store, iTunes Store и других сервисов Apple можно без ввода всех их данных.
26. Добавить дополнительное лицо для Face ID
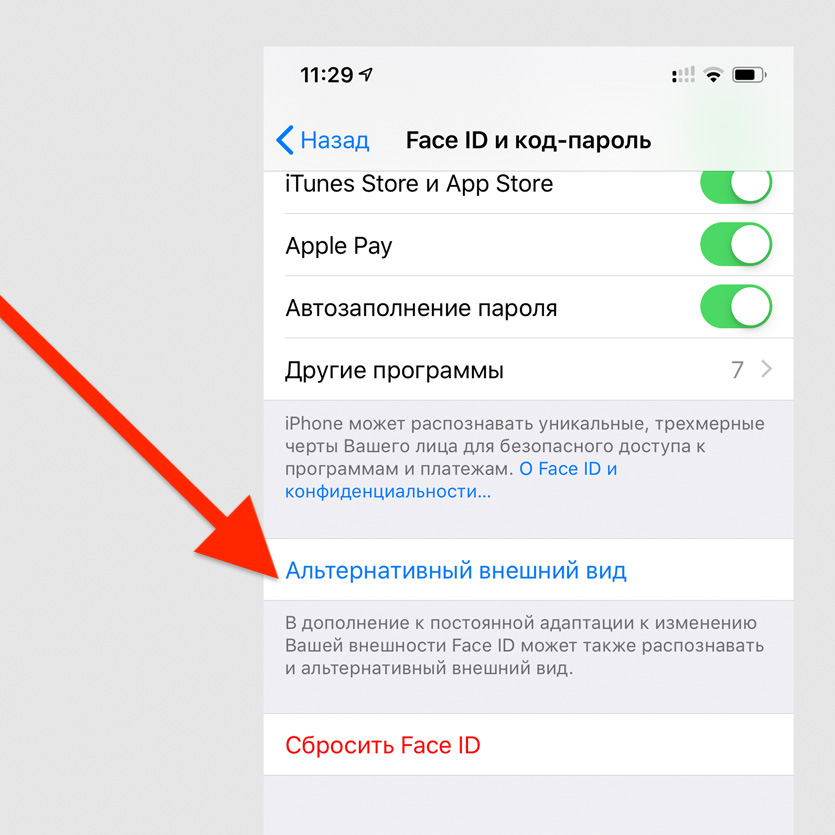
Выберите пункт «Альтернативный внешний вид» в меню «Настройки» > «Face ID и код-пароль»
Эту возможность первоначально придумали для тех, кто иногда очень сильно меняет свой внешний вид. Но её можно использовать и для близких — например, добавить для разблокировки лицо жены.
27. Настроить подключение аксессуаров
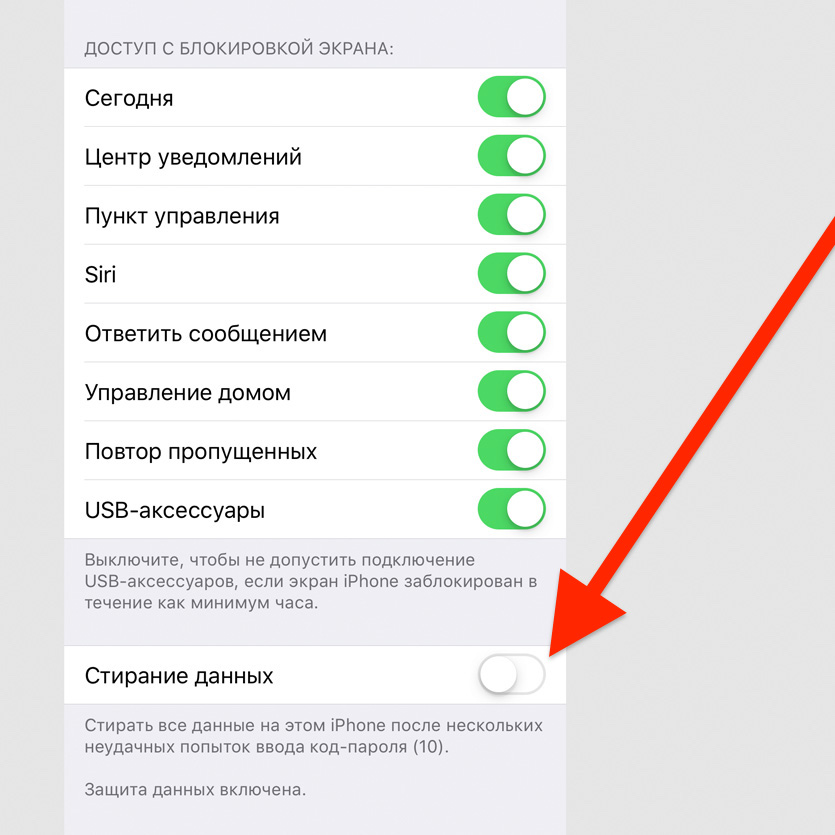
Переключите «USB-аксессуары» в меню «Настройки» > «Face ID и код-пароль»
Когда этот пункт выключен, iPhone не будет реагировать на подключение аксессуаров, если его не разблокировали на протяжении последнего часа.
28. Поделиться паролем от своего Wi-Fi

Выберите «Поделиться паролем», когда рядом кто-то на iPhone или Mac пытается подключиться к Wi-Fi, который вы уже используете
Это самый простой способ передать пароль от беспроводной сети — он особенно выручает, когда вы банально не помните этот набор из букв и цифр.
29. Настроить автоматическое обновление системы
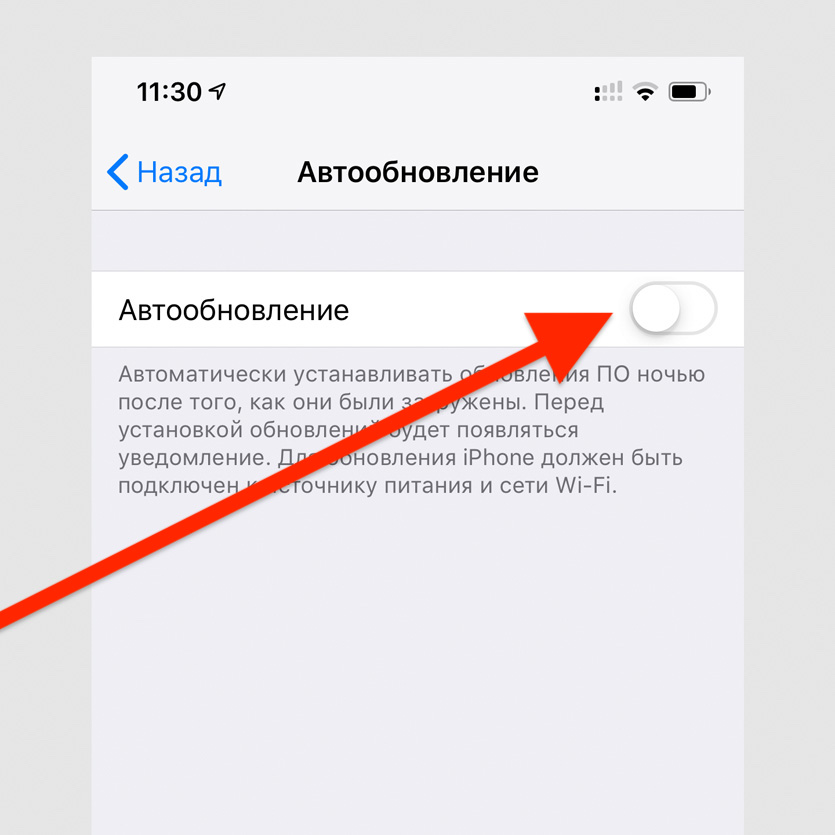
Это можно сделать в меню «Настройки» > «Основные» > «Обновление ПО» > «Автообновление»
Вы можете включить автоматическое обновление системы, если доверяете Apple, и выключить его, если не доверяете. Во втором случае перед апдейтом получится прочитать о его нюансах.
30. Увеличить громкость динамиков выше стандартной
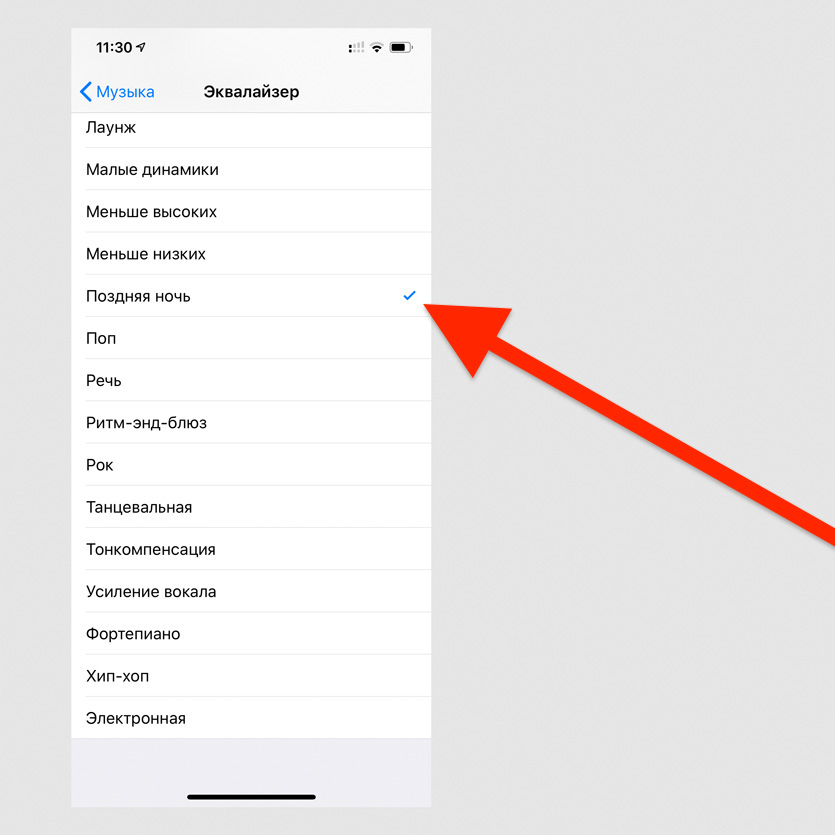
Выберите вариант «Поздняя ночь» в меню «Настройки» > «Музыка» > «Эквалайзер»
Эта фишка актуальна, когда вы слушаете музыку из внешних динамиков на iPhone на свежем воздухе — громкость действительно увеличивается на 10–20%.
Классные функции в «Фото»
Стандартная системная галерея сегодня настолько выросла, что какие-то дополнительные приложения для работы со снимками использовать вообще не хочется — максимум, редакторы.
Например, сейчас приложение «Фото» умеет узнавать объекты на изображениях, и мы уже писали об этой неординарной возможности в отдельном материале.
31. Найти людей и объекты на фотографиях
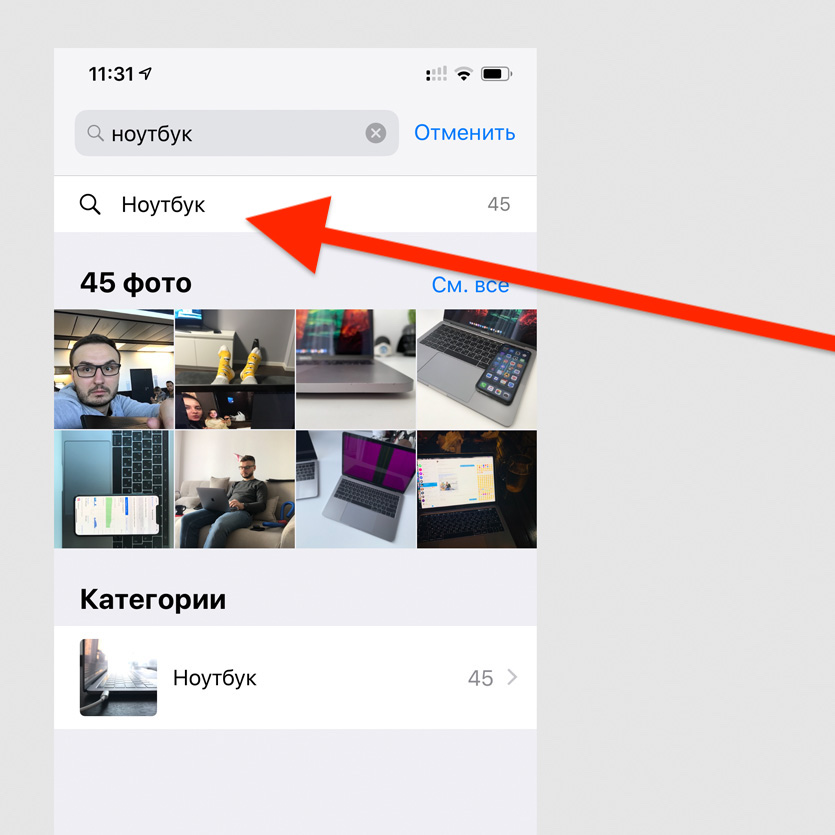
Просто введите название объекта в поисковой строке
Супер-удобная возможность, которая работает на базе машинного обучения. С помощью него программа индексирует снимки, а потом показывает вам релевантные результаты поиска.
32. Отправить фотку кому угодно через iCloud
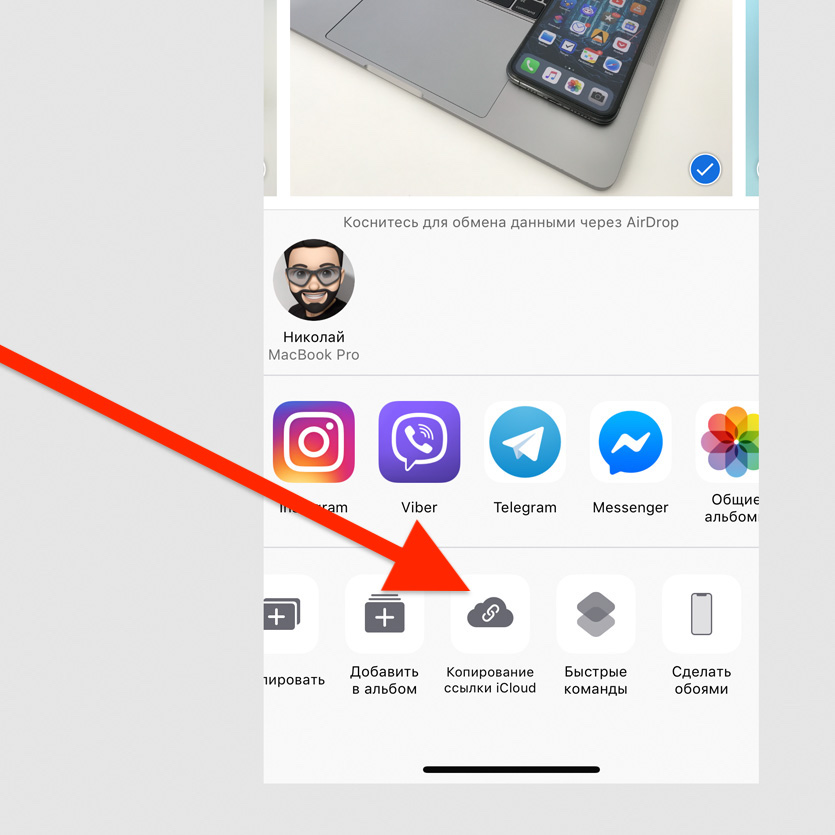
Выберите «Копирование ссылки iCloud» в меню дополнительных действий для любой фотографии
Фотография будет храниться на серверах iCloud на протяжении месяца. Открыть её получится не только у владельцев техники Apple.
33. Сделать видео из живых снимков
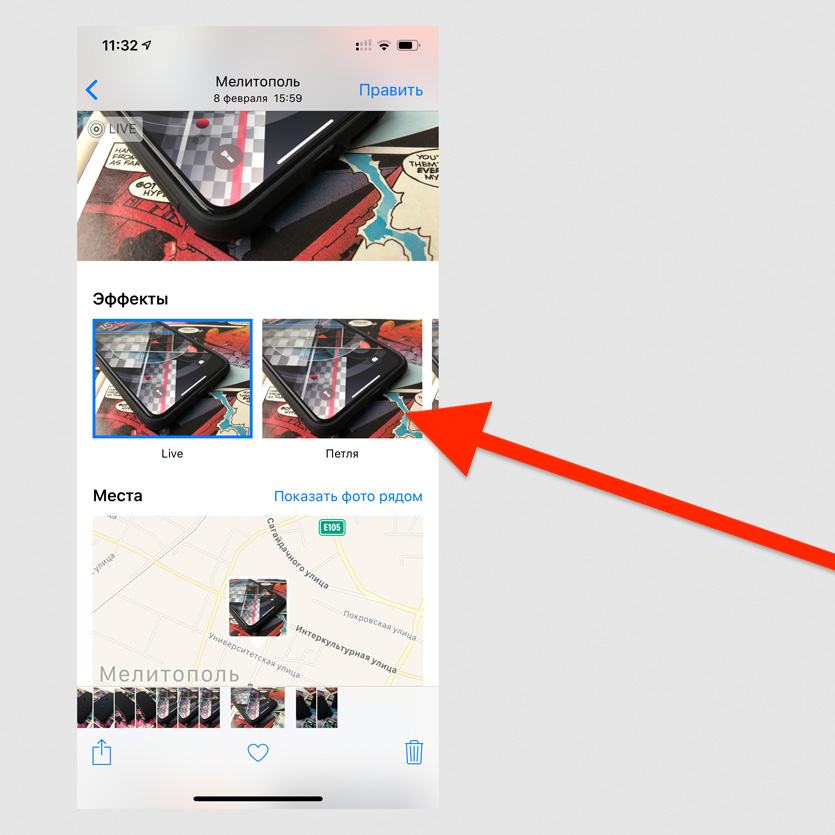
Смахните по живому снимку снизу вверх и выберите вариант создания видео: «Петля» или «Маятник»
Любой живой снимок таким образом можно превратить в короткое зацикленное видео для Instagram.
34. Показать ещё снимки недалеко от текущего
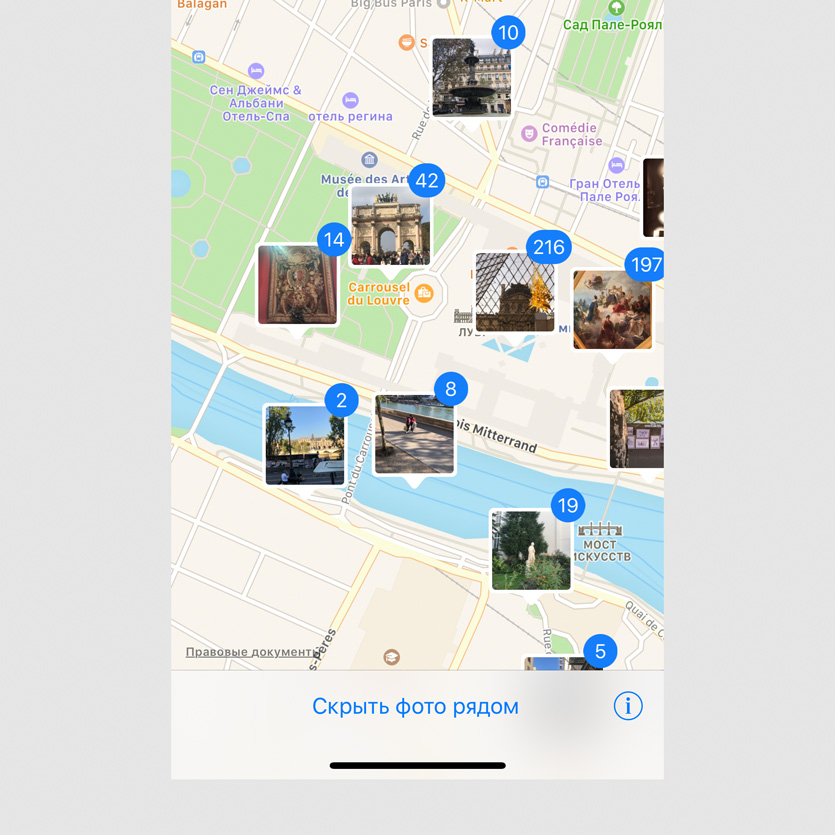
Смахните по живому снимку снизу вверх и выберите «Показать фото рядом»
Очень удобная возможность для всех, кто много путешествует. С помощью неё можно увидеть ближайшие фотографии на карте.
35. Скрыть некоторые фотографии
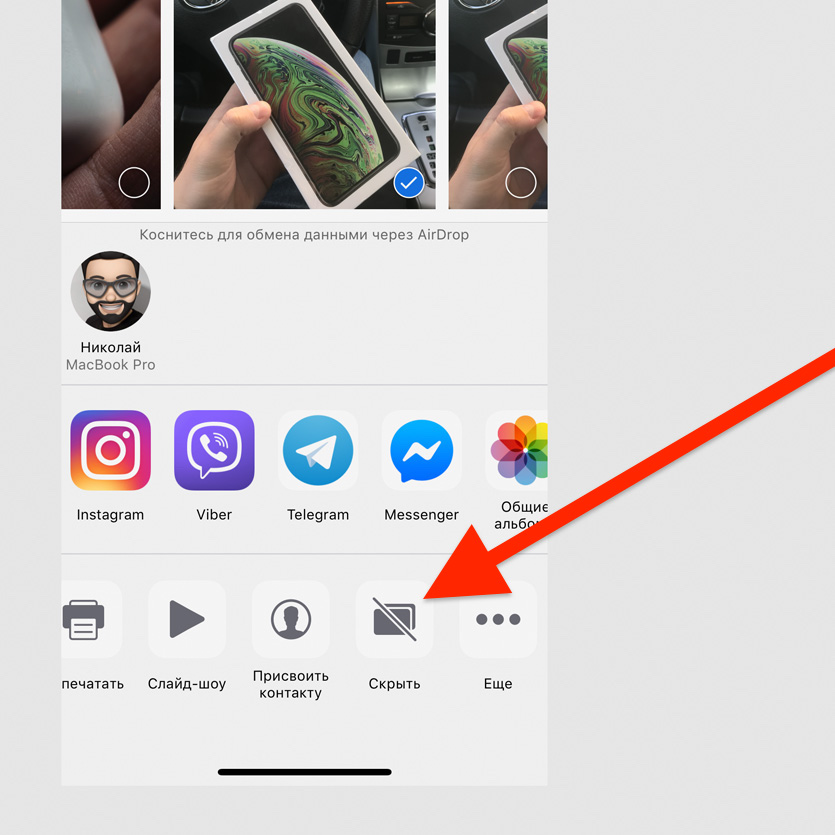
Выберите «Скрыть» в меню дополнительных действий для любой фотографии
После использования этой возможности снимок останется только в специальной папке скрытых — он пропадёт из альбомов, его нельзя будет найти с помощью поиска.
Интересные возможности Safari
Споры по поводу лучшего браузера для iPhone продолжаются который год. У нас примерно 50 на 50: одна часть пользуется стандартным Safari, вторая — Chrome.
Лично я уверен, что Safari на iPhone гораздо удобнее любых других решений. Главное, знать некоторые секреты работы с ним, про которые я расскажу немного подробнее.
36. Открыть полноценную версию сайта
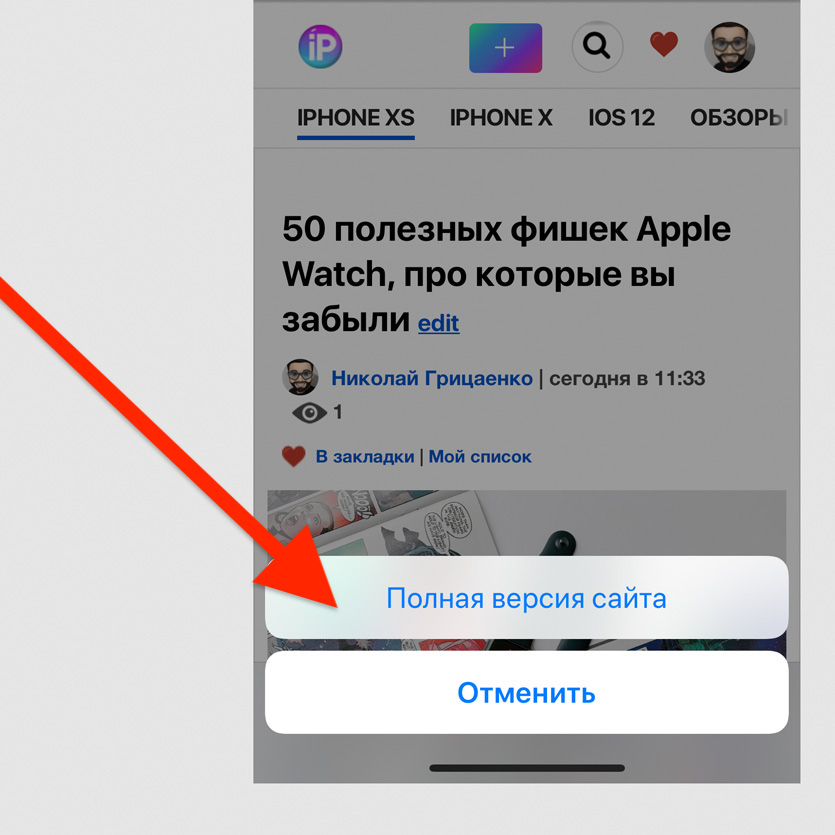
Зажмите кнопку обновления сайта и выберите «Полная версия сайта»
Часто на десктопной версии сайта больше возможностей, чем на мобильной. Поэтому иногда эта функция выручает.
37. Вернуться к одной из предыдущих страниц
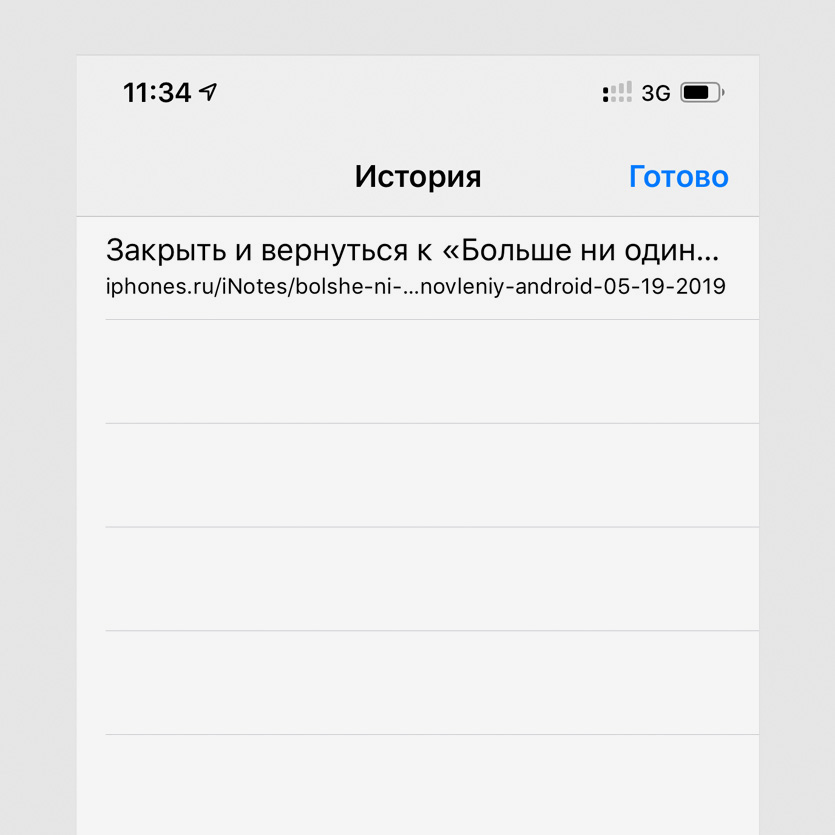
Зажмите кнопку возвращения назад
Немногие знают, что в Safari можно вернуться не только на одну страницу назад — можно выбрать любую из истории переходов.
38. Открыть последние закрытые страницы
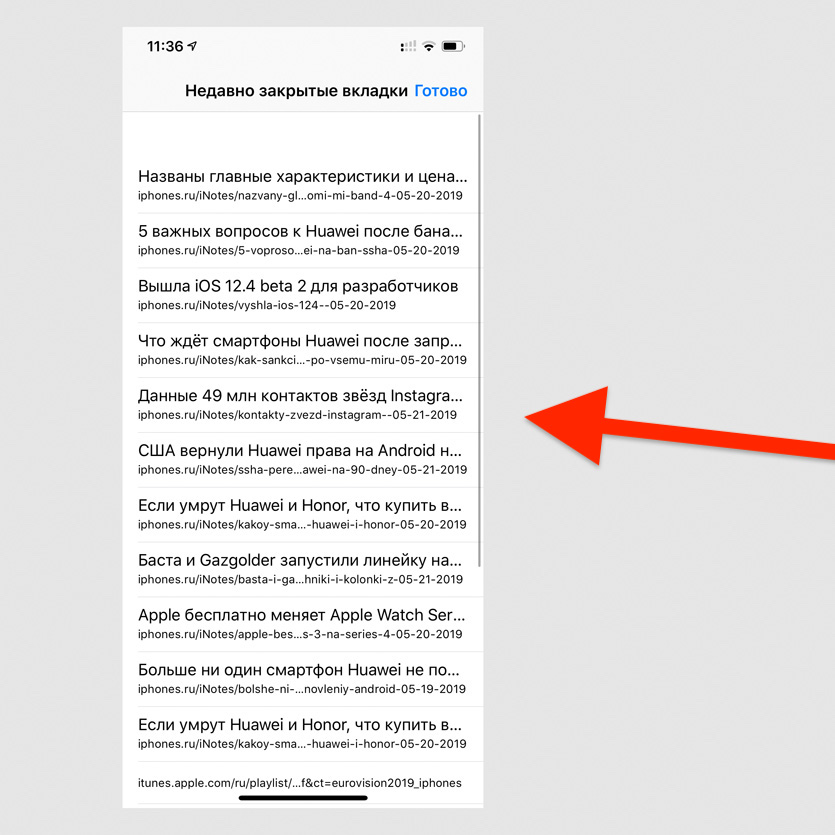
Перейдите в меню вкладок и зажмите кнопку новой вкладки
Если вы случайно закрыли вкладку, с помощью этой возможности её быстро получится восстановить.
39. Быстро добавить страницу в закладки
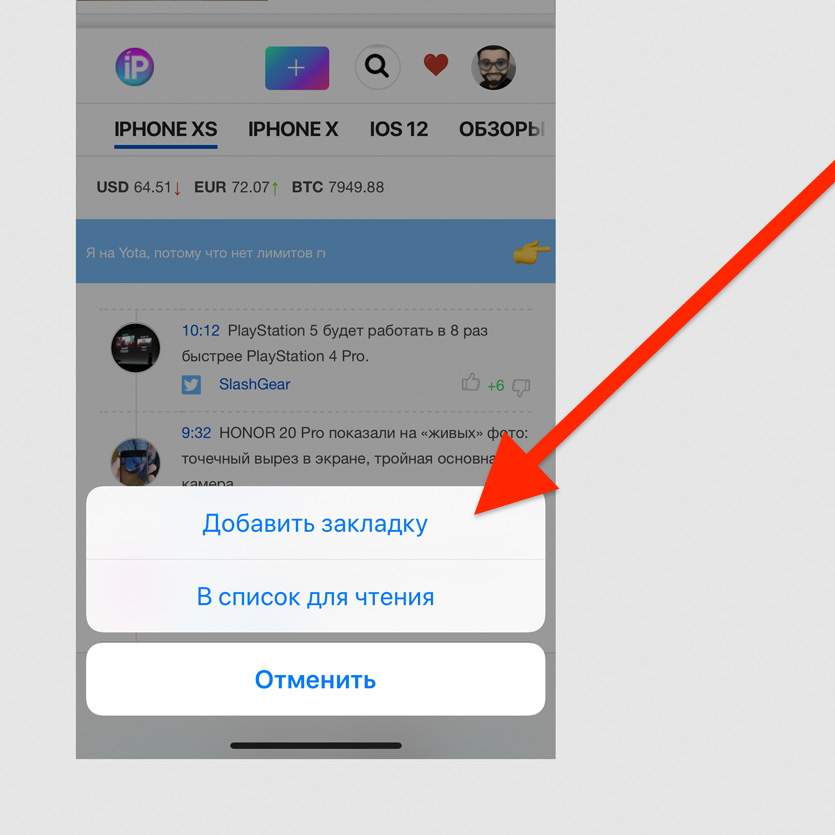
Зажмите кнопку закладок с усилием и выберите «Добавить закладку»
Это самый простой способ добавить новую страницу в закладки.
40. Закрыть сразу все открытые вкладки
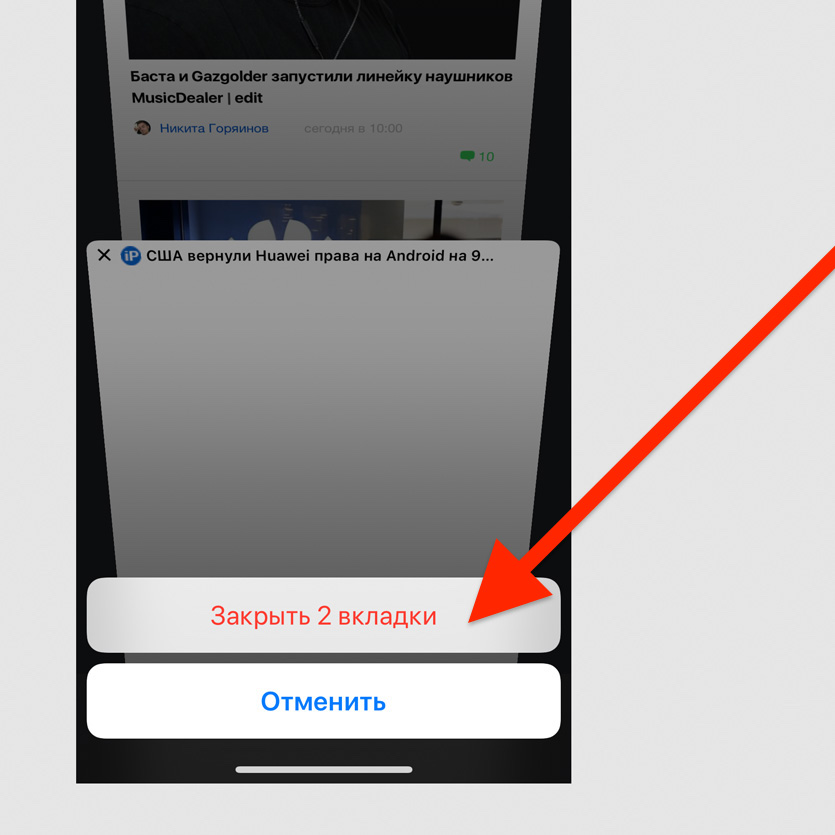
Перейдите в меню вкладок, зажмите кнопку «Назад» и выберите «Закрыть X вкладок»
Если вы открыли большое количество вкладок, можете закрыть все сразу, а не по одной.
Другие интересные фишки iPhone
Дальше все полезные возможности смартфона, которые не вошли в другие категории. С помощью некоторых даже можно лихо подшутить над пользователями iPhone — владельцам Android на заметку.
41. Упорядочить приложения по алфавиту
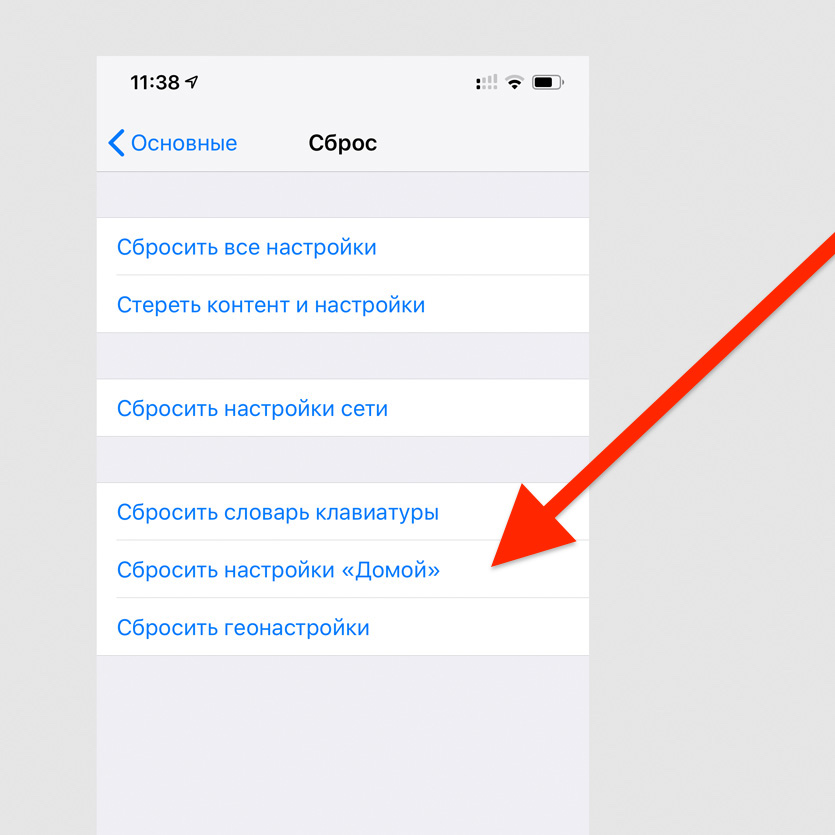
Перейдите в меню «Настройки» > «Основные» > «Сброс» и выберите «Сбросить настройки «Домой»»
При использовании этой возможности значки стандартных приложений на домашнем экране вернутся в первоначальное положение, как при первом запуске iPhone, а остальные будут выстроены по алфавиту.
Это отличный способ подшутить над владельцем смартфона, которому придётся долго и нудно возвращать все значки на привычные места.
42. Установить таймер для прослушивания музыки
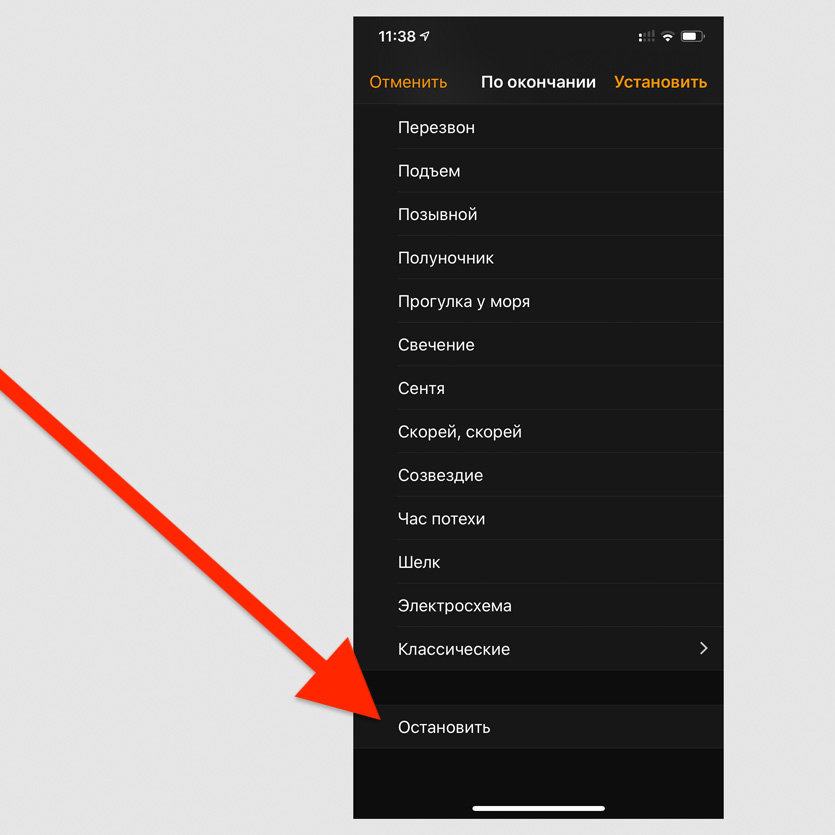
Откройте «Таймер», перейдите в меню «По окончании» и выберите пункт «Остановить»
Таймер на остановку воспроизведения работает не только с Apple Music, но и с любыми другими приложениями и сервисами.
43. Поставить трек из Apple Music на будильник
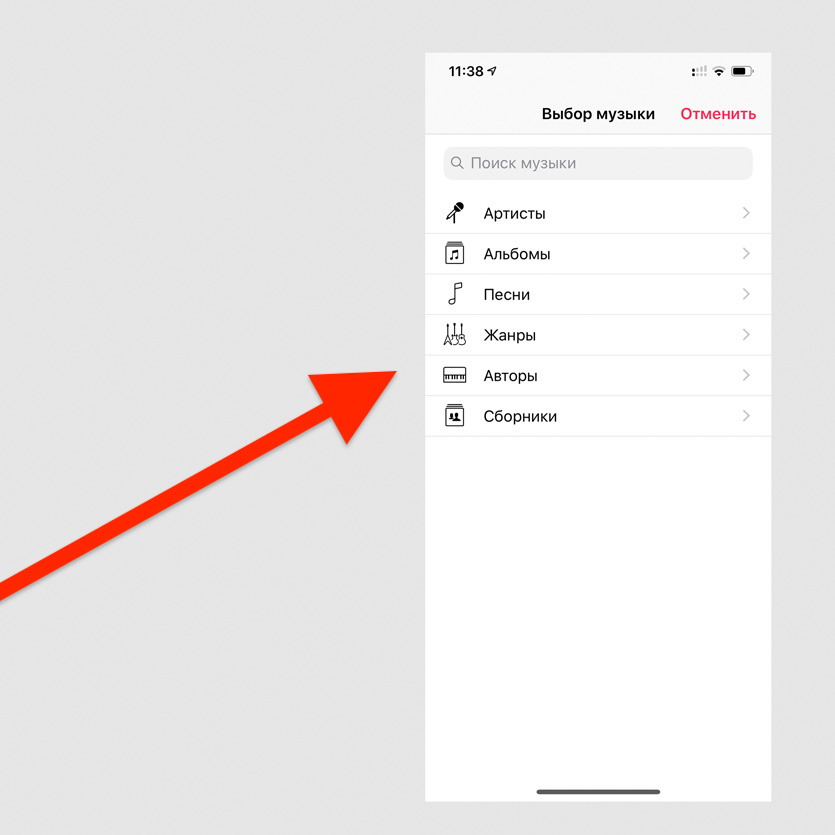
Откройте «Будильник», перейдите в раздел редактирования будильника, в меню «Мелодия» > «Выбор песни»
Очевидная возможность, которую мало кто знает. Просыпаться утром можно не только под пронзительные трели, но и под любимую музыку.
44. Узнать первое приложение, которое установили
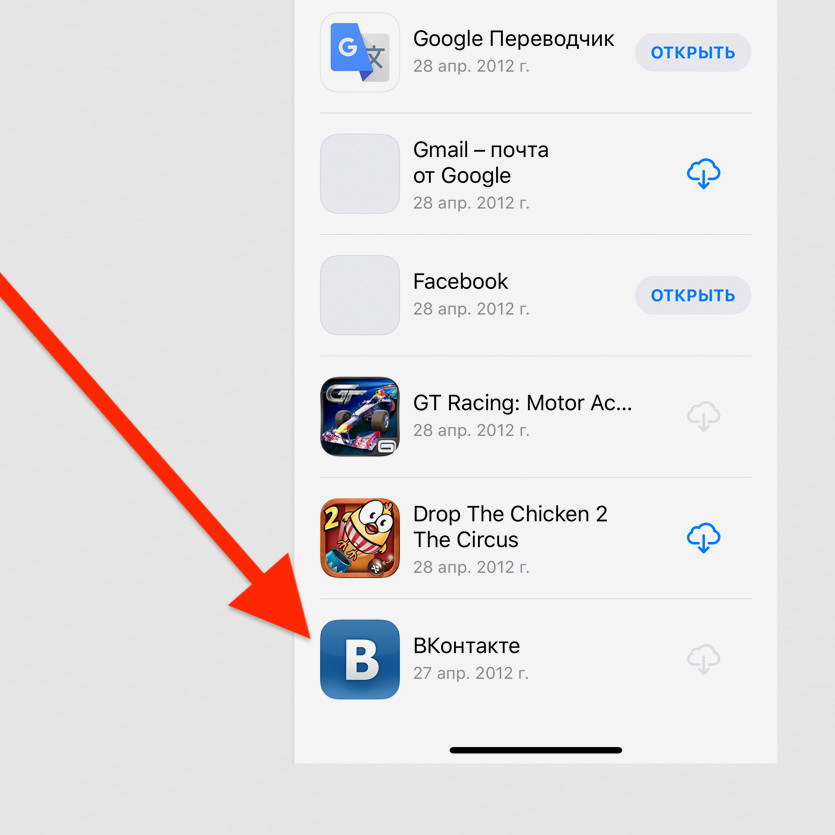
Откройте App Store > перейдите в меню Apple ID > нажмите на кнопку «Покупки», выберите пользователя и пролистайте вниз до упора
Оказывается, шесть лет назад я первым делом установил на iPhone «ВКонтакте». А какое приложение было первым у вас?
45. Перетащить несколько приложений на домашнем экране
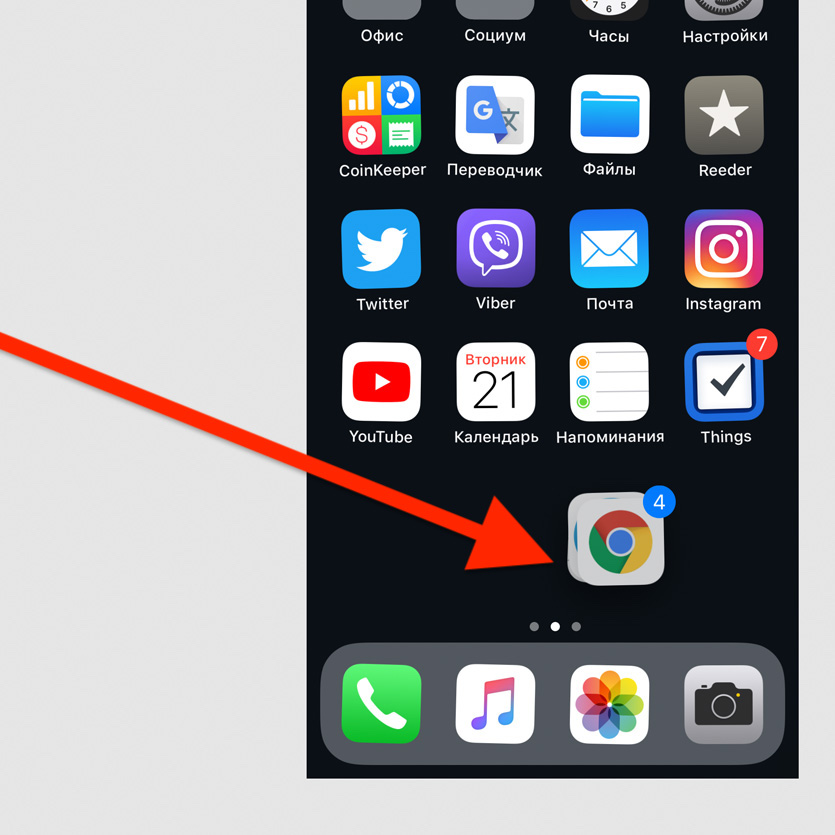
Активируйте режим редактирования значков на домашнем экране, начните перетаскивать любой значок одним пальцем и выберите дополнительные значки другим
Чтобы упорядочить значки на домашнем экране, можно перетаскивать их не по одному, а сразу пачкой.
46. Отсортировать комментарии в App Store
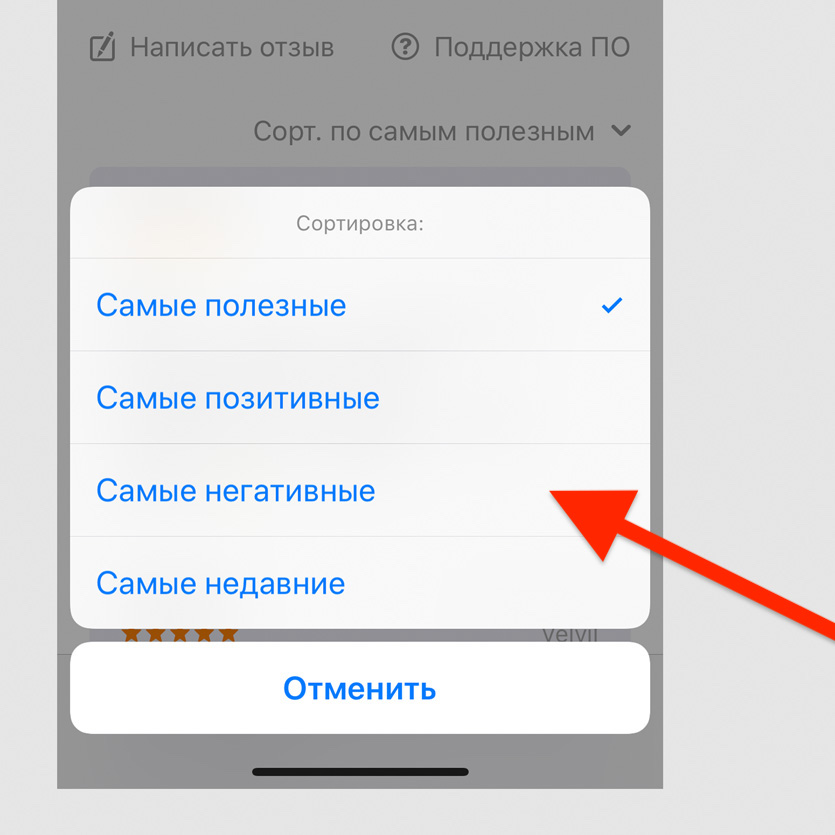
Это можно сделать в меню «См. все» в разделе «Оценки и отзывы» приложения в App Store — здесь их можно сортировать по собственному желанию
Сортировка комментариев в App Store даст возможность быстро перейти к самым позитивным и наиболее негативным. В первом случае вы узнаете о сильных сторонах приложения, во втором — о слабых.
47. Запустить настройки любого приложения голосом
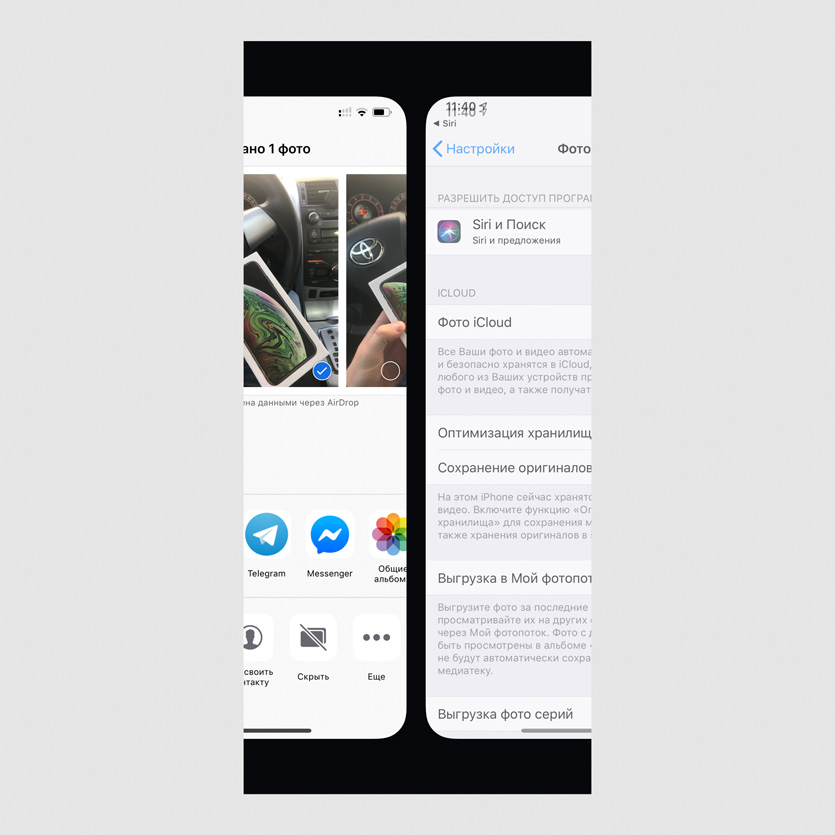
Активируйте Siri и скажите «Настройки»
Если вы запустите эту команду с домашнего экрана, перейдёте в главное меню «Настроек». Если сделаете это из любого приложения, быстро откроете список его параметров в «Настройках».
48. Найти историю поиска музыки через Siri
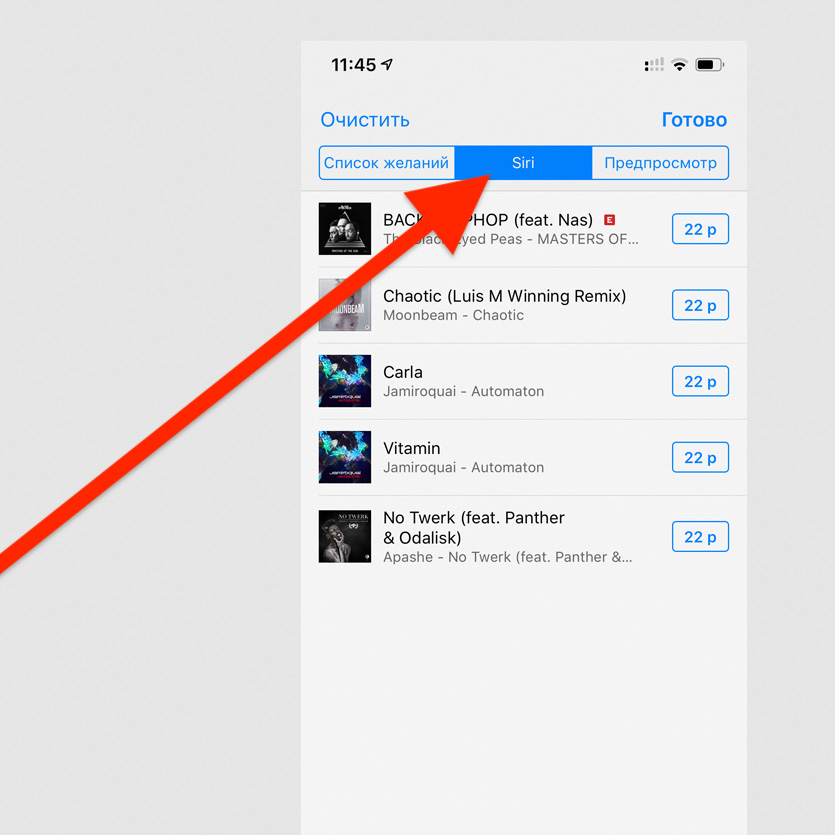
Отройте iTunes Store, перейдите в список желаний и разверните раздел Siri
Именно в этом меню вы найдёте полную историю треков, которые когда-либо распознавали через Siri.
49. Сделать из iPhone подслушивающее устройство
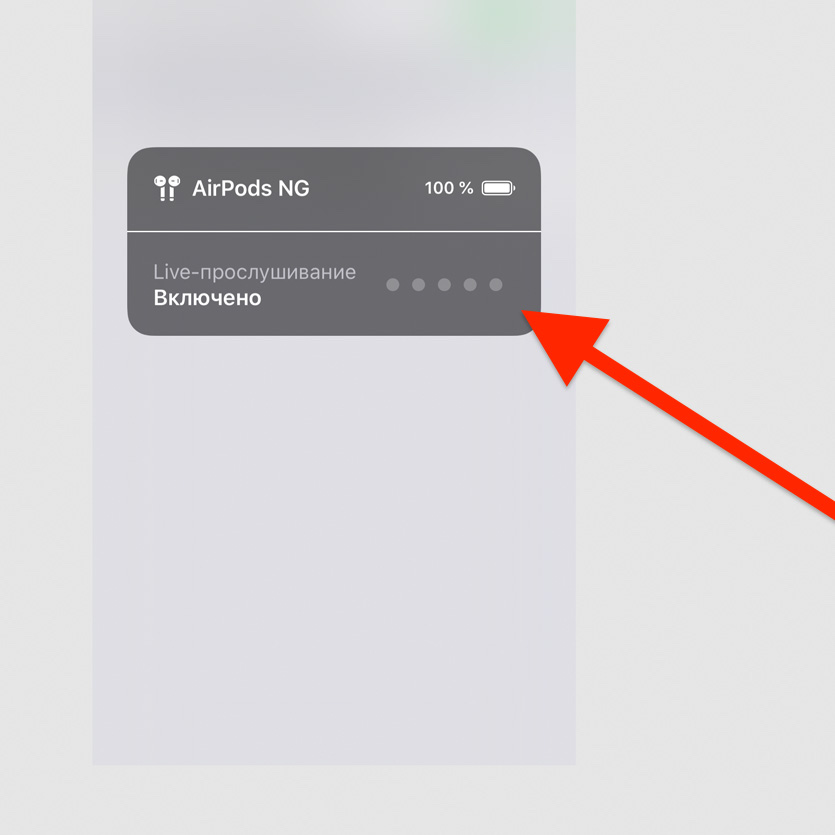
Подключите к iPhone наушники AirPods, активируйте «Слух» в «Пункте управления»
Возможность, которая создана для людей с нарушениями слуха, можно использовать даже как подслушивающее устройство.
В данном случае iPhone можно оставить в комнате, отойти от него на расстояние действия Bluetooth и услышать все, что в ней происходит. Нужны только AirPods.
50. Получить напоминание по местоположению
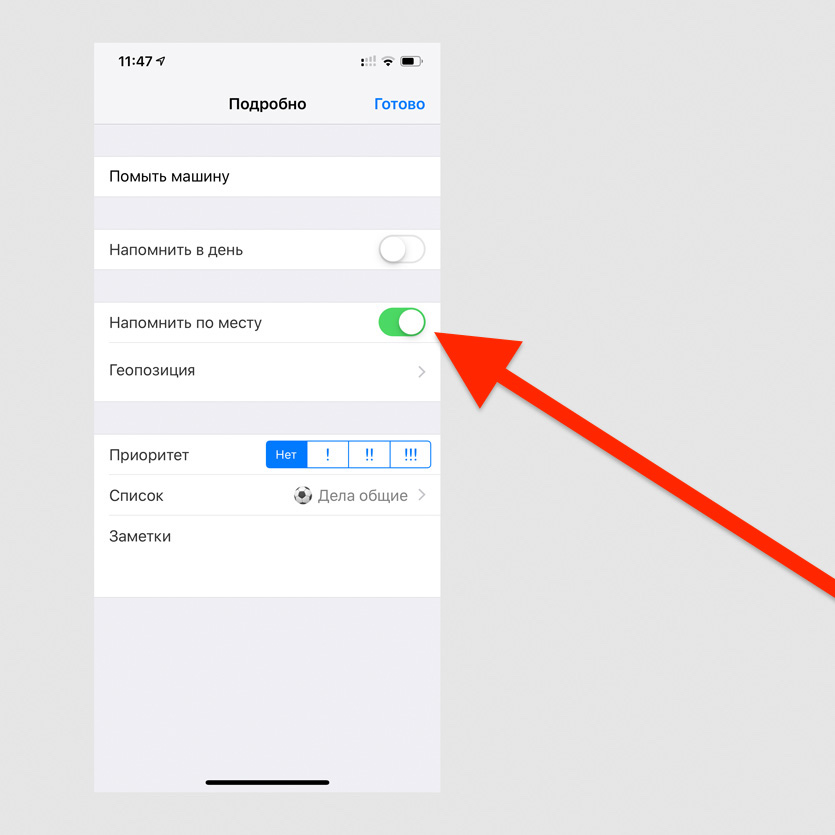
Выберите «Напомнить по месту» при создании напоминания и выберите геопозицию
Необходимое напоминание вы сможете получить, когда подойдёте к магазину, приедете или будете уезжать из офиса.
Источник