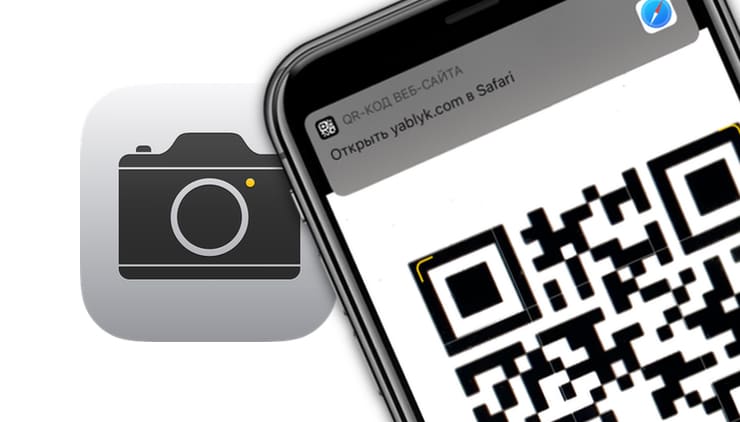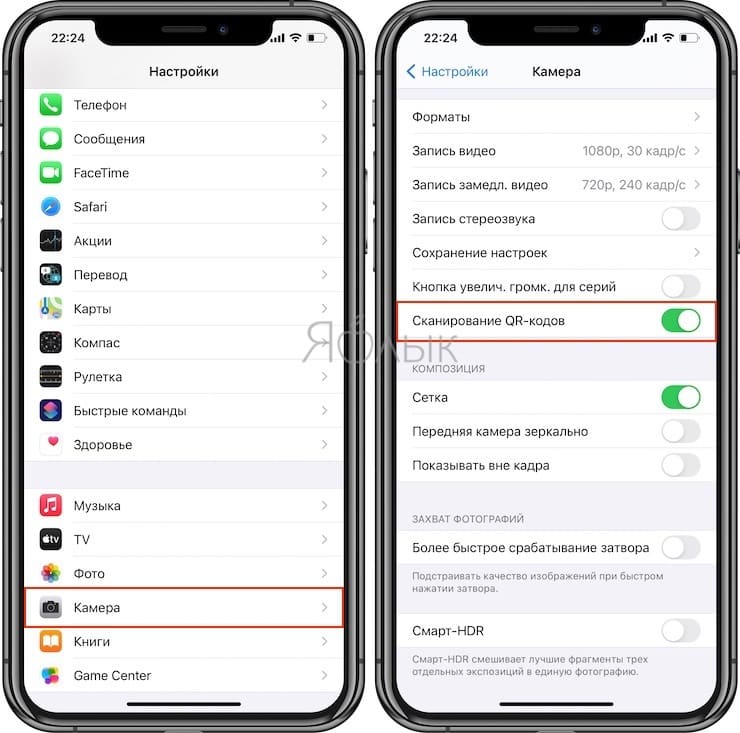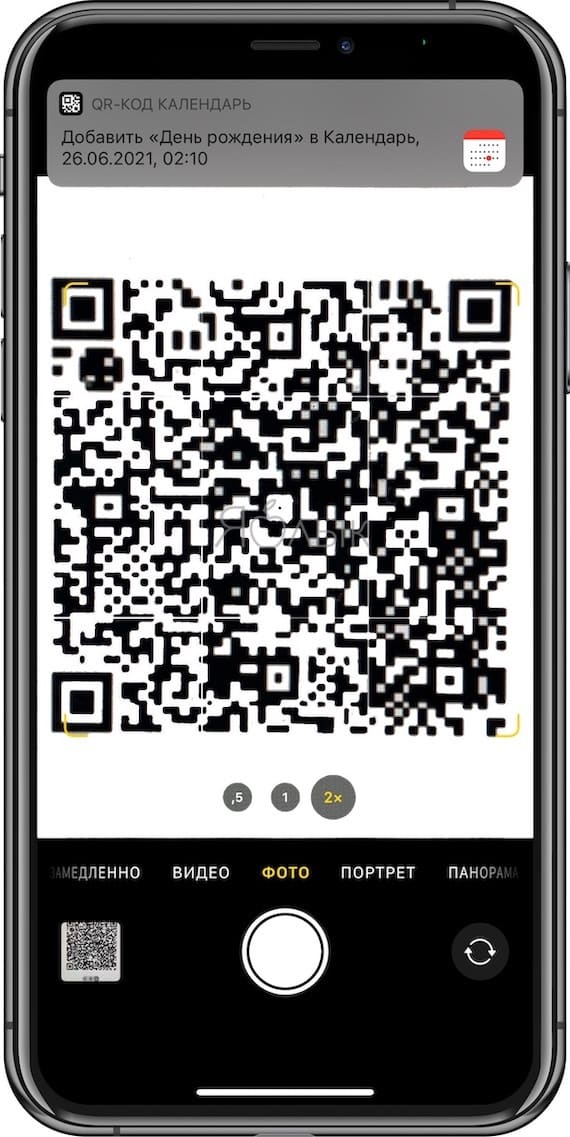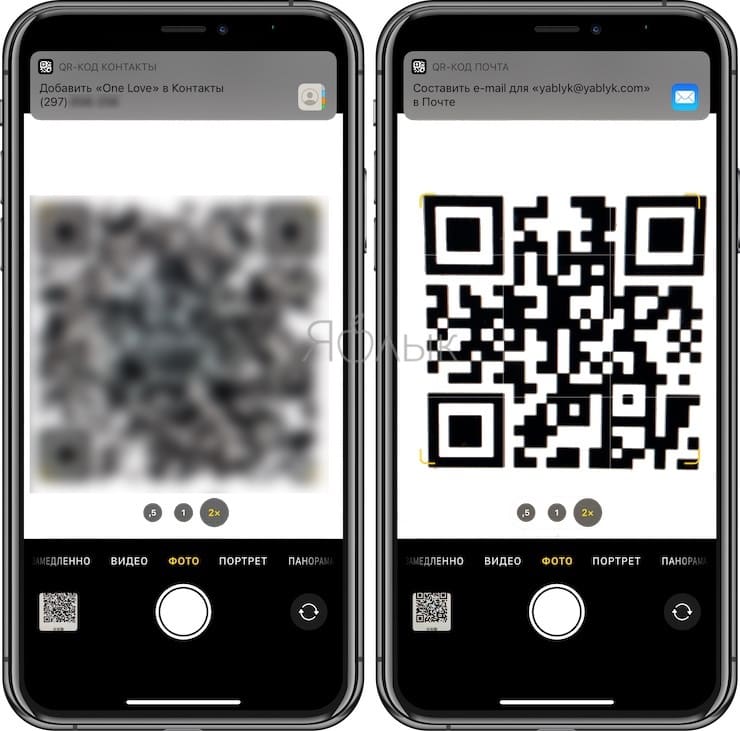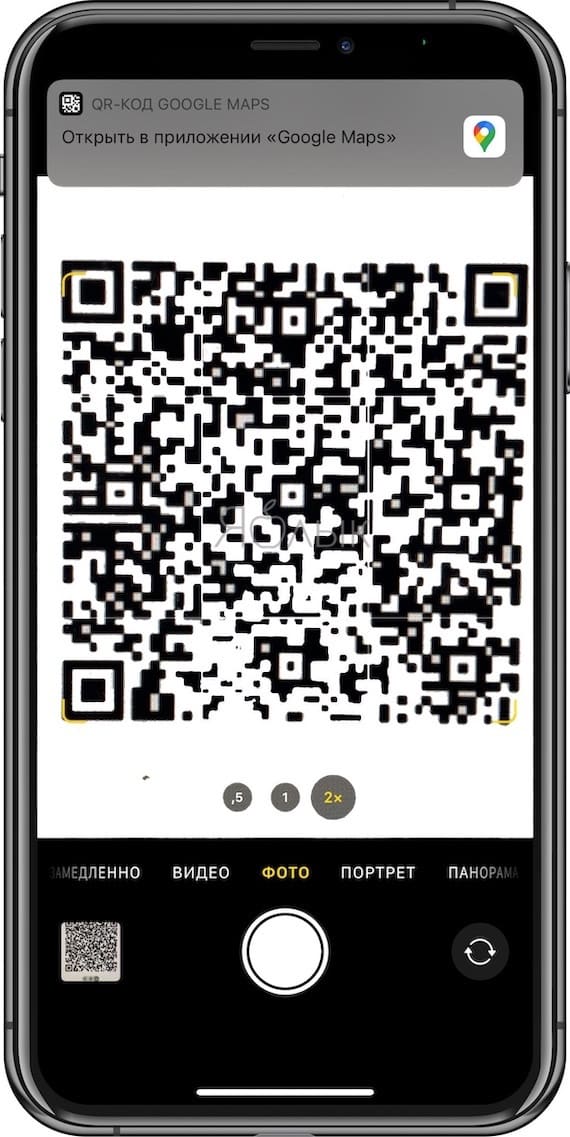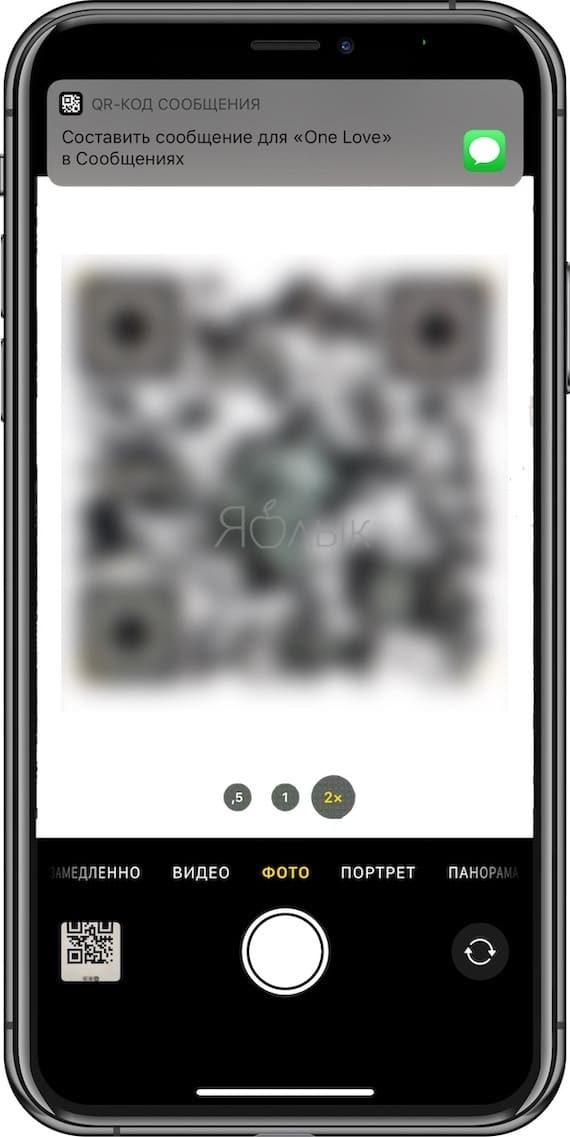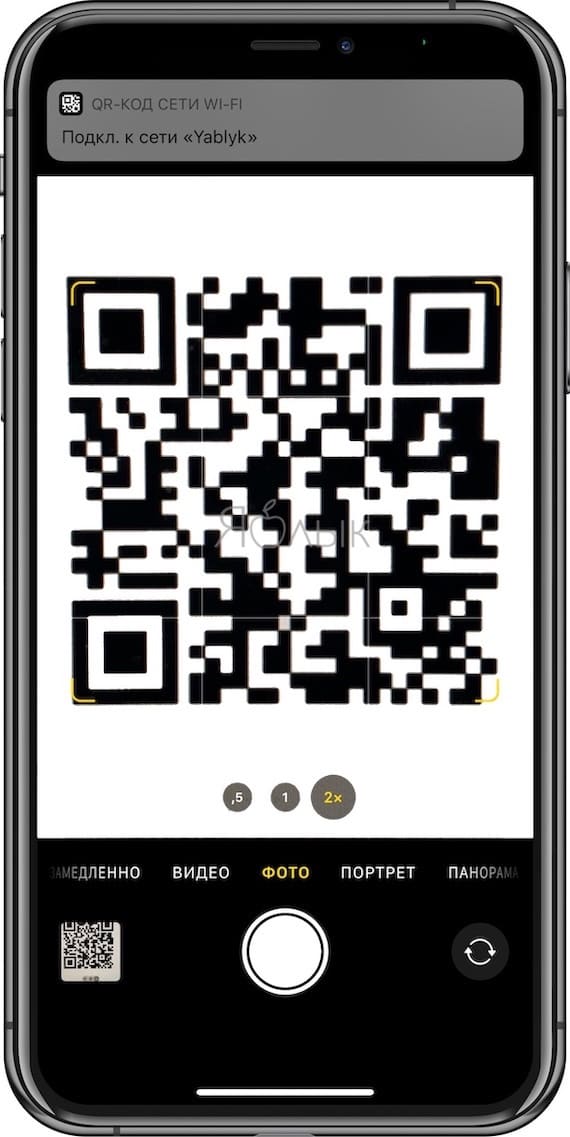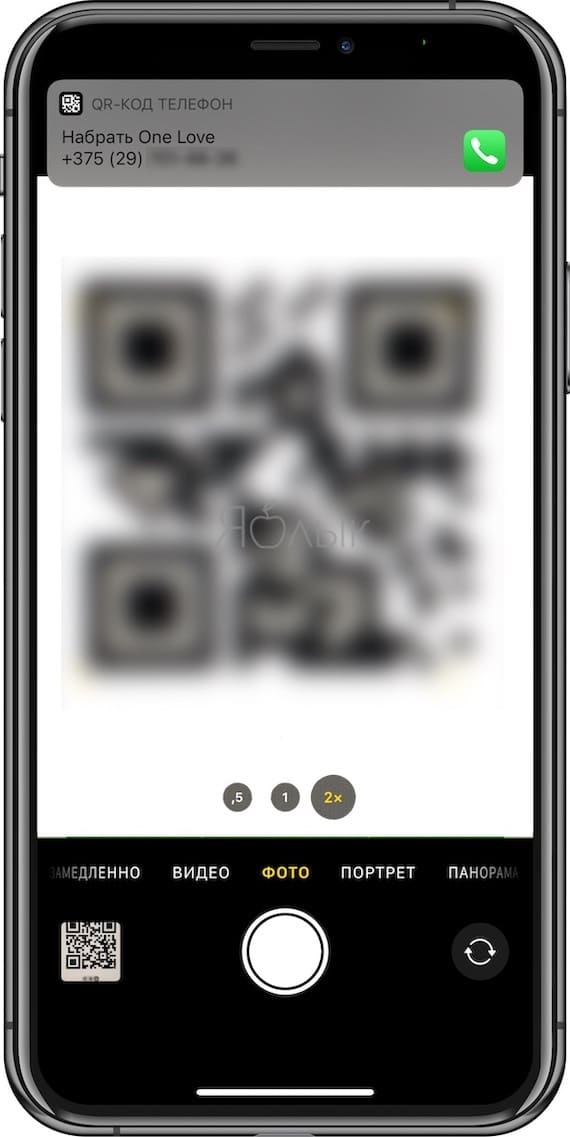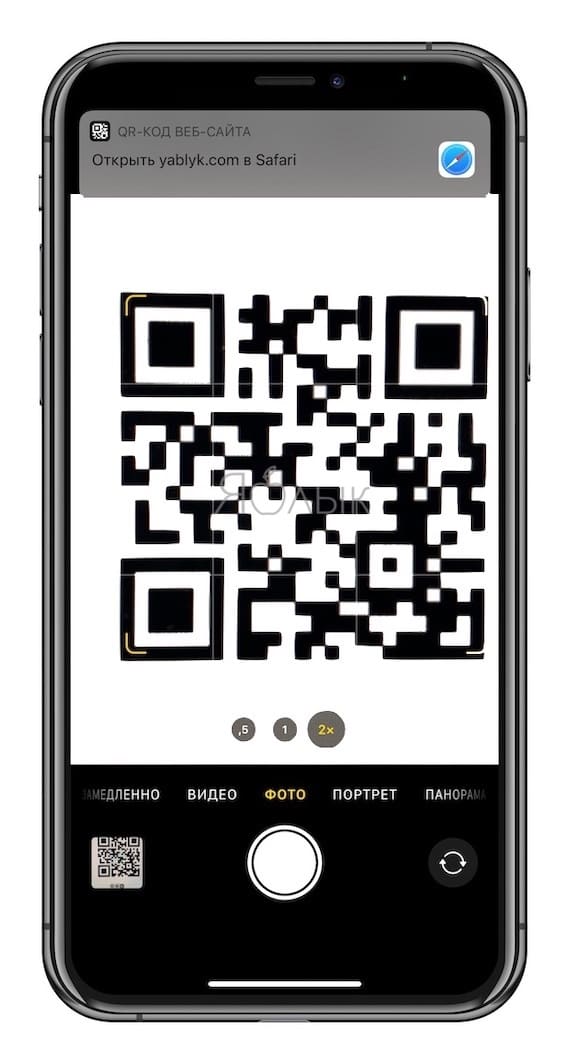- Какие QR-коды умеет считывать камера iPhone: 10 примеров использования
- HomeKit
- Календарь
- Контакты, Почта
- Карты
- SMS-сообщения и (iMessage)
- Подключение к Wi-Fi
- Телефон
- Адреса сайтов
- Callback-URLs
- Как создать собственный QR-код
- 25 полезных советов по использованию iPhone 11 и iPhone 11 Pro
- 1. Новые жесты
- 2. Новый способ переноса данных
- 3. Тёмный режим в iOS 13
- 4. Функция Haptic Touch
- 5. Сверхширокоугольный объектив
- 6. Купите быструю зарядку
- 7. Используйте разные уровни приближения
- 8. Записывайте видео в 4K
- 9. Записывайте видео в 4K на фронтальную камеру
- 10. Делайте замедленные селфи
- 11. Используйте отдаление при редактировании фото
- 12. Используйте Ночной режим съёмки
- 13. Используйте функцию QuickTake
- 14. Делайте серии фотографий
- 15. Настраивайте фильтры
- 16. Редактируйте видео
- 17. Используйте жесты редактирования текста
- 18. Используйте улучшенную систему Face ID
- 19. Печатайте не отрывая палец
- 20. Верните кнопку Home
- 21. Купите переходник Lighting для наушников
- 22. Делайте фото в формате RAW
- 23. Используйте фоторедакторы
- 24. Отключите функцию Распознавания внимания
- 25. Отключите пробуждение по тапу
- Сканирование документов на iPhone, iPad или iPod touch
- Сканирование документа
- Подпись в документе
Какие QR-коды умеет считывать камера iPhone: 10 примеров использования
Начиная с iOS 11 iPhone и iPad получили поддержку сканера QR-кодов в приложении «Камера». Возможно, кому-то функционал покажется не столь важным, тем не менее, ему можно найти немало полезных способов применения.
Примечание: если сканирование QR-кодов не работает в камере iPhone, проверьте, активирован ли переключатель Сканирование QR-кодов в приложении Настройки в разделе Камера.
HomeKit
Как правило, при подключении аксессуаров HomeKit нужно считывать небольшие стикеры с кодами на совместимых устройствах. В некоторых случаях данные коды становятся недоступными после подключения. В целях решения проблемы Apple реализовала поддержку QR-кодов и NFC для настройки HomeKit. Что интересно, размер кода может не превышать 10×10 мм, но камера все равно его считает.
Календарь
QR-коды можно использовать для добавления событий в календарь, к примеру, сохранить информацию, просканировав код с буклета.
Контакты, Почта
По аналогии с Календарем QR-коды могут служить для сохранения контактной информации (при сканировании штрихкода ОС предложит сохранить зашифрованную там контактную информацию на устройстве) или отправки электронных сообщений на конкретные адреса.
Карты
Владельцы развлекательных заведений, кафе, ресторанов или закусочных оценят поддержку QR-ридера в Картах. Теперь клиентам не потребуется тратить время на ввод адреса, достаточно просто считать код.
SMS-сообщения и (iMessage)
Функционал iOS предусматривает возможность отправки сообщений после сканирования QR-кода, что может пригодиться в случае, если пользователь захочет подписаться на SMS-рассылку или отправить iMessage.
Подключение к Wi-Fi
Один из наиболее распространенных способов применения QR-кодов — подключение к сети Wi-Fi. В заведениях общественного питания QR-код можно расположить на стойке, чтобы посетители могли без помех подключаться к интернету. Отметим, что начиная с iOS 11 iPhone и iPad получили новую возможность, позволяющую отправлять пароль от Wi-Fi на соседние устройства.
Телефон
Владельцам смартфонов и планшетов на базе iOS больше не нужно набирать номер вручную, благодаря поддержке считывания QR-кодов операционная система может делать это сама.
Адреса сайтов
При сканировании кода, содержащего адрес сайта, iOS предложит открыть его в Safari.
Callback-URLs
В значительном количестве приложений под iOS реализована поддержка функции Callback-URLs, благодаря которой пользователи и сторонние программы могут создавать специальные URL для определенных областей приложений. Задействовав данную функцию, можно отсканировать QR-код и перейти к определенному действию в приложении, например, открыть страницу конкретного пользователя в Twitter.
Как создать собственный QR-код
Существует огромное количество сервисов для генерации QR-кодов, однако далеко не все из них совместимы с iOS 11 и новее. Из тех, что работают с данной версией ОС, неплохим выбором станет ресурс QRStuff.com.
iOS способна распознавать QR-код не только посредством камеры. При сохранении кода в память iPhone система распознает контент и предложит подходящие варианты действий.
Источник
25 полезных советов по использованию iPhone 11 и iPhone 11 Pro
iPhone 11 станет лучшим смартфоном для большинства людей. Другим же подойдёт более дорогой iPhone 11 Pro. Сверхширокоугольный объектив и новый ночной режим съёмки очень впечатляют. Если вы уже купили или планируете покупать себе iPhone 11, вам будут полезны советы ниже.
1. Новые жесты
Если iPhone 11 – ваш первый iPhone без кнопки Home, то вам нужно будет привыкнуть к новым жестам управления интерфейсом. Жесты довольно простые, и вы почти сразу забудете о кнопке Home.
2. Новый способ переноса данных
Если на вашем старом iPhone установлена версия iOS 12.4 и новее, вы можете использовать новый способ переноса данных на новый iPhone. Подробнее о нём читайте в этой статье. Процесс не задействует iCloud, так что он быстрее и удобнее.
3. Тёмный режим в iOS 13
Вам понравится новый Тёмный режим в iOS 13. Он затемняет интерфейс по всей системе. Этот режим не только снижает нагрузку на глаза, но и экономит зарядку. Чтобы активировать Тёмный режим, откройте Пункт управления и зажмите слайдер изменения яркости. В левом нижнем углу вы увидите новый значок Тёмного режима.
4. Функция Haptic Touch
Apple убрала технологию 3D Touch с новых моделей iPhone, но её заменила новая функция Haptic Touch. Теперь достаточно просто зажать объект, чтобы открыть быстрое меню. Раньше нужно было нажать на экран чуть сильнее. Это означает, что появился новый способ изменения порядка приложений на домашнем экране. Превью ссылок в Safari тоже работают по-другому. В целом же функция стала удобнее. Просто попробуйте зажать ссылку, иконку приложения и т.п.
5. Сверхширокоугольный объектив
Нажмите кнопку «0.5x» в приложении Камера, чтобы быстро переключиться на новый сверхширокоугольный объектив.
6. Купите быструю зарядку
В комплекте с новым iPhone 11 Pro идёт 18 Вт адаптер питания для быстрой зарядки. К сожалению, iPhone 11 всё ещё идёт в комплекте со старым адаптером. Если вы часто используете свой iPhone в течение дня, то стоит прикупить к нему быструю зарядку.
Самый дешёвый вариант – использовать 12 Вт адаптер питания от iPad. Он будет заряжать ваш iPhone в два раза быстрее. К тому же, если у вас уже есть iPad, то тратится не придётся.
Если же этого вам недостаточно, нужно купить 29 Вт USB-C адаптер питания и кабель USB-C/Lighting. Тем не менее, это довольно дорого. Вы также можете купить сторонний адаптер и кабель с поддержкой протокола USB Power Delivery.
Мы рекомендуем 30 Вт USB-C адаптер питания от Anker, который стоит почти в два раза дешевле адаптера от Apple.
7. Используйте разные уровни приближения
Вы можете выбирать уровни приближения или отдаления в приложении Камера с помощью кнопок, но при этом можно менять уровень с помощью слайдера. Камера сама будет переключать объективы. Проведите по кнопкам приближения, чтобы открыть слайдер, а затем используйте его.
8. Записывайте видео в 4K
Вы можете снимать видео в 4K на все объективы. Для этого зайдите в Настройки > Камера > Видеозапись и выберите 4K.
9. Записывайте видео в 4K на фронтальную камеру
На этом же экране настроек вы можете поменять качество записи видео на фронтальную камеру. Можно выбрать 4K.
10. Делайте замедленные селфи
Фронтальная камера теперь может снимать и замедленное видео. Apple продвигает функцию для замедленных селфи.
11. Используйте отдаление при редактировании фото
Когда вы делаете фото на основной объектив, iPhone 11 снимает и на обычный объектив, и на широкоугольный. Снимок с широкоугольного объектива хранится ещё некоторое время. В режиме редактирования вы можете отдалить фото. Это очень полезно, если кто-то не поместился на групповом фото.
12. Используйте Ночной режим съёмки
Apple наконец-то добавила ночной режим съёмки на iPhone, и он даже лучше, чем на Pixel 3.
У Pixel 3 получаются очень драматичные снимки с ночным режимом, но вот деталей на них очень мало. iPhone 11 делает более естественные снимки с множеством деталей и реалистичными цветами даже ночью.
Ночной режим активируется автоматически, и вручную его не включить. Режим включится сам, когда камера обнаружит малое количество света.
К сожалению, сверхширокоугольный объектив не поддерживает ночной режим.
13. Используйте функцию QuickTake
Это новая функция приложения Камера, которая появится чуть позже с обновлением ПО.
Вы можете зажать кнопку съёмки в режиме фото, чтобы сразу начать записывать видео. Функция работает, как в Snapchat. Формат видео будет таким же, какой вы выбрали для фото, что очень удобно.
Чтобы продолжить снимать ещё видео, просто проведите по кнопке съёмки вправо, чтобы переключиться на режим видео.
14. Делайте серии фотографий
Чтобы сделать серию фотографий, нажмите кнопку съёмки и потяните палец влево.
15. Настраивайте фильтры
Когда вы будете редактировать фото, вы сможете не только выбрать фильтр, но и настроить его интенсивность.
16. Редактируйте видео
Теперь в приложении Фото появилась возможность редактировать видео. Вы сможете легко и удобно обрезать размер видео, повернуть его и т.д. Также можно менять такие показатели, как экспозиция и т.п.
17. Используйте жесты редактирования текста
Apple серьёзно подошла к редактированию текста. Теперь вы можете просто зажать курсор, чтобы захватить его и передвинуть.
Выделять текст стало намного легче. Коснитесь нужного слова и потяните палец, чтобы начать выделять текст. Отпустите палец, когда весь нужный текст будет выделен.
Когда текст будет выделен, вы можете скопировать его тоже с помощью жеста. Просто сведите на экране три пальца, чтобы скопировать текст. Чтобы вставить его, разведите три пальца. Чтобы отменить действие, проведите по экрану тремя пальцами.
Подробнее о новых жестах редактирования текста читайте здесь.
18. Используйте улучшенную систему Face ID
Система Face ID на iPhone 11 стала на 30% быстрее. Кроме того, теперь она поддерживает больше углов. Даже если ваш iPhone не прямо перед вашим лицом, Face ID сработает.
19. Печатайте не отрывая палец
На iPhone 11 была улучшена даже клавиатура. Теперь вы можете набирать слова, не отрывая палец от клавиатуры. Пока этот способ работает только с английской клавиатурой, но подобный набор текста с русским языком поддерживают клавиатуры SwiftKey и Gboard.
20. Верните кнопку Home
Если раньше у вас был iPhone 7 или iPhone 8, то вы можете скучать по кнопке Home. Да, настоящую кнопку Home уже не вернуть, но вы можете использовать системную кнопку Home с помощью функции универсального доступа.
Зайдите в Настройки > Основные > Универсальный доступ > AssistiveTouch и выберите значения одного касания, двух касаний и долгого нажатия кнопки AssistiveTouch. Для одного касания можно выбрать возвращение на домашний экран. Другие настройте на свой вкус.
21. Купите переходник Lighting для наушников
Новые модели iPhone идут в комплекте без адаптера для наушников. Адаптер шёл в комплекте со всеми моделями, начиная с iPhone 7, но в этом году не так. Если у вас есть AirPods или вам нравятся наушники EarPods, то адаптер вам не нужен.
Однако большинству пользователей будет неплохо иметь такой адаптер на всякий случай. Он может понадобиться для подключения к автомобилю, к колонке и т.п. Apple продаёт такой адаптер за 790 рублей.
22. Делайте фото в формате RAW
На iPhone 11 получаются отличные фотографии благодаря функции Smart HDR. Но что, если вы хотите взять всё в свои руки? Вы можете использовать приложение, вроде Halide, чтобы делать фото в формате RAW и настраивать все показатели вручную. Можно менять экспозицию, фокус, яркость и др. В приложении также есть отличный портретный режим.
23. Используйте фоторедакторы
Вы можете делать свои фотографии ещё лучше с помощью различных фоторедакторов. Лучшие из них – Snapseed и Darkroom. Обоими приложениями очень легко пользоваться. В Darkroom есть потрясающая коллекция фильтров.
24. Отключите функцию Распознавания внимания
По умолчанию система Face ID требует вашего внимания. К примеру, экран начинает затухать, когда вы на него не смотрите. Если функция вам не нравится, вы можете отключить её через Настройки > Face ID и код-пароль > Распознавание внимания.
25. Отключите пробуждение по тапу
Функция «Выход из сна касанием» может быть довольно полезной, но не всегда. Чтобы отключить её, зайдите в Настройки > Основные > Универсальный доступ > Выход из сна касанием.
Источник
Сканирование документов на iPhone, iPad или iPod touch
С помощью приложения «Заметки» на устройстве iPhone, iPad или iPod touch можно сканировать документы и добавлять в них подписи.
Сканирование документа
- Откройте приложение «Заметки» и выберите заметку или создайте новую.
- Нажмите кнопку камеры , затем нажмите «Отсканировать документы» .
- Разместите документ перед камерой.
- Если включен автоматический режим, документ будет отсканирован автоматически. Если вам нужно сделать снимок вручную, нажмите кнопку спуска затвора или одну из кнопок громкости. Перетащите углы, подогнав область сканирования под размер страницы, а затем нажмите «Оставить».
- Нажмите «Сохранить» или добавьте в документ другие отсканированные страницы.
Подпись в документе
- Откройте приложение «Заметки», затем коснитесь документа в заметке.
- Нажмите кнопку «Поделиться» , затем нажмите «Разметка» .
- Нажмите кнопку «Добавить» , затем нажмите «Подпись» и добавьте сохраненную подпись либо создайте новую. Поле этого вы сможете выбрать размер поля для подписи и разместить ее в любой части документа.
- Нажмите «Готово».
Чтобы подписать документ вручную, выполните шаги 1 и 2, выберите инструмент, затем подпишите документ пальцем или с помощью Apple Pencil и совместимого iPad.
Источник