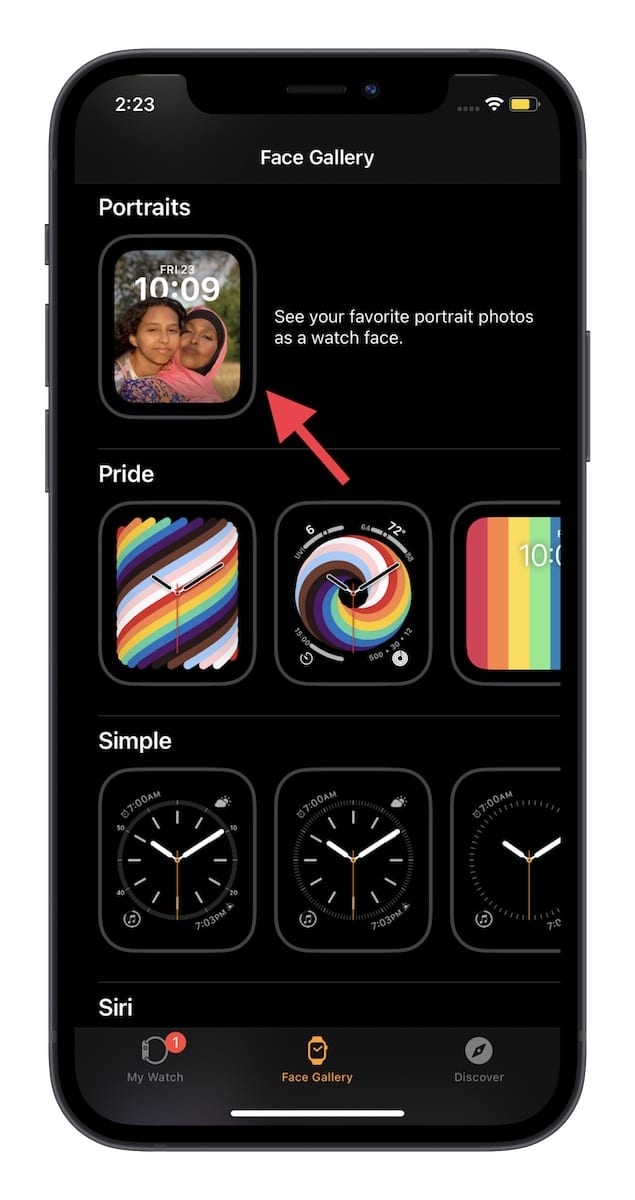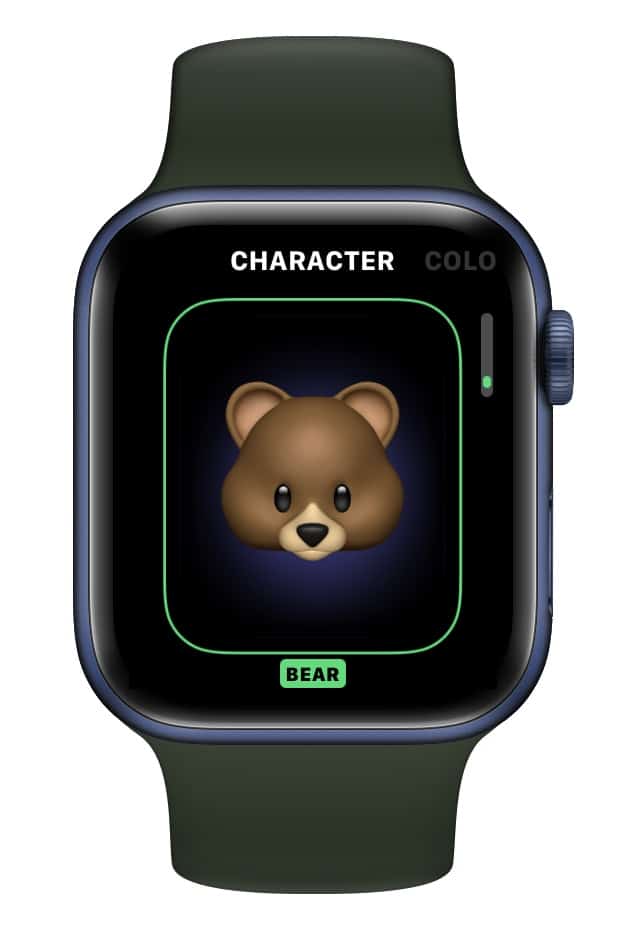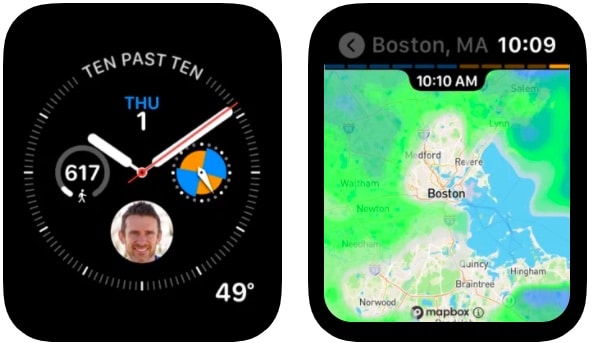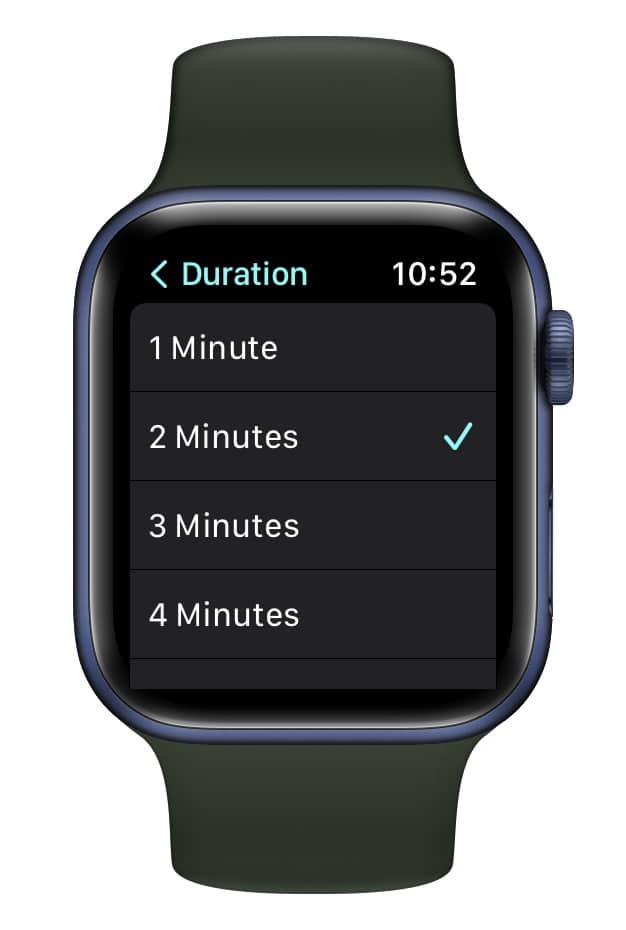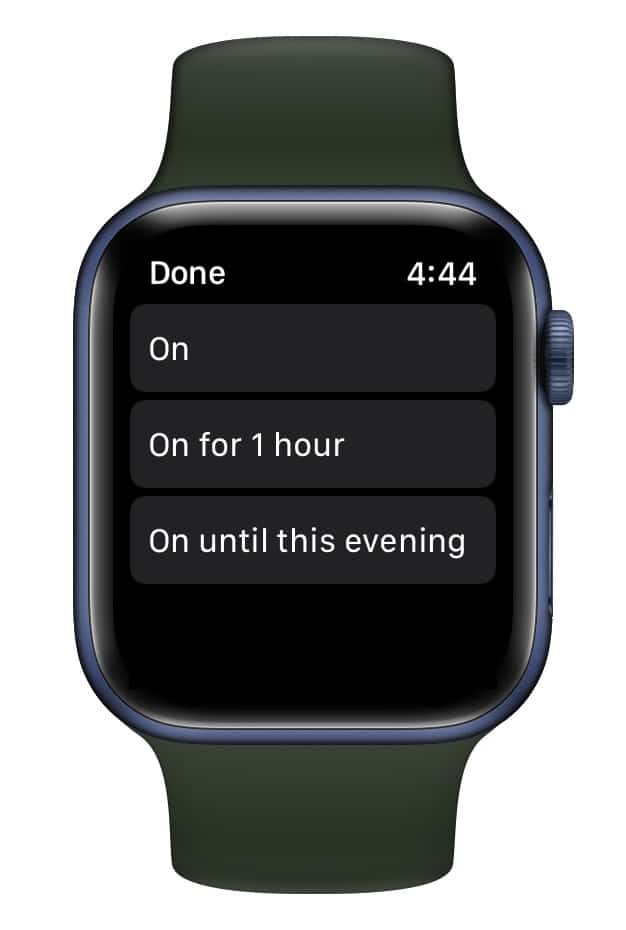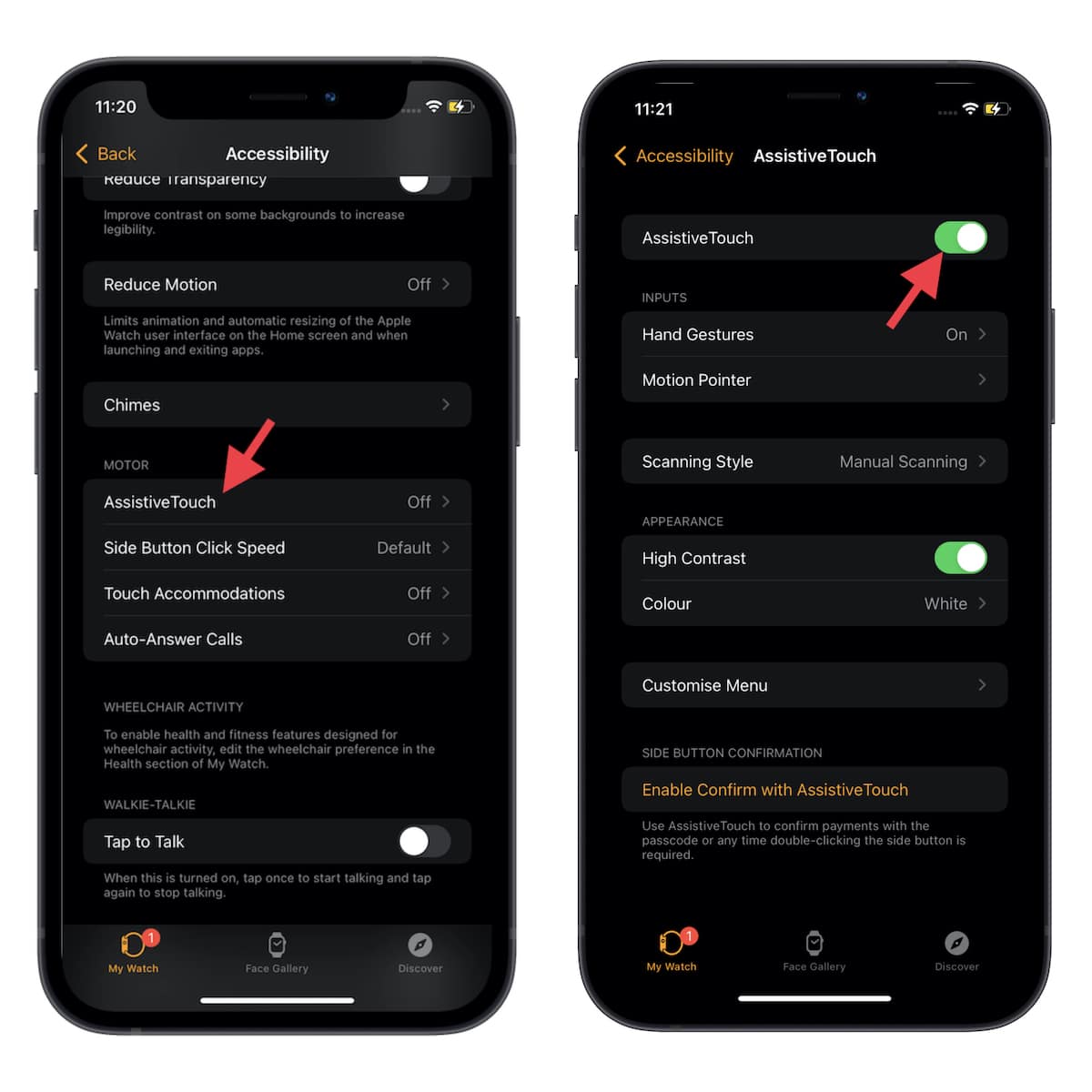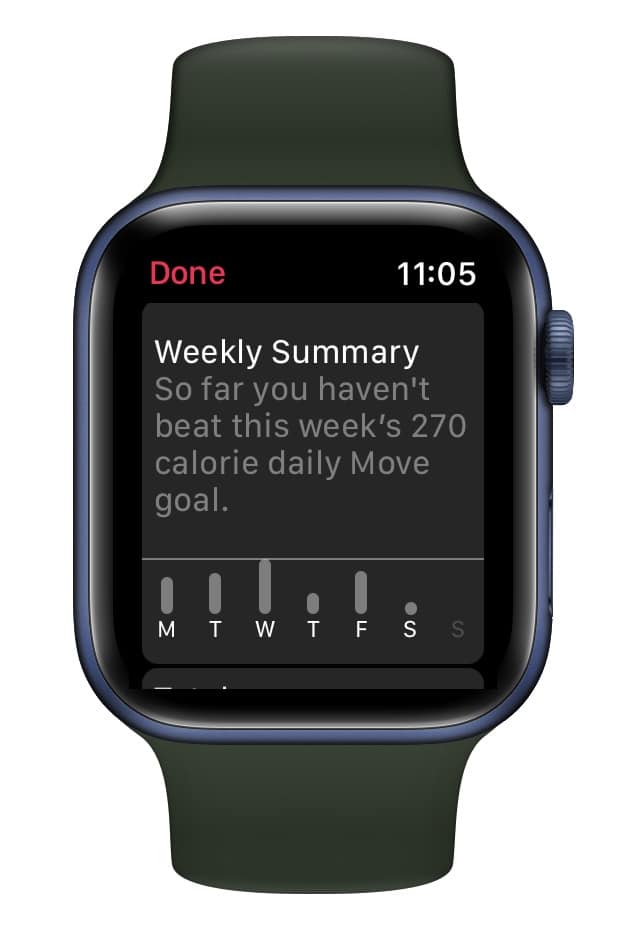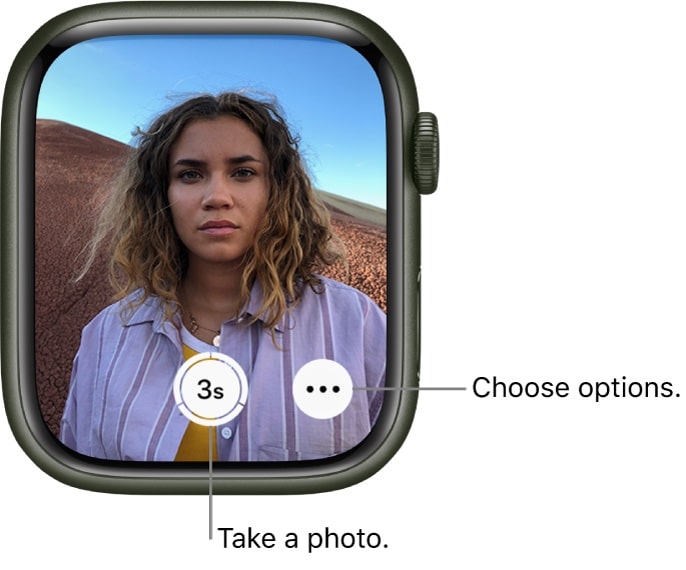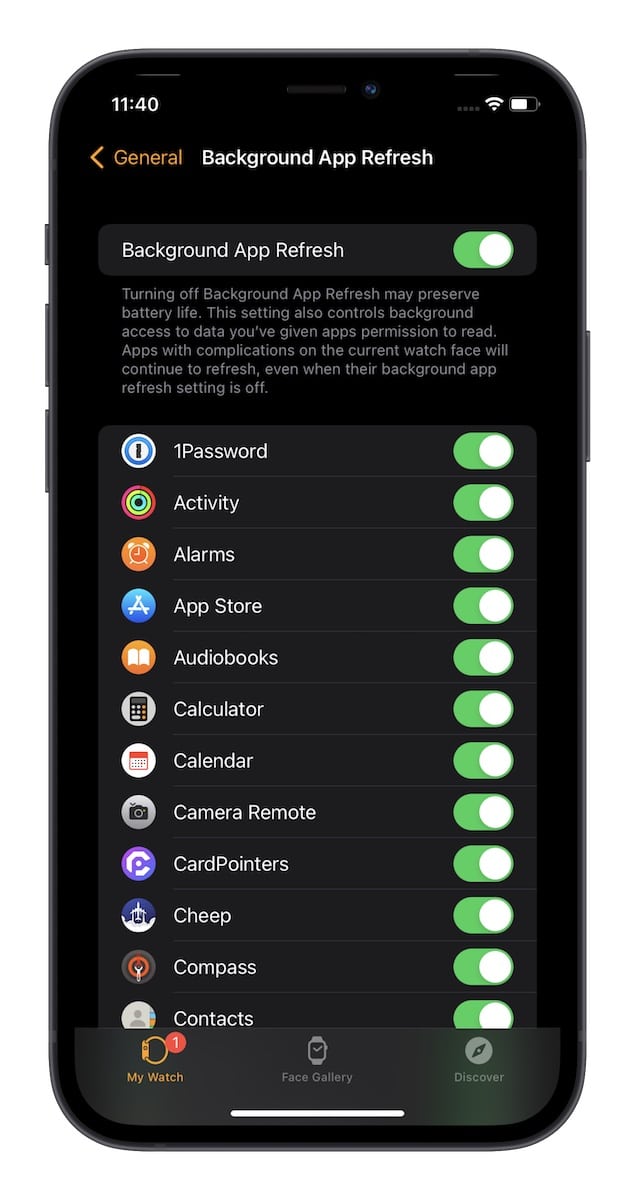- Крутые фишки в часах Apple Watch
- Запас времени
- Отложить будильник
- Экономия аккумулятора
- Отключите активность
- iMessage (Сообщения)
- Пункт управления
- Управление видео
- Управление Apple TV
- Скриншот
- Разблокировка Mac
- Тренировки
- Организация иконок
- Трекер сна и умный будильник
- 25+ советов по использованию Apple Watch Series 7
- 1. Портретный циферблат
- 2. Кастомизация циферблата
- 3. Создание циферблатов через Watchsmith
- 4. Осознанность
- 5. Кастомизация домашнего экрана
- 6. Скрытие ненужных приложений
- 7. Управление хранилищем фото
- 8. Фокусирование
- 9. AssistiveTouch
- 10. Автоматические ответы на сообщения
- 11. Диктовка и Siri
- 12. Отчёты об активности
- 13. Принудительная перезагрузка
- 14. Веб-браузер на Apple Watch
- 15. Управление iPhone через Apple Watch
- 16. Музыка во время тренировок
- 17. Удобный доступ
- 18. Apple Music на Apple Watch
- 19. Фоновое обновление
- 20. Службы геолокации
- 21. Единицы измерения
- 22. Режим энергосбережения
- 23. Разблокировка iPhone с помощью Apple Watch
- 24. Защитный чехол
- 25. Модный ремешок
- 26. Спортивный ремешок
- 27. Защитное стекло
Крутые фишки в часах Apple Watch
Умные часы Apple Watch — это инфографика, уведомления, звонки, спорт, звонки, но есть еще куча приятных мелочей, которые улучшают опыт использования часов. Вот о них и поговорим.
Запас времени
В первую очередь, Apple Watch — это часы. Нам свойственно опаздывать и переводить стрелки часов в перед. Сделать это можно и в девайсе Apple. Перейдите в iPhone в Настройки — Время и при помощи коронки Digital Crown выберите запас по минутам.

Обратите внимание, что время изменится только на главном циферблате. В остальных местах время будет точное, а уведомления будут приходить не по вашему, а по общему времени.
Отложить будильник
Любители откладывать будильники и поспать чуть больше в настройках будильника отключите функцию «Позже» — заветной кнопки не будет. Или встать, или проспать.
А вообще просмотреть время можно простым прокручиванием колесика без поднятия запястья.
Экономия аккумулятора
Apple Watch не могут похвастаться длительным времени автономной работы, поэтому из глобального неважного рекомендую отключить «Привет, Siri» и функцию «Поднести и говорить».
Эти штуки неслабо «кушают» заряд аккумулятора, а еще случаются ложные срабатывания. Я уже несколько раз непреднамеренно звонил и писал людям и потом было неудобно.

Не менее комфортно говорить с Siri через кнопку. Просто удерживайте коронку нажатой.
Двойное нажатие по Digital Crown всегда запускает последнее приложение.
Еще по экономии батареи — целесообразнее держать иконку приложений, которыми вы не пользуетесь на часах, отключать push-уведомления от приложений, которые распространяют неактуальную для вас информацию. И отключите фоновое обновление приложений не первостепенной важности.
Отключите активность
Не спортсмен? Я знаю некоторых людей, которые покупают Apple Watch только ради уведомлений.
В телефоне к настройках конфиденциальности отключайте пульс и отслеживание фитнеса. Но тогда теряется вся прелесть колец активности. И я вообще не понимаю, зачем тогда покупать Apple Watch.
iMessage (Сообщения)
На часах удобно отвечать не только голосом, но и заготовленными ответами. Отредактировать их можно на смартфоне, пройдя в раздел Сообщения — Ответы по умолчанию . Снизу добавляем новые, а расставить приоритет можно после нажатия кнопки «Править».
Также в Сообщениях можно отключить распознавание речи при ответе и преобразование ее в текст, и отдать приоритет аудио или комбинированному способу. Особенно если вас раздражает неидеальный механизм определения речи.
Также не забывайте, что на вопрос «Ты где?» в сообщениях всегда можно ответить при помощи геолокации. Сделайте глубокое нажатие на дисплей, и поделитесь месторасположением.

Пункт управления
Пункт управления, как и центр уведомлений, могут вызываться с любого места операционки долгим удержанием и свайпом.
Иконки тоже перетаскиваются. Моя любимая «Найти iPhone». Не каждый знает, что можно удерживать эту кнопку, чтобы телефон не только издавал звук, но и моргал вспышкой.

Управление видео
При воспроизведении видео в любом плеере на iPhone вы получите на часах пульт управления. А прокручиванием колесика можно регулировать громкость звука.

Если вам это не нравится, идем в Настройки — Основные — Активация экрана и выключаем опцию «Автозапуск ПО с аудио».

Управление Apple TV
Многие забывают о приложении Пульт управления для Apple TV. Удобно использовать свайпы для того, чтобы не искать пульт.
Скриншот
На Apple Watch можно делать скриншоты одновременным зажатием коронки и кнопки. Готовое изображение просматривается в Галерее на смартфоне.

Функция активируется в основных настройках приложения Apple Watch на телефоне.
Не держите обе кнопки долго, иначе сделайте Hard Reset (жесткий сброс) для своих часов. Кстати, тоже полезная функция, если часы зависли.
Разблокировка Mac
С помощью Apple Watch можно разблокировать свой Mac и нет необходимости каждый раз вводить пароль от учетной записи, просто будьте поблизости.

Для активации этой функции на Mac пройдите в Системные настройки — Защита и безопасность — Разрешить Apple Watch разблокировать Mac .
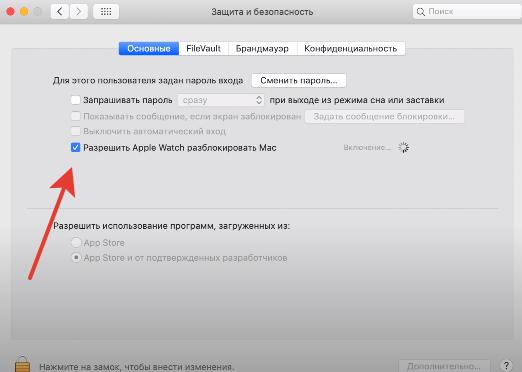
Тренировки
Apple Watch — это прежде всего здоровый образ жизни и активные тренировки. Каждый раз закрывайте кольца активности.
Для настройки тренировок идем в приложение Активность, делаем глубокий тап и меняем установленное значение.

Организация иконок
На часах доступен режим отображения иконок списком или сеткой (по умолчанию).

Режим списка хорош тем, что приложения сортируются по алфавиту, но прокручивать и искать нужное приходится долго.
Сетка позволяет видеть картину в целом, но тут уже преобладает хаос. Иконки прилипают одна к другой, и из них можно выстраивать направления. Потом будет проще ориентироваться, и будешь знать, в какую сторону двигаться сразу.

Трекер сна и умный будильник
Apple до сих пор не выпустила нормальный трекер сна и умный будильник для часов. Поможет в этом приложение Pillow с бесплатными функциями для Apple Watch, которых хватает с головой:
- будит в нужной фазе сна указанного интервала;
- показывает подробную статистику
На этом все, свою любимые фишки для Apple Watch оставляйте в комментариях.
Источник
25+ советов по использованию Apple Watch Series 7
У Apple Watch Series 7 появился увеличенный и более яркий дисплей, который привлёк немало покупателей. Кроме того, новые смарт-часы лучше защищена от царапин и других повреждений. Если вас тоже привлекла новая модель Series 7, то вам обязательно нужно прочесть эту статью с полезными советами по их использованию.
1. Портретный циферблат
В watchOS 8 есть разные хорошие новые функции, но ни одна из них так не бросается в глаза, как портретный циферблат. Если вы любите создавать циферблаты с собственными фотографиями, то этот вам точно понравится.
Чем портретный циферблат отличается от обычного циферблата с фото? Он анимирует портерный снимок с эффектом нескольких слоёв. Кроме того, с помощью колёсика Digital Crown вы можете приближать и отдалять фото циферблата.
Откройте приложение Watch на iPhone и выберите Галерея циферблатов > Портрет. Вы можете выбрать до 24 портретных снимков и кастомизировать циферблат. В конце нажмите кнопку «Добавить», чтобы сохранить свой циферблат.
2. Кастомизация циферблата
Вы можете кастомизировать все свои любимые циферблаты для Apple Watch на свой вкус. Можно выбирать дизайн, менять цвета и даже настраивать функции, которые отображаются на циферблате.
Зажмите дисплей с циферблатом и нажмите кнопку «Изменить». Пролистайте влево до самого конца и выберите нужное расширение. С помощью колёсика Digital Crown можно выбрать другое расширение. Когда будете довольны, нажмите колёсико Digital Crown для сохранения изменений. После этого коснитесь циферблата, чтобы переключиться на него.
3. Создание циферблатов через Watchsmith
В watchOS хорошая галерея стандартных циферблатов, но ничто не сравнится с полностью персонализированным циферблатом. Создавать такие можно через приложение Watchsmith. В этом бесплатном приложении есть огромное количество кастомизируемых расширений, которые можно полностью настроить на свой вкус.
4. Осознанность
Apple переименовала приложение «Дыхание» в «Осознанность». Теперь приложение поможет вам бороться со стрессом и не только. Вы можете полностью настроить приложение под свой график.
Просто запустите приложение на Apple Watch и выберите какую-нибудь из его секций. Теперь нажмите значок в виде трёх точек в верхнем правом углу и выберите нужную вам длительность сессии.
5. Кастомизация домашнего экрана
По умолчанию приложения на Apple Watch отображаются в виде пчелиных сот, но вы можете отображаться приложения в виде списка. Некоторым более удобным покажется именно второй вариант. Зайдите в настройки Apple Watch и выберите секцию «Внешний вид», а затем вариант «Список».
6. Скрытие ненужных приложений
В watchOS можно скрыть ненужные приложения, не удаляя их. К примеру, если вы не хотите, чтобы кто-то их заметил.
Откройте приложение Watch на iPhone и пролистайте до секции «Установлено на Apple Watch». Выберите ненужное приложение и отключите опцию «Показывать на Apple Watch». Вы в любой момент сможете вернуться сюда и вернуть приложение на смарт-часы.
7. Управление хранилищем фото
Если вы любите ставить свои фотографии на циферблаты, то вам нужно уметь управлять хранилищем фото на Apple Watch. Чтобы не занимать ценную память смарт-часов ненужными фотографиями, нужно настроить хранилище.
В приложении Watch на iPhone выберите секцию «Фото» > «Лимит фото». Установите лимит в 25 фотографий
8. Фокусирование
В watchOS 8 можно включать режимы Фокусирования прямо на Apple Watch. Если вы захотите сосредоточиться на каком-то задании, чтобы вас ничего не отвлекало, можете запустить Фокусирование прямо с часов.
Для этого откройте пункт управления свайпом вверх от нижнего края экрана и нажмите на значок с Луной. Теперь выберите нужный вам режим и настройте его длительность.
9. AssistiveTouch
Функция AssistiveTouch доступна в iOS уже несколько лет, а теперь она появилась и в watchOS. Функция позволяет удобнее управлять приложениями, просматривать меню и др., даже не касаясь дисплея.
Откройте приложение Watch на iPhone и зайдите в секцию «Универсальный доступ» > AssistiveTouch. Здесь вы можете включить функцию и настроить её.
10. Автоматические ответы на сообщения
Если у вас не всегда есть время отвечать на сообщения, вы можете настроить автоматические ответы. Для этого откройте приложение Watch на iPhone и зайдите в секцию «Почта» или «Сообщения». Выберите пункт «Ответы по умолчанию», а затем нажмите кнопку «Добавить ответ».
11. Диктовка и Siri
Диктовка – очень недооценённая функция. Apple её значительно улучшила. Найти функцию можно в настройках, выбрав секцию «Основные» и нажав «Включить диктовку». Функция позволяет быстро вводить текст голосом. С помощью Siri можно быстро и удобно управлять музыкой, отправлять сообщения, устанавливать таймеры, переводить и др.
12. Отчёты об активности
В приложении «Активность» можно следить за своей активностью в течение дня. Оно помогает понять, нужно ли вам больше двигаться. К тому же, в приложении есть удобные еженедельные отчёты, что очень удобно.
Откройте приложение «Активность» на своих Apple Watch и пролистайте вниз. Здесь выберите пункт «Недельный отчёт» для просмотра отчёта об активности за прошлую неделю.
13. Принудительная перезагрузка
Принудительная перезагрузка (хард ресет) помогает в решении разных проблем watchOS. Для принудительной перезагрузки Apple Watch достаточно зажать боковую кнопку одновременно с колёсиком Digital Crown, пока на экране часов не появится логотип Apple.
14. Веб-браузер на Apple Watch
В watchOS нет браузера, но есть небольшая хитрость, позволяющая просматривать веб-сеть на Apple Watch. Чтобы добавить браузер на Apple Watch, отправьте себе же сообщение iMessage с ссылкой на Google Поиск, а затем откройте ссылку на Apple Watch.
15. Управление iPhone через Apple Watch
Вы знали, что с помощью Apple Watch можно управлять камерой iPhone? Это очень удобно для групповых снимков. Просто откройте приложение Camera Remote на смарт-часах и нажмите кнопку съёмки, чтобы сделать фото на iPhone. Также можно попросить Siri на Apple Watch сделать фото.
16. Музыка во время тренировок
Если вы любите тренироваться под музыку, то вам понравится эта функция. Вы можете автоматически включать плейлист с любимой музыкой при активации тренировки. Чтобы настроить функцию, зайдите в приложение Watch на iPhone и выберите секцию «Тренировки». Там можно выбрать плейлист, который будет активироваться вместе с тренировками.
17. Удобный доступ
Вы можете использовать удобный доступ для быстрого включения AssistiveTouch и других функций. В приложении Watch на iPhone зайдите в секцию «Удобный доступ» и выберите функцию, которую будет активировать тройное нажатие колёсика Digital Crown.
18. Apple Music на Apple Watch
Это ещё одна функция для любителей тренировок и музыки. Вы можете синхронизировать свои плейлисты и альбомы из Apple Music со своими Apple Watch. Просто зайдите в секцию «Музыка» в приложении Watch на iPhone. Нажмите значок плюс и выберите нужный плейлист или альбом, чтобы скачать его на часы.
19. Фоновое обновление
Фоновое обновление приложений расходует много энергии, так что лучшего его отключить для тех приложений, которым это не нужно. Зайдите в настройки своих Apple Watch и в секции «Основные» выберите пункт «Фоновое обновление приложений».
20. Службы геолокации
Службы геолокации тоже расходуют немало энергии смарт-часов. Отключить их можно через настройки в секции «Конфиденциальность».
21. Единицы измерения
Вы можете изменить единицы измерения для тренировок и т.п. В приложении Watch на iPhone выберите секцию «Тренировки». Здесь и находятся настройки единиц измерения.
22. Режим энергосбережения
Теперь режим энергосбережения есть и на Apple Watch. Если ваши смарт-часы быстро разряжаются, следует иногда им пользоваться. В приложении Watch на iPhone выберите секцию «Тренировки» и включите опцию «Режим энергосбережения».
23. Разблокировка iPhone с помощью Apple Watch
Чтобы включить функцию, на iPhone откройте приложение «Настройки» > «Face ID и код-пароль» и активируйте опцию «Apple Watch» в разделе «Разблокировка с Apple Watch».
Когда вы включите новую опцию, вы сможете разблокировать свой iPhone с помощью смарт-часов при следующих условиях:
- Face ID распознала на вас маску.
- Ваши Apple Watch рядом со смартфоном.
- Ваши Apple Watch на вашей руке.
- Apple Watch разблокированы.
- На Apple Watch включен пароль.
24. Защитный чехол
Дорогие Apple Watch Series 7 нуждаются в надёжной защите от ударов и царапин. Мы рекомендуем купить для них чехол Supcase Unicorn Beetle Pro.
25. Модный ремешок
Хотите, чтобы ваши Apple Watch выглядели ещё дороже? Тогда можете купить для них модный ремешок, и совсем необязательно переплачивать за него, покупая ремешок у Apple. У нас есть целая подборка лучших ремешков для Apple Watch Series 7.
26. Спортивный ремешок
Если вы любите комфорт, следует выбирать спортивный силиконовый ремешок. Их очень удобно носить благодаря приятной текстуре. У таких ремешков есть специальное покрытие с защитой от пота, и рука под ними не будет чесаться.
Можете купить недорогой ремешок SWAS, который обладает довольно неплохим качеством.
27. Защитное стекло
Замена экрана Apple Watch стоит дорого, так что не стоит пренебрегать его защитой. Вы можете купить защитное стекло для своих Apple Watch Series 7, чтобы потом не тратиться на ремонт.
Источник