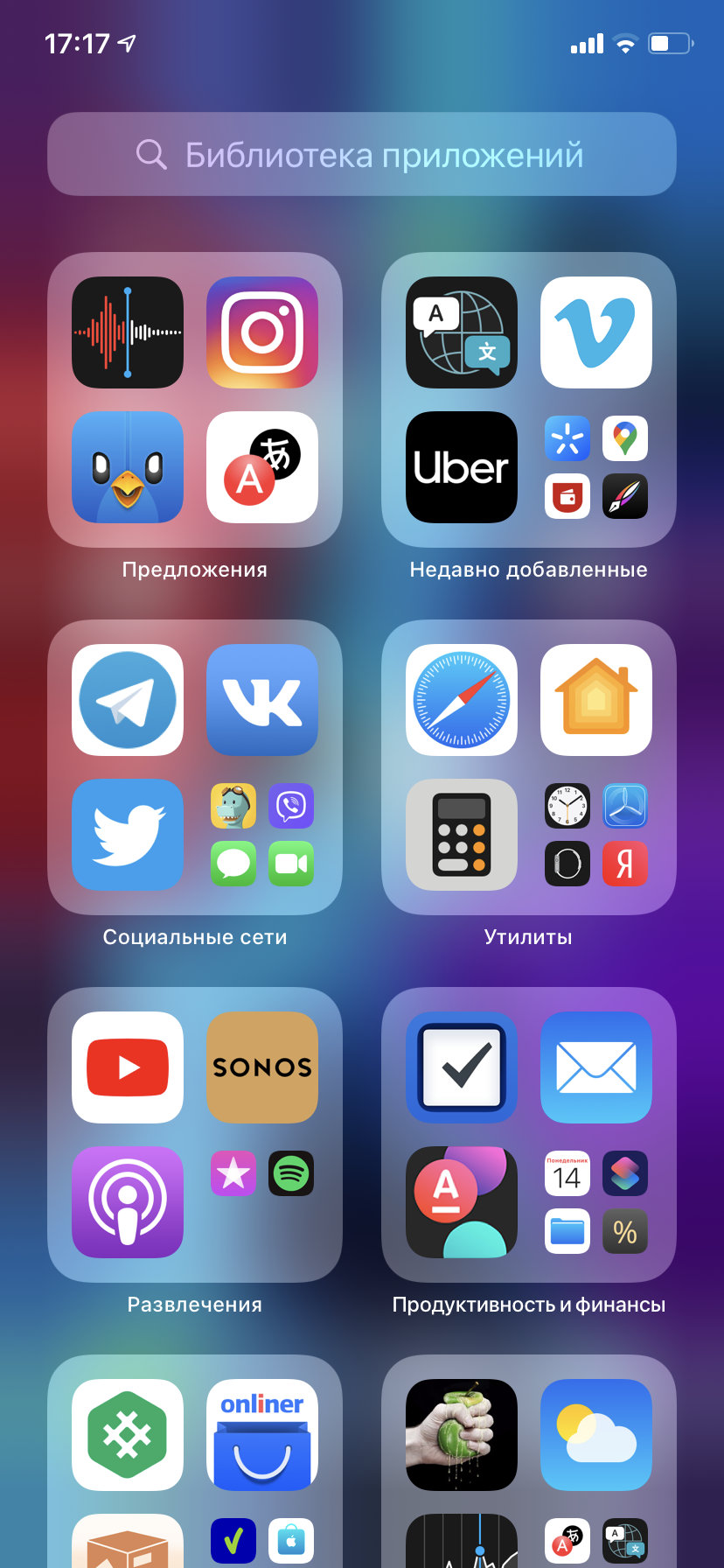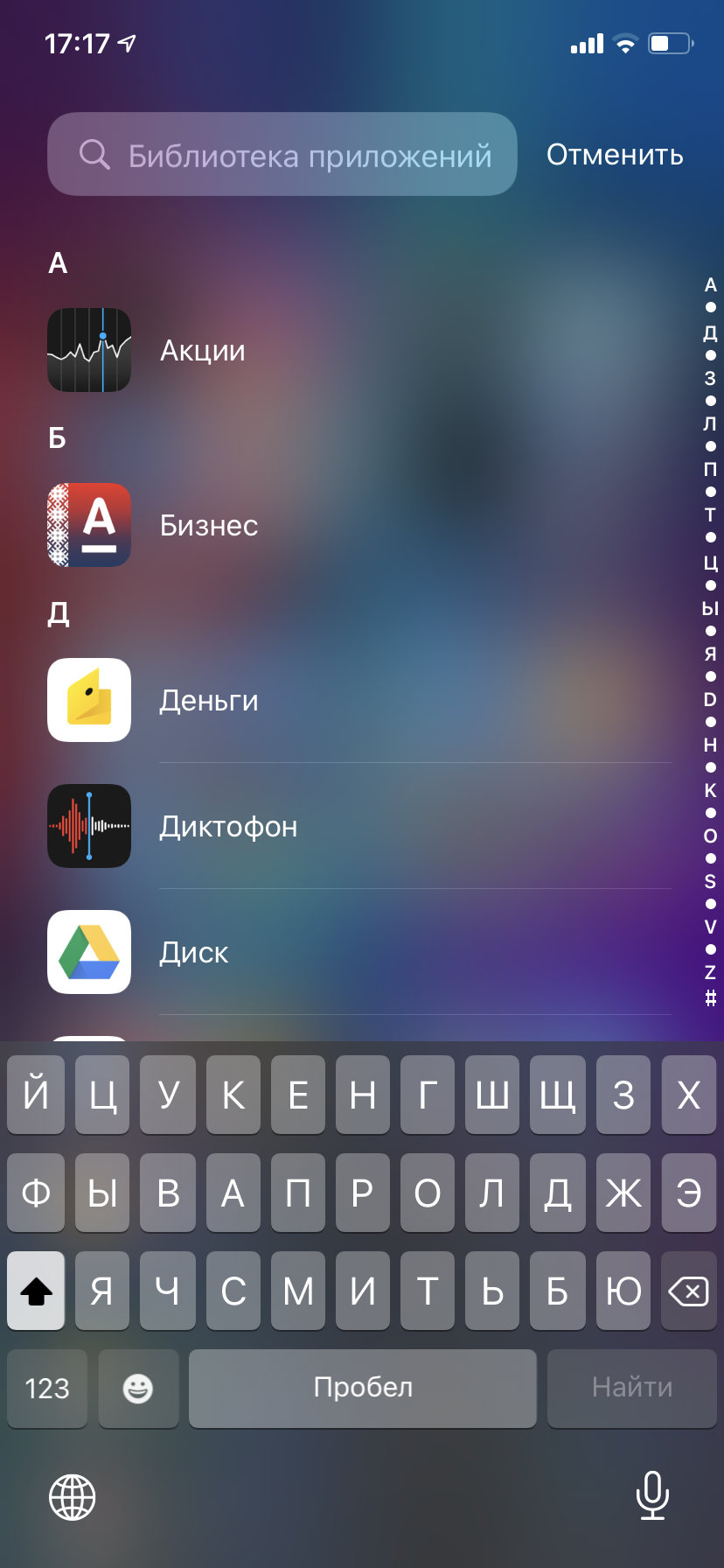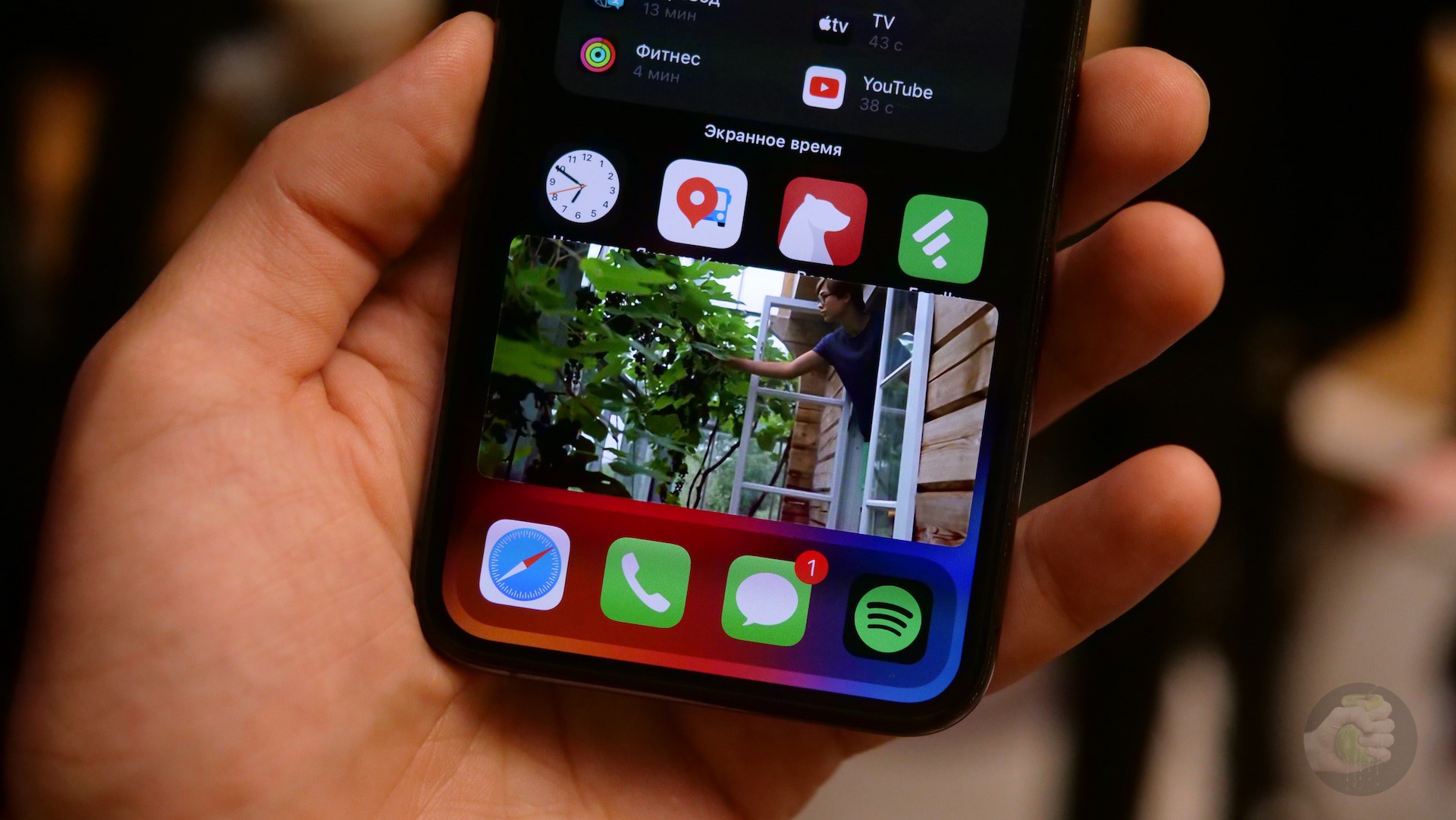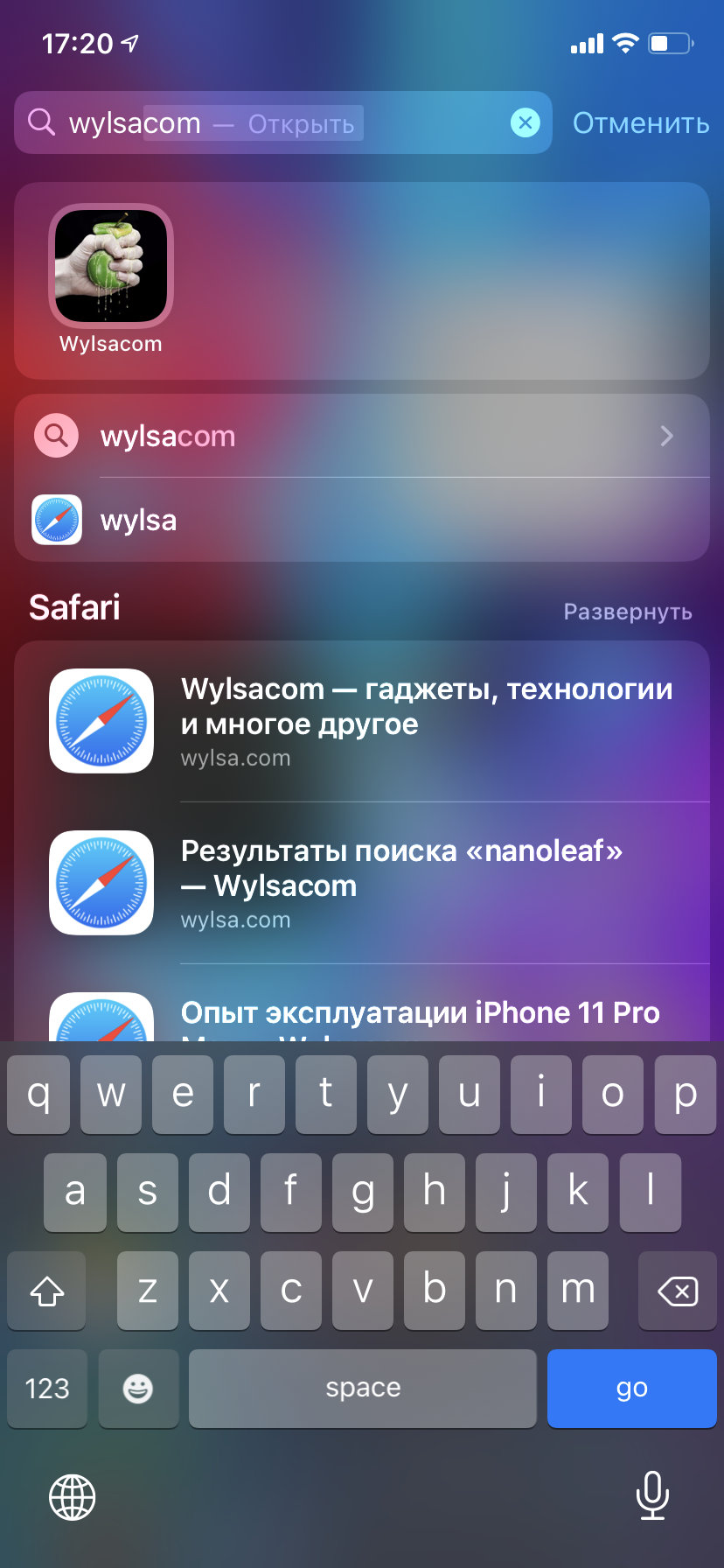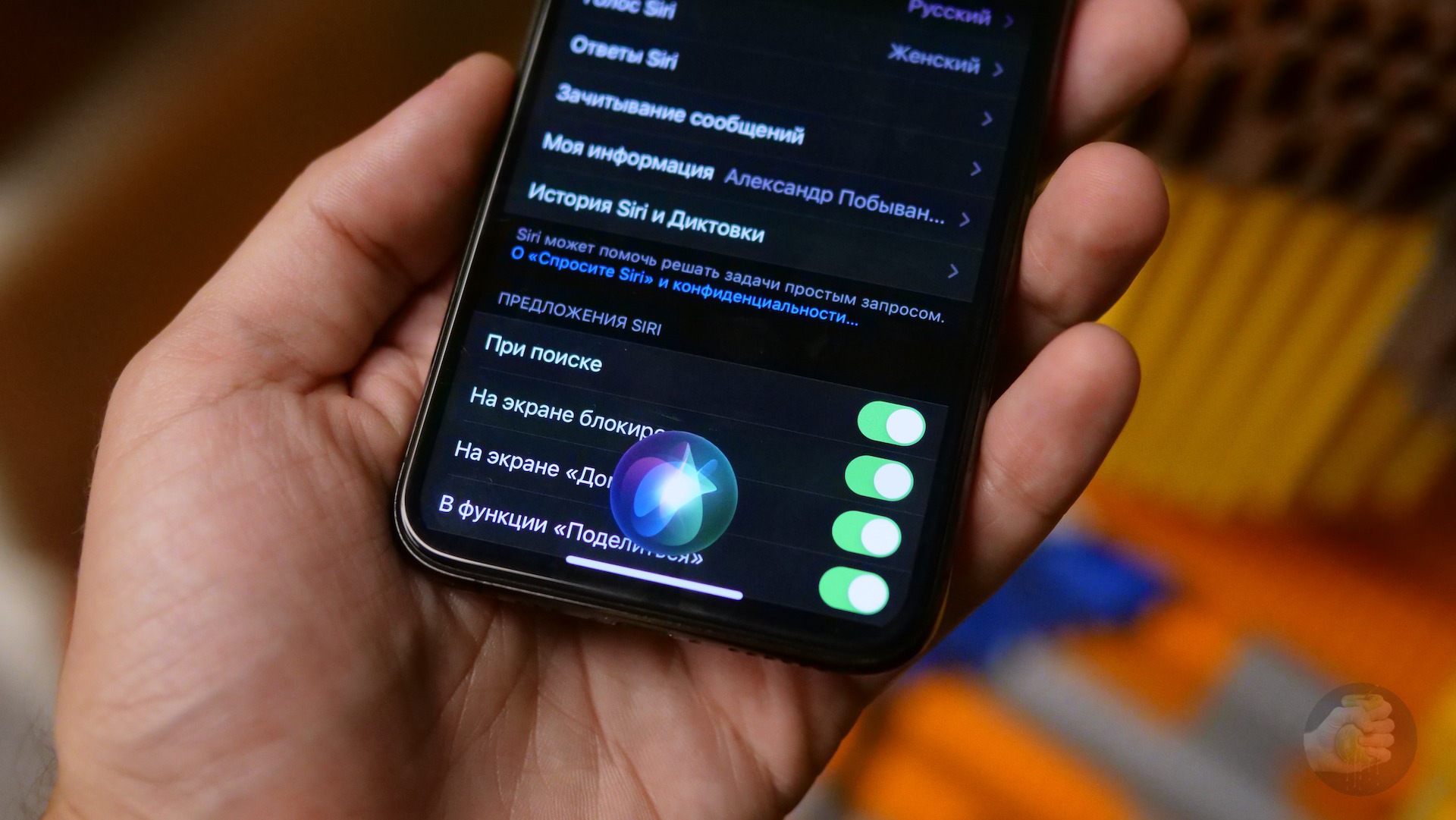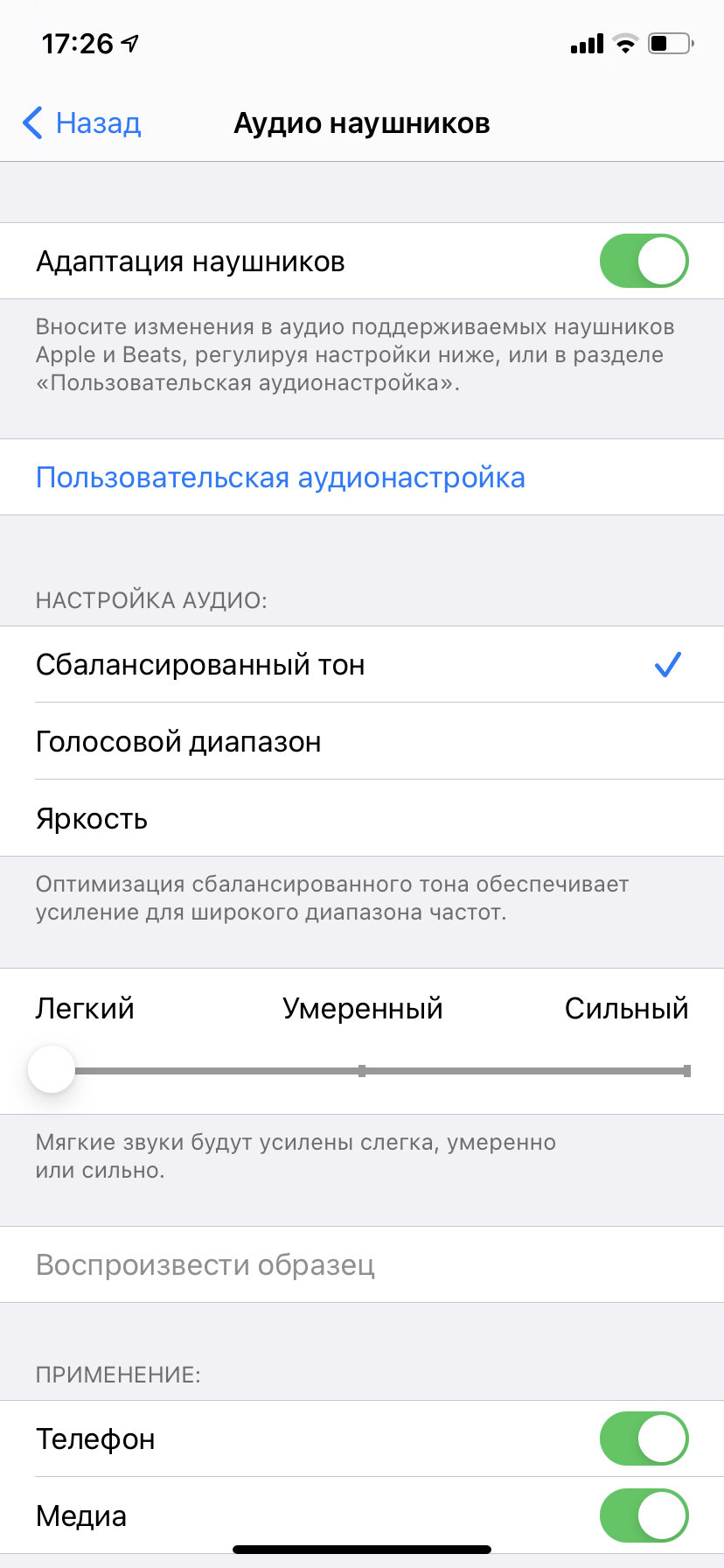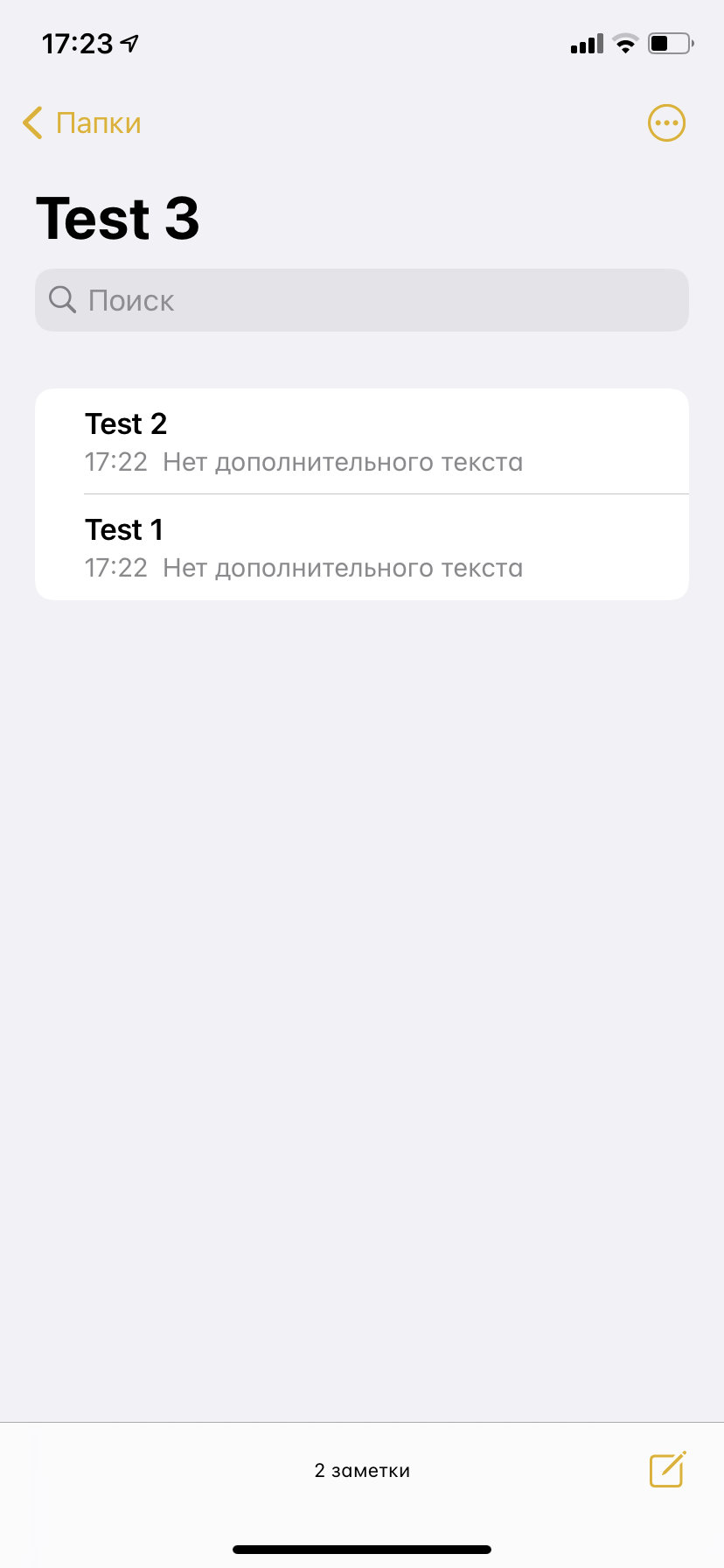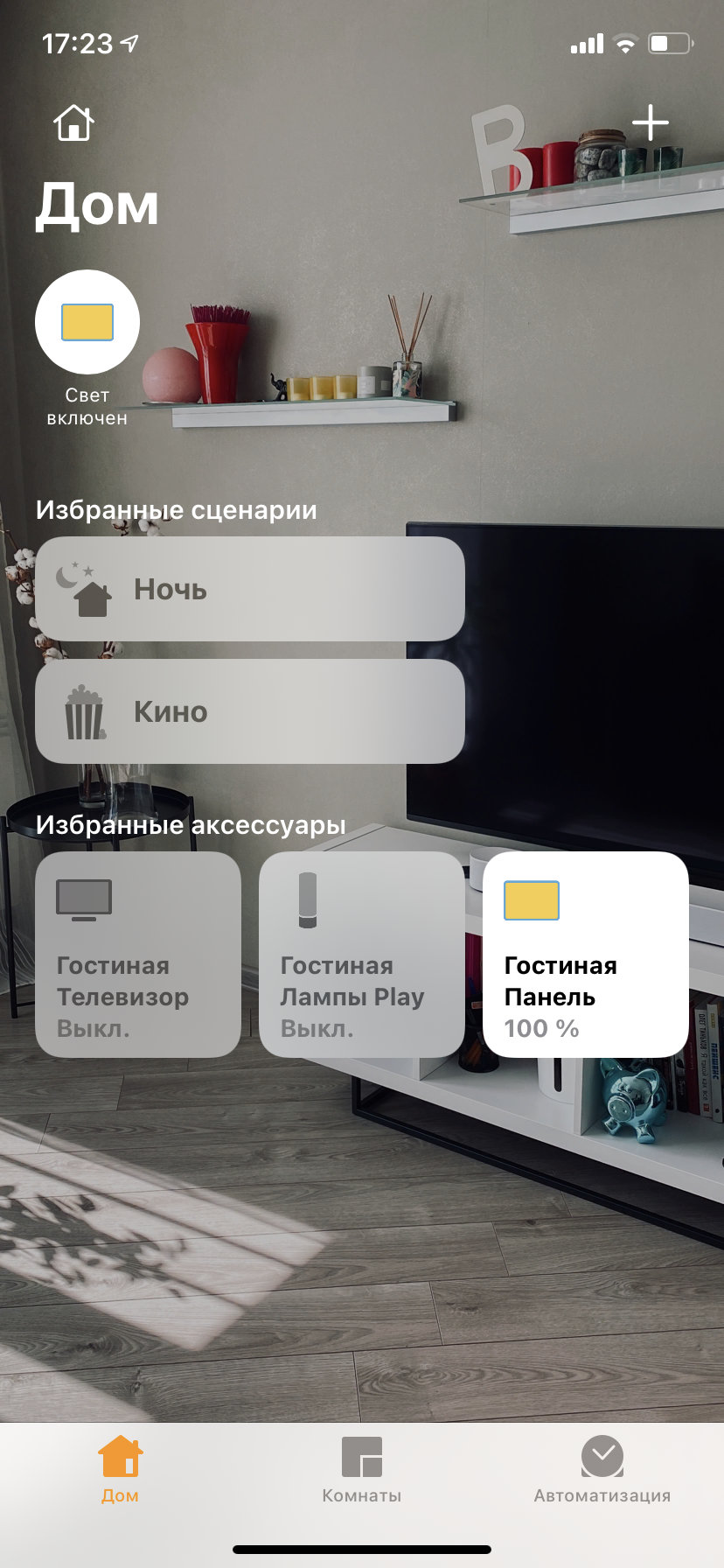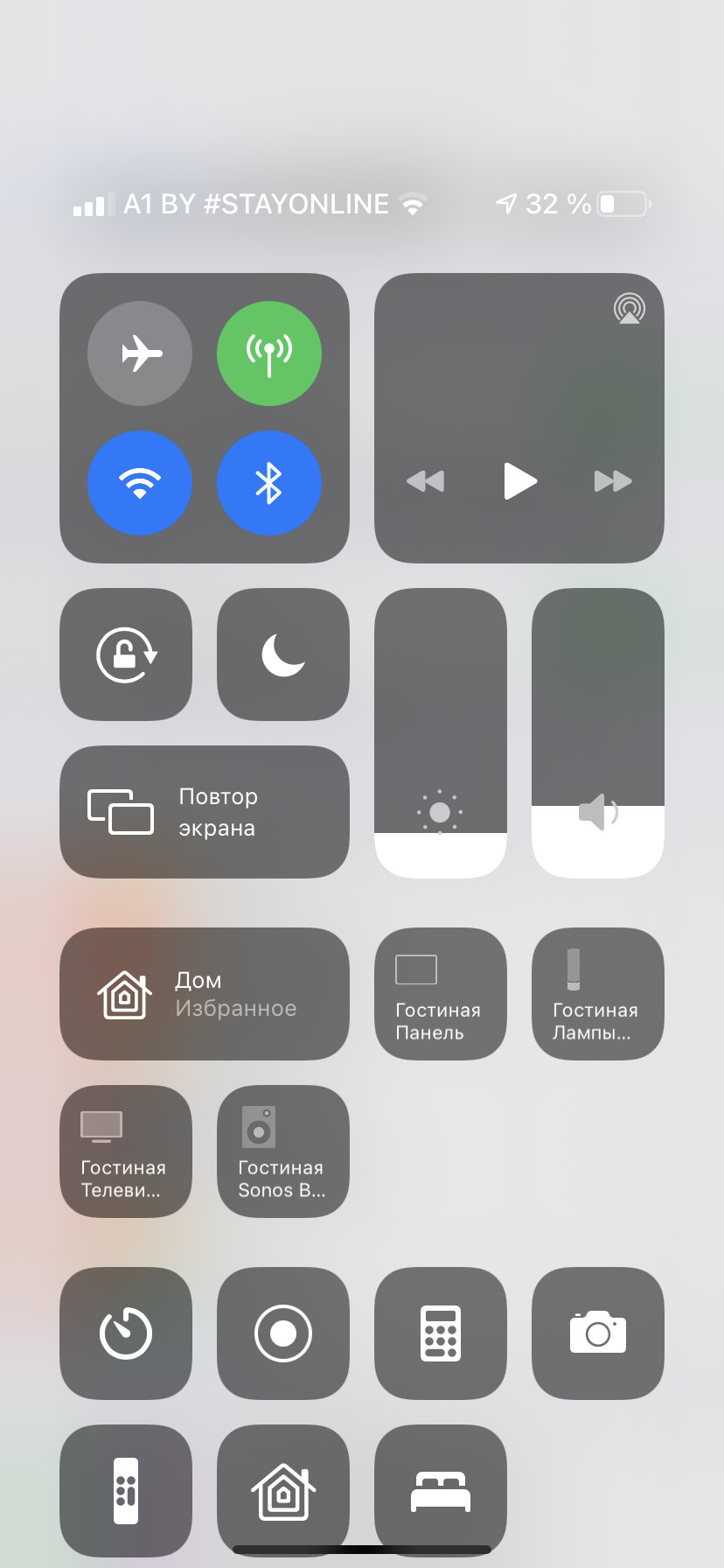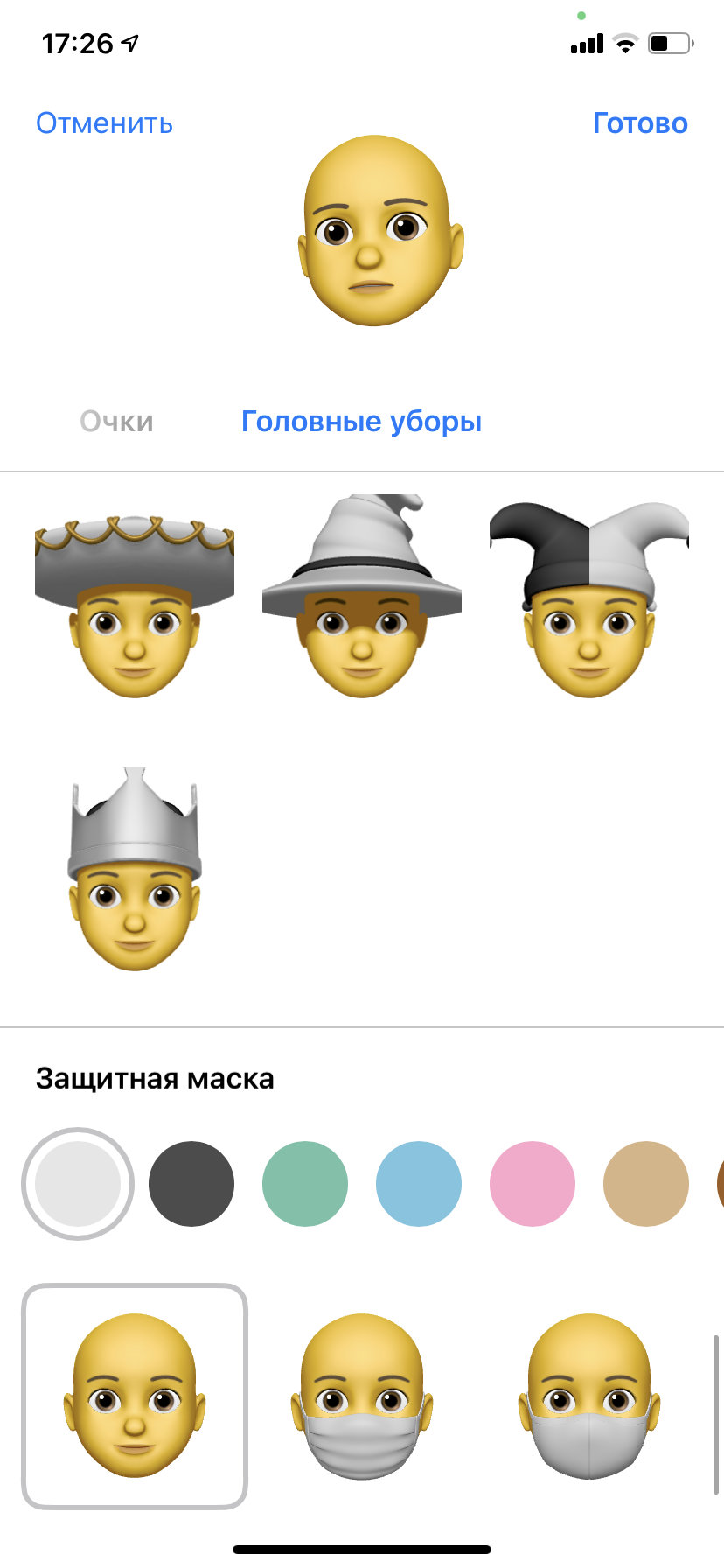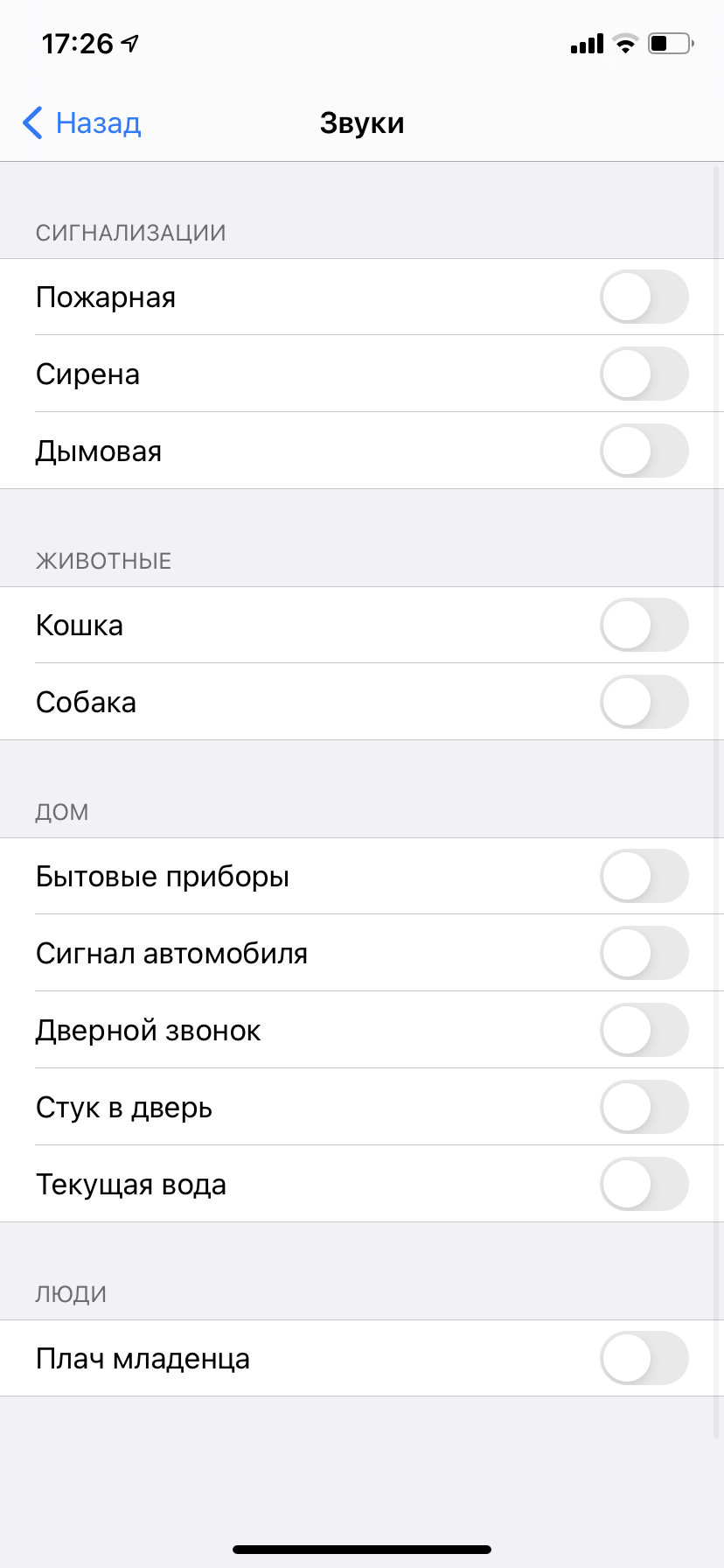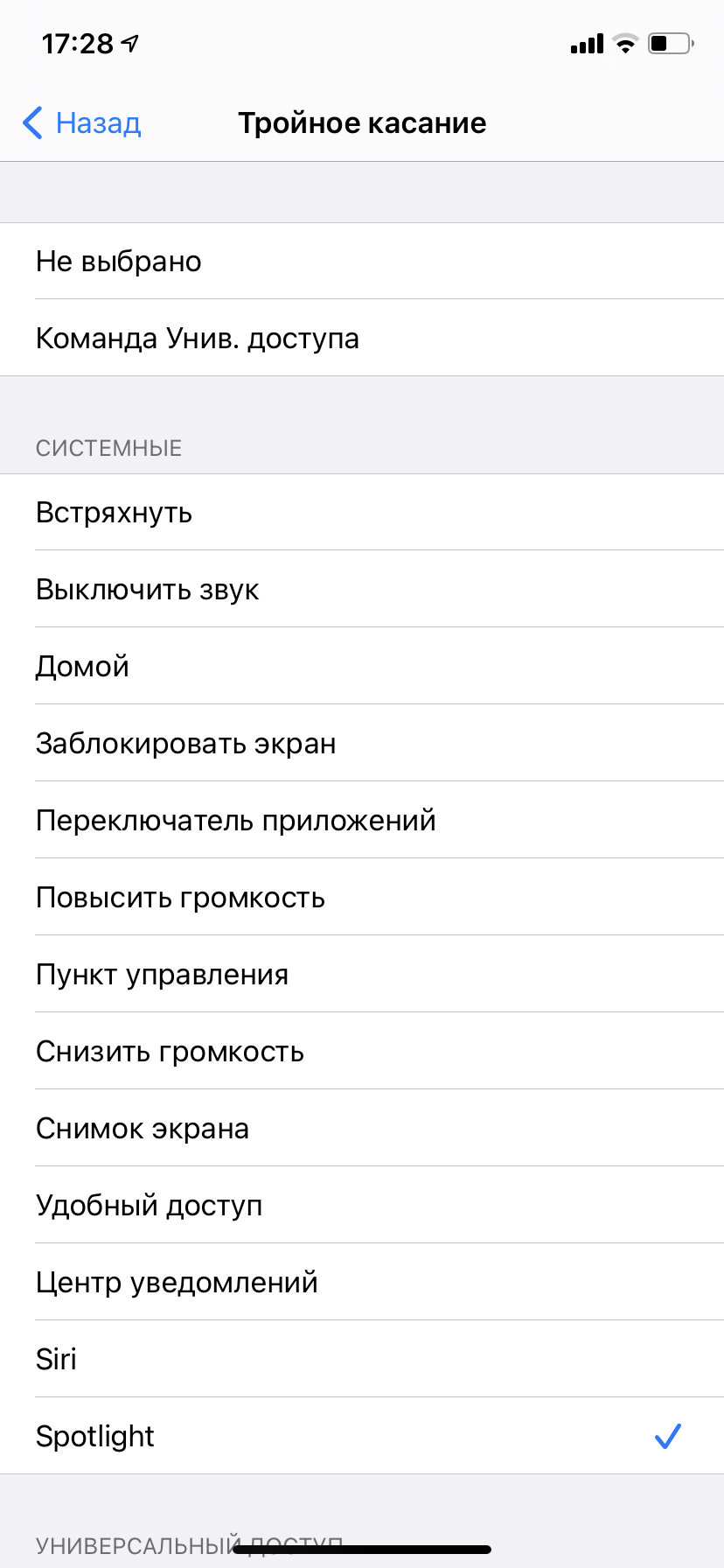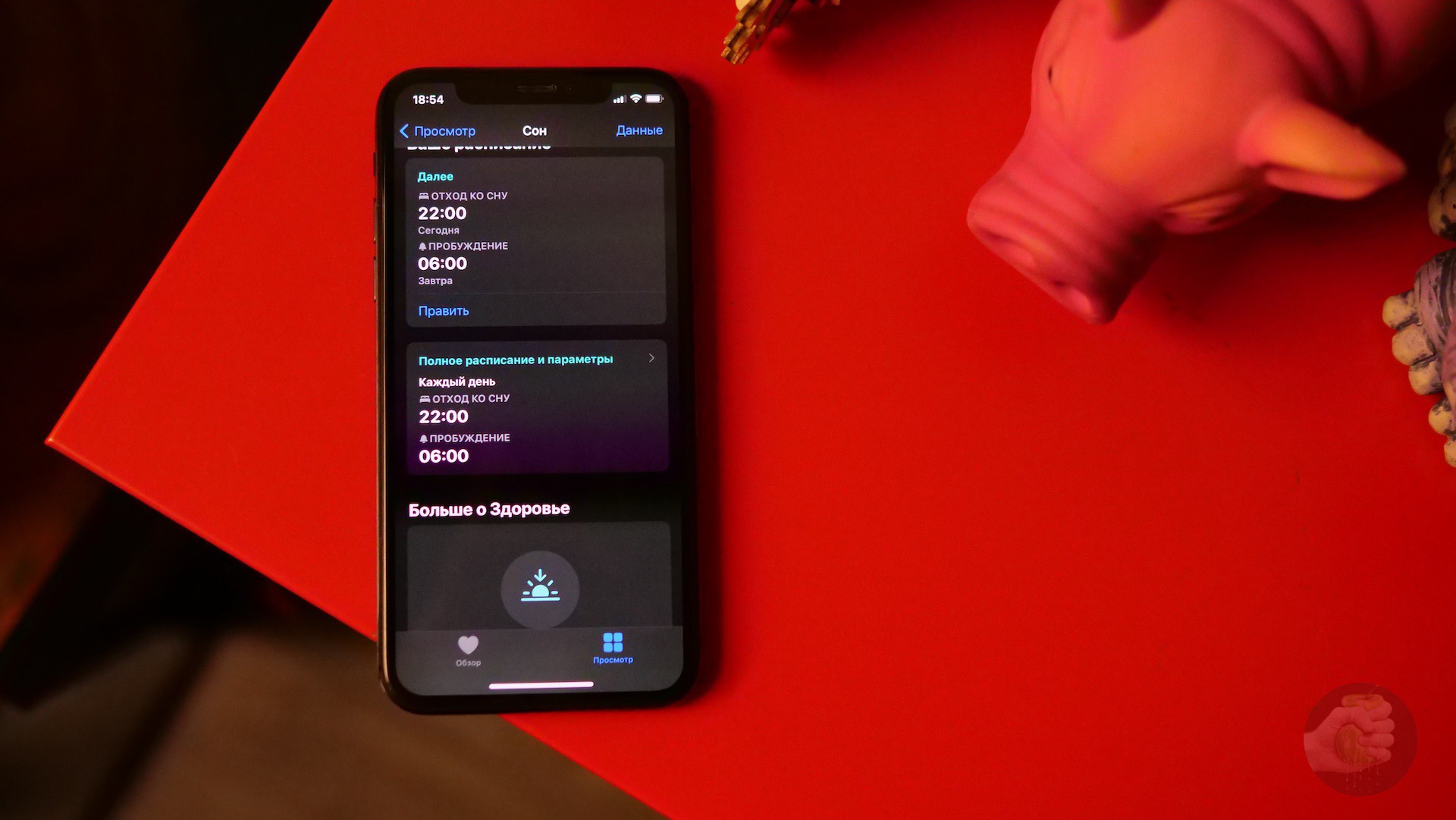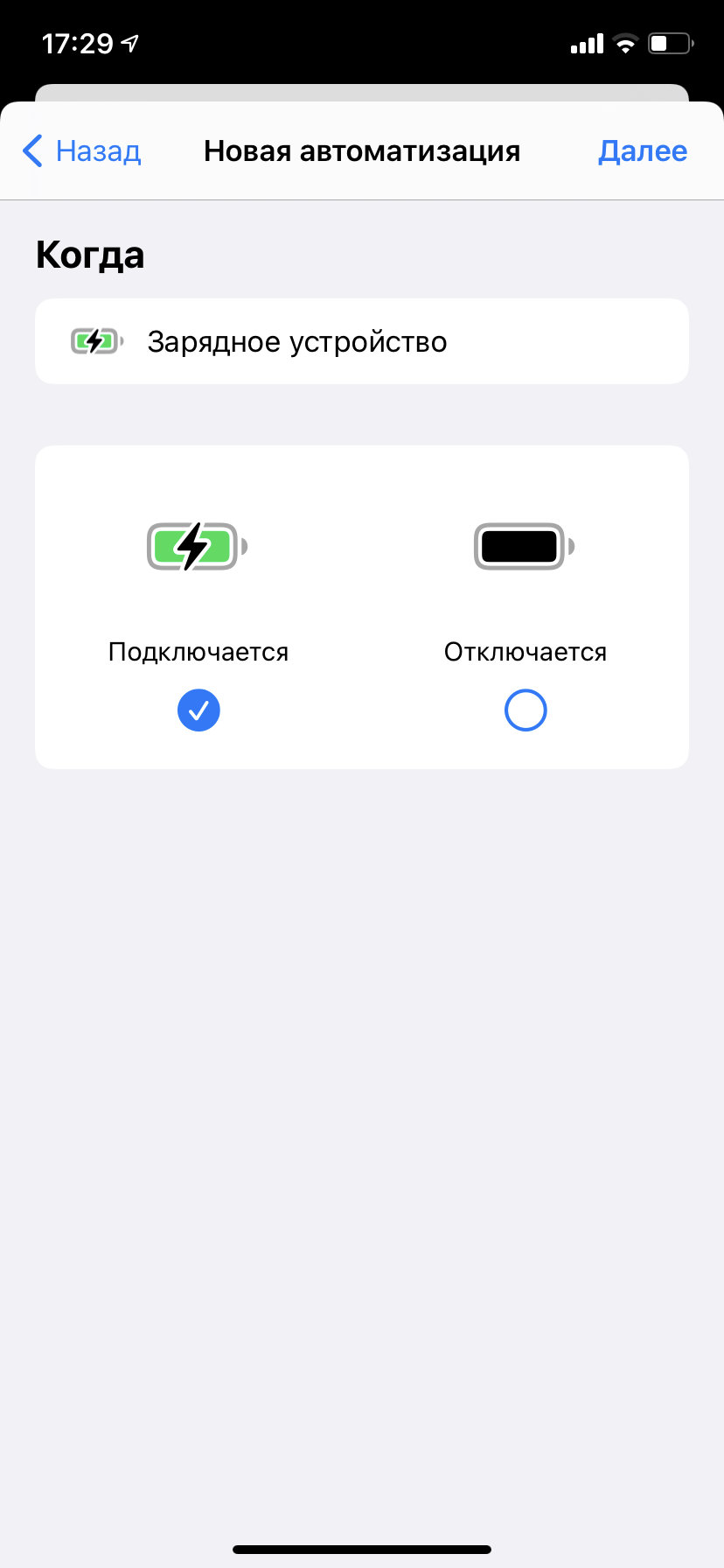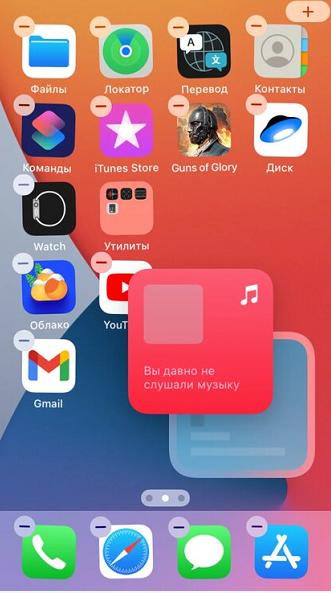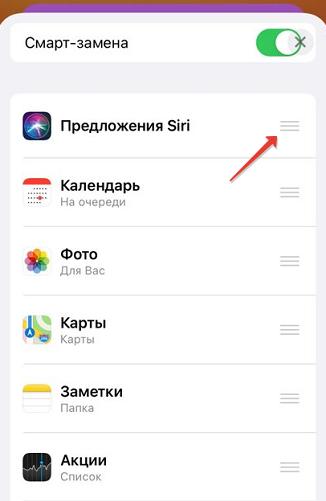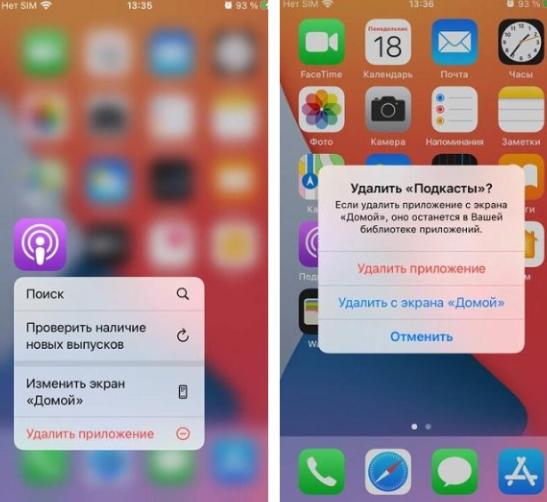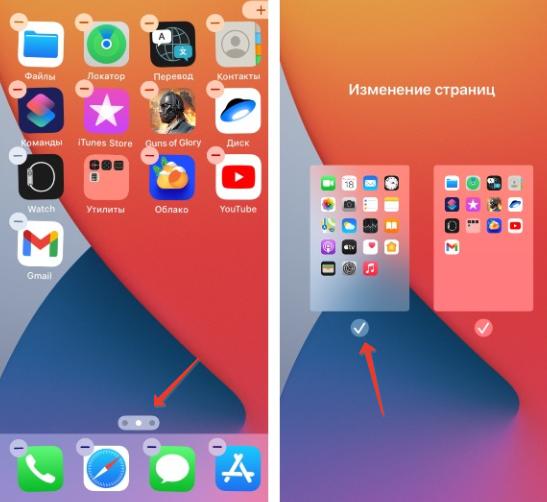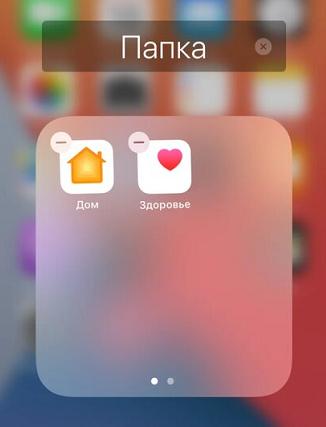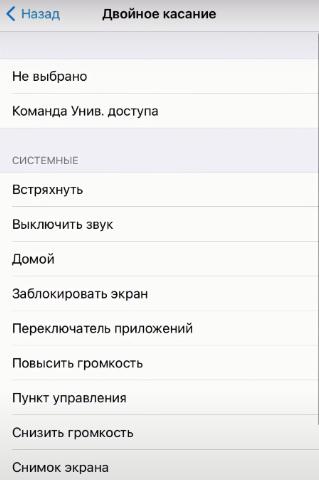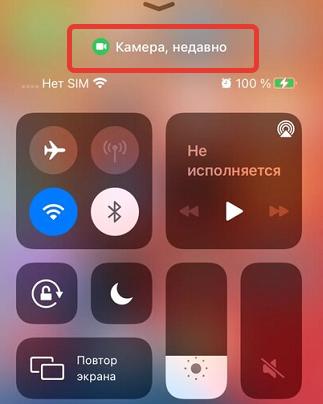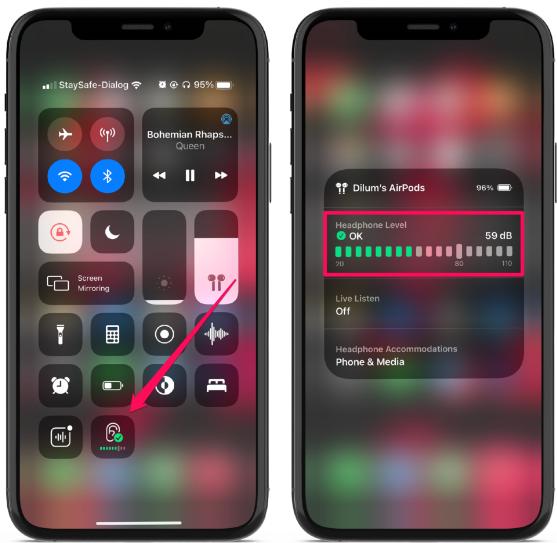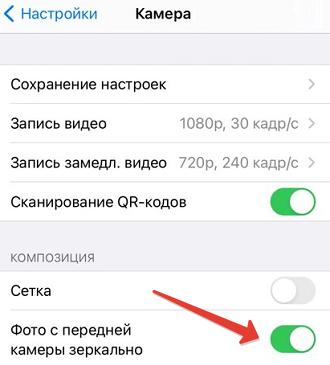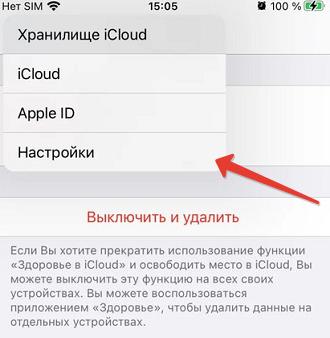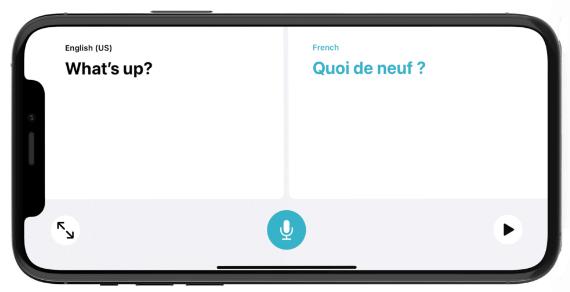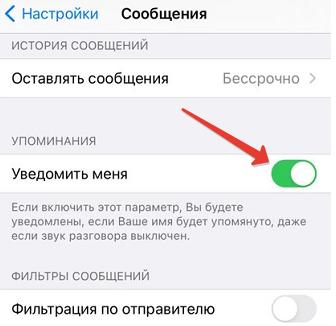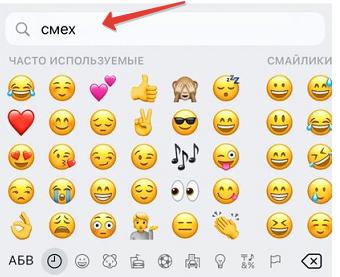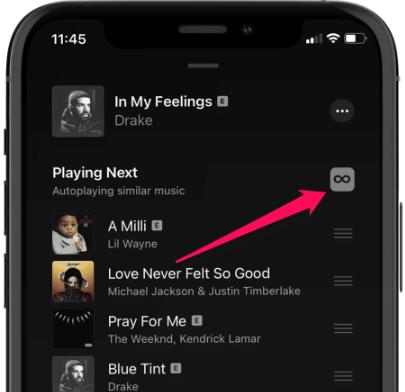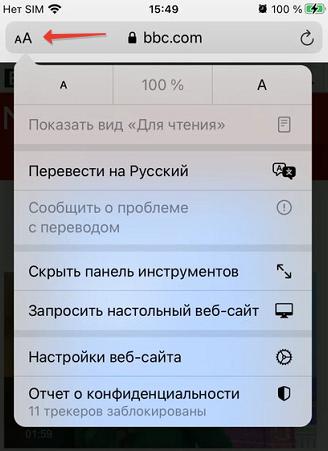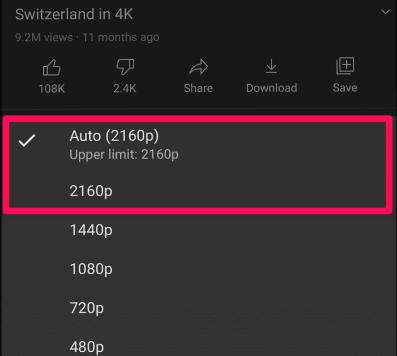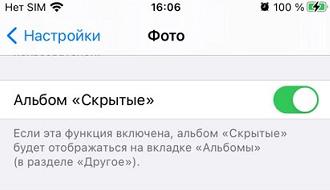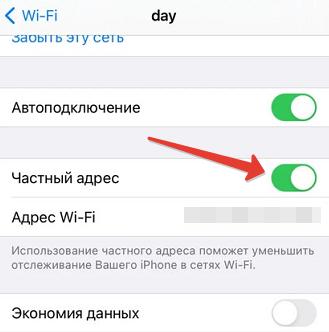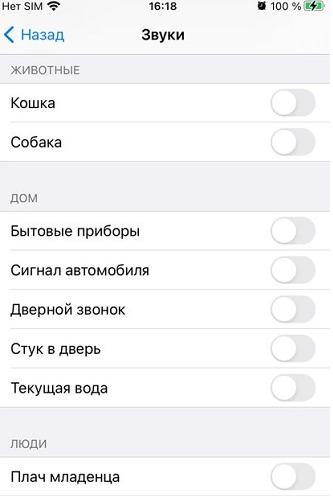- Подробный обзор iOS 14: виджеты, новая звонилка и другие изменения
- Какие устройства получили обновление?
- Главные изменения iOS 14
- Виджеты на рабочем столе
- «Библиотека приложений»
- Компактная звонилка
- Режим «Картинка в картинке»
- Spotlight и Siri
- AirPods
- Обновление стандартных приложений
- «Сообщения»
- «Заметки»
- Safari
- «Карты»
- «Переводчик»
- Мелкие изменения
- Стоит ли устанавливать обновление?
- Лайфхаки для iPhone на iOS 14
- Стопка виджетов
- Скрыть значок приложения с экрана
- Скрыть страницы главного экрана
- Перемещение иконок и их группировка
- Функция Back Tap (Коснуться сзади)
- Приложение использует камеру, диктофон без вашего ведома
- Замерить уровень шума
- Зеркальное селфи
- Закрепить беседу в сообщениях
- Простая навигация
- Отклонить входящий звонок, не сбрасывая его
- Видео в режиме «картинка в картинке»
- Упоминания в групповых чатах
- Перевод и беседа в режиме онлайн
- Уведомление в сообщениях
- Отправка аудиосообщений через Siri
- Быстрый поиск эмодзи
- Автовоспроизведение из Apple Music
- Перевод сайтов в Safari
- Видео на YouTube в 4К
- Подпись к фотографии
- Показать скрытый альбом фото
- Подмена Mac адреса
- Распознавание звуков
- Браузер и почтовый клиент по умолчанию
- Снимайте в ProRAW
- App Clips
Подробный обзор iOS 14: виджеты, новая звонилка и другие изменения
Собрали все нововведения в одном материале.
Главный экран iOS 14. Фото: Александр Побыванец / Wylsacom Media
На WWDC 2020 компания Apple анонсировала новые операционные системы, среди которых была iOS 14. Пришло время для полноценного обзора всех нововведений!
Какие устройства получили обновление?
iOS 14 доступна для установки на всех тех устройствах, где поддерживается iOS 13. Изменений в новой версии не так много, поэтому даже старенький iPhone 6s по-прежнему получит обновление. Скорее всего, в следующем году он уже не получит iOS 15, но до этого ещё далеко.
Новая iPadOS 14 также доступна для загрузки, но это тема для отдельного материала.
Главные изменения iOS 14
Как и в прошлом году, устанавливать первую бету я побоялся и никому не советую этого делать — система очень сырая, многие приложения не работают и всё это в совокупности не даст вам насладиться новыми функциями.
Установил седьмую бету и начал пользоваться. На удивление она оказалась очень стабильной, и вообще складывается ощущение, что в этом году устанавливать обновление можно сразу — багов минимум. На iPhone 11 особого прироста в производительности и скорости работы я не заметил, а вот iPhone 7 стал немного бодрее.
Не буду тянуть — переходим к фишкам.
Виджеты на рабочем столе
Пожалуй, главное изменение iOS 14 — виджеты на домашнем экране. И это не только главное изменение iOS 14 — это главное изменение домашнего экрана в целом с выхода самой первой iPhoneOS. Всегда на рабочем столе можно было размещать только иконки и папки, а теперь к ним добавились виджеты.
Виджеты доступны в нескольких размерах: 2×2, 4×2 и 4×4. Всё зависит от разработчика и того, какие виджеты он подготовил. Размещать виджеты можно только в определённых частях, отделить один ряд иконок не получится — только два. Точно так же и с самыми компактными — только с фиксацией к левому или правому краю, посередине не поставить.
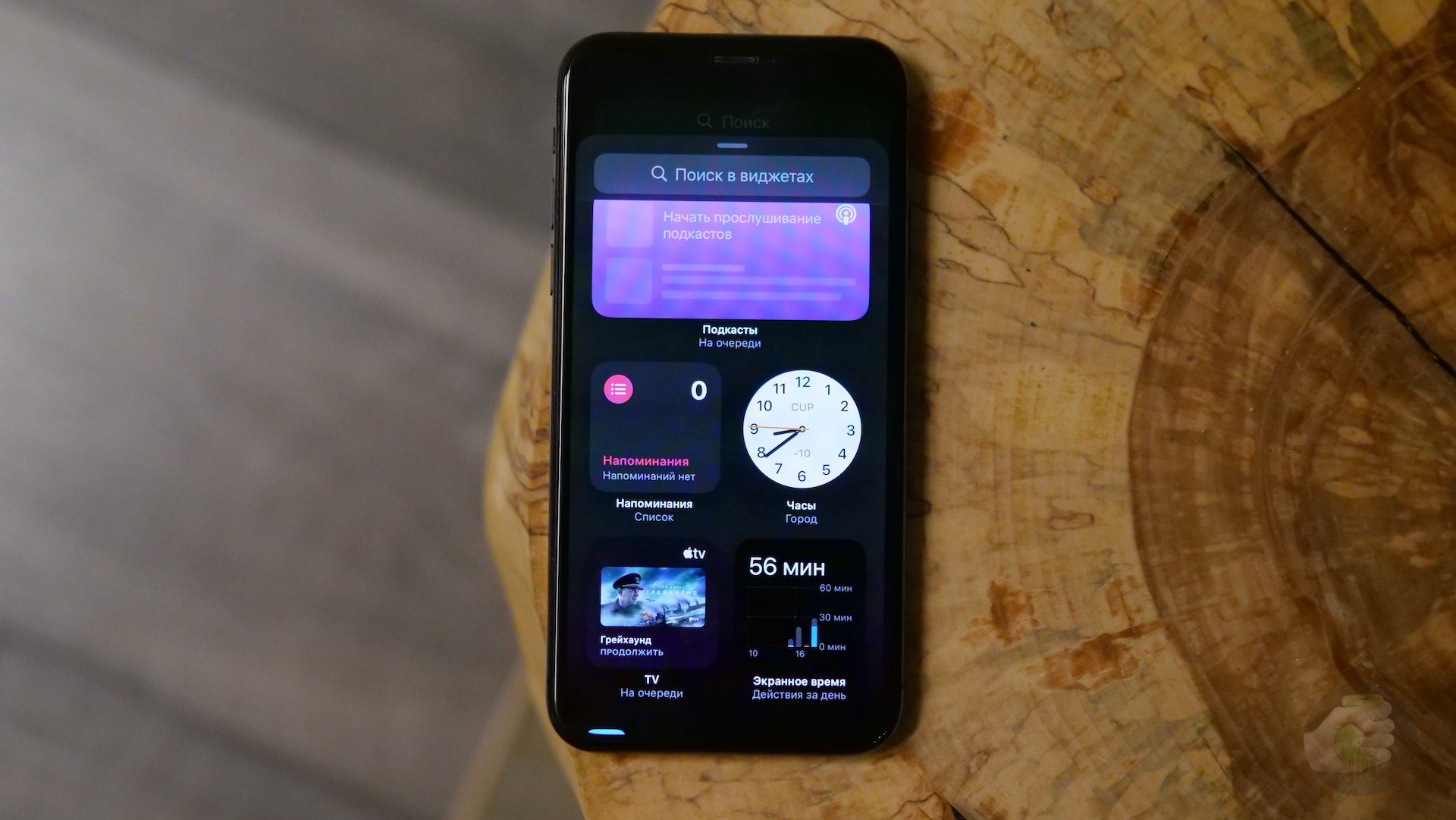
Виджеты размером 2×2 — это растянутые иконки с дополнительной информацией. Работать с данными никак не получится, виджет выполняет исключительно роль иконки приложения. То есть перейти по нажатию к событию в календаре нельзя, открывается главная страница, а вот с виджетов 4×2 и 4×4 — пожалуйста. Мне не совсем понятно, почему не разрешили пользоваться данными с компактных иконок, но оставим это на совести Apple. Ждём какую-нибудь iOS 14.3, где такая возможность появится.
Экран с виджетами никуда не делся. Там можно размещать как виджеты нового типа, так и старые. Да, это очень большая проблема: новые виджеты нужно ждать, не все разработчики торопятся их представить. Старые разместить на главном экране не получится.
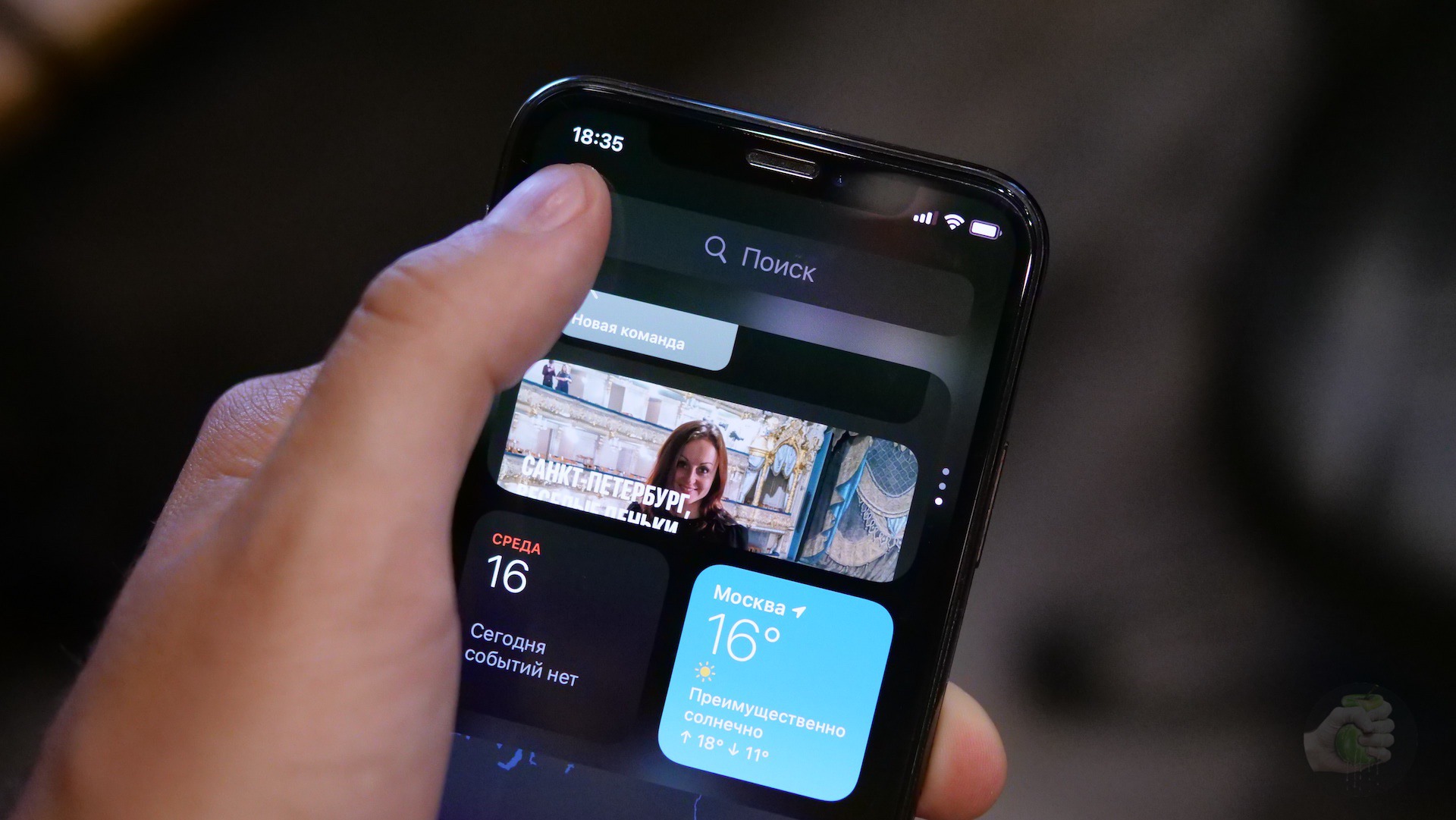
Виджеты, кстати, можно совмещать в смарт-стопки, до 10 виджетов в одной. Удобно разбить по категориям и быстро ориентироваться по календарю или акциям. Можно установить автоматическую смену виджетов в стопке.
«Библиотека приложений»
Ещё одно крупное нововведение — «Библиотека приложений». По сути, это меню со всеми вашими программами, которые автоматически группируются по категориям. Можно перейти и к списку для быстрого поиска.
С рабочего стола иконки можно скрыть и они будут доступны только в «Библиотеке приложений». Удобно, что лишние рабочие столы также можно скрыть и оставить, например, только главный с парой виджетов и частозапускаемыми приложениями, а все остальные искать через «Библиотеку».
Компактная звонилка
Все этого ждали, и оно случилось: компактная звонилка в виде уведомления. Мне звонят мало, практически на все звонки я отвечаю сразу же, а в игры не играю и отображение звонка на весь экран меня не бесит, поэтому для меня это стало одной из тех фишек, без которой я могу спокойно обойтись.
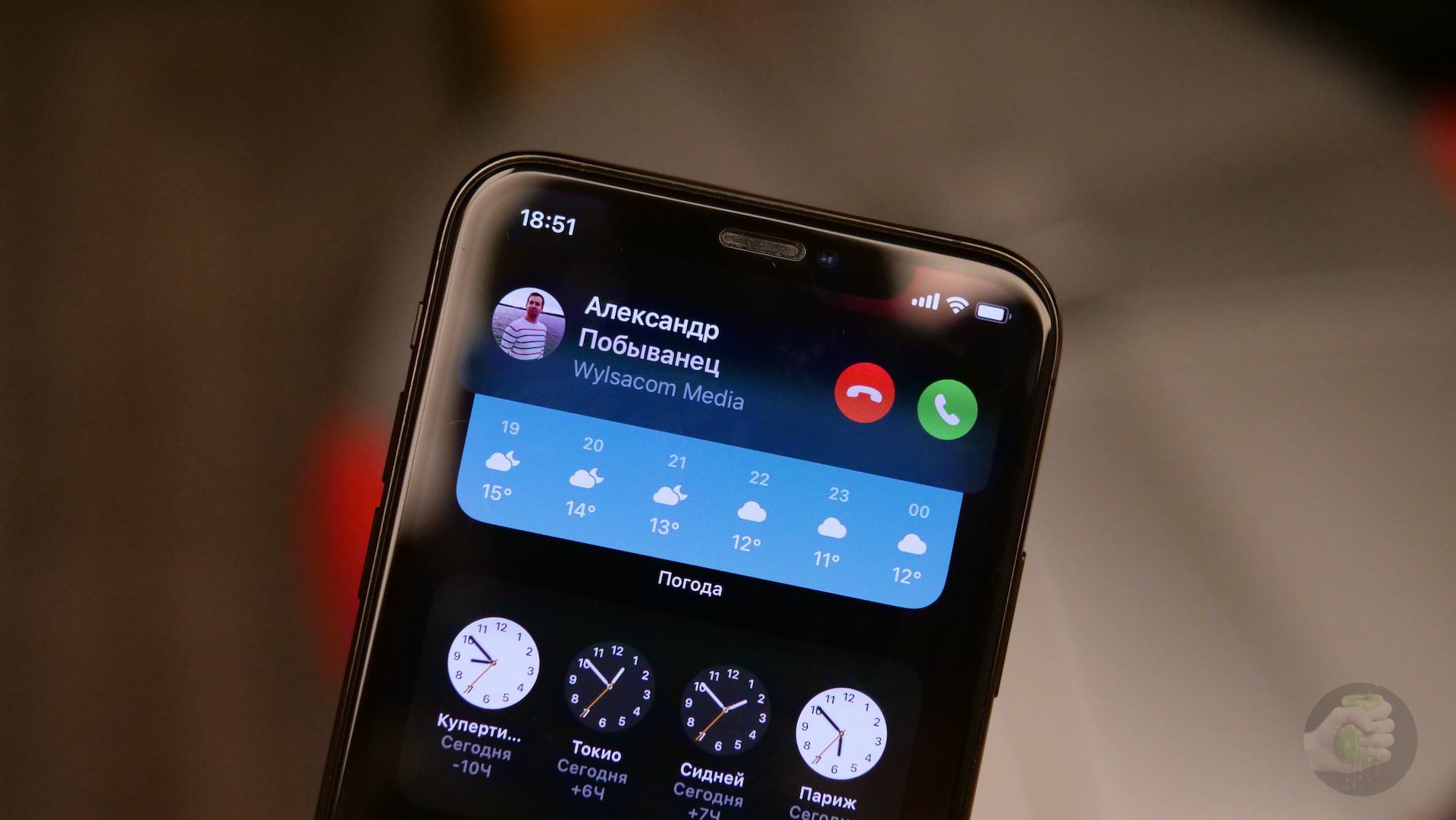
Но мой опыт — это мой опыт, и очень многие пользователи обрадуются новому формату отображения звонка.
Режим «Картинка в картинке»
А вот эту фишку я оценил сполна. Наконец-то на большом экране можно смотреть видео в небольшом окошке и заниматься делами дальше. Работает со всеми видео, которые запускаются через стандартный проигрыватель, а поддержка в сторонних приложениях зависит от разработчика.
С подпиской YouTube Premium пару раз при сворачивании приложения ролик отображался в маленьком окошке, но закономерности у этого нет. Скорее всего, фишка появится позже и, что логично, только у подписчиков с Premium-аккаунтом. А вот в приложении Wylsacom всё хорошо работает!
Режим «Картинка в картинке» доступен и для видеозвонков, поддержка FaceTime есть.
Spotlight и Siri
Обновили и поиск. Попытался скрыть социальные сети с главного экрана и запускать их только через Spotlight или «Библиотеку приложений» — кайфую. Во-первых, теперь для запуска программ не нужно тянуться к иконке, а достаточно нажать на «Перейти». Spotlight сильно прокачали: теперь быстрый переход доступен к файлам и сайтам, что очень ускоряет взаимодействие с устройством.
Поиск в интернете, подсказки, топ-результат и прочие штуки начали работать живее, чувствуется, что над поиском Apple серьёзно поработала. Если раньше мне было проще открыть браузер или «Заметки» для быстрого поиска, то теперь приучаю себя пользоваться Spotlight.
Что касается голосового ассистента Siri, то помощница получила компактный интерфейс. По ощущениям, Siri также стала лучше работать, особенно распознавать сказанное на двух языках одновременно.
Теперь у Siri можно спросить перевод конкретного слова или целой фразы. Поддерживается более 65 языковых пар, среди которых есть самый популярный для СНГ вариант с английского на русский.
AirPods
Самые популярные в мире беспроводные наушники получили поддержку пространственного аудио, то есть эффект объёмного звука и присутствия в кинотеатре. Гироскоп и акселерометр в каждом наушнике отслеживает повороты головы и подстраивает звук так, чтобы смоделировать объёмную сцену.
Появилась и настройка звучания наушников. Можно выбрать заготовленные пресеты, а можно настроить под себя, сравнивая звук до и после.
Также наушники научились автоматически переключаться между устройствами одной учётной записи: например, вы смо́трите фильм на iPad и вам позвонили на iPhone — наушники это поймут и ничего переключать не придётся. Также появились уведомления о низком уровне заряда наушников.
Обновление стандартных приложений
Много мелких, но важных нововведений. Главное — обновлённый дизайн-код, который прослеживается во всех стандартных программах.
«Сообщения»
В России и соседних странах iMessage не так популярен, как на Западе, поэтому большинство новых фишек для нас не так актуальны. Появилась функция закрепления чатов, добавления фото для групп, можно упоминать пользователей в беседе и следить за цепочкой ответов.
«Заметки»
Как я уже сказал, обновили дизайн, в том числе и всех стандартных программ. Свежо, красиво, но многие будут привыкать. В «Заметках» улучшили меню действий, добавив несколько пунктов быстрого доступа, обновили закреплённые заметки (список можно сворачивать и разворачивать), добавили «Топ-результаты» в поиске и улучшили распознавание документов и фигур при рисовании.
Safari
Увеличили производительность, что сказалось на скорости запуска страниц. Поработали и над безопасностью. Также появился отчёт о конфиденциальности веб-сайта, где показана информация обо всех случаях перекрёстного отслеживания, заблокированных функциях интеллектуальной защиты от сбора данных в Safari.
Но если Safari вам никак не по душе — радуйтесь, стандартное приложение можно заменить на стороннее, как и почтовый клиент. Единственное, разработчик должен добавить такую возможность — Chrome уже поддерживает.
«Карты»
Стандартное приложение «Карты» обзавелось поддержкой велосипедных маршрутов, путеводителями для разных городов, маршрутами для электромобилей с отметками зарядных станций, а также научилось отображать зоны платного въезда и камеры на дорогах. Разумеется, в России это всё заработает ой как не скоро.
При активации устройства с поддержкой HomeKit будет отображаться новое окно добавления устройства, точно такое же, как при активации AirPods. Сразу же будут предложены сценарии, куда устройство можно интегрировать.
Изменилось отображение статуса дома, все ваши гаджеты будут отображаться в пункте управления.
Для ламп появилось адаптивное освещение: цветовая температура будет меняться в зависимости от времени суток. С моими лампами не заработало — видимо, необходимо обновление от производителя. Также добавили распознавание лиц через камеры и возможность указывать зоны активности и «мёртвые зоны».
«Переводчик»
Новое приложение, которое заменит большинству переводчик Google или «Яндекс». Почему? Он интегрирован в систему. Можно спросить перевод фразы Siri, а можно и скопированный текст перевести. Голосовой ввод также доступен.
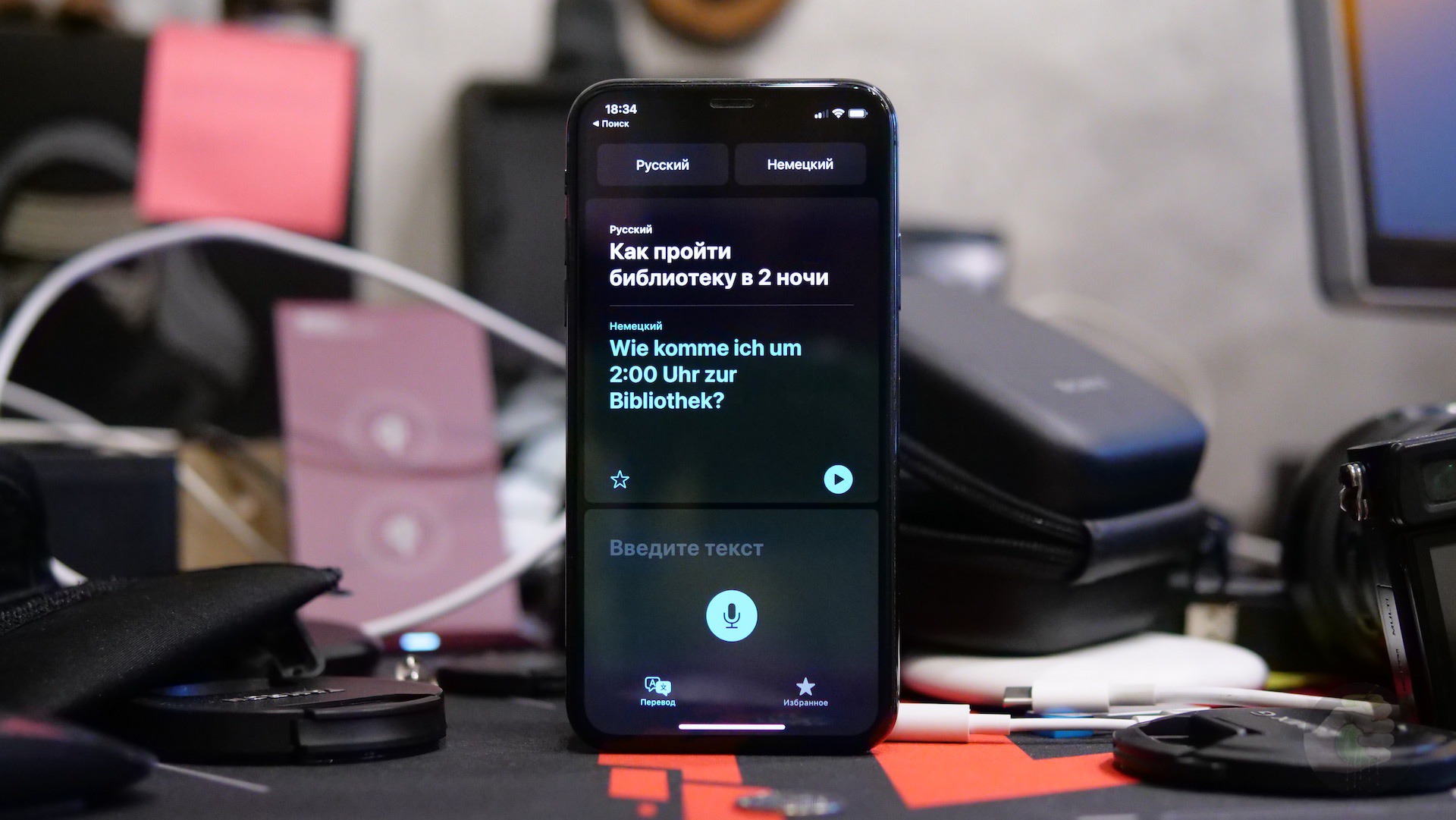
К сожалению, в России одна из главных фич недоступна, речь про перевод веб-страниц. Ограничение региональное, если выбрать регион «США», то всё работает, с переводом система справляется хорошо. Ждём появления в других странах.
Мелкие изменения
- Появились новые Memoji и аксессуары: головные уборы, причёски, защитные маски;
- CarPlay получил поддержку новых приложений: для парковки, зарядки электромобилей и быстрого заказа еды. Также можно изменять обои для домашнего экрана и панели CarPlay;
- App Clips. В будущем — огромное изменение, но на данный момент нет примеров работы. Это так называемые фрагменты приложений, появляющиеся после сканирования NFC-метки или QR-кода. Например, разместив специальную метку в Starbucks, после её сканирования появится окошко с предложенными вариантами действий, а загружать полноценное приложение не потребуется;
- Распознавание звуков. Фишка «Универсального доступа», которая позволяет настроить, какие звуки смартфон должен отслеживать и присылать уведомления о них. Например, лай собаки или пожарная сигнализация;
- Касание задней панели. Также фишка «Универсального доступа». На двойное и тройное постукивание по задней крышке можно назначить определённое действие или даже запуск приложения через заранее созданную команду. Советую настраивать только тройное постукивание — с двойным часто бывают случайные срабатывания;
- На всех iPhone появился быстрый переключатель качества записи видео и частоты кадров;
- Функция «Отход ко сну». Задаёте время, в какой промежуток хотите ложиться, сколько хотите спать и во сколько вам нужно вставать, а смартфон, допустим, за час до отхода ко сну предложит почитать или вовсе отложить смартфон, чтобы не пялиться в экран. Всё это работает вкупе с watchOS 7 — и работает неплохо, подготовим отдельный материал об этом;
- Наконец-то в стандартной клавиатуре появился поиск по эмодзи;
- Полностью обновлённое приложение Apple Music. Я сервисом не пользуюсь, поэтому и сказать ничего не могу;
- Новые действия для автоматизаций в «Командах». Можно, например, поставить выключение света, запуск будильника и режим «Не беспокоить» на подключение устройства к зарядке. Я заряжаю телефон только ночью, поэтому подобный сценарий очень даже кстати, и никакая NFC-метка не нужна;
- В «Погоде» появилось отображение вероятности дождя на несколько дней вперёд. Удобно!
Стоит ли устанавливать обновление?
Да. Система работает стабильно, разработчики релизят приложения с виджетами, и на старых устройствах всё работает как положено.
От себя советую сразу добавить несколько виджетов на главный экран и попробовать пользоваться ими на постоянной основе — всё-таки это одна из главных фишек системы.
P. S. Обои со скриншотов доступны по этой ссылке.
Источник
Лайфхаки для iPhone на iOS 14
Несомненно, в новой операционной системе iOS 14 появилось много новых функций и улучшений. Например, теперь можно добавлять виджеты прямо на рабочий экран, получить быстрый доступ к установленным приложениям через «Библиотеку приложений», в Siri обновили функционал и многое другое.
В этой статье я расскажу о некоторых лайфхаках и полезностях при использовании iOS 14.
Стопка виджетов
На рабочем экране можно поместить несколько виджетов одного размера в одно окошка с возможностью пролистывания или «умной смены»
Создать стек виджетов можно двумя способами.
Способ 1. Долгий тап на рабочем экране, значок «плюс» вверху справа, создаете два виджета и располагаете их на рабочем экране. Затем зажимаете один виджет и подносите его к другому до появления рамки.
Готово. Добавить или удалить виджеты из стопки можно по долгому тапу — «Изменить стопку».
Способ 2. При создании виджетов выбираем Смарт-кнопку. После создания долгим тапом по стопке редактируем и помещаем нужные виджеты.
Переключатель «Смарт-замена» будет автоматически пролистывать виджеты из стопки. Если вам это не нужно, отключаем его.
Скрыть значок приложения с экрана
Чтобы не путаться в многочисленных иконках приложений на рабочем экране, можно их группировать в тематические папки, как это делаю я, либо просто удалить ненужный значок с экрана.
Долгий тап по иконке — Удалить приложение — Удалить с экрана Домой» .
Само приложение не будет удалено, иконка переместится в Библиотеку приложений, где ее легко можно затем отыскать.
Скрыть страницы главного экрана
Кроме иконок ненужных приложений можно скрывать целый рабочий экран. Как это сделать?
Долгий тап по рабочему экрану запустит опцию управления иконками. Тапните по полосе с точками, показывающей рабочие пространства.
Перемещение иконок и их группировка
Раньше, чтобы передвинуть иконку приложения по рабочей области, нужен был долгий там именно по этой иконке. Теперь долгий тап в любой свободной области экрана запустит интерфейс управления (перемещение и группировка) иконками.
Для группировки поднесите одну иконку к другой, автоматически создается папка, переименуйте ее.
Чтобы вытащить иконку из папки, откройте папку, долгий тап по нужной иконке и уводите ее за пределы области папки.
Функция Back Tap (Коснуться сзади)
Функция «Коснуться сзади» вызывает определенные действия путем двойного или тройного постукивания по задней крышке смартфона.
Для активации функции перейдем в Настройки — Универсальный доступ — Касание — Коснуться сзади .
Выберите двойное или ройное касание и назначьте нужную функцию из списка предложенных вариантов.
Приложение использует камеру, диктофон без вашего ведома
В iOS 14 система следит за вашей безопасностью. Теперь при включении камеры или записи с диктофона сверху загорается индикатор, предупреждающий вас об этом (индикатор зеленого или оранжевого цвета).
Если индикатор светится без каких-либо ваших действия, значит в iPhone стоит программа-шпион. Откройте Пункт управления, и в верху вы увидите, какое приложение последний раз использовало камеру или диктофон.
На снимке видно, что у меня это приложение «Камера». Подобным образом отыскиваем «шпиона» и либо удаляем, либо настраиваем разрешения для данной программы.
Замерить уровень шума
При прослушивании музыки в AirPods можно замерить уровень громкости в наушниках, и система предупредит вас об опасном уровне шума.
- Перейдите в Настройки — Пункт Управления и включите опцию «Слух».
- Активируйте опцию во время прослушивания музыки: зеленый индикатор — безопасно, желтый — слишком громко
Зеркальное селфи
Я не люблю, когда селфи переворачиваются после съемки на фронтальную камеру. Чтобы это отключить, перейдем в Настройки — Камера и включим опцию «Фото с передней камеры зеркально«.
Теперь можно делать селфи в том виде, в каком мы видим на видоискателе, фото не будут «зеркалиться».
Закрепить беседу в сообщениях
В сообщениях теперь можно закрепить беседу в верхней части экрана. Смахните любую переписку вправо, затем коснитесь значка в форме булавки.
Таким образом можно закрепить до 9 переписок.
Простая навигация
Когда вы глубоко погружаетесь в настройки своего iPhone, не всегда можно сориентироваться, в какой части настроек ты сейчас находишься, и как вернуться на несколько шагов назад.
Для вызова истории всех перемещений по меню, удерживайте кнопку Назад, появится всплывающее окно для быстрой навигации по разным уровням вложенности.
Отклонить входящий звонок, не сбрасывая его
Для начала настроим вид входящего звонка в виде всплывающего баннера, а не на весь экран в настройках входящих звонков.
Затем при входящем звонке делаем свайп вверх, при этом звонок не будет сброшен, а для звонящего это будет, будто никто не взял трубку.
Видео в режиме «картинка в картинке»
Во время просмотра видео на своем iPhone просто перейдите на рабочий экран, и видео свернется до миниатюры.
Также режим «картинка в картинке» можно использовать при просмотре YouTube и в FaceTime.
Упоминания в групповых чатах
Чтобы не искать нужный контакт в больших групповых чатах и привлечь внимание конкретных пользователей просто введите @[имя контакта] перед началом сообщения.
Перевод и беседа в режиме онлайн
В обновленном приложении переводчика теперь можно беседовать с иностранцем в режиме онлайн. Выбираем иностранный язык и на родной, переворачиваем iPhone в горизонтальную ориентацию и жмем на значок микрофона.
Уведомление в сообщениях
Надоело постоянно получать уведомления о новых сообщениях в групповых чатах? Отключите групповые чаты, но включите уведомления, когда кто-то упоминает ваше имя.
Перейдем в Настройки — Сообщения — Уведомить меня .
Отправка аудиосообщений через Siri
Через голосовой помощник Siri теперь можно отправлять записанные голосовые сообщения всем своим контактам. Просто скажите «Привет, Сири, отправить звуковое сообщение [Имя контакта]«, чтобы начать запись голосового сообщения. Затем скажите «Отправить«.
Быстрый поиск эмодзи
Если вы запутались, какой эмодзи использовать в сообщении, можно выполнить быстрый поиск в поисковой строке по ключевым словам, когда вы пишите сообщение.
Таким образом вы отфильтруете ненужные эмодзи.
Автовоспроизведение из Apple Music
Можно слушать музыку даже после окончания плейлиста или музыкального альбома в телефоне. Новая функция Автовоспроизведения использует треки из вашей библиотеки и за ее пределами в Apple Music, подбирая новые композиции специально под вас.
Перевод сайтов в Safari
Теперь все сайты в браузере Safari можно переводить на родной язык.
Коснитесь «Аа» в поисковой строке браузера и выберите «Перевести на русский«.
Видео на YouTube в 4К
Наконец появилась возможность просматривать ролики на YouTube в разрешении 4К, но только вопрос — зачем это делать на экране смартфона?
В приложении YouTube откройте нужное видео и в параметрах воспроизведения выберите разрешение 2160p.
Подпись к фотографии
К любой фотографии можно добавить свою подпись. Откройте любое фото в галерее, сделайте свайп вверх, появится поле для ввода текста.
Фотографии с подписями будут синхронизироваться с другими устройствами, если у вас включена синхронизация фото в iCloud.
Показать скрытый альбом фото
По умолчанию все скрытые альбомы в iOS 14 не показываются. Чтобы включить их отображение, перейдите в Настройки — Фото — Альбом «Скрытые» (включить).
Подмена Mac адреса
В iOS 14 можно замаскировать Mac-адрес своего iPhone частным адресом, чтобы операторы не смогли отследить ваше местоположение.
Перейдите в Настройки — Wi-Fi , откройте настройки текущего беспроводного соединения и активируйте опцию «Частный адрес«.
Распознавание звуков
Этот лайфхак будет особо полезен для людей с нарушениями слуха и для пожилых. Ваш iPhone будет постоянно слушать определенные звуки и уведомлять вас, если распознает такие звуки. Например, кто-то стучится в дверь квартиры или лает собака.
- Для активации этой функции перейдем в Настройки — Универсальный доступ — Распознавание звуков .
- Теперь выберем звуки для распознавания.
Записать свой звук, к сожалению, нельзя, можно выбрать только из списка предложенных.
Браузер и почтовый клиент по умолчанию
В iOS 14 теперь можно установить свою почту и браузер как приложение по умолчанию, а не использовать стандартные от Apple (хотя к ним у меня никаких претензий нет, дело вкуса).
Чтобы установить браузер Chrome в качестве браузера по умолчанию, перейдите в Настройки — Chrome — браузер по умолчанию . Учитывайте, что браузер Safari в iOS 14 был сильно доработан и во многом догнал Хром.
Для почтового клиента инструкция здесь.
Снимайте в ProRAW
ProRAW — это несжатый формат для фото (для последующей обработки в графическом редакторе), используемый в iPhone 12 Pro. Впервые возможность съемки в этом формате появилась в iOS 14.3.
- Включите возможность сохранять фото в ProRAW. Для этого перейдите в Настройки — Камера , активируйте опцию Apple ProRAW.
- Теперь когда вы запустите камеру, в видоискателе в правом верхнем углу появится значок RAW. Нажмите на него, и iPhone сохранит фотографии в формате ProRAW.
Закрытие и повторный запуск камеры приведет к сбросу настроек. Повторяйте шаг №2 при каждой съемке в формат ProRAW.
App Clips
Благодаря поддержке App Clips вы можете отсканировать QR- код, совместимый с App Clips, чтобы запустить облегченную версию приложения.
В Европе и США многие розничные продавцы добавили в свои приложения поддержку App Clips, что позволяет им сканировать код и добавлять товары в корзину, совершать платежи оформлять заказы прямо из своего магазина буквально за пару секунд.
Источник