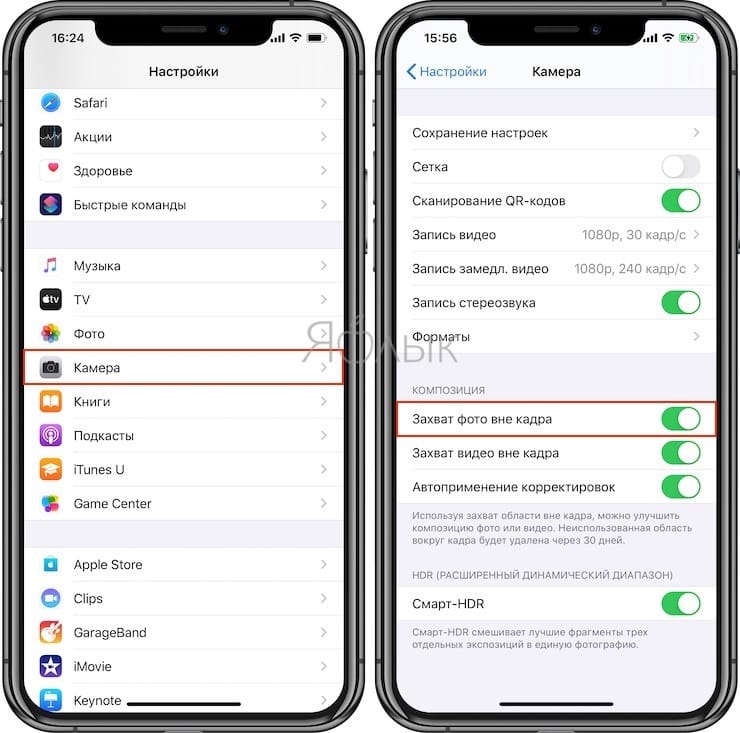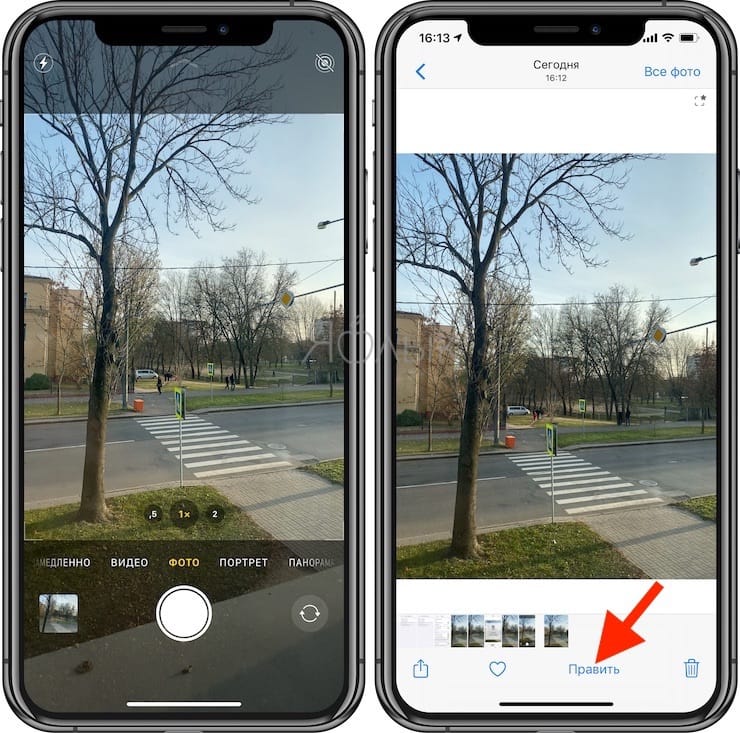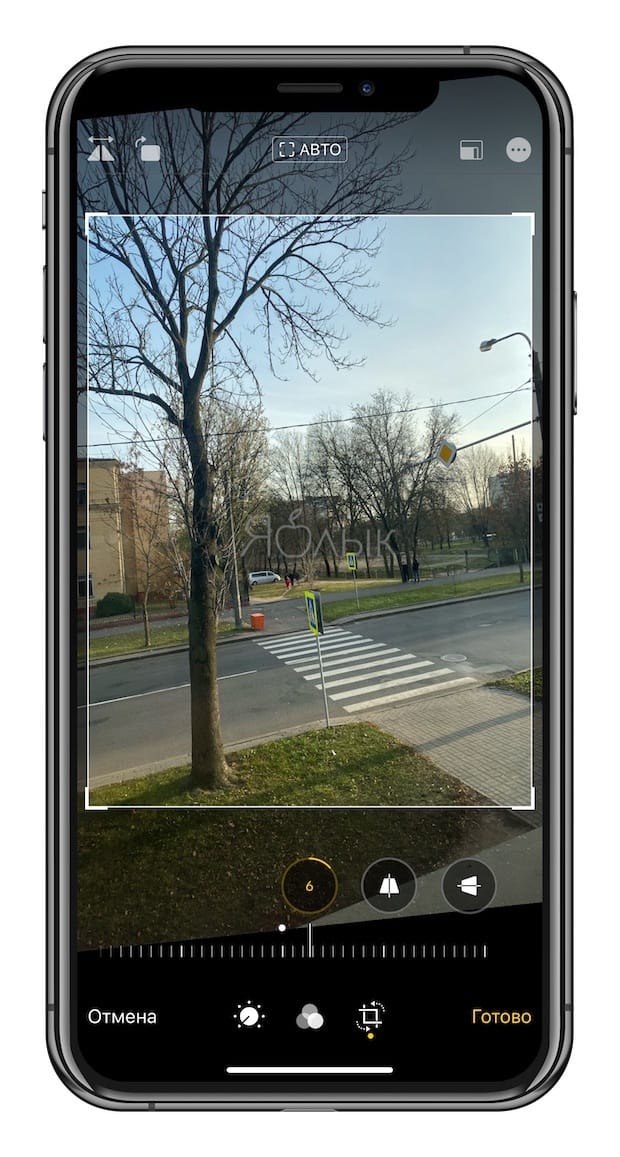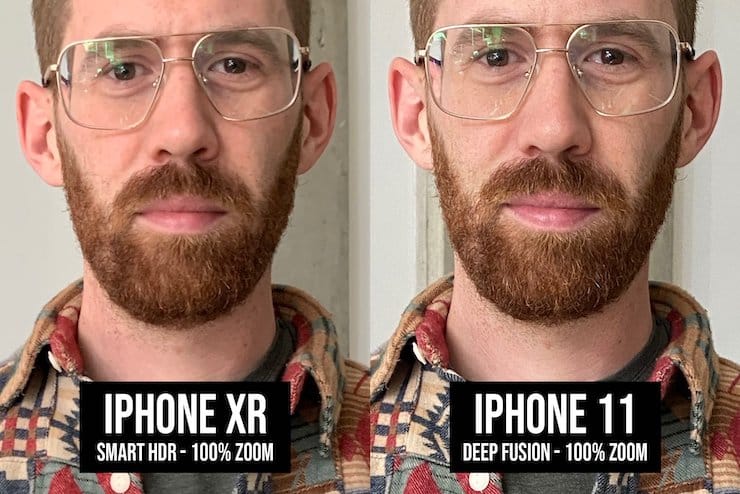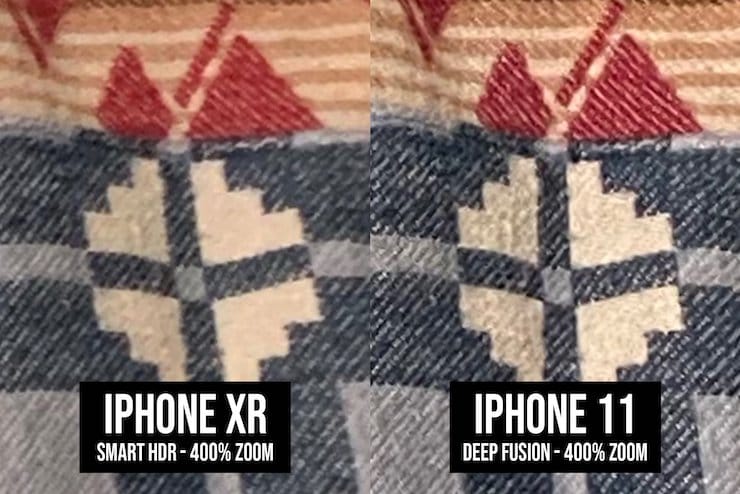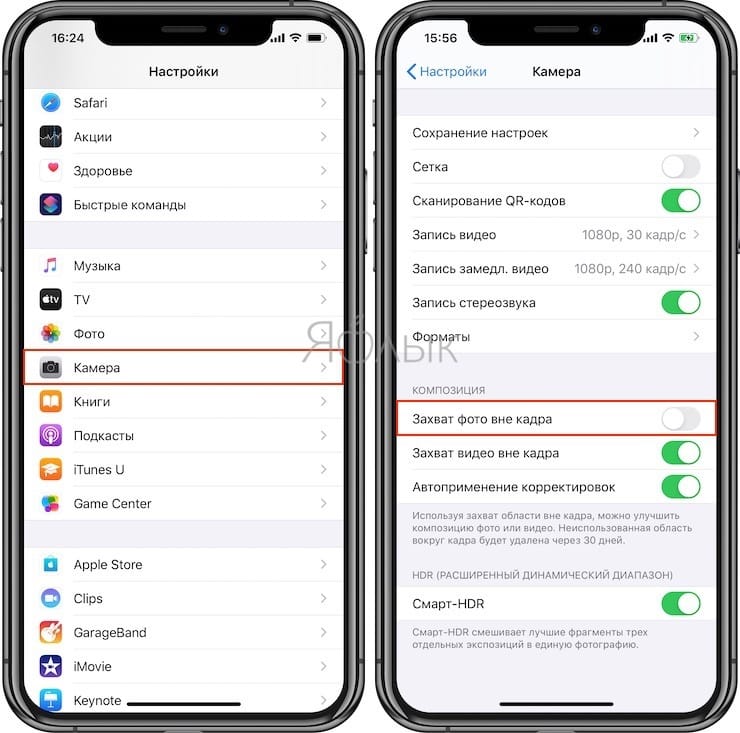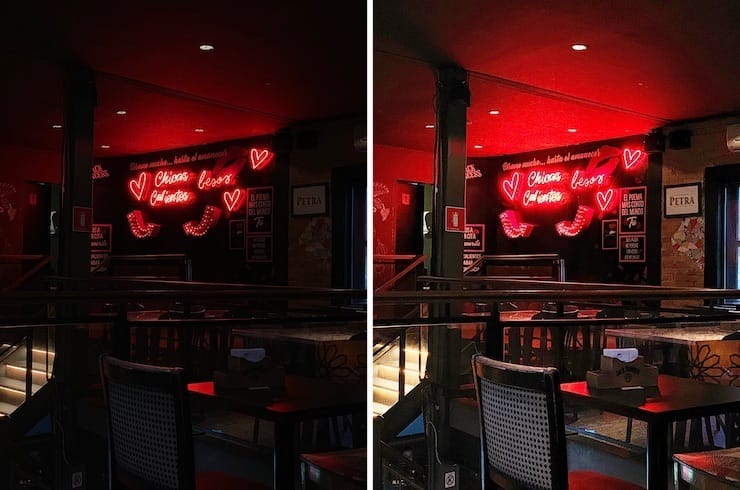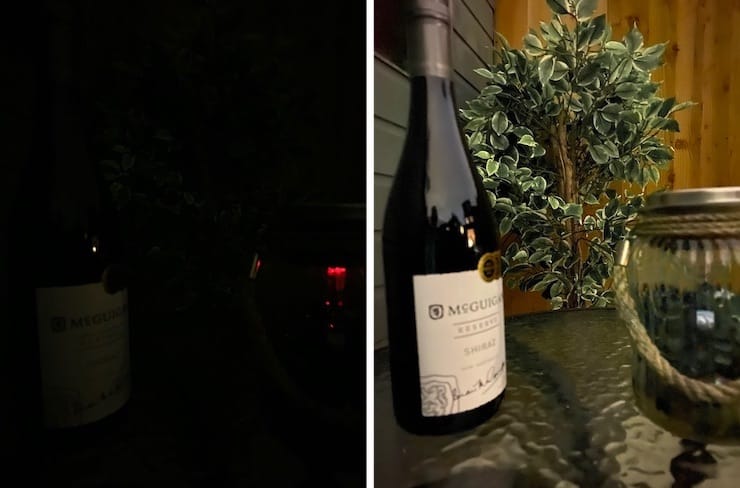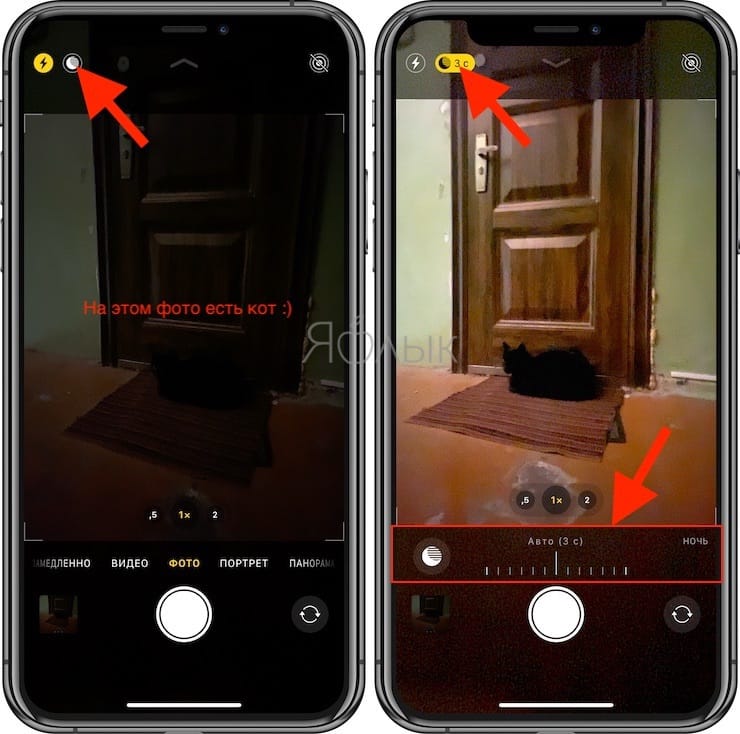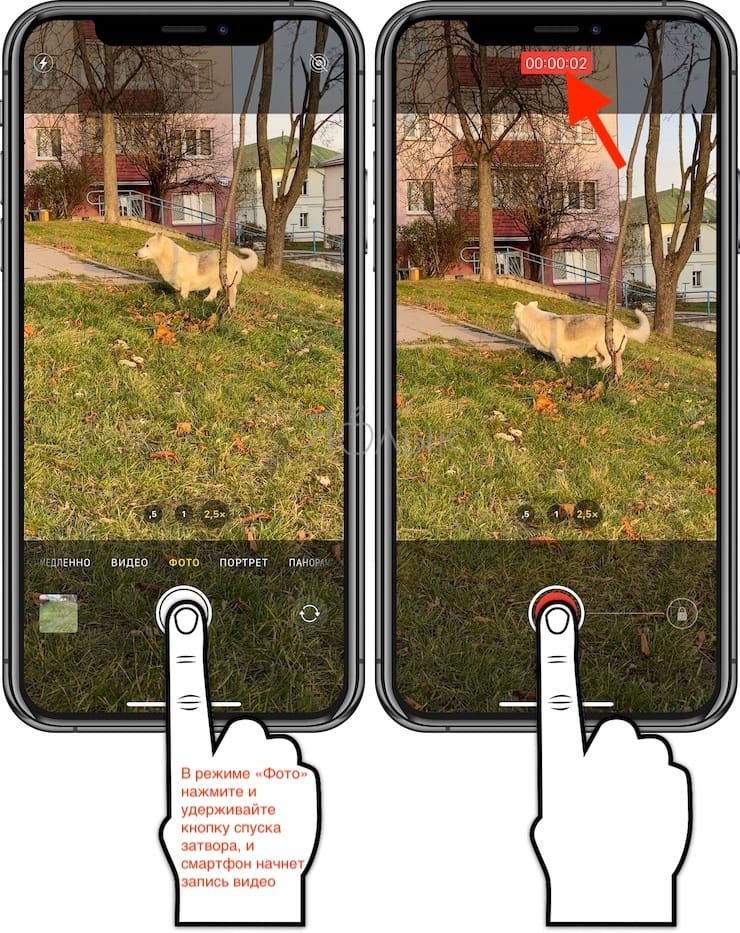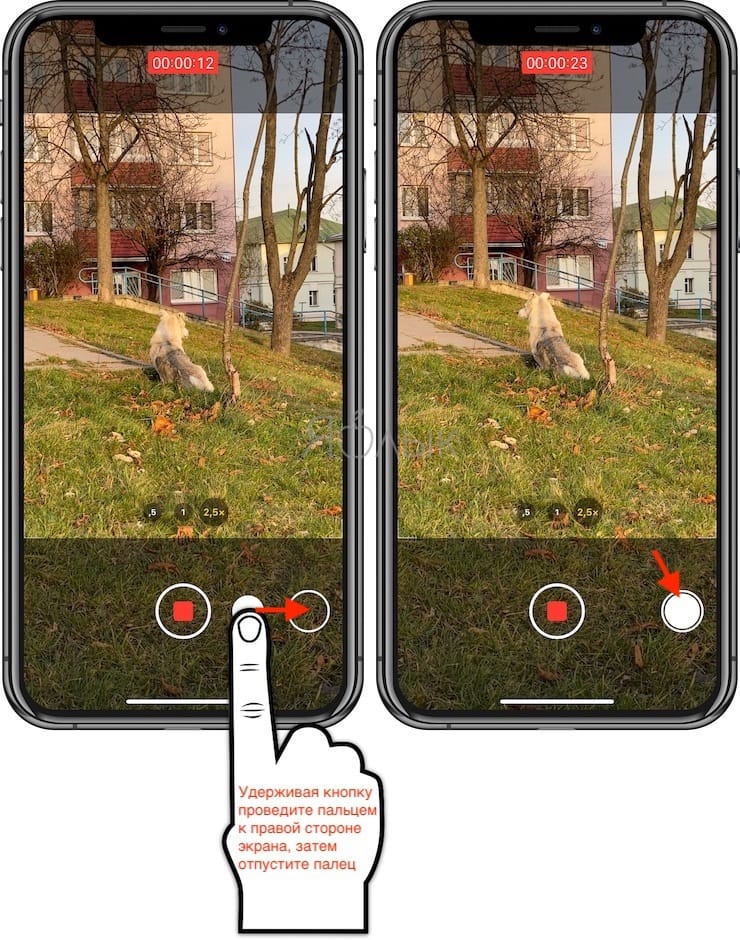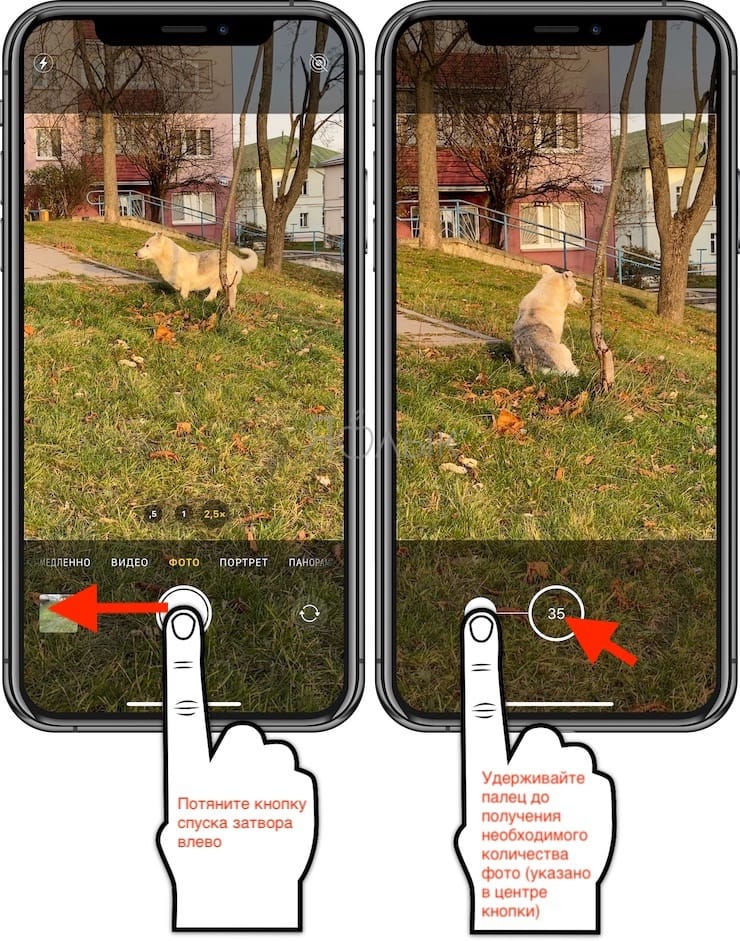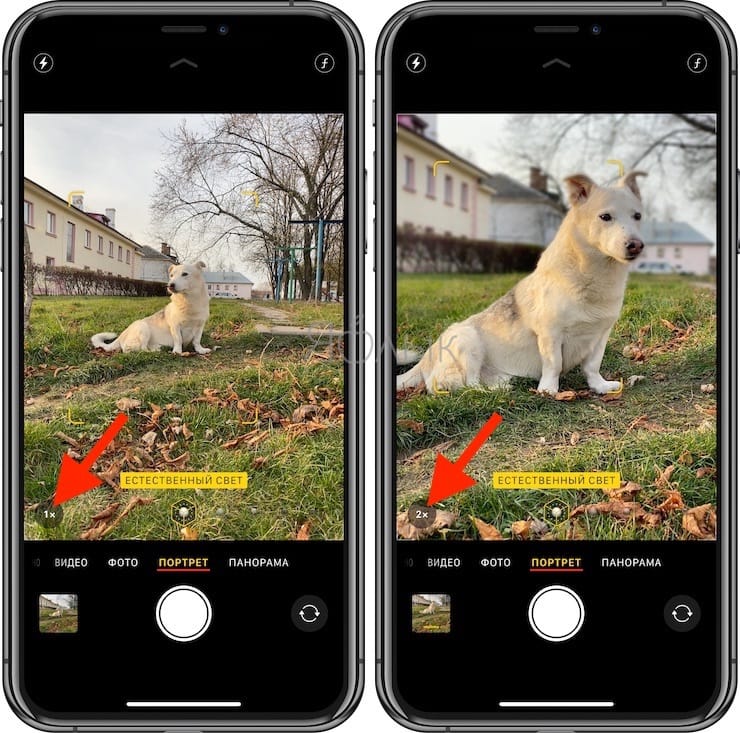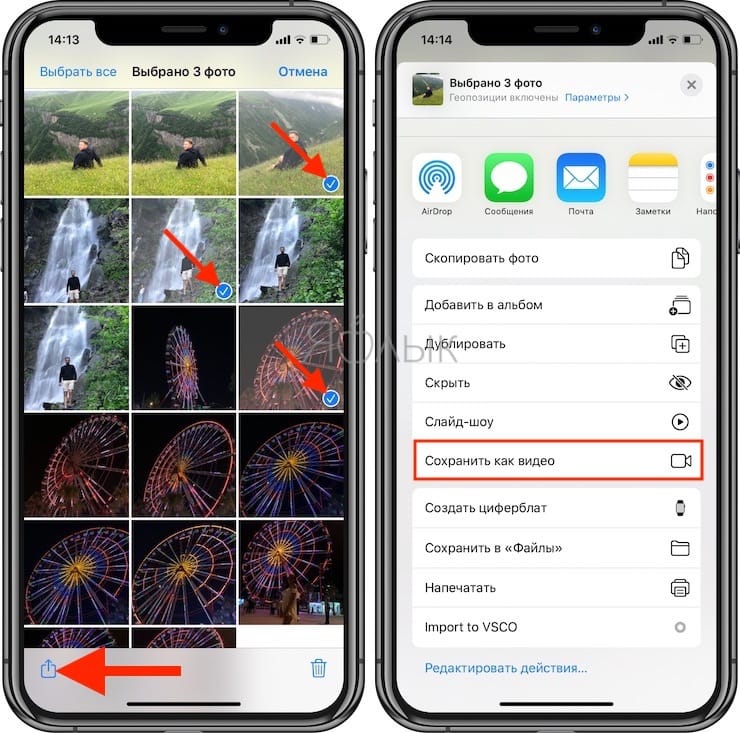- 25 полезных советов по использованию iPhone 11 и iPhone 11 Pro
- 1. Новые жесты
- 2. Новый способ переноса данных
- 3. Тёмный режим в iOS 13
- 4. Функция Haptic Touch
- 5. Сверхширокоугольный объектив
- 6. Купите быструю зарядку
- 7. Используйте разные уровни приближения
- 8. Записывайте видео в 4K
- 9. Записывайте видео в 4K на фронтальную камеру
- 10. Делайте замедленные селфи
- 11. Используйте отдаление при редактировании фото
- 12. Используйте Ночной режим съёмки
- 13. Используйте функцию QuickTake
- 14. Делайте серии фотографий
- 15. Настраивайте фильтры
- 16. Редактируйте видео
- 17. Используйте жесты редактирования текста
- 18. Используйте улучшенную систему Face ID
- 19. Печатайте не отрывая палец
- 20. Верните кнопку Home
- 21. Купите переходник Lighting для наушников
- 22. Делайте фото в формате RAW
- 23. Используйте фоторедакторы
- 24. Отключите функцию Распознавания внимания
- 25. Отключите пробуждение по тапу
- Камера iPhone 11: полное руководство по фотографии на iPhone 11 и 11 Pro
- Переключение Между Широкими, Ультра Широкими И Телеобъективами
- Возможности камеры в iPhone 11 и iPhone 11 Pro, которых нет (или работают иначе) в других Айфонах
- Захват фото вне кадра
- Deep Fusion
- Съемка в ночном режиме
- Quick Take
- Режим серийной съемки по-новому
- Зум в Портретном режиме
- Расширенные селфи
- Бонус: Видео из Live photos
25 полезных советов по использованию iPhone 11 и iPhone 11 Pro
iPhone 11 станет лучшим смартфоном для большинства людей. Другим же подойдёт более дорогой iPhone 11 Pro. Сверхширокоугольный объектив и новый ночной режим съёмки очень впечатляют. Если вы уже купили или планируете покупать себе iPhone 11, вам будут полезны советы ниже.
1. Новые жесты
Если iPhone 11 – ваш первый iPhone без кнопки Home, то вам нужно будет привыкнуть к новым жестам управления интерфейсом. Жесты довольно простые, и вы почти сразу забудете о кнопке Home.
2. Новый способ переноса данных
Если на вашем старом iPhone установлена версия iOS 12.4 и новее, вы можете использовать новый способ переноса данных на новый iPhone. Подробнее о нём читайте в этой статье. Процесс не задействует iCloud, так что он быстрее и удобнее.
3. Тёмный режим в iOS 13
Вам понравится новый Тёмный режим в iOS 13. Он затемняет интерфейс по всей системе. Этот режим не только снижает нагрузку на глаза, но и экономит зарядку. Чтобы активировать Тёмный режим, откройте Пункт управления и зажмите слайдер изменения яркости. В левом нижнем углу вы увидите новый значок Тёмного режима.
4. Функция Haptic Touch
Apple убрала технологию 3D Touch с новых моделей iPhone, но её заменила новая функция Haptic Touch. Теперь достаточно просто зажать объект, чтобы открыть быстрое меню. Раньше нужно было нажать на экран чуть сильнее. Это означает, что появился новый способ изменения порядка приложений на домашнем экране. Превью ссылок в Safari тоже работают по-другому. В целом же функция стала удобнее. Просто попробуйте зажать ссылку, иконку приложения и т.п.
5. Сверхширокоугольный объектив
Нажмите кнопку «0.5x» в приложении Камера, чтобы быстро переключиться на новый сверхширокоугольный объектив.
6. Купите быструю зарядку
В комплекте с новым iPhone 11 Pro идёт 18 Вт адаптер питания для быстрой зарядки. К сожалению, iPhone 11 всё ещё идёт в комплекте со старым адаптером. Если вы часто используете свой iPhone в течение дня, то стоит прикупить к нему быструю зарядку.
Самый дешёвый вариант – использовать 12 Вт адаптер питания от iPad. Он будет заряжать ваш iPhone в два раза быстрее. К тому же, если у вас уже есть iPad, то тратится не придётся.
Если же этого вам недостаточно, нужно купить 29 Вт USB-C адаптер питания и кабель USB-C/Lighting. Тем не менее, это довольно дорого. Вы также можете купить сторонний адаптер и кабель с поддержкой протокола USB Power Delivery.
Мы рекомендуем 30 Вт USB-C адаптер питания от Anker, который стоит почти в два раза дешевле адаптера от Apple.
7. Используйте разные уровни приближения
Вы можете выбирать уровни приближения или отдаления в приложении Камера с помощью кнопок, но при этом можно менять уровень с помощью слайдера. Камера сама будет переключать объективы. Проведите по кнопкам приближения, чтобы открыть слайдер, а затем используйте его.
8. Записывайте видео в 4K
Вы можете снимать видео в 4K на все объективы. Для этого зайдите в Настройки > Камера > Видеозапись и выберите 4K.
9. Записывайте видео в 4K на фронтальную камеру
На этом же экране настроек вы можете поменять качество записи видео на фронтальную камеру. Можно выбрать 4K.
10. Делайте замедленные селфи
Фронтальная камера теперь может снимать и замедленное видео. Apple продвигает функцию для замедленных селфи.
11. Используйте отдаление при редактировании фото
Когда вы делаете фото на основной объектив, iPhone 11 снимает и на обычный объектив, и на широкоугольный. Снимок с широкоугольного объектива хранится ещё некоторое время. В режиме редактирования вы можете отдалить фото. Это очень полезно, если кто-то не поместился на групповом фото.
12. Используйте Ночной режим съёмки
Apple наконец-то добавила ночной режим съёмки на iPhone, и он даже лучше, чем на Pixel 3.
У Pixel 3 получаются очень драматичные снимки с ночным режимом, но вот деталей на них очень мало. iPhone 11 делает более естественные снимки с множеством деталей и реалистичными цветами даже ночью.
Ночной режим активируется автоматически, и вручную его не включить. Режим включится сам, когда камера обнаружит малое количество света.
К сожалению, сверхширокоугольный объектив не поддерживает ночной режим.
13. Используйте функцию QuickTake
Это новая функция приложения Камера, которая появится чуть позже с обновлением ПО.
Вы можете зажать кнопку съёмки в режиме фото, чтобы сразу начать записывать видео. Функция работает, как в Snapchat. Формат видео будет таким же, какой вы выбрали для фото, что очень удобно.
Чтобы продолжить снимать ещё видео, просто проведите по кнопке съёмки вправо, чтобы переключиться на режим видео.
14. Делайте серии фотографий
Чтобы сделать серию фотографий, нажмите кнопку съёмки и потяните палец влево.
15. Настраивайте фильтры
Когда вы будете редактировать фото, вы сможете не только выбрать фильтр, но и настроить его интенсивность.
16. Редактируйте видео
Теперь в приложении Фото появилась возможность редактировать видео. Вы сможете легко и удобно обрезать размер видео, повернуть его и т.д. Также можно менять такие показатели, как экспозиция и т.п.
17. Используйте жесты редактирования текста
Apple серьёзно подошла к редактированию текста. Теперь вы можете просто зажать курсор, чтобы захватить его и передвинуть.
Выделять текст стало намного легче. Коснитесь нужного слова и потяните палец, чтобы начать выделять текст. Отпустите палец, когда весь нужный текст будет выделен.
Когда текст будет выделен, вы можете скопировать его тоже с помощью жеста. Просто сведите на экране три пальца, чтобы скопировать текст. Чтобы вставить его, разведите три пальца. Чтобы отменить действие, проведите по экрану тремя пальцами.
Подробнее о новых жестах редактирования текста читайте здесь.
18. Используйте улучшенную систему Face ID
Система Face ID на iPhone 11 стала на 30% быстрее. Кроме того, теперь она поддерживает больше углов. Даже если ваш iPhone не прямо перед вашим лицом, Face ID сработает.
19. Печатайте не отрывая палец
На iPhone 11 была улучшена даже клавиатура. Теперь вы можете набирать слова, не отрывая палец от клавиатуры. Пока этот способ работает только с английской клавиатурой, но подобный набор текста с русским языком поддерживают клавиатуры SwiftKey и Gboard.
20. Верните кнопку Home
Если раньше у вас был iPhone 7 или iPhone 8, то вы можете скучать по кнопке Home. Да, настоящую кнопку Home уже не вернуть, но вы можете использовать системную кнопку Home с помощью функции универсального доступа.
Зайдите в Настройки > Основные > Универсальный доступ > AssistiveTouch и выберите значения одного касания, двух касаний и долгого нажатия кнопки AssistiveTouch. Для одного касания можно выбрать возвращение на домашний экран. Другие настройте на свой вкус.
21. Купите переходник Lighting для наушников
Новые модели iPhone идут в комплекте без адаптера для наушников. Адаптер шёл в комплекте со всеми моделями, начиная с iPhone 7, но в этом году не так. Если у вас есть AirPods или вам нравятся наушники EarPods, то адаптер вам не нужен.
Однако большинству пользователей будет неплохо иметь такой адаптер на всякий случай. Он может понадобиться для подключения к автомобилю, к колонке и т.п. Apple продаёт такой адаптер за 790 рублей.
22. Делайте фото в формате RAW
На iPhone 11 получаются отличные фотографии благодаря функции Smart HDR. Но что, если вы хотите взять всё в свои руки? Вы можете использовать приложение, вроде Halide, чтобы делать фото в формате RAW и настраивать все показатели вручную. Можно менять экспозицию, фокус, яркость и др. В приложении также есть отличный портретный режим.
23. Используйте фоторедакторы
Вы можете делать свои фотографии ещё лучше с помощью различных фоторедакторов. Лучшие из них – Snapseed и Darkroom. Обоими приложениями очень легко пользоваться. В Darkroom есть потрясающая коллекция фильтров.
24. Отключите функцию Распознавания внимания
По умолчанию система Face ID требует вашего внимания. К примеру, экран начинает затухать, когда вы на него не смотрите. Если функция вам не нравится, вы можете отключить её через Настройки > Face ID и код-пароль > Распознавание внимания.
25. Отключите пробуждение по тапу
Функция «Выход из сна касанием» может быть довольно полезной, но не всегда. Чтобы отключить её, зайдите в Настройки > Основные > Универсальный доступ > Выход из сна касанием.
Источник
Камера iPhone 11: полное руководство по фотографии на iPhone 11 и 11 Pro
Переключение Между Широкими, Ультра Широкими И Телеобъективами
У IPhone 11 сзади два объектива: широкоугольный и сверхширокоугольный .
IPhone 11 Pro и iPhone 11 Pro Max три объектива: широкоугольный, сверхширокоугольный и телефото .
Итак, для чего же предназначены все эти линзы? И как переключаться между ними?
Широкий объектив — это стандартный объектив iPhone, который дает вам умеренно широкий угол обзора.
Ультра широкий объектив дает вам гораздо более широкое поле зрения. Позволяя вам захватить гораздо больше сцены (как показано ниже).
Ультра широкий объектив идеально подходит для съемки широких пейзажей и городских сцен. Также отлично подходит для архитектурной фотографии и фотографий помещений, когда необходимо включить в кадр больше.
Телеобъектив позволяет увеличить масштаб, чтобы получить более близкий вид.
Этот объектив идеально подходит для ситуаций, когда вы не можете физически приблизиться к своему объекту съёмки.
Переключение между объективами камеры iPhone легко. Вы просто используете значки масштабирования в нижней части видоискателя.
Нажмите на значок 0.5 x, чтобы переключиться на сверхширокоугольный объектив.
Нажмите на значок 1x, чтобы переключиться на стандартный широкоугольный объектив.
На iPhone 11 Pro и 11 Pro Max коснитесь значка 2x, чтобы переключиться на телефото. (Помните, что камера iPhone 11 не имеет телефото объектив).
При съемке с 1x широким объективом или 2x телеобъективом, более широкий вид сцены отображается за пределами кадра. Это дает вам представление о том, что вы можете захватить, если вы уменьшите масштаб.
Если удержите нажатой любую из пиктограмм масштабирования (0.5x, 1x или 2x), появится колесо масштабирования.
Перемещение колеса влево или вправо позволяет переходить между различными уровнями масштабирования.
Тем не менее, вы должны избегать использования любой настройки масштабирования, кроме 0.5x, 1x и 2x.
Потому что любая другая настройка масштабирования использует » цифровой зум”, что приводит к более плохому качеству изображения.
0.5x, 1x и 2x используют полное оптическое качество линз на вашем iPhone. Поэтому придерживайтесь этих настроек масштабирования для получения фотографий самого высокого качества.
Источник
Возможности камеры в iPhone 11 и iPhone 11 Pro, которых нет (или работают иначе) в других Айфонах
В своих iPhone 11 и iPhone 11 Pro компания Apple представила обновленные системы камер с двумя и тремя объективами, соответственно, и добавила несколько новых функций. О них стоит узнать подробнее.
Захват фото вне кадра
Когда вы делаете снимок с помощью телеобъектива или широкоугольной камеры на iPhone 11 Pro или широкоугольным объективом на iPhone 11, можно задействовать интересную функцию. Она с помощью одного из других объективов автоматически захватывает и то, что находится за рамкой видоискателя. Это очень полезно в случае случайной обрезки чего-то нужного.
Эту функцию можно включить в разделе «Камера» приложения «Настройки» и воспользоваться ею при редактировании изображения в приложении «Фото».
Любая фотография, ограниченная прямоугольными рамками, фактически имеет бОльшую площадь. Это можно использовать при изменении кадрирования снимка.
Эту функцию можно считать нишевой, тем не менее она может пригодиться для групповых снимков, пейзажных изображений, архитектурных фотографий и других ситуаций, в которых может потребоваться изменить обрезку изображения уже после съемки.
С другой стороны, функцию «Захват фото вне кадра» скорее всего пользователь и не захочет оставлять постоянно включенной. Дело в том, что эта фича, будучи активной, отключает другую полезную возможность – Deep Fusion.
Deep Fusion
С выходом обновления iOS 13.2 на iPhone стала доступна новая функция камеры под названием Deep Fusion. Она работает в фоновом режиме и не требует включения. Deep Fusion использует машинное обучение и чип A13 в iPhone 11 Pro и 11 Pro для попиксельной обработки фотографий. При этом оптимизируется текстура, детализация, уменьшаются шумы в каждой части изображения.
Лучше всего это заметно на фотографиях людей и домашних животных с тканями, волосами и другими подобными текстурами. Deep Fusion предназначена прежде всего для работы с фотографиями в помещениях и в ситуациях, когда освещение среднего уровня – не слишком яркое и не такое темное, как присутствует в ночном режиме. Deep Fusion является автоматической функцией и не может быть принудительно включенной или выключенной. Тем не менее она отключается при активном режиме «Захват фото вне кадра».
Съемка в ночном режиме
Этот режим уже назвали одним из ключевых для фотомодуля Phone 11 и 11 Pro. Наверняка вы о нем уже слышали, возможно, даже уже и попробовали в случае обладания одним из новых iPhone. Тем не менее есть несколько нюансов, о которых стоит знать.
«Ночной режим» включается автоматически в ситуациях с недостаточным освещением. Вы можете узнать об этом, если видите желтый значок в верхней части камеры iPhone с маленькой иконкой луны и числом.
При съемке в «Ночном режиме» Apple рекомендует удерживать камеру неподвижно в течение нескольких секунд – для формирования наилучшего освещения сцены потребуется отснять несколько снимков. На значке «Ночного режима» в левом верхнем углу как раз и показано число секунд, которое требуется для съемки фотографии при данном освещении.
Apple автоматически выбирает лучший период экспозиции в зависимости от условий освещения, но если вы нажмете на значок луны, вы можете отрегулировать ползунок влево для отключения «Ночного режима» при необходимости, или вправо, чтобы выбрать более длинную экспозицию. Это может немного изменить внешний вид вашей фотографии.
В целом, настройки Apple по умолчанию хороши, и большинству людей не нужно настраивать время экспозиции в «Ночном режиме». Однако полезно знать, как отключить «Ночной режим», поскольку в некоторых случаях вам может понадобиться сделать быстрый снимок в условиях плохого освещения.
Чтобы получить лучшие снимки в «Ночном режиме», обязательно держите iPhone как можно устойчивее в течение рекомендованного количества секунд и выберите сцену, в которой объект неподвижен, насколько это возможно.
Quick Take
iPhone 11 и 11 Pro имеют удобную функцию Quick Take, которая позволяет легко снимать видео, не переключаясь в этот режим съемки. Если вы снимаете фотографии и решили вдруг начать снимать видео, просто нажмите и удерживайте кнопку спуска затвора, и смартфон начнет запись видео.
Если вы хотите, чтобы запись продолжалась более нескольких секунд, продолжайте удерживать кнопку и проведите пальцем к правой стороне экрана. Это даст возможность «на лету» переключиться в традиционный режим съемки видео.
Режим серийной съемки по-новому
Удерживание кнопки спуска затвора позволяло осуществлять серийную съемку на старых iPhone. На iPhone 11 и iPhone 11 Pro это работает иначе.
Коснувшись кнопки спуска затвора просто сразу же проведите не вправо, а влево для активации режима серийной съемки. Такой режим делает несколько снимков в быстрой последовательности, а затем позволяет выбрать лучший из множества.
Зум в Портретном режиме
При использовании Портретного режима на iPhone 11 Pro и iPhone 11 Pro Max вы больше не ограничены одним объективом. На iPhone XS и XS Max только портретный объектив работал с таким режимом, но с новыми iPhone портретный режим работает как с телеобъективом, так и с широкоугольными объективами.
Чтобы поменять объективы, проведите пальцем по экрану в портретном режиме, а затем нажмите маленькие значки «2x» или «1x» в левой части экрана. Это позволит увеличить или уменьшить изображение. Использование режима 1x позволит вписывать в фотографию больше деталей и идеально подходит для сцен с несколькими людьми или объектами. А режим 2x отлично подходит для отображения одного человека, домашнего животного или другого объекта.
iPhone 11 не имеет телеобъектива, поэтому он ограничен широкоугольным объективом, что делает приближение невозможным.
Расширенные селфи
Фронтальная камера также была обновлена с опцией, которая позволяет вам получить больше объектов в кадре. Таким образом она идеально подходит для группового селфи.
При включенной фронтальной камере нажмите на маленькую стрелку в нижней части экрана, чтобы увеличить или уменьшить картинку. Увеличение и уменьшение масштаба работает только в стандартном режиме «Фото», вы не можете использовать его с портретными изображениями фронтальной камеры.
Бонус: Видео из Live photos
Описанные ниже изменения в «Живых фото» доступны на iPhone 11 и 11 Pro, но также могут использоваться на старых iPhone с ОС iOS 13 и более старших версий.
В iOS 13 Apple автоматически группирует «Live photos» друг за другом, позволяя вам смотреть их в стиле видео. Если у вас есть несколько «Живых фото», которые вы сняли за один раз, вы можете нажать на первое, и смартфон покажет вам воспроизведение всех сделанных «Live photos», а не всего лишь несколько секунд одной «Живой фото».
Вы также можете выбрать все сделанные «Live photos», нажать на значок «Поделиться» (квадрат со стрелкой через него), а потом сохранить все в формате видео (подробно).
Конечно, эта функция не станет использоваться очень часто, но приятно знать о ее существовании. «Живые фото» окажутся востребованными, если была сделана съемка ребенка или домашнего животного, но захотелось смонтировать на основе этого материала небольшое видео.
Источник