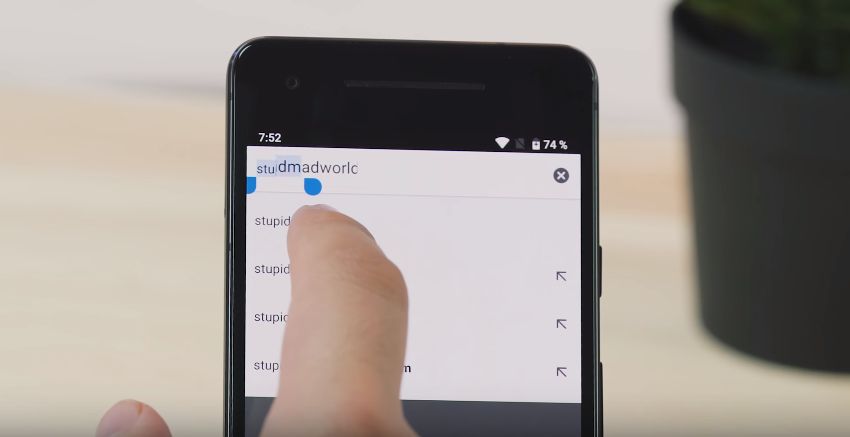- Как красиво оформить рабочий стол на телефоне – лучшие способы
- Лучшие приложения для оформления вашего смартфона
- Редактор KLWP Live Wallpaper Maker
- KWGT — Редактор Виджетов на Android
- Крутые живые обои в Hex Shaders
- Выводы
- Крутые фишки Android о которых вы, возможно, не знали: Часть 1
- ФИШКА №1. Простой способ открыть камеру
- ФИШКА №2. Быстрый скриншот
- ФИШКА №3. Быстрое отклонение и принятие вызова
- ФИШКА №4. Гостевой режим
- ФИШКА №5. Использование смартфона как флешки
- ФИШКА №6. Режим USB модема
- 9 крутых фишек Android 9, которыми многие не пользуются
- Быстрый будильник
- Иконка поворота приложения
- Быстрое редактирование скриншотов
- Блокировка с экрана перезагрузки
- Специальные возможности
- Быстрый ответ через шторку уведомлений
- Управление батареей из шторки
- Управление громкостью нескольких устройств
- Лупа при наборе текста
- 10 крутых фишек Android: скрытые возможности системы
- Используйте сразу два приложения
- Отключайте звук без нажатий
- Активируйте режим паники для вредных приложений
- Отключите уведомления на экране блокировки
- Включайте смартфон по расписанию
- Активируйте виджеты на рабочем столе
- Включите гостевой режим
- Настройте звук Андроид-гаджета на свой вкус
- Запускайте приложения с помощью жестов
- Используйте Airplay на Android
Как красиво оформить рабочий стол на телефоне – лучшие способы
Еще несколько лет назад было модно делать красивые рабочие столы для компьютера. Но последние годы мобильные устройства плотно вошли в нашу жизнь, за компом мы бываем не каждый день, а смартфон – всегда под рукой. По этому сегодня мы расскажем как красиво оформить рабочий стол на телефоне и покажем наиболее удобные способы.
Лучшие приложения для оформления вашего смартфона
В статье мы рассмотрим самые востребованные и крутые приложения, которые помогут вам с оформлением визуальной части телефона. После прочтение вы сможете поменять: обои, конки меню, виджеты, рабочий стол, иконки и даже эффекты анимации перехода. После прочтения вы сможете полностью создать свой уникальный дизайн или лаунчер! Наш топ возглавит один из самых мощнейших комбайнов кастомизации – KLWP и его версия для виджетов KWGT.
Редактор KLWP Live Wallpaper Maker
Как говорят сами разработчики KLWP. Это приложение позволит вам создать свой Андроид Лаунчер, и это мощнейший инструмент для создания живых обоев и оформления интерфейса. Суть в задействовании редактора WYSIWYG.
WYSIWYG это аббревиатура от What You See Is What You Get. Дословно переводится как: что ты видишь, то ты и получишь. Т.е. как мы спроектируете, расположите элементы экрана, иконки и виджеты, так в последствии они отобразятся в работе. Скачать последнюю версию можно в Play Маркет тут.
Редактор позволяет вам составить свой собственный дизайн, отобразить нужные виджеты и данные на рабочем столе и добавить анимации и эффекты перехода. Всё гибко настраивается:
- Добавление на главный экран часов, аналоговых(со стрелкой) или цифровых, коррекция цвета.
- Анимированные шаблоны, фоном можно установить даже карту.
- Настраиваемый красочный виджет погоды или астрономические данные.
- Возможность добавить живые или текстовые обои.
- Вывод на экране информации о загруженности и работе ЦП(процессора смартфона), информация о памяти, очистка памяти и кеша.
Пример работы в KLWP Live Wallpaper Maker: настройка цветовой палитры и виджетов
Как видим возможностей масса. В рамках данной статьи описать весь функционал не целесообразно, по этому можно посмотреть видео инструкцию. А если нужны будут делатели – оставьте комментарий под этой статьей и мы напишем отдельно по настройке.
KWGT — Редактор Виджетов на Android
KWGT по сути разработка той же команды программистов что и KLWP. Только KWGT – это редактор виджетов для Андроида. Это идеально подойдёт что бы идеально отобразить на дисплее погоду, курсы валют, расписания самолетов, поездов, вынести заметки, калькулятор или кнопки управления музыкальным плеером. Прекрасный пример компактного оформления ниже.
Оформление отображения и расположения виджетов в программе KWGT
Любой виджет и информация, которая всегда должна быть под рукой – всё это настраивается с помощью KWGT. Размеры, цвета, расположение, каждый сможет подобрать решение под себя. Пример как работать с программой на видео ниже. Скачать можно на официальной странице в Плей маркет: KWGT — Редактор Виджетов.
Крутые живые обои в Hex Shaders
Следующее приложение называется Hex Shaders. С помощью него можно оживить смартфон крутыми живыми обоями, есть пиксельные варианты, все анимированные. Есть в спокойных тонах и наоборот яркие и красочные. Каждый подберёт свой вариант. После выбора из галереи обоев есть возможность отдельно настроить:
- Детализация и размер самих пикселей – от точек, до крупных «гранул» похожих на пчелиные соты;
- Задать время проигрывания цикла анимации;
- Выбор амплитуды и угла анимации, длина волн и количество итераций(повторений);
- Угол просмотра камеры.
Использование Hex Shaders не только оживит экран блокировки шикарными анимациями, но и продлит срок действия батареи. Поскольку все обои генерируются в самой программе и занимают очень мало места в памяти – соответственно меньше идёт нагрузка на процессор, оперативную и внутреннюю память телефона. Сама программа занимает мало места на диске – около 1 мегабайта, включая все анимации и заготовки. Каждую из которых потом можно попробовать и настраивать отдельно.
Создание обоев и своей анимации с переходами в Hex Shaders
Выводы
Нет смысла рассматривать другие аналоги, поскольку вам хватит с головой этих трёх программ, что бы красиво оформить рабочий стол на телефоне. Главное запомните для чего нужна каждая и что вы собираетесь оформлять:
- KLWP – темы оформления, поэкранная навигация, иконки, меню.
- KWGT – гибкая настройка виджетов, вывод нужной информации на главном экране.
- Hex Shaders – эргономичные живые обои, которые можно настроить на свой вкус и не садить батарею.
Если у вас остались вопросы – задавайте в комментариях и мы дополним статью новой полезной информацией. Так же планируем выпустить отдельный материал на тему с удобной настройкой звука(и качелек регулятора громкости). А так же как изменить стандартный вид клавиатуры, если кто-то еще не знает и не пользуется программами типа SwiftKey или Fleksy -Emoji Keyboard.
Евгений Загорский
IT специалист. Автор информационных статей на тему Андроид смартфонов и IOS смартфонов. Эксперт в области решения проблем с компьютерами и программами: установка, настройка, обзоры, советы по безопасности ваших устройств. В свободное время занимается дизайном и разработкой сайтов.
Источник
Крутые фишки Android о которых вы, возможно, не знали: Часть 1
Сейчас новеньким смартфоном с наворотами почти никого не удивишь. Умные мобильные устройства у нас в обиходе уже больше 10 лет, и как они только не менялись за все это время. Но их всех объединяет одна операционная система – Android. Да, я говорю именно о ней, а обсуждение iOS пока оставим в стороне.
Я хочу рассказать вам о 50 полезных фишках смартфонов на базе Android, о которых знают не многие пользователи. К сожалению, все фишки уместить в одну статью невозможно, так что в первой части нашего android-эпоса поговорим о 16 из них.
ФИШКА №1. Простой способ открыть камеру
В большинстве смартфонов, Xiaomi и Samsung в том числе, можно открыть приложение «Камера» двойным нажатием на кнопку питания. Удобный способ, если срочно понадобилось что-то сфотографировать.
А вот в моделях от LG, на которых я привожу примеры, это реализовано в качестве отдельной функции «Быстрая кнопка», которую пользователь при надобности легко отключит в настройках. И там для перехода в приложение нужно двойное нажатие не кнопки питания, а уменьшения громкости.
ФИШКА №2. Быстрый скриншот
На Android смартфонах есть стандартный способ создания скриншота – одновременное нажатие кнопок блокировки/меню и уменьшения громкости.
Производители Xiaomi и Samsung в своих гаджетах реализовали другой способ – провести по экрану сверху вниз тремя пальцами. Созданный снимок экрана сразу сохраняется в Галерее.
В смартфонах LG есть значок Capture+ в шторке уведомлений. С его помощью можно сохранить изображения как в галерее, так и в приложении QuickMemo.
Еще есть возможность делать заметки, выделять фрагменты, и даже снимать экран в режиме GIF.
ФИШКА №3. Быстрое отклонение и принятие вызова
В любом смартфоне сейчас есть функция быстрого отключения звука звонка – простой переворот экраном вниз. А при поднесении его к уху вызов будет принят. Еще есть возможность отключения звука или отклонения вызова нажатием кнопки уменьшения звука. Раньше при желании эту опцию можно было отключить или включить в настройках, сейчас она чаще всего стоит по умолчанию.
ФИШКА №4. Гостевой режим
Если мне нужно дать другому человеку свой смартфон, но при этом я не хочу, чтобы он смотрел мои личные файлы, просто активирую гостевой режим. В нем весь функционал будет ограничен только теми приложениями, которые я установлю, и другой человек не сможет посмотреть то, что хранится во внутренней памяти. Один нюанс – в некоторых новых моделях смартфонов такого режима нет.
ФИШКА №5. Использование смартфона как флешки
Если необходимо переписать файлы с компьютера, а флэш карты под рукой нет, можно воспользоваться собственным смартфоном. При соединении на экране выйдет окно с вариантами подключения – для зарядки батареи, передачи файлов или фотографий. Набор подобных функций на смартфонах от разных производителей может значительно отличаться – где-то, например, есть возможность использования девайса как источника питания. А вот чтобы записать данные на телефон, нужно выбрать вариант «Передача файлов» в этом самом окне.
Если оно не выходит, необходимо перейти в меню через шторку уведомлений. Просто спускаю ее вниз, нажимаю на панель с параметрами соединения и выбираю нужный вариант.
ФИШКА №6. Режим USB модема
Некоторые смартфоны с самой продвинутой оболочкой при подключении к компьютеру или ноутбуку можно использовать в качестве USB модема. Так как я привожу пример на модели от LG, то для включения этого режима сначала потребуется перейти к разделу «Общий модем» во вкладке «Сеть».
После этого на экране отобразится несколько пунктов, среди которых будет «Общий USB-модем». Если он заблокирован, значит телефон неправильно подключен к компьютеру.
При переведении ползунка на экране высветится окошко для подтверждения действий.
Источник
9 крутых фишек Android 9, которыми многие не пользуются
Элементы интерфейса Android 9 прячут за собой много интересного. Раскроем 9 секретов Android Pie, которые делают жизнь проще!
Что прячет за собой Android 9 Pie? Расскажем о некоторых фишках, которые не заметны на первый взгляд, но очень полезны в повседневном использовании смартфона.
Быстрый будильник
Хотите завести будильник на смартфоне? Сдвиньте вниз шторку уведомлений и нажмите на текущее время. И вот вам приложение «Часы» со всеми функциями — будильником, таймером, секундомером.
 Иконка поворота приложения
Иконка поворота приложения
Вас раздражает автоповорот, и вы отключили эту функцию, но она нужна вам в отдельных приложениях — например, в YouTube? В Android 9 есть иконка поворота в приложениях. Запустите ваш YouTube, и она появится на пару секунд. Нажмите на нее — и приложение повернется в ландшафтный режим.
 Быстрое редактирование скриншотов
Быстрое редактирование скриншотов
Теперь, скриншот можно сделать прямо из шторки — появилась отдельная кнопка. Система на несколько секунд удерживает его в нижнем левом углу. Если в этот момент кликнуть на него, откроется меню быстрого редактирования скриншота, позволяющее его отправить, изменить, удалить или сделать длинный скриншот с прокруткой — например, веб-страницы целиком.
Блокировка с экрана перезагрузки
В меню перезагрузки телефона можно добавить иконку блокировки — достаточно включить переключатель в настройках блокировки экрана. Блокировку, включенную с экрана перезагрузки, невозможно быстро снять биометрически — только графическим ключом или PIN-кодом.
 Специальные возможности
Специальные возможности
Зажмите одновременно кнопки увеличения и уменьшения громкости, и внизу экрана появится значок «Специальные возможности». При нажатии на него, в зависимости от выбора в настройках, включается TalkBack, Switch Access или выводится меню специальных возможностей, позволяющее вызвать то, что нужно.
 Быстрый ответ через шторку уведомлений
Быстрый ответ через шторку уведомлений
Пришло сообщение ВКонтакте или в одном из мессенджеров? Ответ теперь можно написать и отправить прямо в шторке уведомлений, не открывая приложение. Просто нажмите на кнопку «Ответить», впишите текст и тапните по иконке отправки. Можно ввести до 60 символов.
Управление батареей из шторки
Откройте редактирование шторки уведомлений и перетащите в активную зону значок «Батарея» (вариант — «Режим Ультра»). Нажмите по нему долгим нажатием — и вы откроете настройки батареи, откуда можно включить любой режим производительности телефона, чтобы сэкономить энергию.
 Управление громкостью нескольких устройств
Управление громкостью нескольких устройств
К смартфону на Android 9 можно подключить до 5 аудиоустройств по Bluetooth — например, целую батарею беспроводных колонок. И ползунок громкости (который теперь вертикальный) будет регулировать громкость каждого из них. Также из ползунка доступен быстрый переход в настройки звука и мелодий.
 Лупа при наборе текста
Лупа при наборе текста
И наконец-то в Android 9 появилась специальная возможность, которая давно есть в iOS — экранная лупа для чтения текста, которая включается, если водить по нему пальцем. Заскринить это достаточно проблематично, так что вот вам официальная картинка от Google:
Читайте также:
Фото: авторские, Google, Wikimedia Commons
Источник
10 крутых фишек Android: скрытые возможности системы
Андроид прячет много полезных функций, которые могут упростить работу с гаджетом. Мы поможем настроить ваш смартфон и расскажем о самых интересных возможностях системы.
Эти скрытые возможности Андроид помогут с легкостью использовать гаджеты и сделают вашу повседневную жизнь гораздо проще. Спорим, вы не догадывались о многих из них? Эта инструкция подойдет для смартфонов на Android 7. Пункты меню и настройки могут незначительно отличаться в зависимости от модели вашего гаджета и версии системы.
Используйте сразу два приложения
Начиная с версии 7.0 на Android-смартфонах появилась функция многозадачности, которая позволяет открывать одновременно два приложения.
- Нажмите на кнопку меню, чтобы отобразить все недавно открытые программы.
- Удерживайте одну из вкладок и сдвиньте ее вверх. Окно откроется на половине экрана.
- Затем выберите второе приложение для нижней половины экрана. Так вы сможете использовать обе программы параллельно.
Отключайте звук без нажатий
Чтобы быстро отключить звук смартфона при нежелательном звонке, совершенно не обязательно искать кнопку громкости — достаточно одного движения. Давайте активируем эту функцию:
- Откройте «Настройки» и выберите раздел «Жесты».
- Активируйте пункт «Повернуть для отключения звука».
- Поверните свой смартфон, когда вам кто-то звонит — так вы переведете устройство в беззвучный режим. Это гораздо удобнее, чем несколько раз нажимать кнопку громкости или сразу отклонять вызов.
Активируйте режим паники для вредных приложений
В обновлении 7.1 разработчики Android добавили в систему «режим паники», о котором еще не знают многие пользователи. А ведь он рассчитан на решение весьма серьезной проблемы: с его помощью можно завершить вредные приложения, которые не хотят закрываться привычным способом.
Активировать эту полезную функцию можно с помощью всем известной кнопки «Назад». Если вы быстро нажмете на нее несколько раз, запустится так называемый «режим паники». Система возьмет под контроль проблемное приложение, закроет его и вернет вас к рабочему столу устройства.
Данный режим рассчитан на борьбу со шпионскими программами, которые могут попытаться взломать систему вашего смартфона. В настоящий момент далеко не все пользователи Android работают с актуальной версией ОС. Если вы хотите максимально надежно защитить свой смартфон, обновите Андроид при первой возможности.
Отключите уведомления на экране блокировки
Начиная с версии Android 5.0 вы можете просматривать входящие уведомления, не включая смартфон. Но на экране блокировки они видны не только вам, но и всем любопытным взглядам со стороны. Любой, кому в руки попадет ваше устройство, сможет прочитать эти уведомления. Для сохранения конфиденциальности, мы рекомендуем их скрыть.
- Откройте «Настройки» смартфона и нажмите на вкладку «Уведомления».
- Кликните на значок шестеренки или кнопку «Дополнительно» — так вы попадете в раздел с расширенными настройками, в которых можно выбрать, какие уведомления будут показаны на экране блокировки.
Включайте смартфон по расписанию
Эта функция Андроид поможет вам ограничить использование телефона. Например, если вы хотите, чтобы ребенок почаще отвлекался от своего гаджета. Итак, для активации включения и выключения телефона по расписанию:
- Перейдите в раздел «Настройки» — «Дополнительно».
- Нажмите на пункт «Включение и выключение по расписанию». Активируйте необходимые ползунки и укажите время, когда устройство должно работать.
- После подтверждения всех настроек телефон будет автоматически выключаться или включаться в заданное время.
Активируйте виджеты на рабочем столе
Виджеты — это мини-окна приложений, которые помогают увидеть все важные уведомления прямо на главном экране. С их помощью можно быстро открывать программы, не заходя в меню, и всегда иметь доступ к нужной информации. Например, можно включить виджет с часами или прогнозом погоды, чтобы в любой момент настроить будильник или узнать, пойдет ли дождь. Активировать виджеты очень просто:
- Нажмите и удерживайте стартовое окно, пока не появится соответствующий список.
- Выберите приложение и перетяните его на подходящее место на экране. Иногда виджет надо настроить, например, задать частоту его обновления. Но чаще всего этого не требуется, и «мини-приложение» будет сразу готово к работе.
- Имейте в виду, что большое количество виджетов может негативно повлиять на время автономной работы вашего смартфона.
Включите гостевой режим
Если вы иногда отдаете кому-то свой смартфон, вам точно пригодится гостевой режим. Так называемый «гость» не сможет получить полный доступ к личной информации, которая хранится на вашем устройстве.
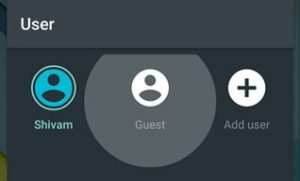
- Проведите по экрану сверху вниз, чтобы открыть панель уведомлений на Android.
- Нажмите на значок пользователя в левом верхнем углу и выберите «Добавить гостя». После этого ваш телефон перейдет в гостевой режим, выйти из которого можно тем же образом.
- При необходимости, разрешите «гостю» звонить с вашего телефона. Для этого перейдите в меню «Настройки» — «Пользователи» .
Настройте звук Андроид-гаджета на свой вкус
Сейчас почти у каждого нового смартфона на Android есть встроенный эквалайзер, с помощью которого можно настроить и оптимизировать звук устройства.
- Зайдите в «Настройки» и откройте эквалайзер через пункт «Звук и вибрация».
- Прокрутите вниз, чтобы найти вкладку «Audio Tuner». Для изменения этого пункта понадобится подключить к смартфону наушники через кабель или Bluetooth.
- Активируйте соответствующий ползунок и выберите звуковой профиль, который подойдет под ваш вкус и музыкальные предпочтения.
Запускайте приложения с помощью жестов
С помощью жестов можно не только отключить звук смартфона, но и запустить любое приложение. Существует множество часто используемых жестов для вызова различных программ. Так, например, вы можете нарисовать на дисплее «V», «S», «W» или круг, чтобы открыть камеру. Для включения данной функции:
- Откройте настройки гаджета и выберите пункт «Жесты».
- Прокрутите вниз, чтобы увидеть все возможные варианты жестов. Выберите движение и укажите, что должно произойти при его выполнении.
Используйте Airplay на Android
На устройствах Андроид тоже можно применять iOS-фишку Airplay. Чтобы превратить ваш гаджет в приёмник сигнала, сделайте следующее:
- Установите приложение AirPlay/DLNA Receiver и убедитесь, что в настройках смартфона поставлен флажок напротив Airplay и AirTunes.
- Начните транслировать медиафайлы через устройство на iOS, при этом в качестве приемника будет отображаться ваш Android-гаджет.
- Вы также сможете отправить музыку с Android на Airplay. Легче всего это сделать с помощью приложения AllCast. Как только вы установите и запустите эту программу, она начнет поиск совместимых ресиверов в вашей домашней сети.
- Когда приложение обнаружит приемник, вы сможете выбрать из своей галереи медиафайлы, которые будут транслироваться с помощью Airplay.
Источник






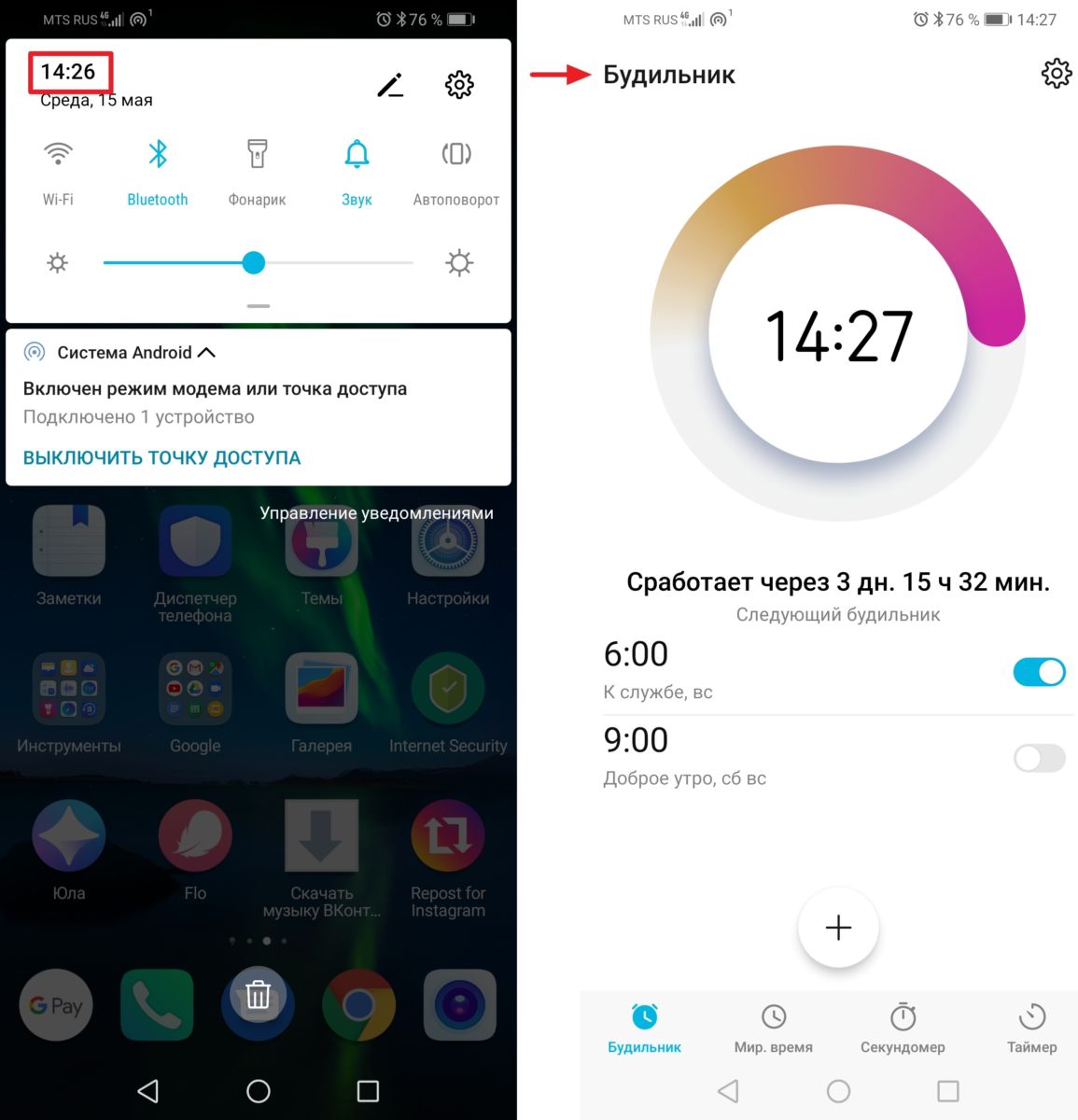 Иконка поворота приложения
Иконка поворота приложения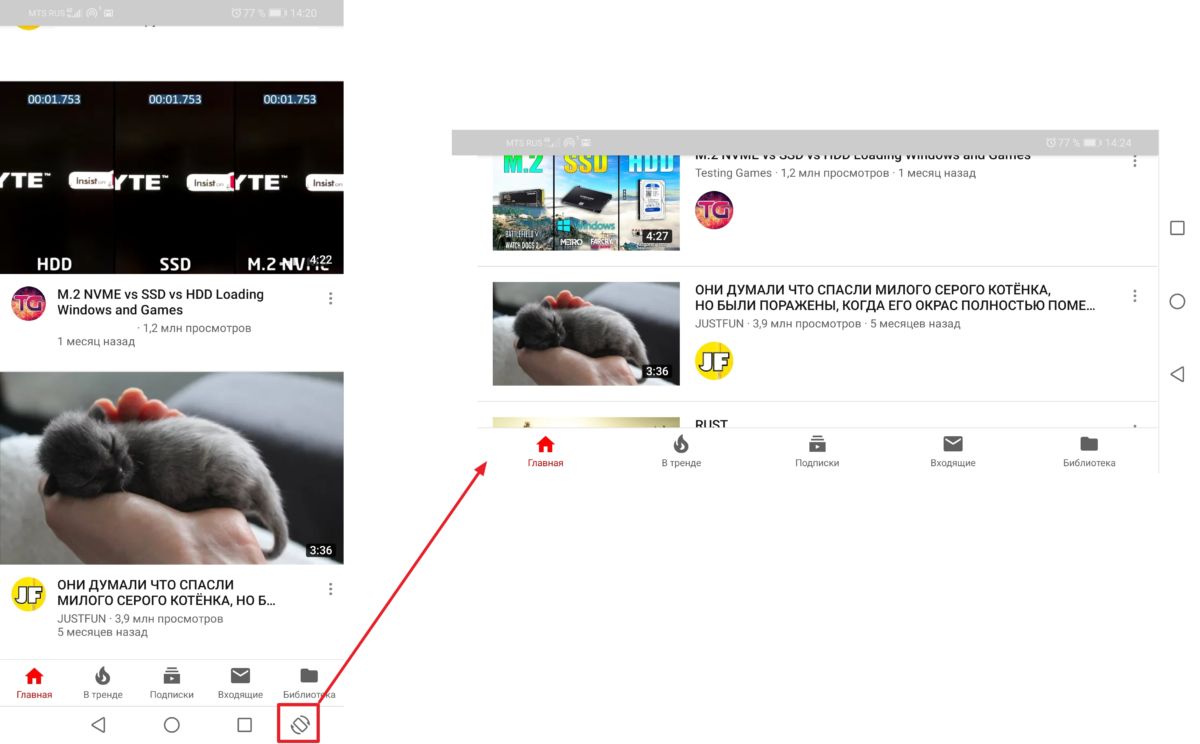 Быстрое редактирование скриншотов
Быстрое редактирование скриншотов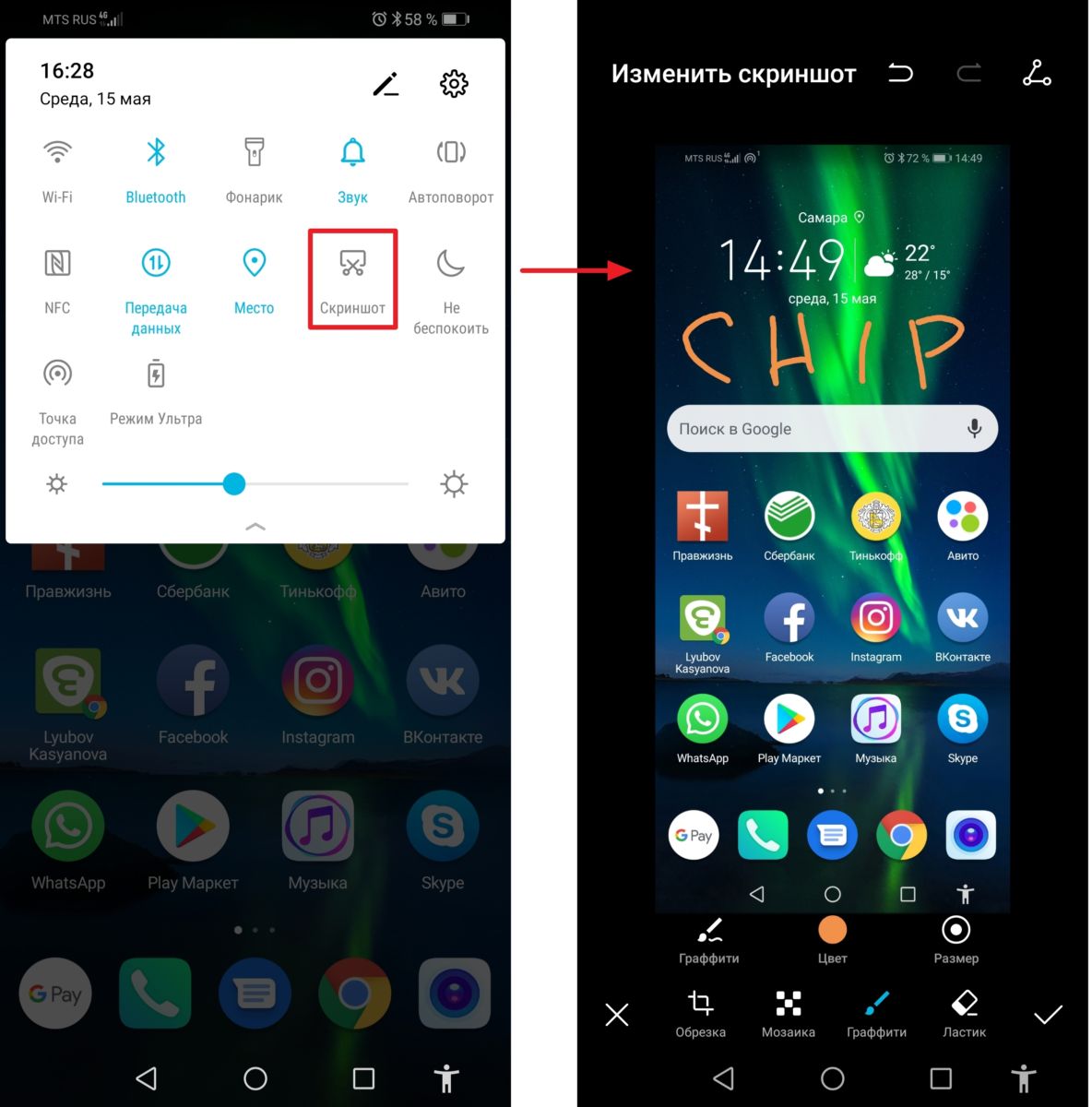
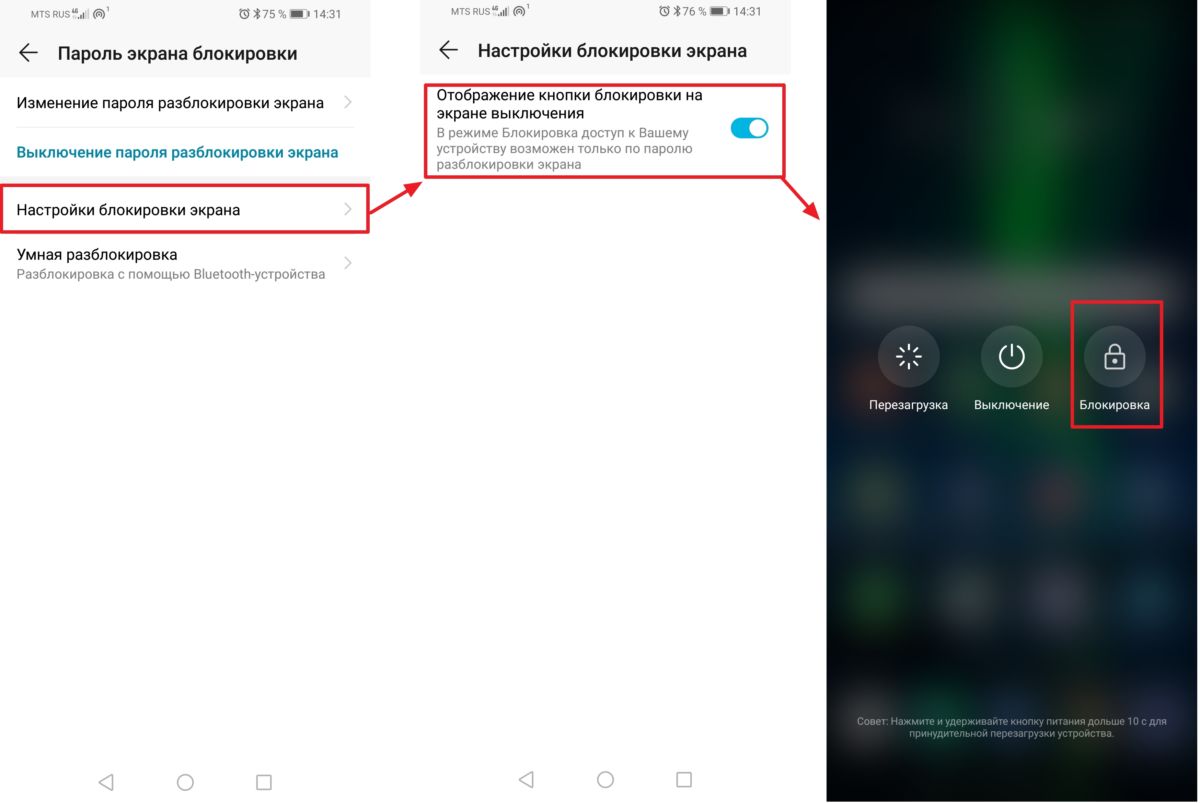 Специальные возможности
Специальные возможности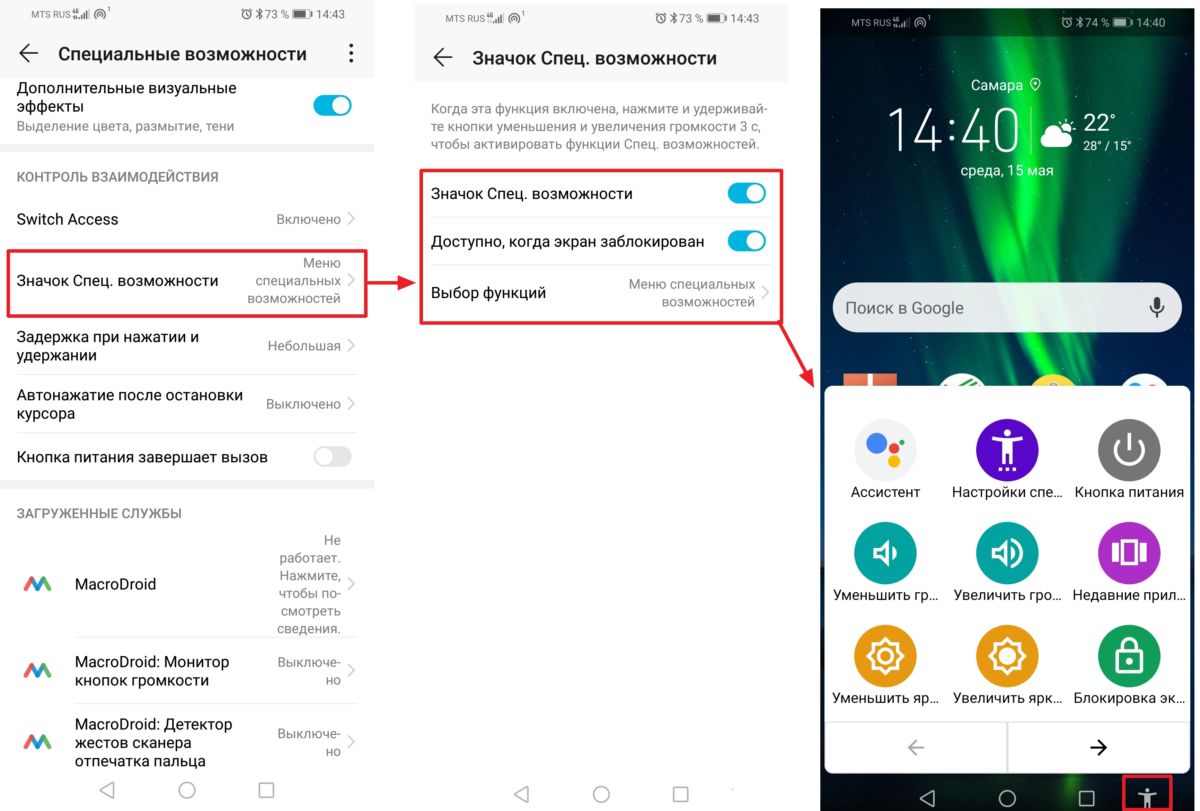 Быстрый ответ через шторку уведомлений
Быстрый ответ через шторку уведомлений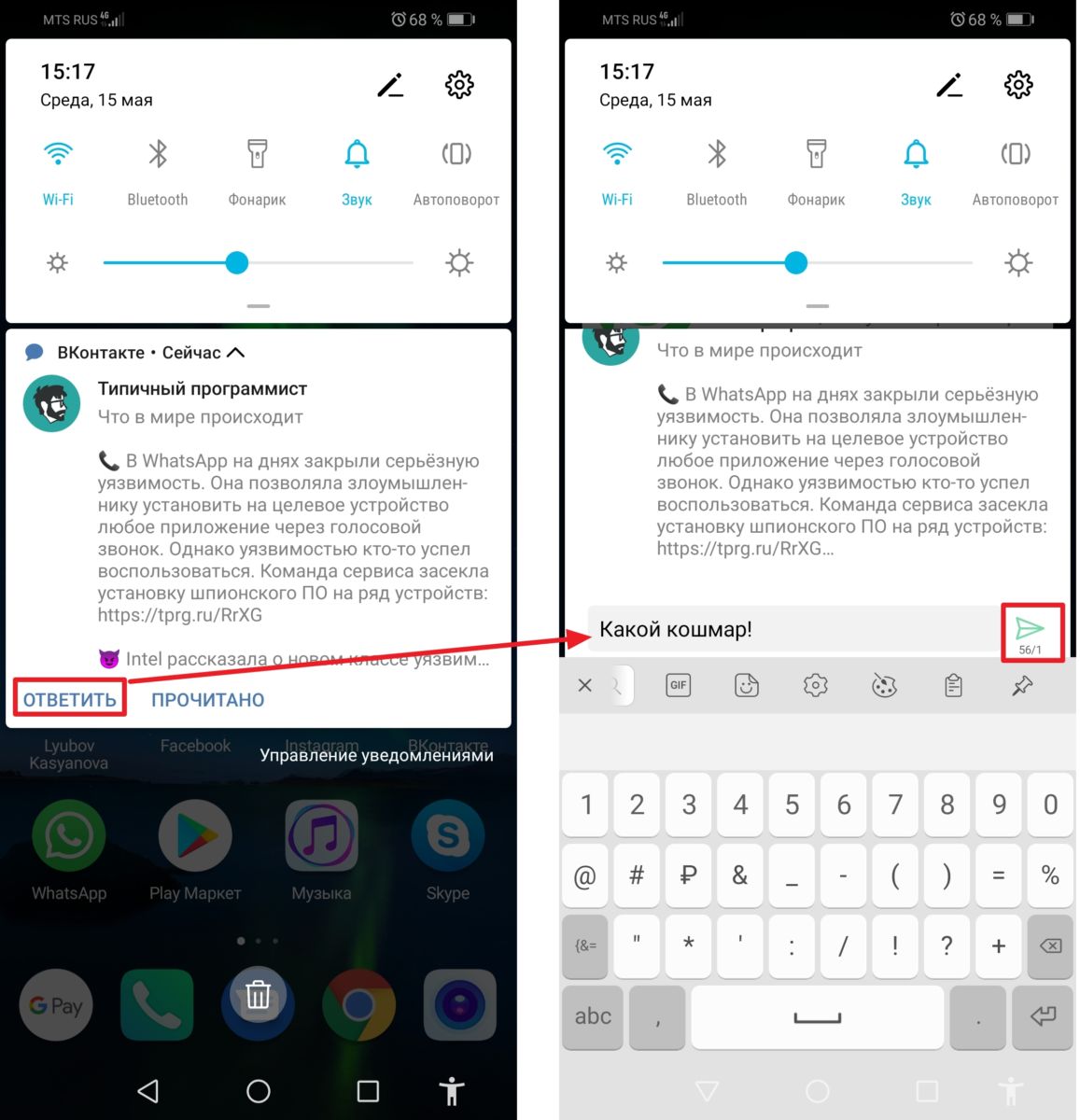
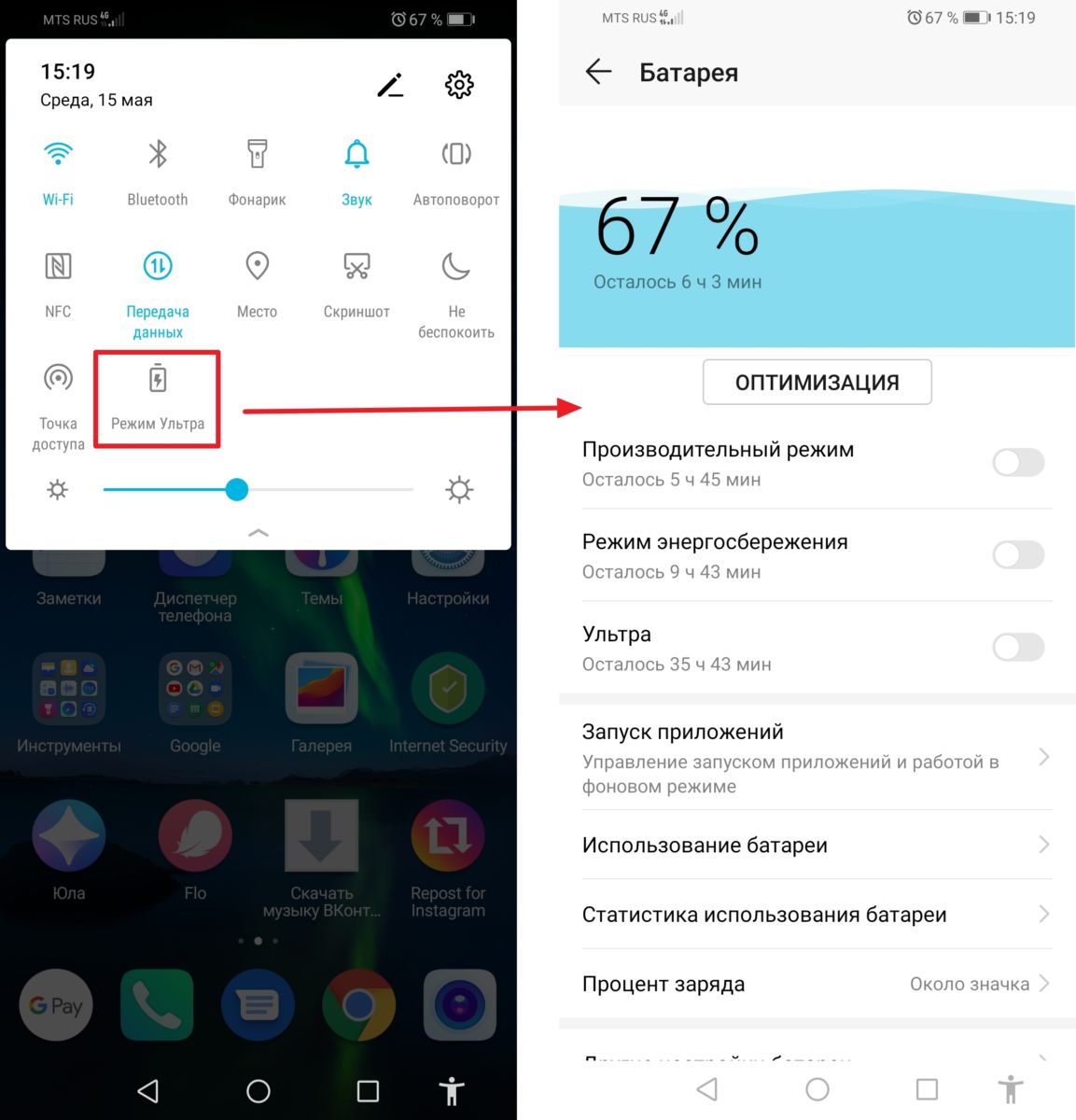 Управление громкостью нескольких устройств
Управление громкостью нескольких устройств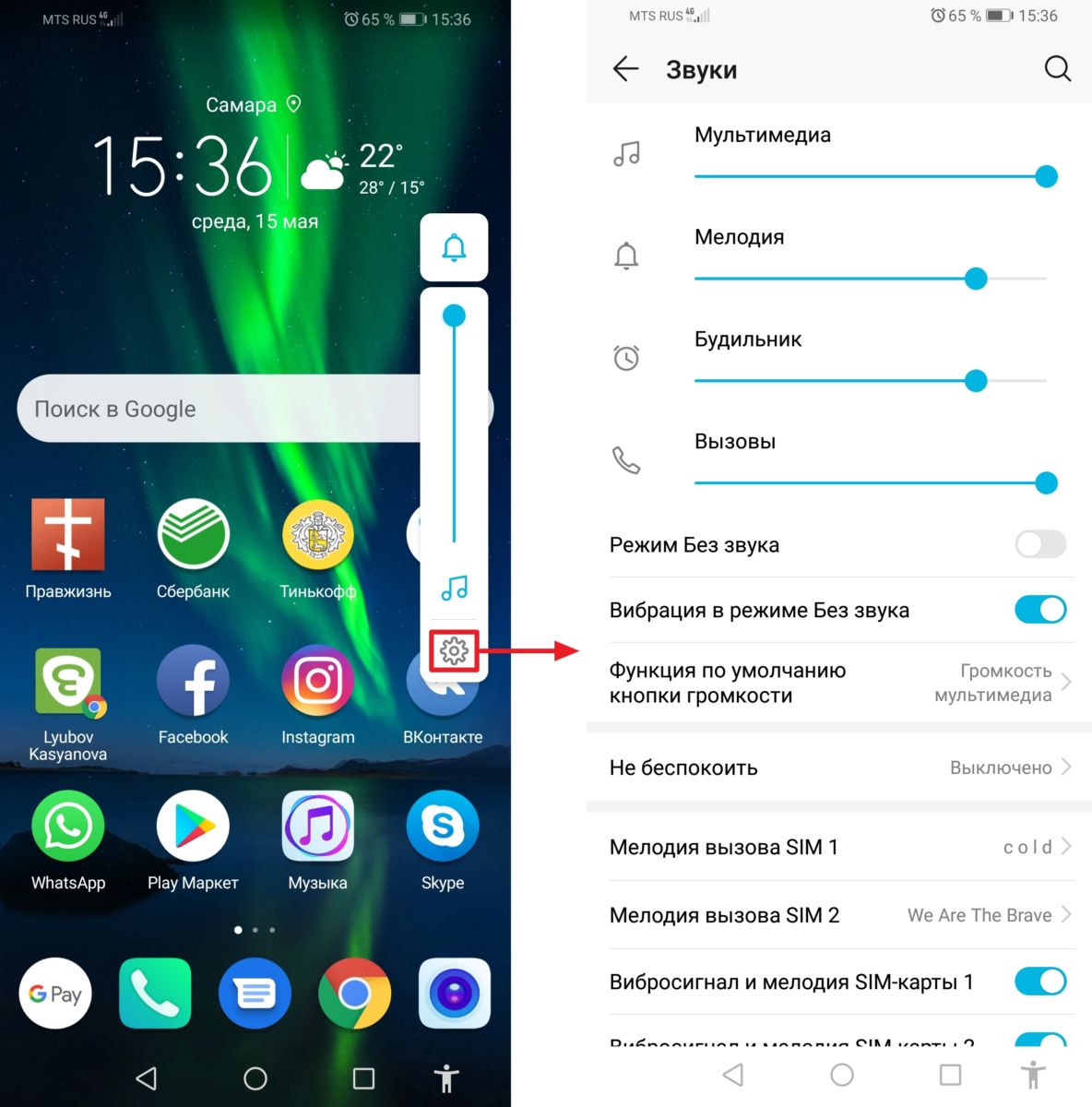 Лупа при наборе текста
Лупа при наборе текста