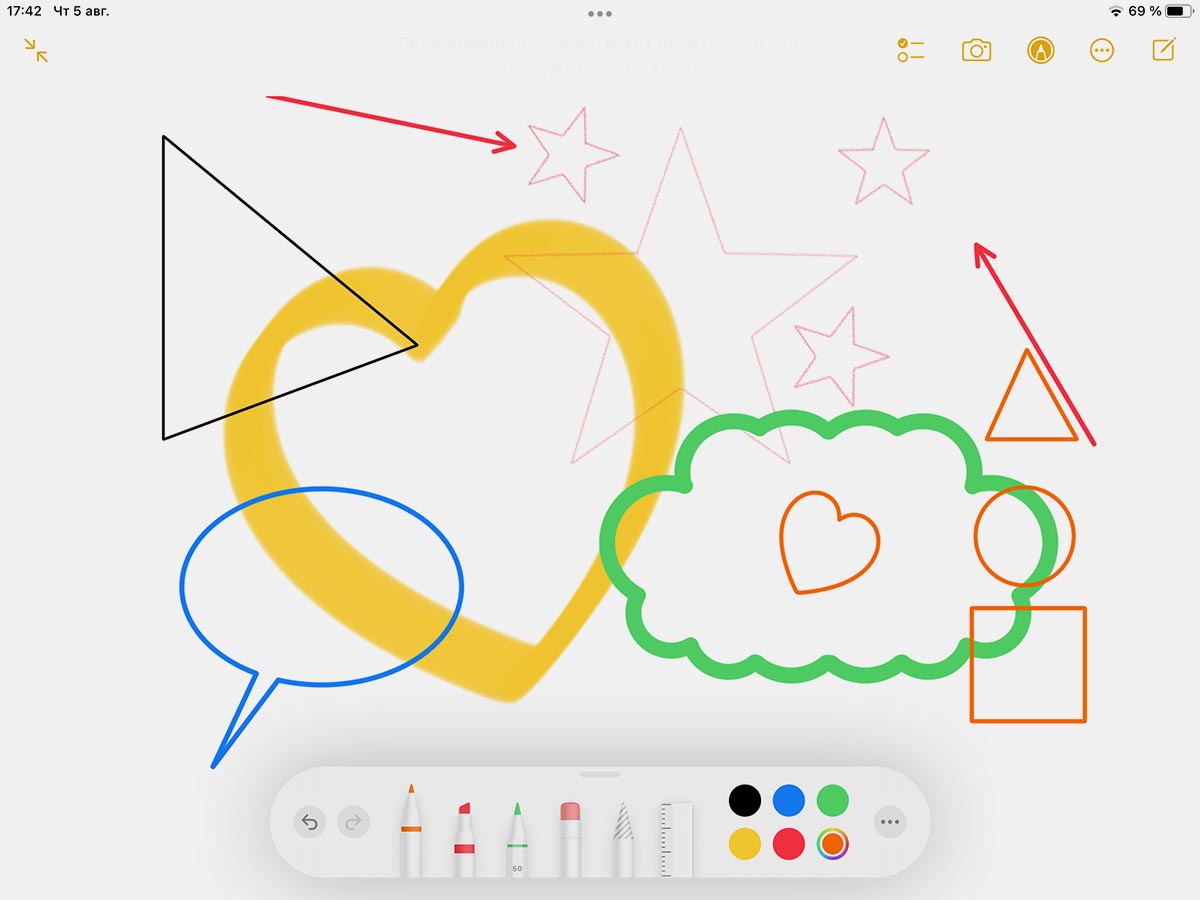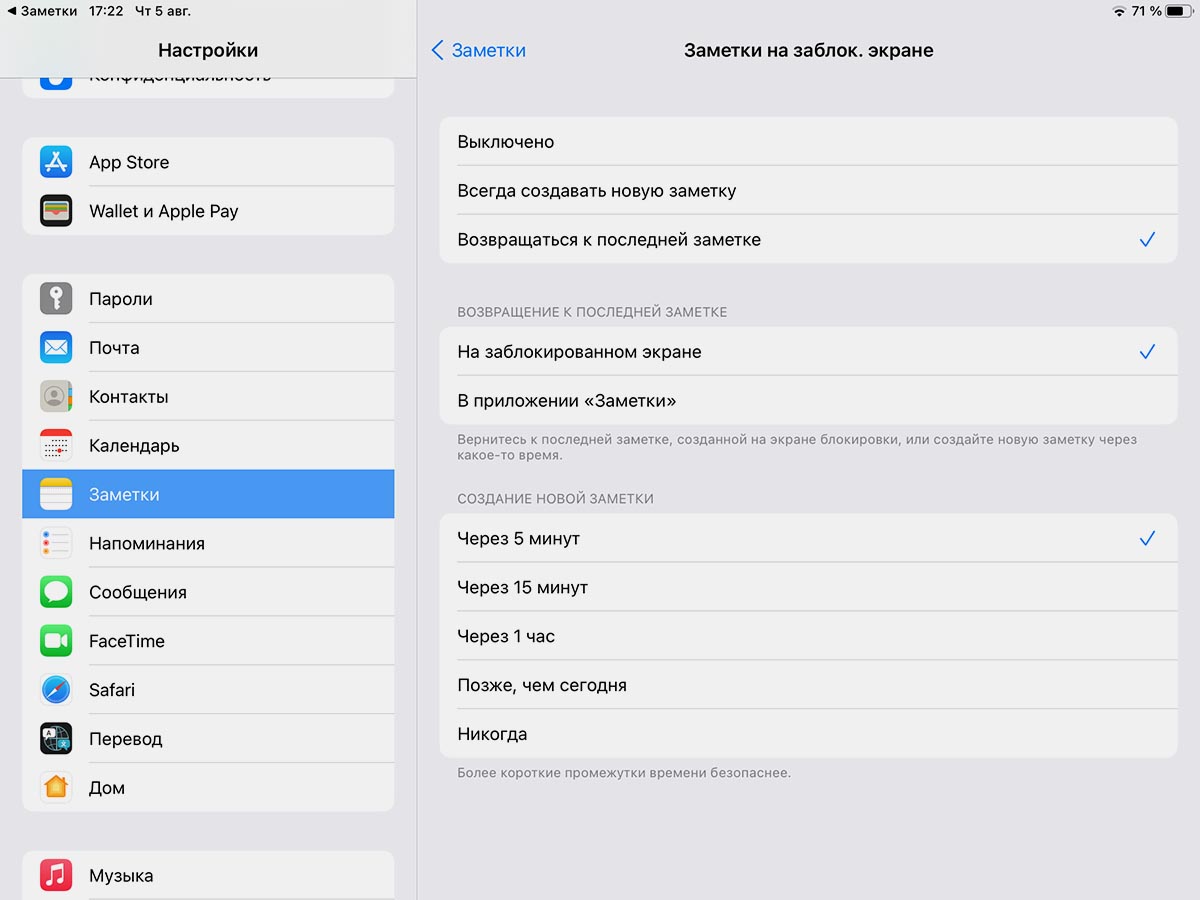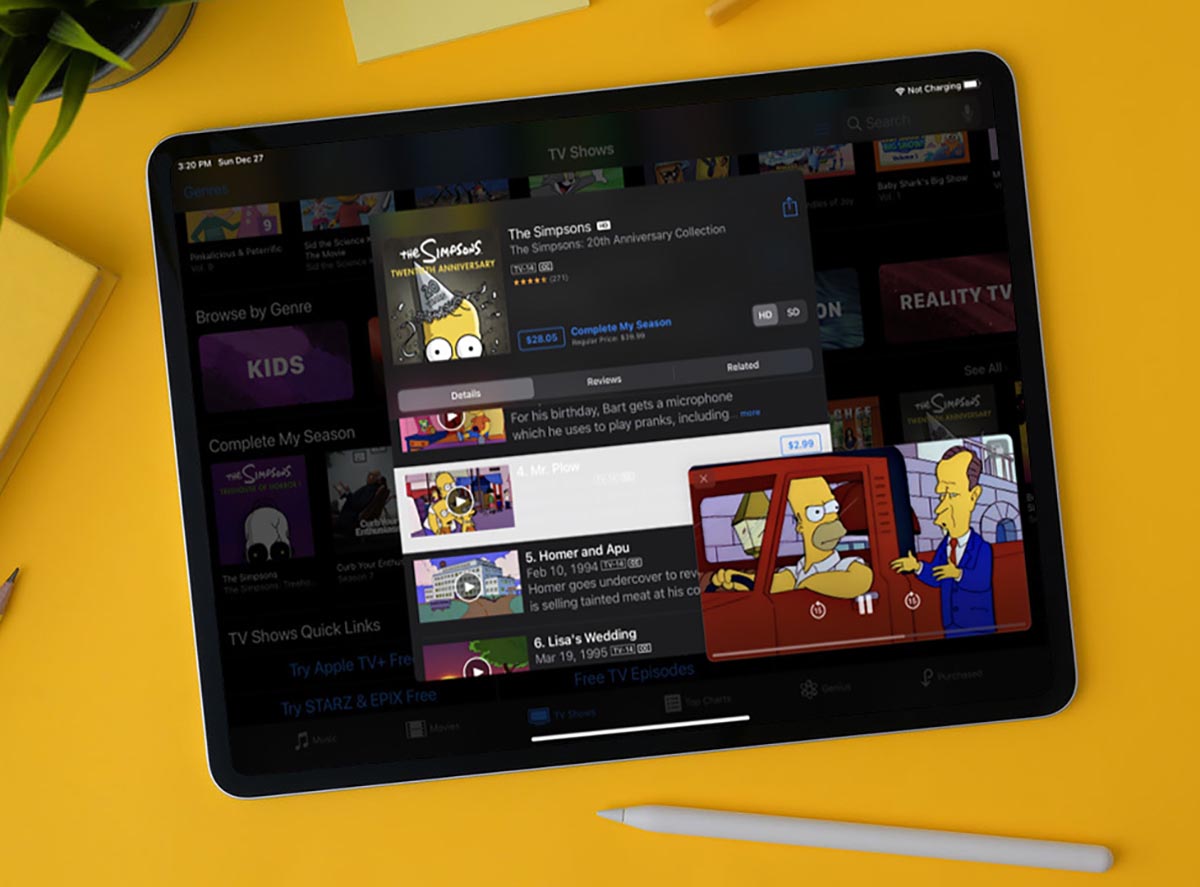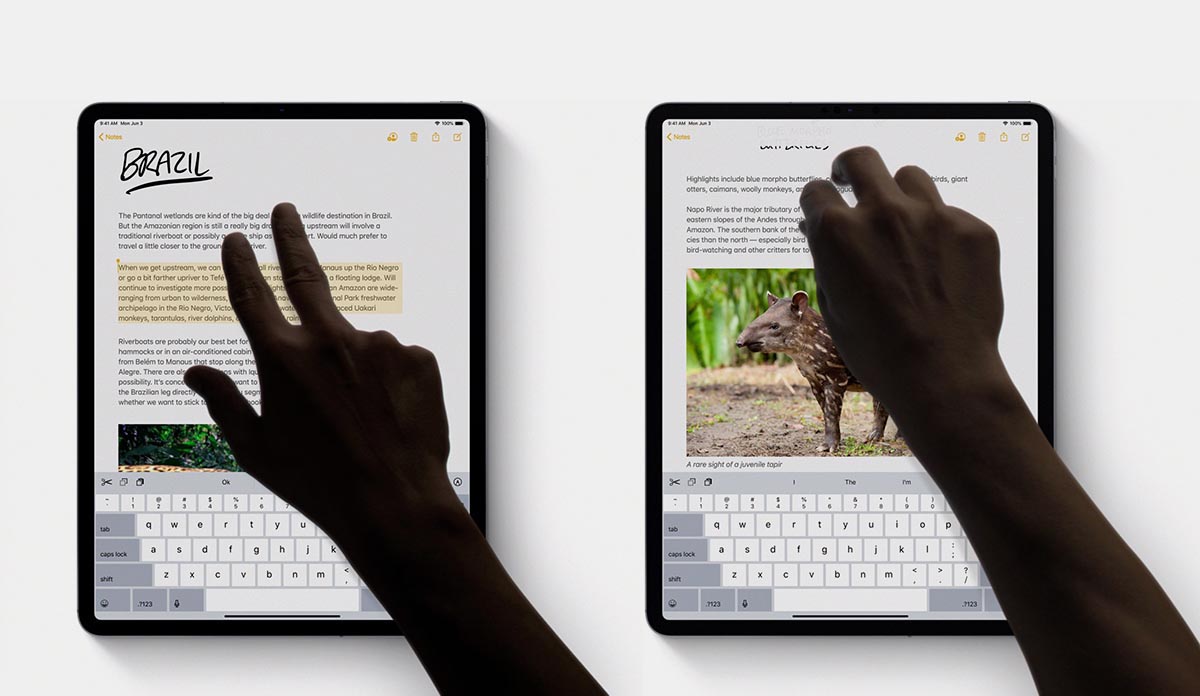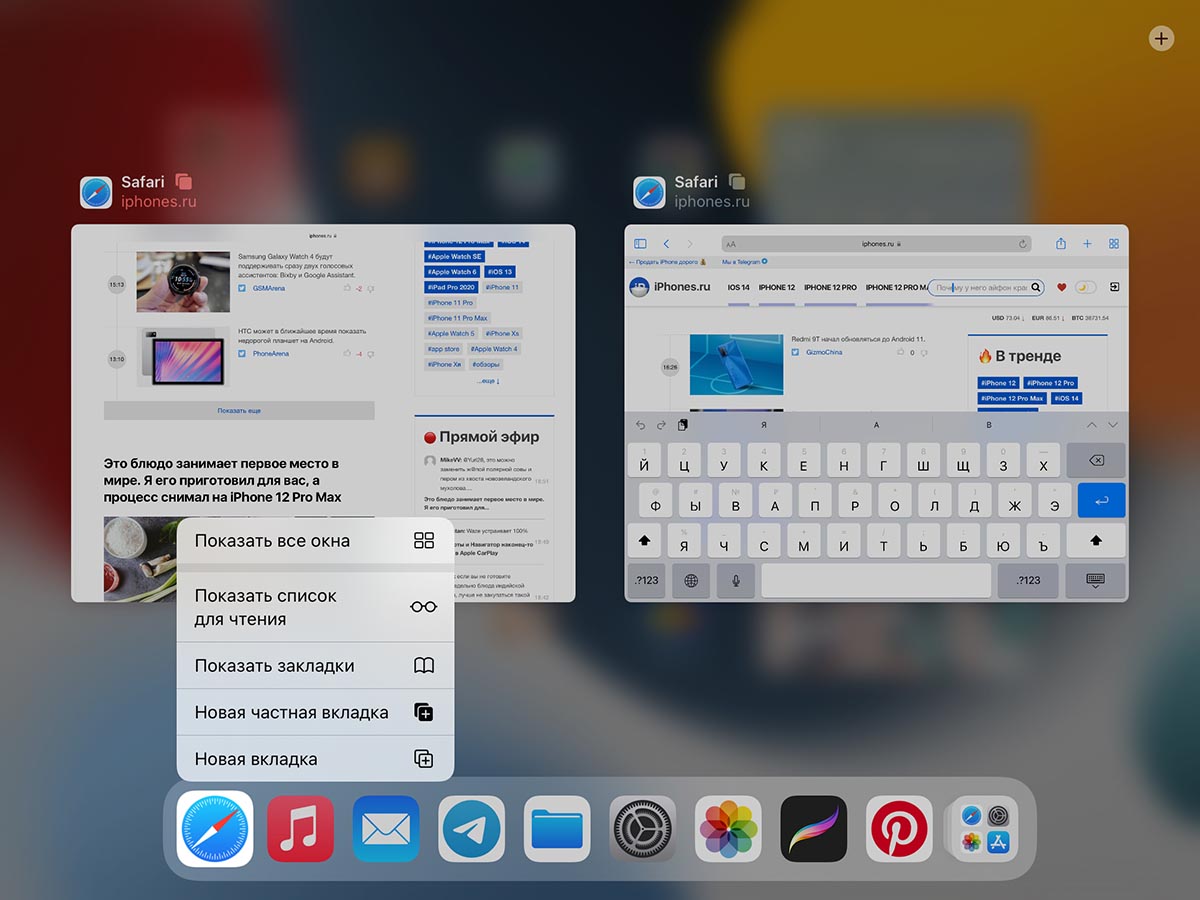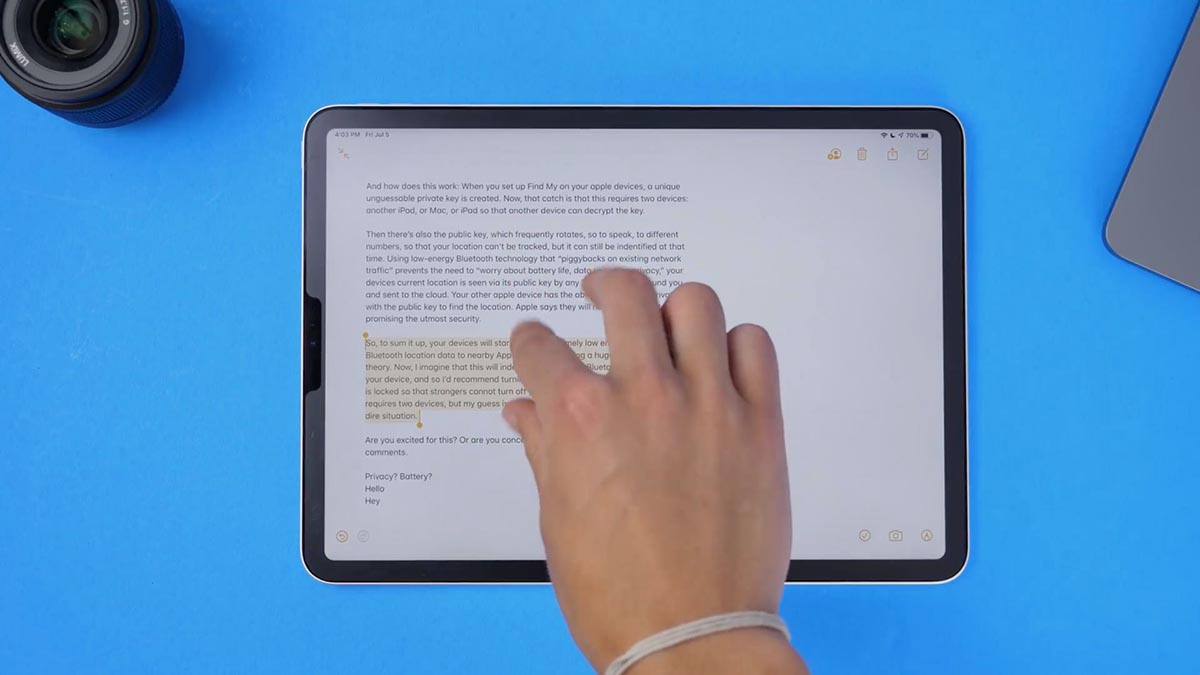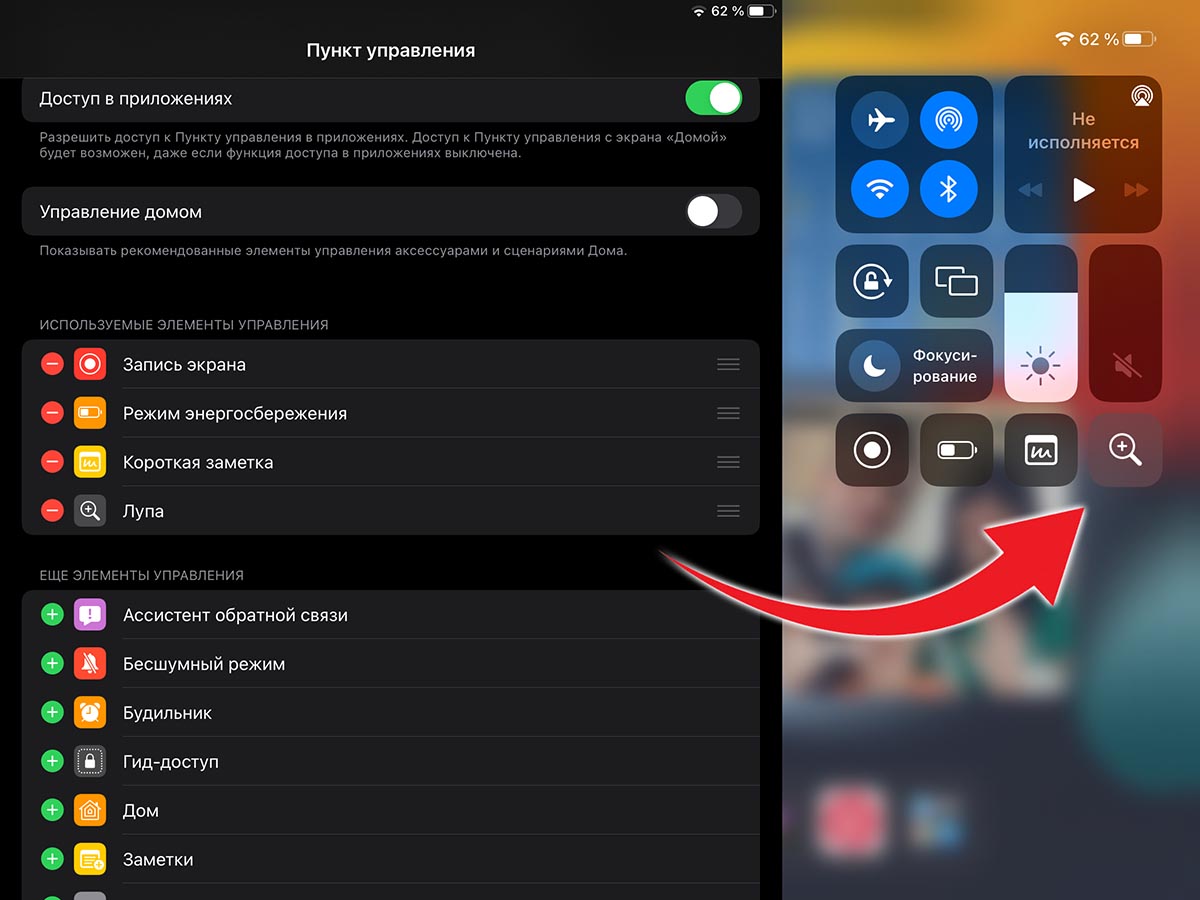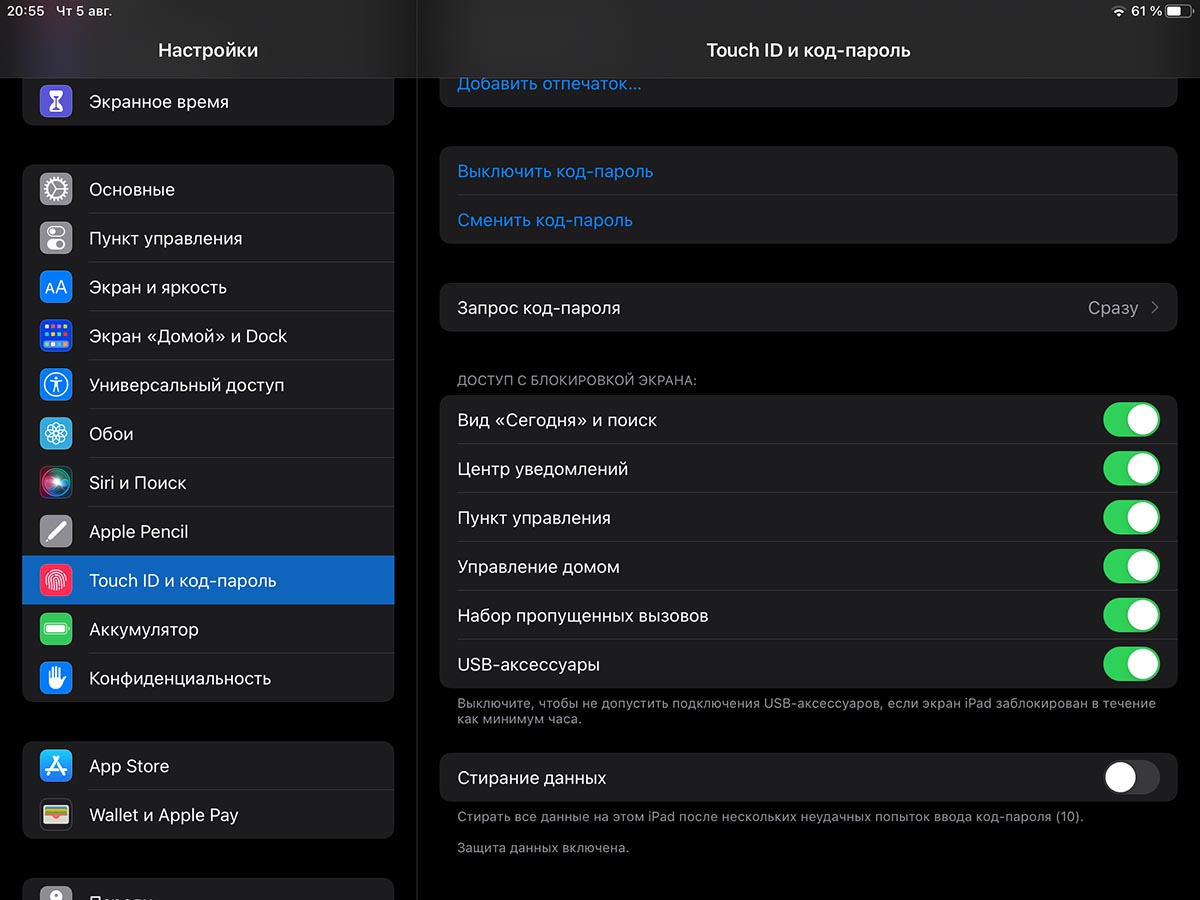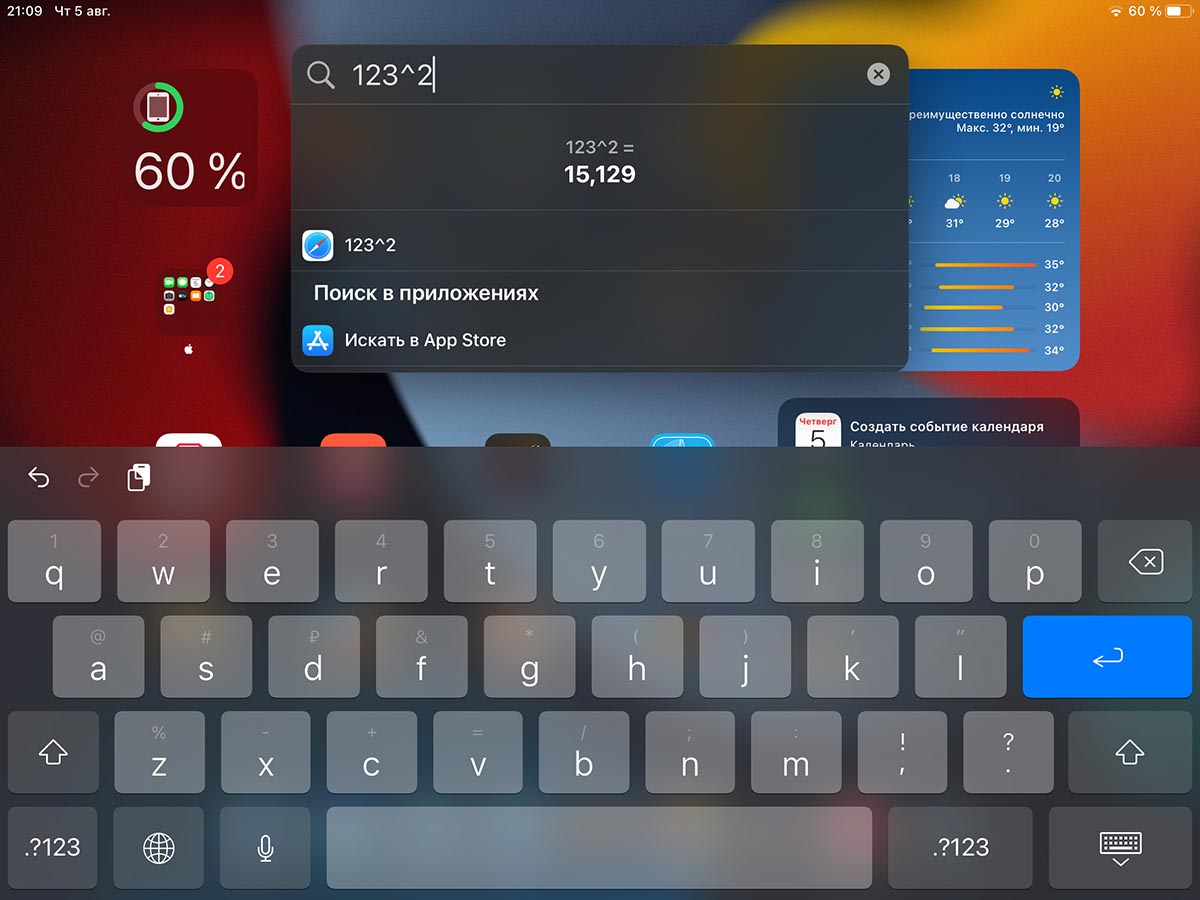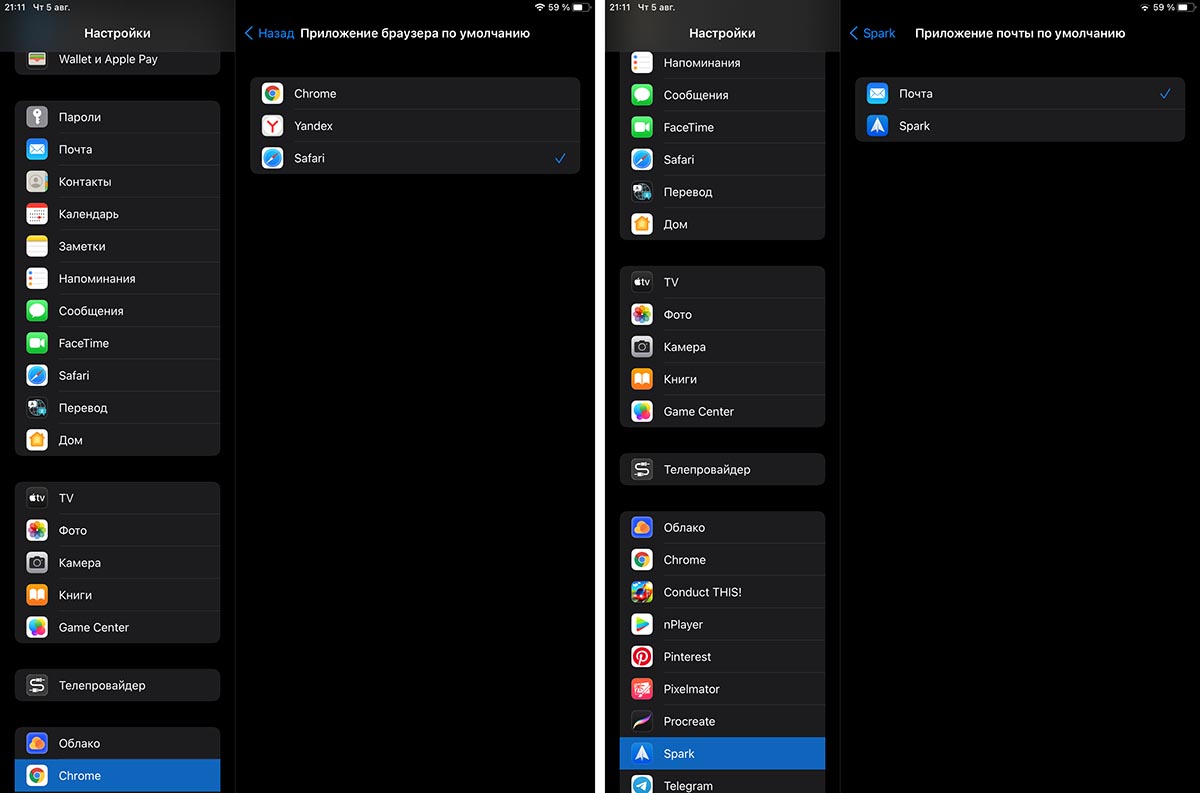- Обзор iPad Air 2020: Стоит ли он своих денег
- Чем iPad Pro 2020 отличается от iPad Air 2020
- Что лучше — сканер лица или отпечатков пальцев
- Быстро ли работает iPad Air 4-го поколения
- Как снимает камера iPad Air 2020
- Какой iPad лучше купить
- Лонгриды для вас
- 15 полезных функций iPad для учёбы. Рисуйте ровные схемы и считайте без калькулятора
- 1. Рисование ровных линий и фигур
- 2. Заметки с экрана блокировки
- 3. Просмотр видео “Картинка в картинке”
- 4. Приложения в компактном режиме
- 5. Два окна одного приложения
- 6. Перетаскивание контента между приложениями
- 7. Удобное управление жестами
- 8. Плавающая клавиатура на экране
- 9. Просмотр всех окон одного приложения
- 10. Жесты многозадачности
- 11. iPad в качестве лупы
- 12. Ограничения на экране блокировки
- 13. Отображение файлов в режиме столбцов
- 14. Калькулятор на iPad
- 15. Изменение приложений по умолчанию
Обзор iPad Air 2020: Стоит ли он своих денег
Как и многие из вас, я долгие годы пользуюсь самыми разными гаджетами от Apple. В каждом из них есть какая-то своя изюминка. Но лично для меня всегда стоял особняком iPad, который я купил еще на старте продаж самой первой модели. С тех пор я обновил несколько поколений, и вот теперь до меня добрался iPad Air 2020 или, как правильно его называть, iPad Air 4-го поколения. Не так давно я продал второе поколение, к которому испытывал самые нежные чувства даже после шести лет использования. Продал я его не просто так, а для того, чтобы остановить свой выбор на iPad Pro 2020. Именно поэтому мне стало максимально интересно попробовать новый Air. В этой статье я расскажу не только о том, как я им пользуюсь, но и почему я считаю, что он лучше iPad Pro. И дело не только в цене.
Каждый новый гаджет лучше старого. Но почему iPad Air так сильно поменялся?
Чем iPad Pro 2020 отличается от iPad Air 2020
Для начала давайте поймем, чем вообще отличаются друг от друга эти два планшета, одним из которых я пользуюсь с весны, а вторым — примерно пару недель. Сразу скажу, что отличий не так много.
Экран iPad Air странным образом имеет диагональ на 0,1 дюйма меньше, чем в версии Pro. На размерах корпуса это не отразилось, а вот толщина рамок при прямом сравнении ощущается. Когда за полгода привыкаешь к прошке, то в первое время ощущаешь разницу, но это проходит примерно через 10-15 минут.
Рамка не такая большая, как может показаться, но она больше, чем в iPad Pro
Новый iPad Air имеет более новый процессор A14 Bionic против A12Z Bionic в Pro-версии. Разница формально есть, но на деле ощутить ее довольно сложно. Я монтировал на обоих планшетах видео через LumaFusion, обрабатывал фото в Pixelmator и играл в Call Of Duty. Большой разницы я не ощутил. Только прорисовка игры в iPad Air была едва заметно, но хуже.
Из остальных технических отличий можно отметить наличие сверширокого модуля камеры и LiDAR у iPad Pro, память до 1 ТБ (против 256 ГБ у Air), а также возможность работы с портретными режимами и Animoji/Memoji.
Последнее возможно благодаря сканеру лица, но именно это мне показалось очень сомнительным преимуществом.
С таким набором даже на потрепанной лавочке в парке можно смонтировать ролик для YouTube.
Что лучше — сканер лица или отпечатков пальцев
Начиная с iPhone X, который вышел три года назад, Apple в этом году впервые вернулась к сканеру отпечатков пальцев. Сначала он появился в iPhone SE второго поколения, а теперь а iPad Air. В первом случае все было логично, так как мы получили старый дизайн, а во втором — подобному ”камбэку” многие сильно удивились.
Скажу честно, пока мне сканер отпечатков нравится больше, чем разблокировка по лицу. Как минимум, из-за того, что когда держишь iPad двумя руками горизонтально, часто закрываешь систему распознавания лиц. Со сканером в этом плане все как-то проще и логичнее.
Сканер встроен в кнопку и имеет три степени нажатия. Можно нажать ее незарегистрированным пальцем или просто тапнуть по экрану, чтобы iPad Air включился. В этом случае он останется заблокированным, но можно, например, посмотреть время или заряд батареи.
Фирменные чехлы Apple, конечно, немного заляпываются со временем, но легко чистятся и отлично лежат в руках.
Если быстро коснуться кнопки и отпустить ее, гаджет разблокируется, чтобы показать уведомления, но при этом не откроет домашний экран. Если нажать кнопку и не убирать палец, то iPad Air включится и разблокируется до домашнего экрана. Разница между этими способами нажатия буквально доли секунды. Не знаю, баг это или фича, но мне понравилось.
Добавлю только, что полная разблокировка до домашнего экрана занимает примерно полсекунды от касания кнопки до того, как перед тобой появится домашний экран. Сканер лица при моем способе использования вызывает чуть больше трудностей. Но у каждого свои кейсы.
Еще одной интересной особенностью, которую я заметил, стала разблокировка при открытии чехла. Когда iPad находится в оригинальном Smart Folio, можно нажать кнопку, как для разблокировки. После этого у вас будет примерно пара секунд, чтобы открыть чехол. В этом случае iPad сам разблокируется
Быстро ли работает iPad Air 4-го поколения
К производительности новинки у меня не было никаких вопросов. Разве только небольшое падение частоты кадров или детализации (когда как) в Call Of Duty. Остальные приложения работали с такой же скоростью, как и на iPad Pro.
Говорить о существенном преимуществе iPad Pro или iPad Air я бы не стал. Скорее я бы назвал это шатким равновесием. Иногда один работал чуть быстрее, а иногда другой.
Как и iPad Pro, новый iPad Air оснащен умным разъемом для подключения аксессуаров.
Плюсом iPad Air 4-го поколения относительно модели 3-го поколения стала возможность работы с новой клавиатурой Magiс Keyboard. Пусть она и стоит 26 990 рублей, но она действительно способна превратить iPad в замену ноутбука. Я даже стал намного чаще пользоваться именно такой связкой вместо своего MacBook Pro.
Главным минусом Magiс Keyboard является ее вес. Почти воздушный, невесомый iPad начинает весить примерно в 2-2,5 раза больше. Пред покупкой стоит подумать, насколько часто вы будете ей пользоваться
Если такая клавиатура кажется вам дорогой, то есть Smart Keyboard Folio за 15 990 рублей. Обе клавиатуры не выпускаются специально для iPad Air — вырез камеры будет как под iPad Pro. Сначала меня это удивило, но теперь я понял все преимущества такого решения. Если вы со временем захотите обновить планшет, дорогой аксессуар подойдет к новому iPad. А еще так его будет намного проще продать на вторичном рынке.
Наверное, это единственное, к чему можно придраться.
Как снимает камера iPad Air 2020
Мало для кого камера планшета является основным съемочным оборудованием. Например, я за годы использования iPad включал ее (не считая обзоров) не больше 5-8 раз. Среди моих знакомых это еще много.
Камера, как обычно, выпирает.
Конечно, я бы не купил iPad без камеры. Это психологический момент, как и то, что я всегда беру модели с симкой, а пользуюсь ей от силы 5-10% времени. Особенно после того, как несколько лет назад начал нормально работать режим модема на iPhone. Но вот если бы камера снимала чуть хуже и не выпирала, было бы просто отлично. Сейчас небольшое выпирание есть и планшет не может ровно лежать на столе без чехла.
Про качество снимков долго говорить не стоит, лучше просто привести примеры. Учтите, что качество фотографий на сайте сильно снижается. Поэтому лучше скачайте оригиналы по этой ссылке, чтобы оценить его так, как оно есть.
Снято на iPad Air 2020:
Какой iPad лучше купить
Если вы уже замахнулись на новый iPad и хотите купить что-то более дорогое, чем базовый вариант в классическом корпусе, то вам надо задать себе один вопрос. Хватит ли вам 64 ГБ памяти. Если гаджет покупается только для обработки небольшого количества фотографий или для того, чтобы пользоваться Интернетом, то iPad Air в базовой версии для вас идеален.
Если вы захотите купить 128 ГБ, то не найдете такого предложения. Следующим шагом для нового Air будет 256 ГБ, но по цене такой планшет сравняется с iPad Pro на 128 ГБ. В этом случае я бы советовал купить именно Pro-версию. Так вы не будете переживать, что купили что-то не топовое за большие деньги.
А еще не стоит забывать про карандаш, который решает многие задачи. Мне он помогал в обработке фото.
Мне мало 128 ГБ памяти. Если вы разделяете мою позицию, то оптимальным вариантом для нас с вами будет именно iPad Air на 256 ГБ за 69 990 рублей. Такой памяти хватит и на сериалы, и на работу. Получается, что Apple оценила разницу между версиями Pro и Air в одну ступень памяти.
Еще больше обзоров техники Apple, советов и лайфхаков вы найдете в нашем Telegram-канале.
А еще поймите для себя, нужна ли вам система распознания лиц. Я пока больше склоняюсь к сканеру отпечатков, но до конца не определился.
Я могу сказать, что iPad Air настолько изменился относительно предыдущего его поколения, что такой планшет мог бы спокойно сосуществовать с предыдущим форматом Air и называться, скажем, iPad Pro S или iPad Air Max. Теперь он почти не отличается от iPad Pro за исключением некоторых мелких деталей, которые важны для незначительного количества пользователей.
Новости, статьи и анонсы публикаций
Свободное общение и обсуждение материалов
Лонгриды для вас
Нашли очень странную, но максимально универсальную подставку для ноутбука 5 в 1. А еще чехол, который позволит носить с собой MacBook и все необходимые аксессуары, не занимая лишнего объема. Рассказываем о плюсах и минусах.
В этом году в iPadOS появилась функция «В центре внимания», которая позволяет фронтальной камере планшетов удерживать пользователя в кадре, независимо от его перемещений. Рассказываем, как работает это нововведение и на каких моделях iPad его можно включить
Скорее всего, на презентации 14 сентября Apple представит не только iPhone 13 и Apple Watch Series 7, но ещё и новый iPad 9-го поколения. Поговорим, какие изменения ждут самый дешёвый планшет компании и кто его купит
Bart, Не нужно доставать телефон каждый раз. Если iPad и iPhone под одним AppleID, то в настройках wifi у iPad всегда есть Ваш iPhone. Просто выбираете подключение к нему.
Источник
15 полезных функций iPad для учёбы. Рисуйте ровные схемы и считайте без калькулятора
Планшеты компании Apple годятся не только для игр, просмотра видео или серфинга в сети. iPad является отличным гаджетом для учащихся и способен помочь в любом образовательном процессе.
Устройство не нужно настраивать специальным образом, следует лишь изучить полезные фишки и особенности iPadOS, которые помогут любому студенту и школьнику.
Предлагаем пятнадцать самых интересных опций iPad для учащихся.
🧑🎓 За подборку спасибо re:Store – сейчас там дают скидку 2000 рублей при покупке iPad вместе с Apple Pencil.
1. Рисование ровных линий и фигур
Создание заметок и блок-схем это очень важная часть любого обучающего процесса. Чтобы сделать визуальный конспект быстро и при этом оставить записи понятными, пригодится следующая фишка iPad.
Гаджет позволяет быстро рисовать ровные линии и правильные геометрические фигуры. Это работает как с Apple Pencil, так и при рисовании пальцем. Фишка появилась в iOS 14 и iPadOS 14 и работает на всех поддерживаемых гаджетах.
При создании линий, кругов, треугольников, квадратов, прямоугольников, стрелок и других геометрических фигур нужно задержать палец на долю секунды в самом конце рисования. Фигура будет выровнена автоматически и станет красивой.
Если с iPad используете Apple Pencil, для работы фишки при ручном рисовании нужно отключить опцию по пути Настройки – Apple Pencil – Рисование только Apple Pencil.
2. Заметки с экрана блокировки
При использовании iPad вместе с фирменным стилусом Apple пригодится возможность быстро создавать заметки прямо с экрана блокировки iPadOS.
Опция включается по пути Настройки – Заметки – Заметки на заблок. экране. Здесь же задаются параметры работы фишки.
Можно всегда создавать новую заметку с экрана блокировки или продолжать редактирование последней записи. Можно возвращаться к последней используемой заметке из одноименного приложения или к последней созданной с экрана блокировки.
Для активации опции нужно дважды тапнуть по экрану блокировки при помощи Apple Pencil.
3. Просмотр видео “Картинка в картинке”
Эта фишка iPad позволяет открепить видео от окна его приложения и расположить поверх других программ или игр. Так можно одновременно смотреть лекцию и конспектировать ее в заметках. Получится воспроизводить вебинар или презентацию и при этом работать с другим нужным приложением.
Включается опция по пути Настройки – Основные – Картинка в картинке.
Активировать режим получится в большинстве веб-плееров, которые запускаются через браузер Safari. Скоро такая возможность должна появиться в приложении YouTube, а пока можете воспользоваться этой фишкой для просмотра роликов с любимого видеохостинга.
4. Приложения в компактном режиме
Эта опция iPadOS позволяет открыть любую программу в компактном режиме поверх любого запущенного приложения. Основная программа или игра при этом остается запущена на весь экран, а дополнительное приложение выводится в компактном режиме. При этом окно при необходимости выдвигается или прячется за боковую границу экрана.
Для запуска приложения в режиме Side Over откройте любое основное приложение, свайпом от нижней части экрана достаньте док-панель, перенесите любое приложение поверх уже запущенного.
Программа примет компактный вид и расположится у правой или левой границы экрана. Таким способом можно запустить несколько нужных утилит, а для переключения между ними используются привычные в iOS жесты: боковой свайп или свайп вверх.
5. Два окна одного приложения
Почти все стандартные приложения на iPad могут быть запущены в режиме Split View (это когда экран делится на две части, отображая пару программ). Некоторые приложения при этом позволяют открыть второе окно на экране. Такая фишка есть, например, в браузере Safari, приложении Почта или стандартных Заметках.
Чтобы активировать второе окно программы, нужно потянуть любой контент и отпустить его возле боковой границы экрана.
Так можно сделать с любой заметкой или записью, вкладкой в браузере, письмом или перепиской.
6. Перетаскивание контента между приложениями
При работе в режиме Split View можно быстро перетянуть практически любой контент из одного окна в другое. Для этого даже не придется выделять объект, копировать его через контекстное меню и вставлять аналогичным образом.
Можно просто зажать нужный контент в одном приложении и перетянуть его в другое.
Так получится переносить текст, картинки, ссылки, файлы и другие виды данных (которые поддерживают обе запущенных программы).
7. Удобное управление жестами
Еще с обновлением iPadOS 13 разработчики добавили несколько полезных жестов для работы с текстом или данными на планшете.
► свайп тремя пальцами влево – отменяет последнее действие;
► свайп тремя пальцами вправо – повторяет последнее или отмененное действие;
► сведение трех пальцев скопирует выделенный объект;
► разведение трех пальцев вставит содержимое буфера обмена.
Кстати, данная фишка будет работать и на iPhone, но выполнять такие жесты удобнее на планшете Apple.
8. Плавающая клавиатура на экране
При работе с iPad на ходу удобно использовать компактную плавающую клавиатуру. Она очень маленькая и может располагаться в любом месте.
Вводить текст на такой клавиатуре можно даже одной рукой, а кнопки при этом не будут перекрывать контент или приложение.
Быстро переключаться на такую клавиатуру можно щипком (свести два пальца на большой клавиатуре). Чтобы снова вернуться от компактных кнопок к обычным, сделайте обратный жест разведения пальцев.
9. Просмотр всех окон одного приложения
С развитием многозадачности на iPad появилась возможность открывать несколько окон одной программы. Приложение может быть запущено в полноэкранном режиме, в виде части экрана для режима Split View или в боковом меню Side Over.
Чтобы после этого быстро собрать все окна программы, нужно зажать иконку приложения на рабочем столе или в док-панели.
В открывшемся меню следует выбрать пункт Показать все окна. Так на одном экране будут собраны все открытые экземпляры выбранной программы.
10. Жесты многозадачности
Это более старая фишка iPad, но многие пользователи планшетов Apple не знают о ней. С помощью данной опции можно переключаться между программами, переходить на рабочий стол или в меню многозадачности удобными многопальцевыми жестами. Они схожи с жестами Magic Trackpad на Mac.
► свайп четырьмя пальцами влево – переключение на предыдущее приложение;
► свайп четырьмя пальцами вправо – переключение на следующее приложение;
► свайп четырьмя пальцами снизу до середины экрана – переход в панель многозадачности;
► свайп четырьмя пальцами снизу до верха экрана – переход на рабочий стол;
► сведение четырех пальцев в приложении или на рабочем столе – запуск панели многозадачности.
Для работы фишки должен быть активирован переключатель Настройки – Основные – Жесты многозадачности. По умолчанию он включен в iPadOS.
11. iPad в качестве лупы
Планшет Apple может выступать в роли увеличительного стекла. Так получится рассмотреть мелкие объекты, прочесть маленький шрифт в инструкции или сноски в договоре.
Включите фишку по пути Настройки – Универсальный доступ – Лупа, а затем добавьте соответствующий переключатель в меню Настройки – Пункт управления.
Теперь достаточно активировать лупу из панели с переключателями и навести камеру iPad на нужный объект.
12. Ограничения на экране блокировки
Чтобы посторонний человек не смог воспользоваться разными фишками вашего iPad, можно ограничить некоторые его возможности на экране блокировки.
Так, например, можно отключить раздел с предстоящими событиями, уведомлениями и даже пункт управления с системными переключателями iPadOS.
Для этого перейдите в Настройки – Touch ID и код-пароль (или Face ID и код-пароль) и выключите те пункты, которые хотите убрать с заблокированного экрана.
13. Отображение файлов в режиме столбцов
Стандартное приложение Файлы на iPad сделано удобнее, чем на более маленьком экране iPhone. Специально для большого экрана добавлен режим просмотра файлов в виде столбцов.
Такой режим отображения будет привычен владельцам компьютеров с macOS или Windows.
Для переключения в удобный режим столбцов нужно открыть программу Файлы, нажать кнопку вида в правом верхнем углу и выбрать тип отображения Столбцы.
14. Калькулятор на iPad
Купертиновцы упорно не хотят выпускать собственное приложение Калькулятор для iPad. На это у компании есть определенные причины.
Пользователи могут установить любое сторонне приложение для вычислений из App Store или просто пользоваться поиском Spotlight для расчетов.
Для этого запустите поиск Spotlight (свайп вниз на рабочем столе) и введите нужный пример для вычисления.
15. Изменение приложений по умолчанию
В Apple долгое время не позволяли использовать сторонние программы из App Store в качестве приложений по умолчанию. Начиная с iOS 14 появилась возможность заменить некоторые стандартные утилиты.
Так, например, можно использовать любой сторонний браузер или почтовый клиент по умолчанию, в нем будут открываться ссылки или окна с созданием нового письма, соответственно.
Для изменения настроек по умолчанию установите любой сторонний браузер или почтовик, а затем в параметрах программы найдите раздел Приложение по умолчанию.
Вот такие полезные возможности iPad помогут вам в учебном процессе и повседневной эксплуатации планшета.
Источник