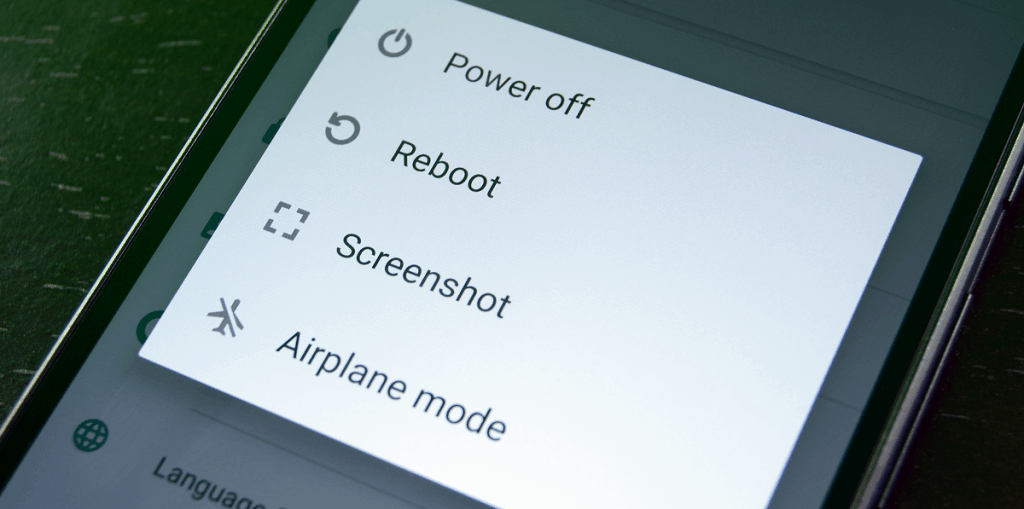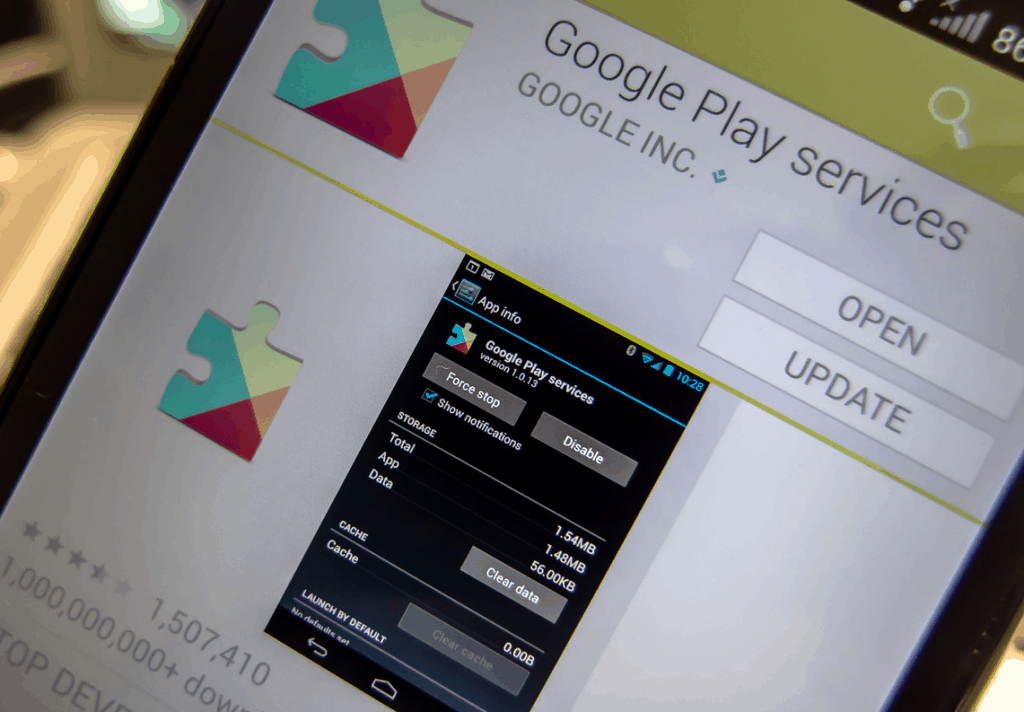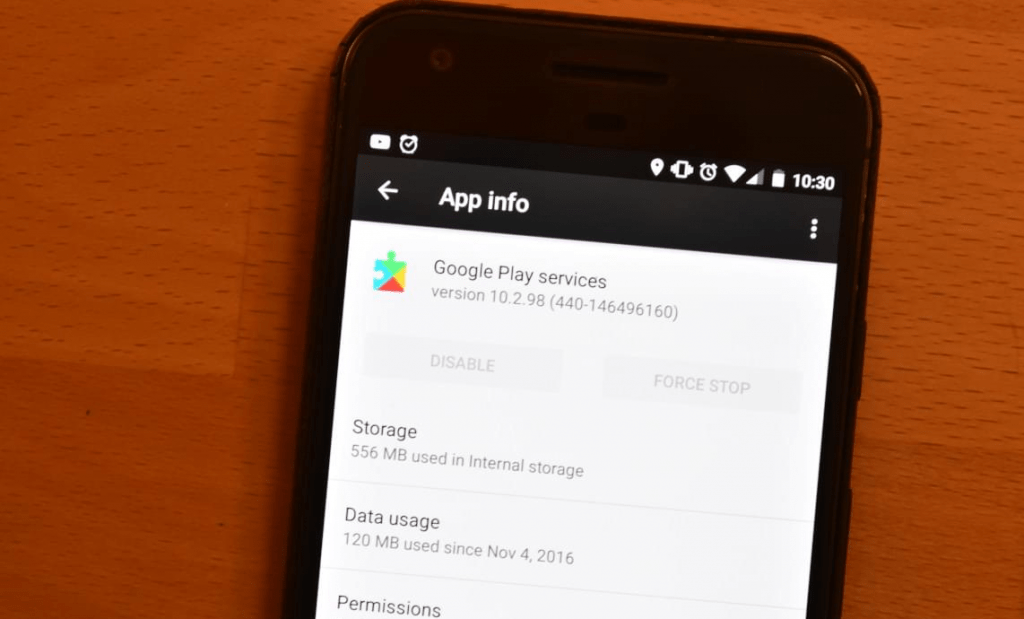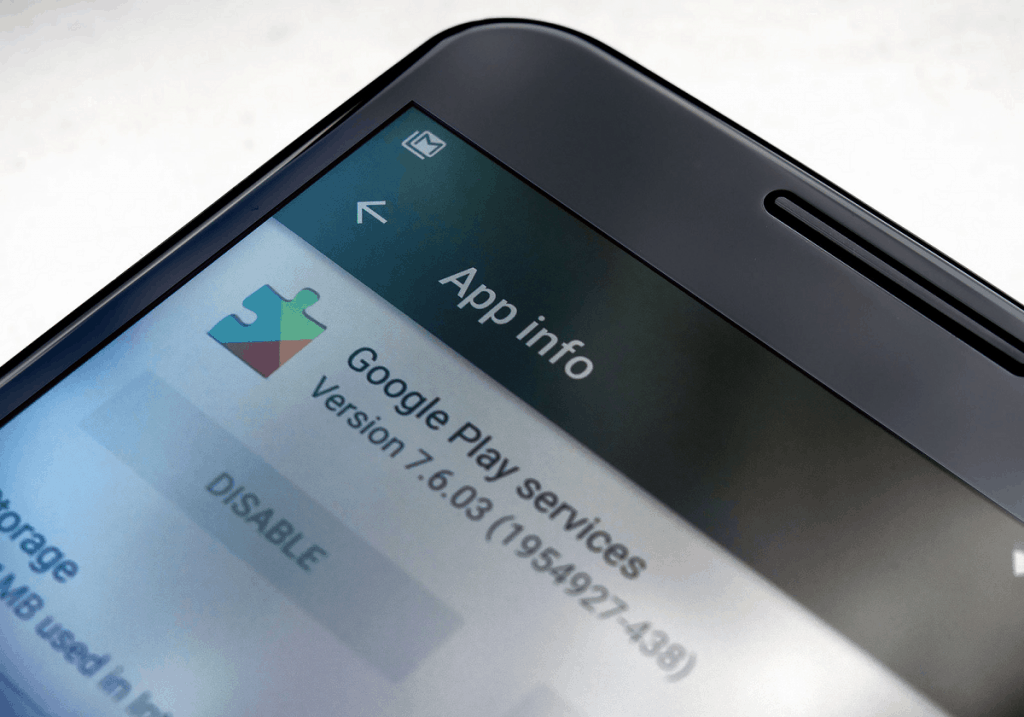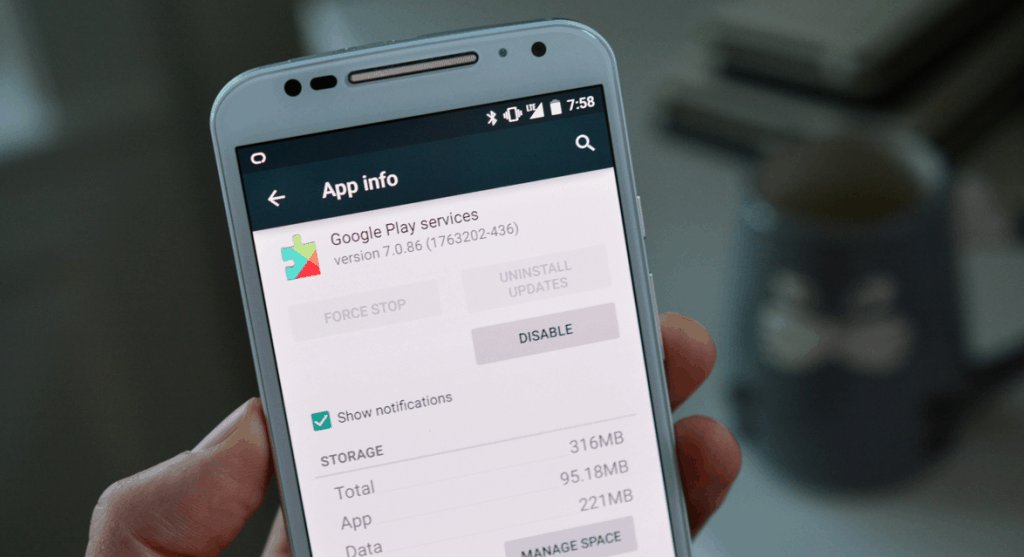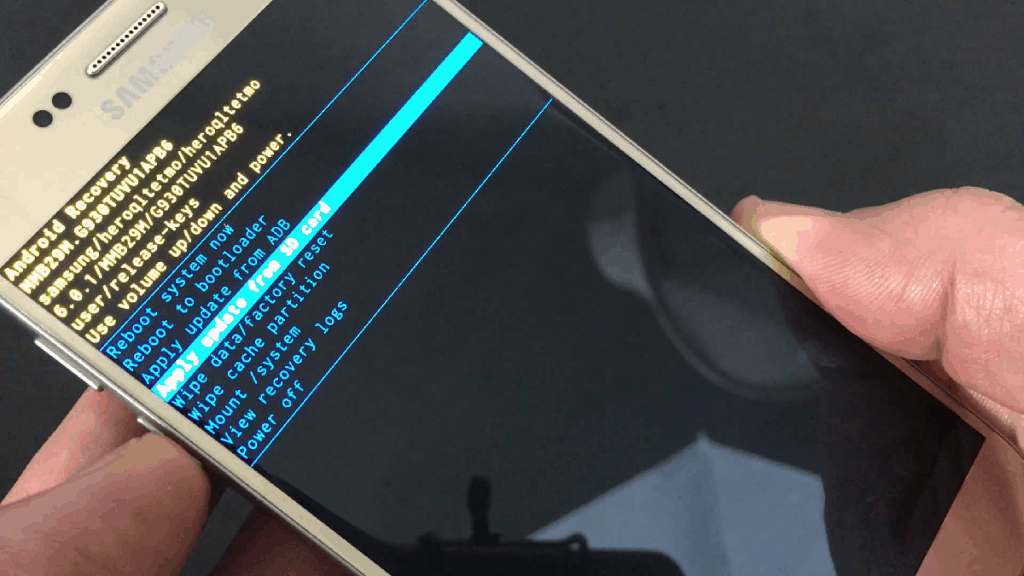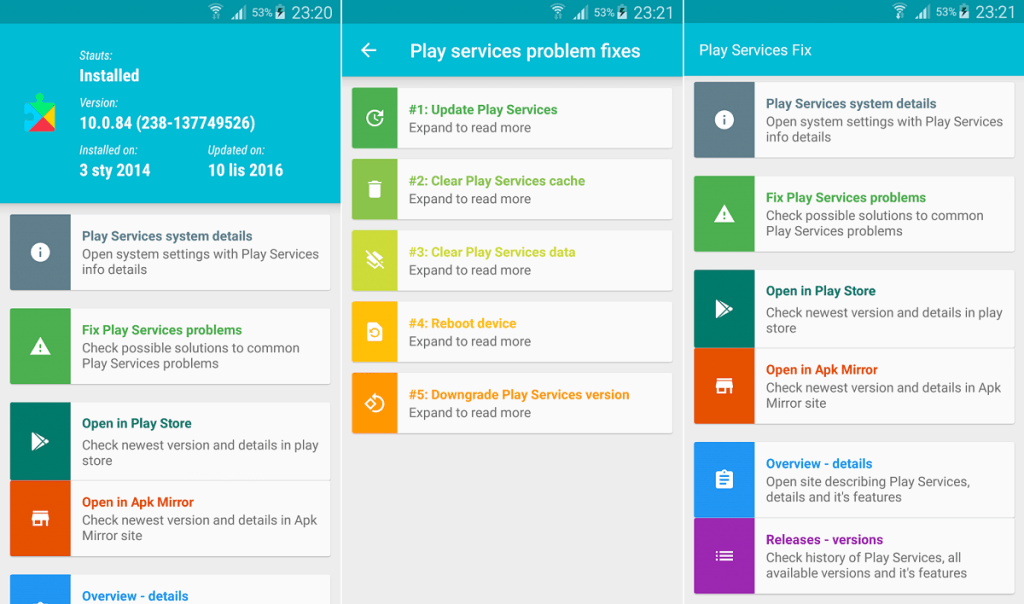- Fix google services android
- 6 Ways to Fix the Google Play Services Keeps Stopping Error
- Table of Contents
- How to fix the Google Play Services keeps Stopping Error?
- Solution No. 1: Reboot your device
- Solution No. 2: Update Google Play services app
- Setting up auto-updates is always a good idea
- Solution No. 3: Clear cache of Google Play Services app
- Solution No. 4: Disable Google Play services
- Solution No. 5: Uninstall and reinstall Google Play services updates
- Solution No. 6: Wipe device cache
- Bonus: Play Services Fix Info
- Frequently Asked Questions
- Why does unfortunately Google Play Services has stopped error show up?
- How can I fix or restart Google Play Services?
- I am getting Google Play Store error while checking for updates
- Wrapping Up
Fix google services android

Конкретно убирает жор сервисов гугл плей, мой телефон и 2 часов экрана не жил. Перепрошивки и вырезание сервисов не помогали.
Сообщение отредактировал Dooin — 20.04.15, 14:27

У тебя там что? Не знаю, но апельсины жуть как любит.
Здесь также? Что делает? А пофигу, чего она там делает, главное работает же.
Да, к 5 пункту надо добавить что лучше выключить радиомодуль, экран, вытащить батарею, положить телефон в шкаф, и доставать его чтобы пыль стереть с него
Сообщение отредактировал ToshkaRu — 20.04.15, 20:29

Мне очень помогло, от одной зарядки работает уже 3 недели. До этого еле-еле до вечера хватало. После установки пороги телефон будто как тяжелее стал. Вчера разобрал, достал батарею, реально, на ней написано теперь 20 000 мА/ч, хотя когда покупал было 2600. Спасибо огромное автору программы. Всем советую. Надеюсь в следующую версию будет защито обновление до Андроид 7.5 и батарея на 110 Ампер. Жду с нетерпением
Сообщение отредактировал ToshkaRu — 20.04.15, 20:23
Если без юмора, то тот кто открыл тему видимо не читал для чего эта прога. В маркете есть описание, но если коротко то она не имеет никакого отношения к СЕРВИСАМ GOOGLE PLAY.
Делает ли чего она вопрос для меня спорный (проверить никак не могу), но как я понимаю она калибрует батарею (что само по себе помогает единицам, тем кому это реально надо).
Сообщение отредактировал ГрустныйШут — 08.05.15, 08:58
Из разряда «волшебных» прога. ))) Лучше купить нормальный смарт с хорошей батареей и не париться.
Сообщение отредактировал alekxxandr — 11.05.15, 20:18
ну как сказать. у меня Сервисы GP жрали много и в основном держали постоянный вейклок (судя по статистике), причём это проявлялось сразу же после её сброса, т.е. с первых секунд.
Пытался через конфиденциальность блочить поддержку вейклока у всего гугловского — не помогло, мб не умею.
После отработки этой проги такой пункт из статистики вообще пропал. Пока что мне рано делать выводы, но что то определённо произошло. Проблема либо решена, либо замаскирована.
Хотелось бы понять принцип работы этого чуда
——————
сутки прогонял, сервисы так и не появились, вейклоков больше нет, я доволен. Не знаю что сделала эта прога, но работает
Сообщение отредактировал 90amper — 18.05.15, 18:39
Источник
6 Ways to Fix the Google Play Services Keeps Stopping Error
Updated on June 10th, 2020
Tired of the Google Play Services has stopped error message popping up every time you try to download or update?
Here’s everything you need to know about Google Play services and how to resolve the dreaded errors that come with it!
You don’t have to be a tweaking genius on your Android to encounter errors and bugs every now and then. The open-source nature of the Android OS along with dozens of OEM brands make Android great for freedom of use. However, the same traits of Android also cause it to malfunction every now and then, bringing up errors like «Google Play services have stopped» when using various apps.
While not among the apps you deliberately download from the Google Play Store, the Google Play services app is what keeps all your Google apps in line. It essentially acts as a software update manager for all your Google apps. This includes your favorites such as Google Photos, Android Device Manager, Gmail, Google Play Music and dozens more.
We’ve covered the topic of Google Play service in lengths already, explaining what the apps actually do. There is no practical way to use any of the Google apps without the Google Play services. Hence, when you encounter that Google Play services keeps stopping error on your Android, it is a message that you can’t simply ignore.
Table of Contents
Here’s a quick preview of the 6 (now 7) ways we’ll be using to troubleshoot the Google Play services have stopped error:
- Rebooting Android to fix the error
- Updating the Google Play services app
- Clear the Google Play services app cache
- Disable Google Play services
- Uninstall and reinstall Google Play services updates
- Wipe device cache
- Using Play Services Fix Info app
Now let’s dive into the solutions that can be used to get rid of the annoying Google Play services issue one-by-one.
How to fix the Google Play Services keeps Stopping Error?
While you can simply make do by uninstalling apps that pop up errors, Google Play services isn’t one of them. Not only does the error message appear every time you open the Google Play Store, it is bound to surface every time you use any Google app. Since one solution might not work, we’ve tested the most popular ways to fix this Google Play services error.
Solution No. 1: Reboot your device
“Have you tried turning it off and on again?” seems like a tech support question or even an internet meme. However, that doesn’t make this simple and effective technique any less useful.
Whether the error started popping up after a certain app crashed or some background service that decided to go haywire, a simple restart might just be all that you need.
- Press and hold down the Power button on your Android until the boot pop-up window is displayed on the screen.
- Depending on your device, select the Restart or Reboot button and wait while the process completes.
- Once your device reboots, check to see if the Google app that was giving back the error has been resolved.
However, if you’ve tried this method already and the Google Play services error still continues to pop up, move on to the next step.
Solution No. 2: Update Google Play services app
If you’re surviving in this world on a limited mobile data plan with 1MB at a time, having the Google Play Store updates set to manual is acceptable. However, doing this might leave your Android device with outdated apps, one of which could be the Google Play services.
Whether you’re experiencing the Google Play services keeps stopping 2019 error on the Google Play Store itself or other Google apps, the most common solution is to make sure that your apps are up to date.
- From the home screen of your Android device, head over to the Google Play Store app on your Android device.
- Press the three-line menu button on the top-left corner of the screen and select My Apps from the slide-out menu.
- This menu screen will display all of the installed apps, along with the apps with uninstalled updates at the top.
- Press the Update All button on the top-right corner of the screen and wait while the app updates are installed.
- Reboot your Android device and check to see if the Google Play services error has been fixed.
Setting up auto-updates is always a good idea
Google is known to regularly update the Google Play services app to ensure that these types of errors don’t pop up often. If you’re not restricted by a monthly data plan or have access to a wireless network at the workplace or at home, we urge that you set the Google Play Store to automatically update apps.
- Open the Google Play Store app on your device and press the three-line menu on the top-right corner of the screen.
- Scroll down to find the Settings button in the side menu, and then tap on the Auto-update apps
- Here you will be able to choose from the three options – Do not auto-update apps, Auto-update apps at any given time, and Auto-update apps over Wi-Fi only.
Once you have chosen the option to auto-update apps based on your preference, you’ll most likely never have to worry about app crashes and annoying Google Play Service error again.
Solution No. 3: Clear cache of Google Play Services app
Google Play services is a framework that controls all of your Google apps and itself is comprised of an app. Just like any other app that gets wonky, you can easily reset the Google Play services app to its default state by using the clear cache option that the service automatically fetches.
- Head over to the Settings app on your Android using the app-drawer or the gear icon in the notification window.
- Scroll down to find the Apps menu in the Settings. The menu may be named Application Manager on certain devices.
- With the entire list of apps on your phone in front of you, scroll down to find Google Play services.
- Press the Clear Cache button and confirm your action.
- Head back to the home screen and reboot your device to make the changes you’ve just made set in.
With the app cache cleared, Google Play services will once again run in the background and fix any pertaining issues. This should help clear out any broken elements of the app cache and get rid of the Unfortunately Google Play services has stopped error from popping up.
Solution No. 4: Disable Google Play services
Considering that Google Play services are the heart and soul of all Google apps, most of the latest Android versions do not allow you to remove Google Play services entirely. In fact, when you disable Google Play services, it makes apps like the Play Store and Gmail to stop working.
While you cannot remove the Google Play services app unless your Android device is rooted, you can disable the app and make the error message stop. However, this is just a hotfix to make the error message stop and does not solve the problem entirely. To disable the Google Play services app, you will first need to disable Android Device Manager from the Settings:
- Head over to the Settings app and scroll down to find Security – Device administrators.
- The Android Device Manager will be enabled by default, so uncheck the box and confirm your action.
Once you’ve removed Android Device Manager from the Device administrators, you will be able to disable the Google Play services. However, we recommend that you do not disable the Google Play services app as it can screw up a list of other Google apps along with it.
Solution No. 5: Uninstall and reinstall Google Play services updates
Google Play services have precedence over other Android apps in regards to battery/data usage, and this extends to automatic updates. However, Android gives you the ability to remove the installed updates and reinstall updates from the Google Play Store.
- Head over to the Settings app on your Android using the app-drawer or the gear icon in the notification window.
- Scroll down to find the Apps menu in the Settings. The menu may be named Application Manager on certain devices.
- With the list of apps on your phone in front of you, scroll down to find Google Play services.
- Press the Uninstall Updates button and if you can’t see it on the screen, press the three-dot menu icon on the top-right corner to find it.
Once you have removed the latest updates, the Google Play services app will be restored to the stock version. Now you can go ahead and reinstall the latest updates for Google Play services right from the app manager menu.
- On the App info screen of Google Play services, scroll down to find the App details.
- You will be redirected to the Google Play Store app on the Google Play services app page.
- Press the Update button and wait while the latest version of the Google Play services is installed.
Go back to the main screen on your Android device and clear all the background data. We suggest you reboot your phone just to make sure that all the new changes set in. With the app refreshed with the latest update, you’ll most likely not have to worry about the Google Play services keeps stopping error from popping up.
Solution No. 6: Wipe device cache
Since Google Play services is a framework for dozens of other Google apps to run on, issues with any of these apps can cause the Google Play services has stopped error to show up. The easiest way to clear the cache for all the apps at once is putting the recovery mode of Android. The stock recovery mode comes with the ability to use the “wipe device cache” option.
- Press and hold the Power button to turn off your Android device.
- Once the device is turned off, simultaneously hold the Power button and Volume Up button until the screen boots up.
- This will launch the stock recovery mode on Android give you the ability to wipe device cache.
- Using the Volume buttons for navigation, move down to select Wipe device cache and wait for the device to reset.
- Once the device cache has been wiped clean, restart your Android device.
This option will not delete the apps on your device, but it will clean the temporary files and stored settings. With any broken or corrupt files out with the device cache cleaned, Google Play services keeps stopping error will go away and everything should work optimally.
Bonus: Play Services Fix Info
Since the Google Play services has stopped error is a common nuisance, there’s a great app called Play Services Fix Info that has been built for the very purpose of fixing this issue. This third-party app is designed to help you view Google Play services details and the latest release versions of the app.
Keeping things simple, the app helps you immediately fix the most common Google Play Services issues by clearing the cache and uninstalling/reinstalling updates. Moreover, if you somehow end up unable to update the Google Play services app officially, Play Services Fix Info will point you to the source where you can get the APK file of the app instantly.
Frequently Asked Questions
Why does unfortunately Google Play Services has stopped error show up?
Android sometimes is at times a finicky operating system, provided with Google Services such as Google Maps, Gmail Suite and Google Play store. Android phones run on different versions of the Android operating system on many smartphones. Not all android smartphones run on the latest version of Android.
So your smartphone might have some issues with Google play services keeping up with the times and updates. Try updating your Android Smartphone to solve the Google Services crashing problem.
Sometimes a dodgy app downloaded from the internet can also cause problems in Google Services, and it might keep crashing. Deleting the app and the cache files of the dodgy app can help resolve the issue.
If the problem persists, try formatting your Android device. Before doing so, remember to back up all your personal data, contacts and photo gallery. Your Google Services will work fine after formatting your Android smartphone.
How can I fix or restart Google Play Services?
You might get an error while using the Google services saying, «Google play services have stopped working». An android operating system run on much different hardware and has many forms and UI’S used by different companies. Google Play Services keeps stopping due to older version of the Android running on your smart phone.
Here is a simple way to update or check for updates for your android smartphone.
- Make sure your android device is connected to the internet and has at least 60 percent battery.
- Go to the Settings app on your Android devices.
- Scroll down to «about phone».
- Tap on the «check now for updates.»
- If an update is available, tap on install and the process will begin.
Still, having trouble with Google Play services crashing in spite of being on the latest version of Android? Try logging out of your Gmail account and logging back in. Or a simple restart of your phone can also solve the issue.
Tip: If you have apps and games on your Android device downloaded from the internet and not from the Google Play Store, deleting the app and app cache files can also help fix the issue of Google Services crashing.
I am getting Google Play Store error while checking for updates
Ever wonder, why the tech support ask the first thing whether or not your computer is plugged in a power source or even switched on? Because sometimes you could be a tech genius yet forget to plug in your computer! The same way you could be a smartphone savvy yet forget to connect to the internet for checking for updates? Here is how to connect and to check if you have connected to a Wi-Fi connection with working internet.
- Go to the settings on your Android device.
- Tap on «WIFI»
- Choose your WIFI name from the list.
- Enter your password. Now your Android device is connected to the internet.
- If your WIFI does not have an internet connection or having some issues, it will show that Wi-Fi connected, no internet. Resetting your internet router can fix this problem or contact with your internet provider.
Wrapping Up
If you are still having trouble with Google Play Services Crashing, try uninstalling and reinstalling the Google Play Updates from the Play Store and make sure you have sufficient space on your Android device for the updates and smooth operation for your Android device.
Were you able to fix the Google Play services keeps stopping error with the help of this guide? Do you know a quick and easy method to get rid of this annoying error that we might’ve skipped out on? Do share what’s on your mind in the comments section down below, or join the geek squad over at the Updato Forum.
Also if you liked this article, feel free to follow us on Facebook and Twitter. We regularly post content about Android news, reviews, listicles, apps, games, devices, how-to guides, and more!
Источник