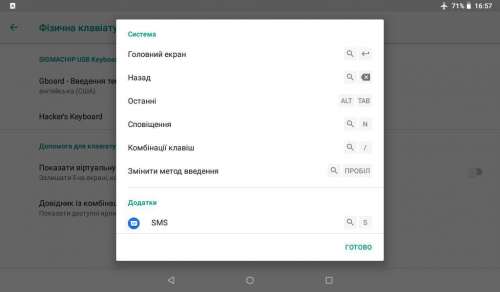- Горячие клавиши в Android
- Базовые комбинации
- Браузер
- Физическая клавиатура андроид горячие клавиши
- Комбинации клавиш в Андроид
- BlindDroid
- Навигация
- Android and Samsung
- Категории
- Горячие клавиши для внешней клавиатуры.
- Назначаем альтернативные действия на физические кнопки android-смартфона: «Переназначение клавиш» и Button Mapper
- Оглавление
- Вступление
- реклама
Горячие клавиши в Android
Многие современные смартфоны и планшеты позволяют подключать к себе клавиатуру и мышь с помощью так называемого OTG-кабеля, а некоторые оснащены встроенной выдвижной клавиатурой, которую удобно использовать для написания SMS-сообщений, писем и заметок. Однако, немногие знают, что Android поддерживает развитую систему клавиатурных комбинаций, которые существенно упрощают работу с устройством. В этой статье я расскажу об этих комбинациях.
Базовые комбинации
Для навигации по рабочему столу и различным меню можно использовать “стрелки”, Tab и Enter, что удобно в том случае, если под рукой нет мышки. Кроме этого доступны следующие комбинации клавиш:
- Esc — аналог кнопки “назад”;
- Win+Esc — аналог кнопки “домой”;
- Ctrl+Esc — аналог кнопки “меню”;
- Alt+Tab — переключение между приложениями;
- Ctrl+Space — переключение раскладки;
- Ctrl+P — открыть настройки;
- Ctrl+M — управление установленными приложениями;
- Ctrl+W — смена обоев;
- Win+E — написать письмо;
- Win+P — проигрыватель музыки;
- Win+A — калькулятор;
- Win+S — написать SMS;
- Win+L — календарь;
- Win+C — контакты;
- Win+B — браузер;
- Win+M — карты Google;
- Win+Space — поиск;
- Ctrl+Alt+Del — пеерезагрузка.
Подчеркну важность комбинации Win+Space. Дело в том, что окно поиска в Android аналогично таковому в MacOS X, то есть позволяет искать не только в интернете, но и среди приложений, контактов и других данных. Поэтому данную комбинацию очень удобно использовать для того, чтобы быстро запустить нужное приложение или написать письмо.
Браузер
Стандартный браузер Android и Google Chrome также поддерживают все стандартные для браузеров клавиатурные комбинации:
- Ctrl+N/T — новая вкладка;
- Ctrl+I/O — увеличить/уменьшить масштаб;
- Ctrl+J — менеджер закачек;
- Ctrl+R — перезагрузить страницу;
- Ctrl+F — поиск;
- Ctrl+B — закладки;
- Ctrl+H — история;
- Ctrl+D — добавить в закладки;
- Ctrl+S — поделиться;
- Ctrl+G — информация о странице;
- Ctrl+P — окно настроек;
- Ctrl+W — закрыть вкладку;
- Ctrl+L — фокус на адресную строку;
- Space/Shift+Space — перемотка на экран вниз/вверх;
- Ctrl+С/V — копирование/вставка;
- Ctrl+Tab — переключение между вкладками.
Интересно, что ни Opera, ни Firefox, ни тем более какой-нибудь UC Browser такой функциональностью не обладают, что делает их очень неудачном выборе при просмотре сети с планшета с подключенной клавиатурой.
Источник
Физическая клавиатура андроид горячие клавиши
Как переключать раскладку в физической клавиатуре
Impression ImPAD P701 / Sigmachip USB Keyboard
ОС и прошивка: Android 8.1.0
Описание проблемы:
Подключил клавиатуру-чехол к устройству. Вроде работает. Но раскладка не переключается. Перерыл всё поиском, ставил разные программы, не помогает. Печатает только на английском. В конце концов удалось найти подобие решения проблемы, если зайти в настройки устройства, там в разделе Физическая клавиатура есть пункт Gboard — Введение текста на нескольких языках, и там можно установить русский. И даже работает. Но если надо быстро переключаться между языками, это, мягко говоря, долго.
При этом ниже идёт справка по комбинациям клавиш, и там есть пункт переключения раскладки. Но он обозначен загадочной иконкой в виде увеличительного стекла + пробел. См. ниже приложенный снимок экрана.
Не сразу выяснил, что за клавиша соответствует этой лупе на физической клавиатуре. Как оказалось — с тремя красными Z между Ctrl и Alt. Но переключение раскладки у меня не работает. Равно как не работают привычные по ББ комбинации Ctrl+Shift и Alt+Shift. Причём другие ярлыки из списка работают. По zzz+Enter показывается рабочий стол, по zzz+S сообщения, по zzz+N уведомления.
Можно ли как-то добиться простого переключения раскладок на этой физической клавиатуре, или надо каждый раз через настройки? Может, есть какие-то программы? Типа Punto Switcher на Windows?
Пока нашёл вариант: если коснуться строки ввода на экране, появляется виртуальная клавиатура, которая может быть на русском, и работает независимо от физической.
Или, если задать в настройках физической клавиатуры русский, то можно нажимать иконку с клавиатурой в правом нижнем углу экрана планшета, выбирать там виртуальную клавиатуру, и физическая при этом возвращается на английский. Тоже вариант.
Но хотелось всё же полноценно пользоваться и переключать языки, просто нажимая сочетание клавиш на физической.
Сообщение отредактировал hex_1855 — 27.09.21, 17:38

На тв-боксе с 8.1 андроидом отлично работает.
Другие варианты ищите здесь — Помощь в поиске программ для Android OS
Сообщение отредактировал vm7 — 28.09.21, 06:19

зы а вообще на внешней клаве раскладка переключается по ctrl-пробел
Проблема была в том , что я неверно использовал настройки физ клавиатуры на планшете.
Описываю опыт пошагово , может кому-то и поможет .
1 Включаю блютуз на планшете
Источник
Комбинации клавиш в Андроид
Не все пользователи телефонов и планшетов на операционной системе Android знают, что помимо основного назначения кнопок у мобильного гаджета есть ещё и возможность использовать их в комбинации. Это такие своебразные «хоткеи» или «горячие клавиши», с помощью которых можно выполнять некоторые полезные операции сразу, не теряя времени на их поиск по меню операционной системы. Я хочу рассказать про самые распространённые из них.
Создание скриншота — просто так найти опцию, которая поможет сделать снимок экрана смартфона, можно не на каждом аппарате. Некоторые производители добавляют эту возможность в пользовательский интерфейс, а некоторые — нет. Благо хоть про неё не забыли разработчики из Google, привязав возможность сделать скриншот экрана нажав комбинацию клавиш — одновременно кнопки включения устройства (Power) и уменьшения громкости (Volume -).
Как только Вы это проделаете, Android сразу же сделает снимок того, что в текущий момент изображено на экране. После этого файл формате PNG будет автоматически сохранён в Галерею изображений, а именно в папку «Скриншоты» (Screenshots).
Примечание: Некоторые производители отходят от единого стандарта и переназначают клавиши. Так, например, у Samsung Galaxy нужно зажимать кнопки уменьшения громкости и «Домой»(Номе).
Последние используемые приложения — на тех моделях смартфонов, у которых внизу не три, а только одна кнопка — «Домой» (Home). В этом случае у неё тоже есть дополнительный функционал, а именно возможность открыть список приложений, которые вы недавно использовали.
Чтобы его открыть, просто нажмите и удерживайте сенсорную клавишу «Домой» чтобы на экране отобразился список использованных программ. Если список надо очистить — нажмите кнопку внизу экрана. Внизу справа вы можете сбросить этот список. А если ещё нажать на «Меню» слева — и откроется Диспетчер задач Android.
Выключение и Перезагрузка. Все владельцы Андроидофонов знают, что для того, чтобы их девайс отключился, надо держать кнопку включения «Power» 5-10 секунд. А чтобы просто перезагрузить аппарат — надо сначала его отключить, а затем включить. Неудобно? Конечно! Но есть способ проще. Нажмите клавишу включения, подержите пару секунд и отпустите. Должно появится вот такое меню:
Далее тапаем на нужный пункт и наслаждаемся результатом. Некоторые производители добавляют в это меню дополнительные функции типа изменение настроек звука, включение различных режимов и т.п.
Выключение звука во время входящего звонка можно сделать очень быстро и просто! Если Вам невовремя позвонили, но Вы не хотите сбрасывать звонок, то просто воспользуйтесь качелькой изменения громкости аппарата. Тут без разницы в какую сторону Вы её нажмёте — увеличения или уменьшения. Эффект должен быть один и тот же: звук должен отключиться. Кстати, на некоторых моделях смартфонов такого же эффекта можно достигнуть положив гаджет на стол экраном вниз. Звонок абонента будет продолжаться, но в беззвучном режиме.
Источник
BlindDroid
Навигация
Android and Samsung
- Октябрь (4)
- Август (2)
- Июль (7)
- Июнь (5)
- Май (5)
- Апрель (1)
- Март (2)
- Февраль (8)
- Январь (6)
Категории
Горячие клавиши для внешней клавиатуры.
Предлагаем вам познакомиться со списком комбинаций клавиш и действий. С их помощью вы сэкономите время и силы. Комбинации предназначены к bluetooth клавиатурам, которые заточены под операционную систему Android. Различие клавиатур, которые универсальны под любую современную мобильную операционную систему и индивидуально заточенная под Android, всего в нескольких дополнительных клавишах, которые на универсальных bluetooth клавиатурах отсутствуют.
Описание клавиатурных команд Было опубликовано в рассылке BlindDroid.
Клавиатурные комбинации Android.
С рабочего стола:
Menu + A: добавить виджет.
Menu + S: универсальный поиск.
Menu + W: сменить обои.
Menu + N: открыть окно уведомлений.
Menu + P: открыть меню настроек.
Кроме того, любое приложение может быть запущено при помощи функции быстрого запуска. Для этого используется комбинация клавиши Search + и клавиша цифры, назначенная в настройках для каждого Определенного приложения.
Комбинации запуска программ в Android:
Search + B: запустить веб-браузер.
Search + C: открыть адресную книгу.
Search + E: открыть электронную почту.
Search + G: запустить клиент Gmail.
Search + P: открыть музыкальный проигрыватель.
Search + S: создать SMS.
Search + Y: открыть клиент YouTube.
Функции веб-браузера:
Menu + J: перейти на страницу назад.
Menu + K: перейти на страницу вперед.
Menu + R: обновить страницу.
Menu + F: найти страницу.
Menu + B: открыть закладки.
Menu + A: добавить в закладки.
Menu + S: открыть меню работы с социальными закладками.
Menu + H: просмотреть историю посещения сайтов.
Menu + S: открыть настройки браузера.
Menu + D: загрузки.
Menu + G: информация о странице.
Menu + E: выделить текст.
Функции при работе с Gmail под Android:
R: ответить на текущее сообщение.
A: ответить на все сообщения.
Y: архив сообщений.
Menu + U: обновить входящие.
Menu + C: создать электронное письмо.
Alt + Up: перейти в начало списка.
Alt + Down: перейти в конец списка.
Функции при наборе текста:
Shift + Del: удалить символ справа от курсора.
Alt + Del: удалить строку.
Shift + Shift (нажать дважды): включить caps lock; снова нажать shift для отключения.
Alt + Left: переместить курсор в начало строки.
Alt + Right: переместить курсор в конец строки.
Alt + Up: переместить курсор в начало страницы.
Alt + Down: переместить курсор в конец страницы.
Shift + Left/Right: выделить текст для удаления/копирования.
Клавиатурные комбинации Андроид через USB-host переходник на клавиатуре Windows, или универсальной bluetooth.
Esc — аналог кнопки «назад»;
Win+Esc — аналог кнопки «домой»;
Ctrl+Esc — аналог кнопки «меню»;
Alt+Tab — переключение между приложениями;
Ctrl+Space или Shift+Space — переключение раскладки;
Ctrl+P — открыть настройки;
Ctrl+M — управление установленными приложениями;
Ctrl+W — смена обоев;
Win+E — написать письмо;
Win+P — проигрыватель музыки;
Win+A — калькулятор;
Win+S — написать SMS;
Win+L — календарь;
Win+C — контакты;
Win+B — браузер;
Win+M — карты Google;
Win+Space — поиск;
Ctrl+Alt+Del — перезагрузка.
Команды для браузера.
Ctrl+N/T — новая вкладка;
Ctrl+I/O — увеличить/уменьшить масштаб;
Ctrl+J — менеджер закачек;
Ctrl+R — перезагрузить страницу;
Ctrl+F — поиск;
Ctrl+B — закладки;
Ctrl+H — история;
Ctrl+D — добавить в закладки;
Ctrl+S — поделиться;
Ctrl+G — информация о странице;
Ctrl+P — окно настроек;
Ctrl+W — закрыть вкладку;
Ctrl+L — фокус на адресную строку;
Space/Shift+Space — перемотка на экран вниз/вверх;
Ctrl+С/V — копирование/вставка;
Ctrl+Tab — переключение между вкладками.
Источник
Назначаем альтернативные действия на физические кнопки android-смартфона: «Переназначение клавиш» и Button Mapper
Оглавление
Вступление
Многим знакома ситуация, когда покупаешь новый смартфон, а у физической кнопки питания нет функции фотографирования, как нет и отдельной клавиши для этого, а ведь на прошлом аппарате она была и здорово выручала. На первый взгляд мелочь, но руки сами тянутся к механике, а не сенсору, причем в самый неподходящий момент.
реклама
На выручку приходят специальные программы, позволяющие полностью перепрограммировать физические клавиши гаджета и назначить на них любое действие. Это особенно выручает, если сломалась кнопка питания или хочется перематывать треки как на mp3-плеере, но встроенный этого не умеет… Нужны ли для этого root-права? Не будет ли глюков? Как это вообще работает? На поставленные вопросы я сегодня и попытаюсь ответить.
Для начала представлю подопытных. Первое приложение так и называется: «Переназначение клавиш», по крайней мере в русском Google Play. Оно умеет работать как с физическими, так и сенсорными манипуляторами, но для некоторых действий требует root-прав. Вторым участником станет Button Mapper, умеющий то же самое, но не требующий вообще root-прав, что уже интересно.
В качестве тестового оборудования использовались:
- Планшет DEXP Ursus 8EV2 3G (Android 4.4.2, процессор MT8382, 4 x Cortex-A7 1.3 ГГц, видеоядро Mali-400 MP2, 1 Гбайт ОЗУ, аккумулятор 4 000 мАч, 3G-модуль, Wi-Fi 802.11b/g/n);
- Смартфон Homtom HT3 Pro (Android 5.1 Lollipop, процессор MT6735P, 4 x Cortex-A53 1.0 ГГц, 64-бит, видеоядро Mali-T720, 2 Гбайт ОЗУ, аккумулятор 3 000 мАч, 4G-модуль, Wi-Fi 802.11b/g/n).
Источник