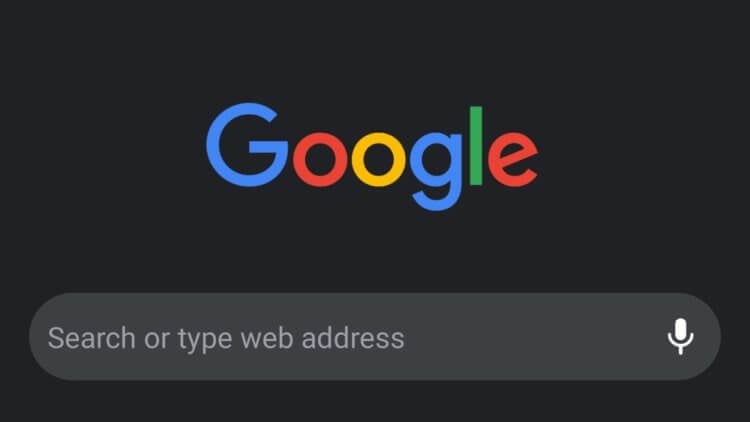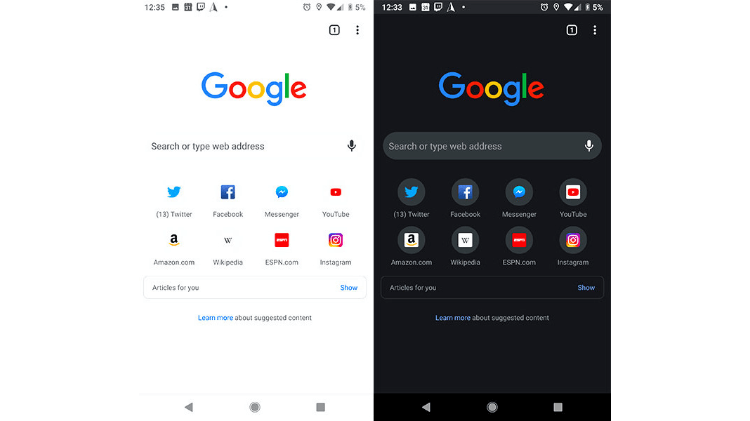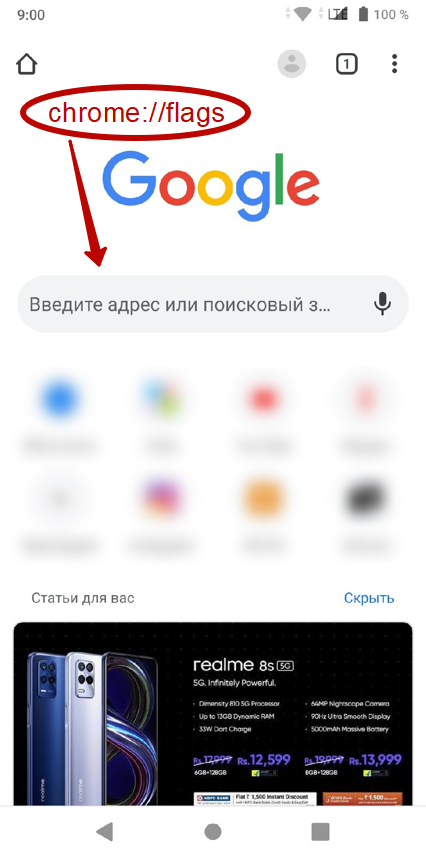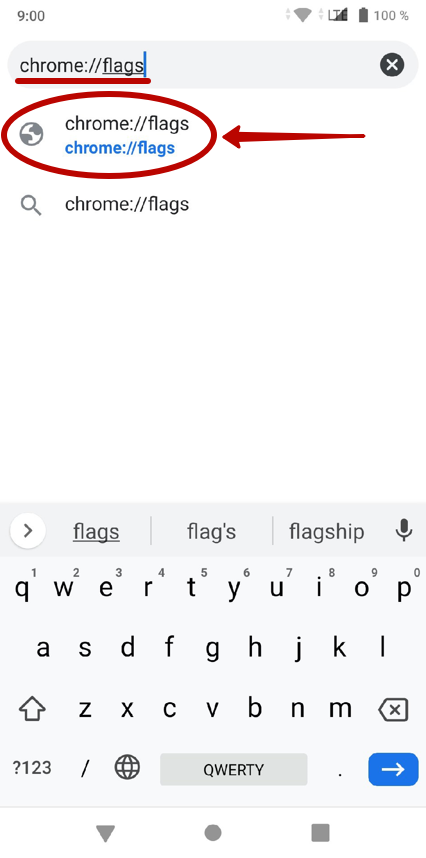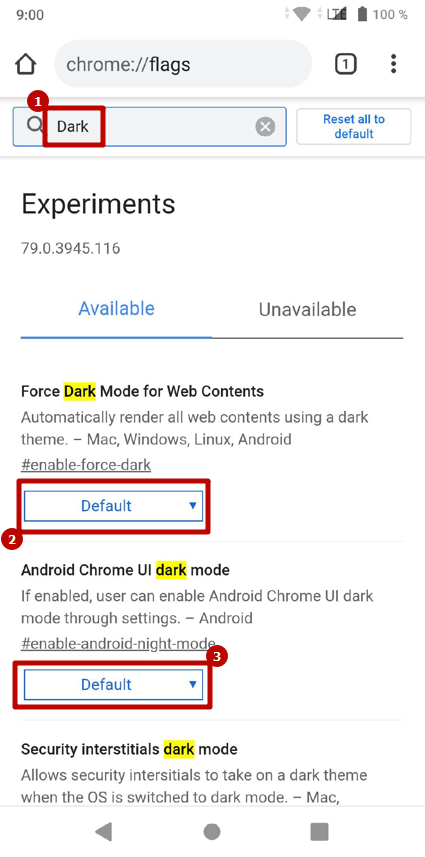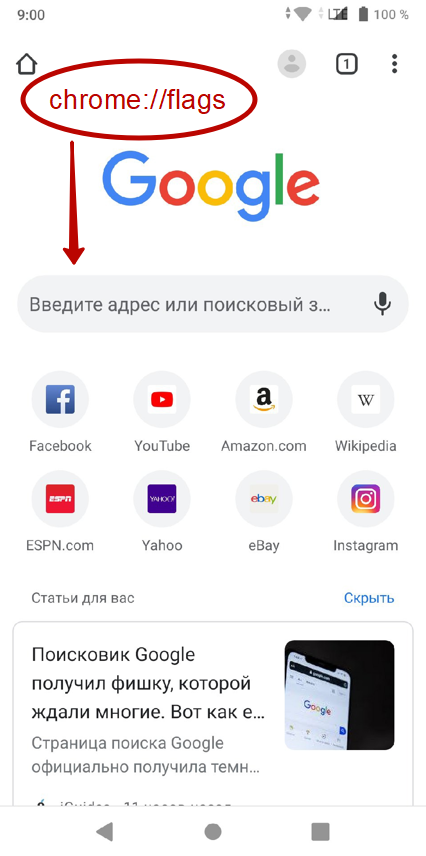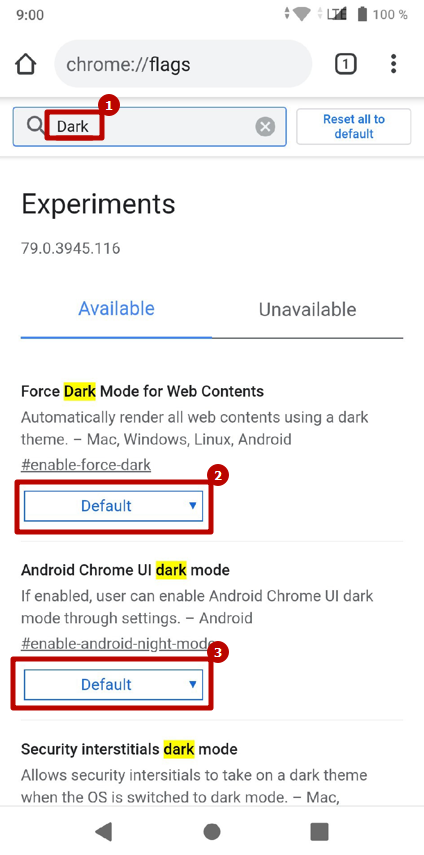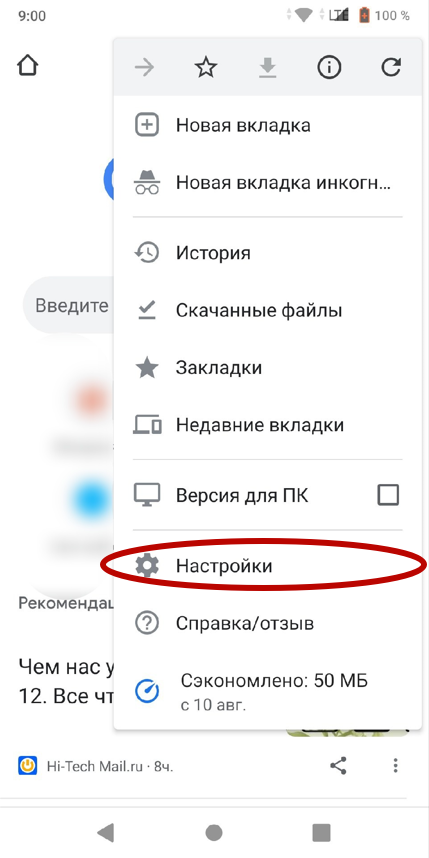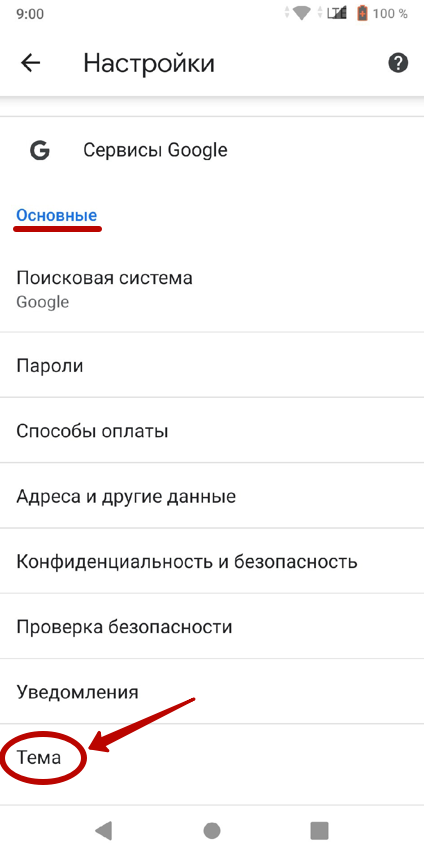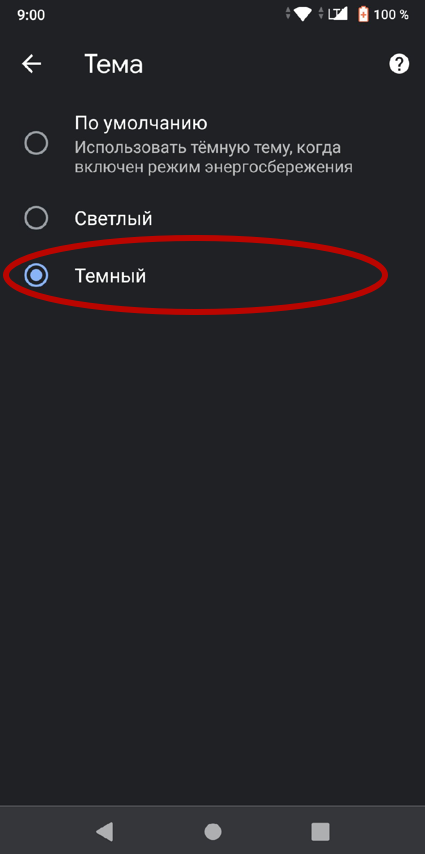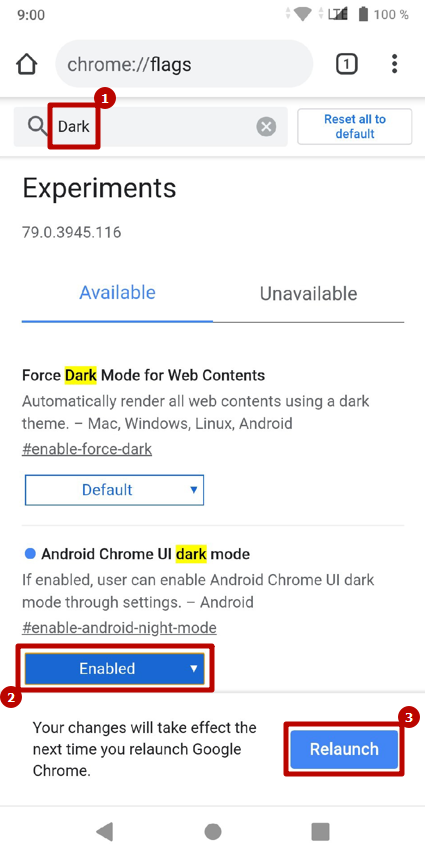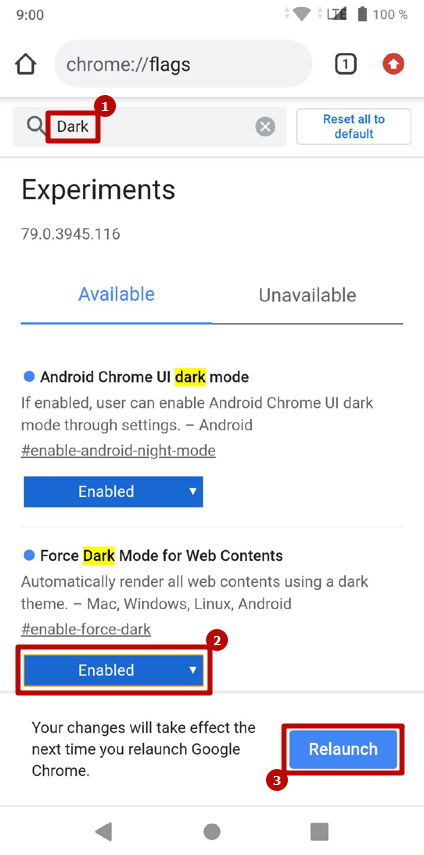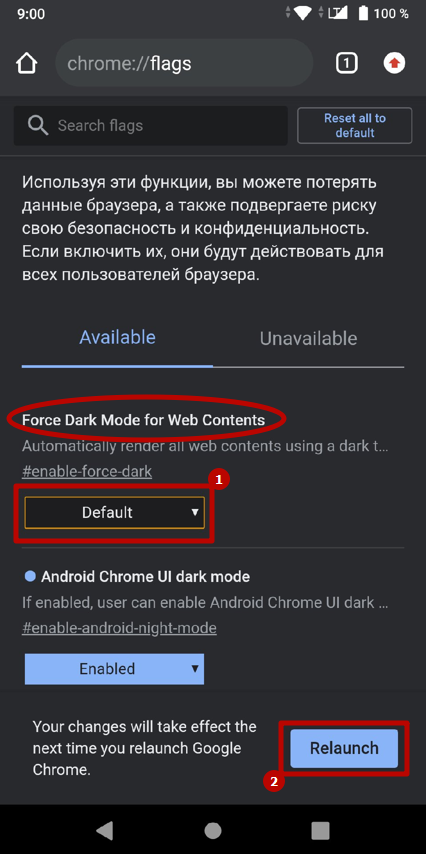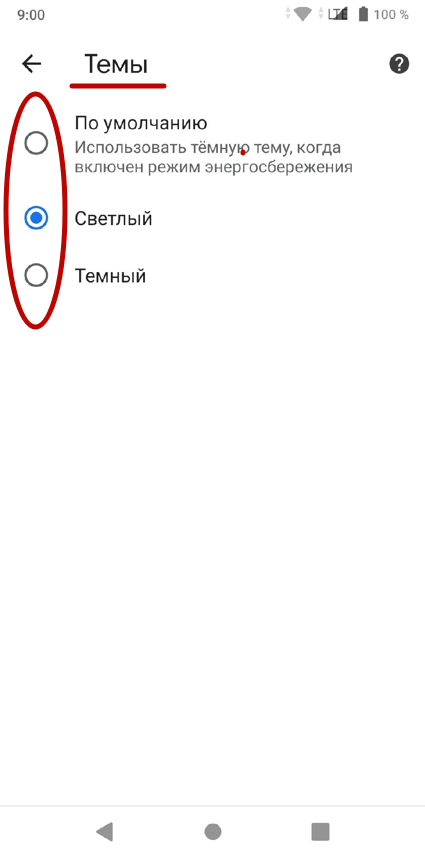- Темный режим Google Chrome на Android
- Включение темной темы оформления и темного режима просмотра в Chrome для Android
- Как включить новый тёмный режим в Google Chrome на Android
- Как включить темный режим для браузера Chrome на Android
- Темный режим оформления для Chrome на Android.
- Способы включить «night mode» в Google Chrome на Android через flags
- Что дает темная тема
- Как включить и отключить «Night mode»
- Как включить темную тему в старых версиях Хрома
- Как отключить
- Как включить и отключить «Ночной режим» на последних версиях Хрома
- Возможные проблемы
Темный режим Google Chrome на Android

В этой инструкции о том, как включить темную тему (Dark Mode) в Google Chrome на Android телефоне или планшете. Обратите внимание, что версия вашего браузера должна быть не ниже 74-й, а информацию о версии вы можете посмотреть, нажав по кнопке меню, открыв «Настройки» и пункт «О браузере Chrome» внизу списка.
Включение темной темы оформления и темного режима просмотра в Chrome для Android
В Android-версии Google Chrome доступно два параметра, имеющих отношение к темной теме оформления: один меняет цвет интерфейса браузера, а другой — внешний вид открываемых страниц (делает фон черным, а текст — белым). Работают эти настройки с некоторыми нюансами, о которых в конце статьи. Непосредственно включение темного режима состоит из следующих шагов:
- В адресной строке Google Chrome на вашем телефоне или планшете введите chrome://flags и перейдите по этому адресу. Откроется страница экспериментальных настроек браузера.
- В строку поиска введите слово «dark», вероятнее всего будут найдены два параметра: Android web contents dark mode (темный режим для веб-содержимого) и Android Chrome UI dark mode (темная тема оформления для интерфейса браузера).
- Чтобы включить любой из параметров, нажмите по кнопке с надписью «Default» и переключите в «Enabled» (включено). После переключения внизу появится кнопка «Relaunch Now» (перезапустить сейчас). Нажмите её, чтобы изменения вступили в силу.
- Если вы включили темную тему оформления для интерфейса Google Chrome, то после перезапуска она не включится автоматически, но: в настройках браузера появится новый пункт «Dark mode», который, в свою очередь, включает темный режим.
- Выглядит это всё как на скриншотах ниже (слева — темный режим для сайтов, справа — для интерфейса Google Chrome).
В целом, функция работоспособна, и можно предположить, что в ближайшем будущем доступ к этим параметрам будет доступен по умолчанию в интерфейсе, а не в списке экспериментальных функций.
Однако, есть один важный нюанс, на который следует обратить внимание (возможно, это будет исправлено в следующих обновлениях). В моем тесте одновременное двух параметров, отвечающих за темный режим, приводило к тому, что параметр Android Chrome UI dark Mode переставал работать — не добавлял пункт включения темной темы в настройки. В результате есть возможность включить «ночной режим» только для одного из этих параметров.
Решение этой проблемы:
- Параметр «Android web contents dark mode» переключите в «Default», а «Android Chrome UI dark mode» — в Перезапустите браузер кнопкой Relaunch Now и включите темный режим в настройках Chrome.
- Вернитесь к параметрам в chrome://flags и включите параметр Android web contents dark mode. Перезапустите браузер.
- Теперь они работают одновременно: и интерфейс и содержимое страниц отображается в темном режиме.
Надеюсь, инструкция была полезной и у вас всё работает ожидаемым образом.
Источник
Как включить новый тёмный режим в Google Chrome на Android
Многие ждали появления тёмного режима для самого популярного браузера на Android, и вот, наконец, в самом последнем обновлении Google добавила в мобильную версию Chrome долгожданный «Dark Mode». Теперь пользоваться смартфоном стало немного комфортнее, ведь большую часть времени мы используем его для выхода в интернет. Особенно комфортно стало использовать браузер ночью, потому что больше нет необходимости включать ночные режимы для чтения или другие подобные настройки, а также, я полагаю, это наилучшим образом сказывается на продолжительности работы мобильного устройства.
Однако для включения темного режима в Chrome на Android требуется совершить несколько дополнительных действий, чем можно было бы ожидать, поскольку эта функция все еще находится в тестовом режиме и до конца не завершена, поэтому на данный момент могут проявляться кое-какие ошибки в ее работе. Тем не менее, мы не можем не радоваться тому, что эта возможность, наконец, стала доступна.
Как включить темный режим для браузера Chrome на Android
Во-первых, чтобы опция «Dark Mode» отображалась в настройках Chrome, вам необходимо иметь версию Chrome 74 или выше. Просто проверьте версию своего приложения и загрузить самое последнее обновление из Google Play. Как только обновитесь, приступайте к выполнению следующих шагов:
- В адресной строке приложения Chrome введите «chrome://flags» без кавычек. Это откроет страницу со специальными настройками, где нужно немного пошаманить, чтобы включить отображение опции «Dark Mode» в основных настройках браузера.
- Тапните по поисковой строке в верхней части экрана, а затем выполните поиск опции «Android Chrome UI dark mode», который сразу должен отобразить перед вами нужный параметр.
- Коснитесь раскрывающегося списка найденного параметра и измените его настройку с «default» на «enabled», а затем перезапустите Chrome.
- Когда приложение снова откроется, вызовите меню настроек тапом по соответствующей иконке, а затем перейдите в “Настройки” > “Dark Mode”. Передвиньте переключатель в активное положение, и Chrome автоматически переключится на новую темную тему. Если вы не можете найти параметр темного режима в меню даже после активации его в дополнительных настройках, попробуйте снова перезапустить приложение (может потребоваться несколько перезапусков для отображения опции).
Само собой, вам не придется возиться с дополнительными настройками в Chrome, чтобы заставить появиться в меню опцию «Dark Mode», когда финальная версия нового тёмного режима станет доступна в Chrome на Android, но на данный момент это единственный способ включить темный режим.
«Dark Mode» все еще не доделан до конца, поэтому не все страницы отображаются в новом исполнении. Например, результаты поиска по-прежнему отображаются на белом фоне. Точно так же вы можете заметить, что некоторые элементы текста или страницы отображаются неправильно при включенном темном режиме. Эти незначительные ошибки, скорее всего, будут исправлены в окончательной версии, но вы всегда можете отключить «Dark Mode» в настройках, если вас его недочеты слишком раздражают.
Делитесь своим мнением в комментариях под этим материалом и в нашем Telegram-чате.
Источник
Темный режим оформления для Chrome на Android.
Темная режим оформления в браузере Chrome наконец-то был реализован в версии 74 для Windows. В браузер для Android темная тема также была добавлена, но пока она не доступна в обычных настройках браузера. Включить темный режим оформления для браузера Chrome на Android можно в настройках экспериментальных функций (естественно версия мобильного браузера должна быть не ниже 74).
Для того, чтобы попасть в настройки экспериментальных функций, в адресной строке браузера вводим chrome://flags .
Попав на страницу экспериментальных функций, для быстрого поиска нужных функций в поле поиска вводим dark mode или просто dark . В результате находим две функции: Android web contents dark mode (темный режим для отображения веб-страниц) и Android Chrome UI dark mode (темное оформление для самого интерфейса браузера Chrome).
Для включения этих параметров переключаем значение «Disabled» на «Enabled», затем нажимаем кнопку «Relaunch Now» для перезапуска браузера.
После чего, для включения темного режима интерфейса, открываем настройки браузера, находим появившийся режим Dark mode и включаем его.
Если данный режим не появился в настройках, то закрываем браузер, принудительно останавливаем его работу (Настройки → Приложения → Chrome → «Остановить»), а затем вновь открываем браузер. После этого функция Dark mode должна появиться в настройках браузера.
Если две экспериментальных функции включены, но одна из них работает некорректно, либо вообще не работает, попробуйте включать их по очереди. Сначала включите темный режим интерфейса в экспериментальных функциях и в настройках, а затем темный режим отображения веб-контента.
Источник
Способы включить «night mode» в Google Chrome на Android через flags
Включить темную тему в Гугл Хром на Андроид можно несколькими способами, в зависимости от версии установленного браузера. На старых сборках это делается благодаря каталогу экспериментальных настроек, помещенных на странице chrome://flags.
В более актуальных версиях Google Chrome для устройств Android подобных манипуляций со скрытыми функциями можно избежать — там программисты уже внедрил возможность смены темы прямо в меню настроек.
Что дает темная тема
В последнее время все больше и больше разработчиков сайтов и приложений под Android внедряют в свои продукты темную тему, которая только набирает популярность. Сказать однозначно, чем она лучше светлой цветовой схемы довольно трудно. По крайней мере, вот что нужно знать о «Темном режиме»:
- Во-первых, на устройствах с OLED экранами этот режим хорошо экономит заряд батареи, что обусловлено техническими особенностями таких матриц.
- Во-вторых, предполагается, что от такого варианта темы глаза устают меньше, особенно в условиях слабого освещения. Ведь тогда экран смартфона или монитора будет не так сильно «бить» по глазам.
- Да и в целом большинство пользователей просто предпочитают именно темные цвета. Ведь долгое время дизайн многих сайтов, мобильных приложений и прочих продуктов был схож друг с другом. Нужно было что-то кардинально новое.
Как включить и отключить «Night mode»
Как включить темную тему в старых версиях Хрома
Активировать так называемый ночной режим в фирменном браузере от Google на любых устройствах под управлением Android можно даже если вы давно не обновляли его. Делается это с помощью скрытой страницы, которая предлагает пользователям попробовать расширенную функциональность Хрома.
Для включения режима повторите следующие действия:
- Откройте браузер на своем Android-устройстве.
- Нажмите на строку поиска и введите «chrome://flags». Перейдите на эту страницу.
- В поиске введите запрос «Dark».
- Найдите строки «Force Dark Mode for Web Contents» и «Android Chrome UI . ». Активируйте функции, выбрав «Enabled» вместо «Default».
- Перезапустите браузер.
Если все сделано правильно, в настройках браузера появится новая вкладка «Темы», а интерфейс автоматически окрасится в новую цветовую схему.
Обратите внимание, что в зависимости от версии браузера названия пунктов могут отличаться от тех, которые были использованы в инструкции. Если это актуально в вашем случае, попробуйте активировать все функции, которые появятся на экране, связанные с запросом «Dark».
Как отключить
Теперь рассмотрим выключение ночного режима в Хром для Андроид и удаление пункта «Темы» из настроек.
Для этого сделайте следующее:
- Перейдите в браузер и в поисковой строке введите «chrome://flags», чтобы открылось экспериментальное меню.
- Отсортируйте нужные функции с помощью поиска по слову «Dark».
- На странице появятся скрытые опции, которые нужно выключить, переведя переключатели в состояние «Default». А если не поможет, попробуйте «Disabled».
Как включить и отключить «Ночной режим» на последних версиях Хрома
В новых версиях на Android процесс переключения между цветовыми схемами значительно упрощен — достаточно активировать нужный вам пункт в меню настроек.
Если вы не нашли пунктов в разделе «flags» из инструкции выше, обновите браузер и попробуйте выполнить шаги ниже:
- Запустите браузер нажмите на клавишу «три точки».
- В появившемся меню выберите вкладку «Настройки».
- Найдите строку «Темы» в разделе «Основные» и нажмите на нее.
- Включите нужный режим, нажав на соответствующую кнопку.
Возможные проблемы
Стоит отметить, что при активации на старых версиях браузера Гугл Хром для Android часто возникает проблема, когда новая «палитра цветов» применяется не для всех случаев. Например, в черное может окраситься только веб-содержимое сайтов или же лишь интерфейс браузера.
Чтобы исправить эту ошибку, сделайте следующее:
- В настройках «flags» верните значения по умолчанию («Default») для всех пунктов, которые вы изменяли ранее, и «перезайдите».
- Активируйте «Android Chrome UI . », нажав на «Enabled». Для применения эффекта кликните по кнопке «Relaunch».
- Снова перейдите на страницу «flags» и активируйте функцию «Force Dark Mode for Web Contents», нажав на «Enabled» и «Relaunch».
- После очередного перезапуска верните функцию «Force Dark Mode for Web Contents» в состояние по умолчанию, выбрав параметр «Default» и нажмите клавишу «Relaunch».
- Теперь в настройках Хрома вы можете самостоятельно выбирать любой вариант.
Источник