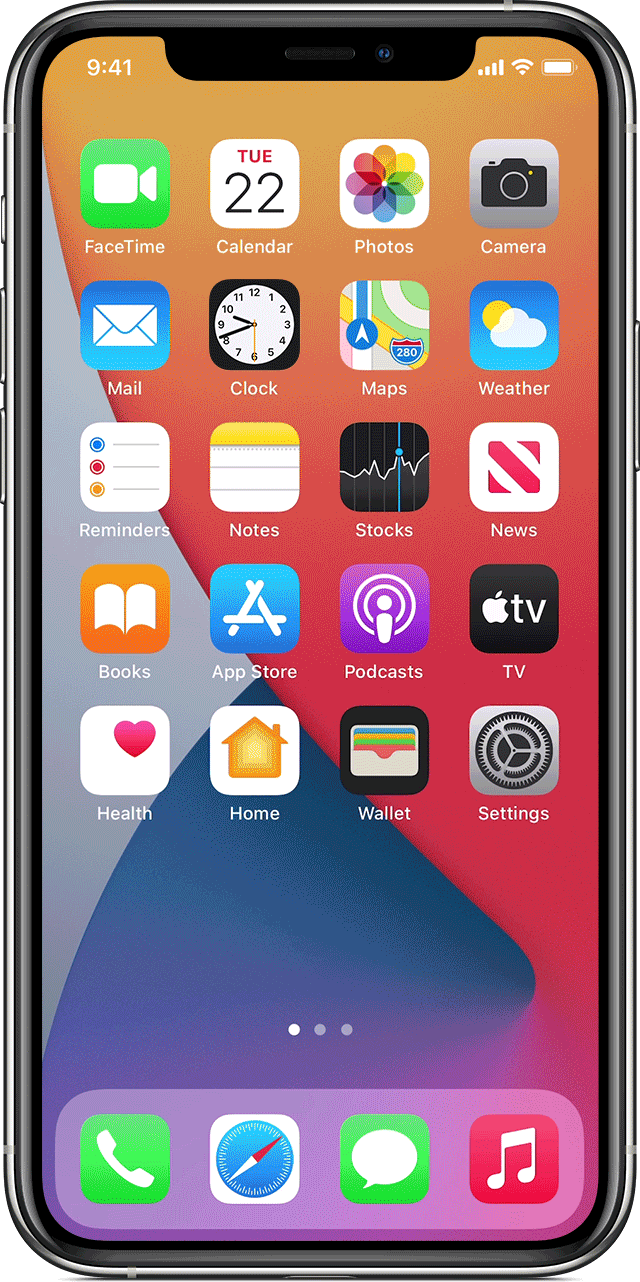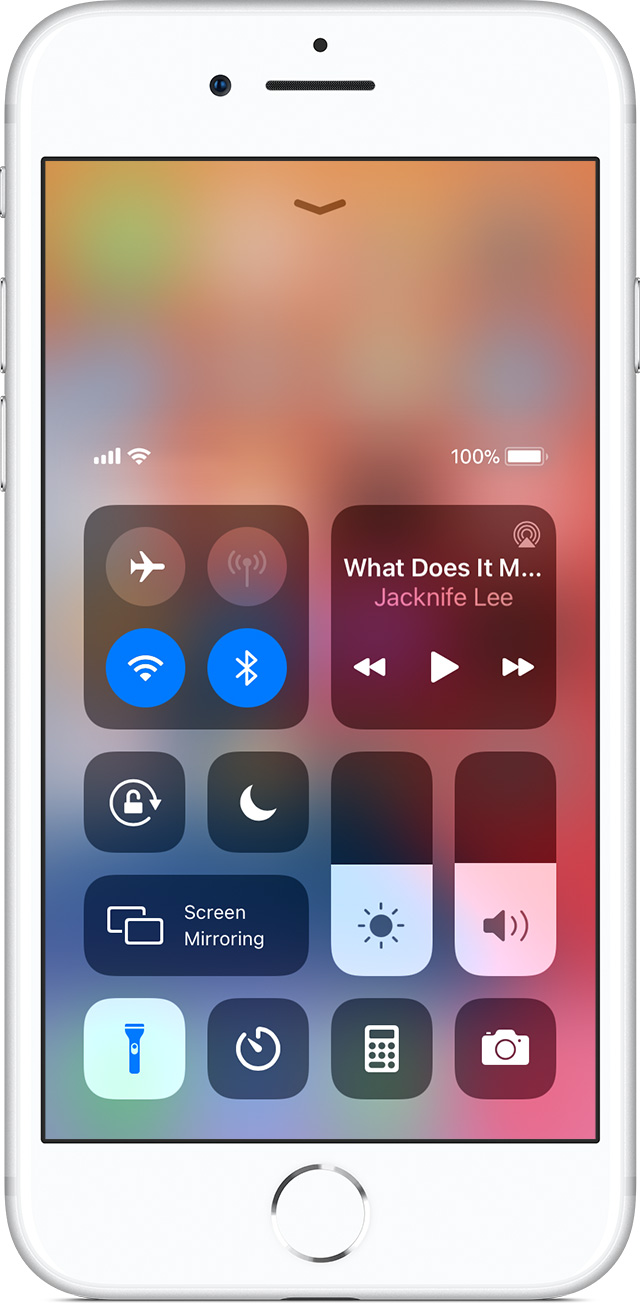- How to use the flashlight on your iPhone, iPad Pro, or iPod touch
- Ask Siri
- Use Control Center on an iPhone with Face ID or an iPad Pro
- Use Control Center on an iPhone with a Home button or an iPod touch
- Change the brightness of the flashlight
- Top 4 Ways To Fix iPhone 7 Flashing Apple Logo ON And OFF
- Part 1: What Is iPhone 7 Flashing Apple Logo
- Update Errors
- Jailbreak
- Hardware Malfunction
- Part 2: 4 Ways to Fix iPhone 7 Apple Logo Flashing
- Way 1. Force Restart iPhone 7/7 plus
- Way 2. Update iPhone 7 From iTunes
- Way 3. Recovery Mode Restore iPhone 7 In iTunes (Data Loss)
- Way 4. Fix iPhone Flashing Apple Logo ON And OFF Without Data Loss
- Video Guide
- Conclusion
- How to Fix iPhone X Flashing Apple Logo
- Why Is My iPhone X/XS/XR/10 Flashing Apple Logo
- Update Errors
- Jailbreak
- Hardware Malfunction
- External Device
- How to Fix iPhone/iPad Flashing Apple Logo
- Method 1. Force Restart iPhone X/XS/XR
- Method 2. Fix Any iPhone/iPad Keeps Flashing Apple Logo with UltFone iOS System Repair
- Method 3. Restore iPhone in iTunes
- Wrap It Up
How to use the flashlight on your iPhone, iPad Pro, or iPod touch
The LED flash on your iPhone, iPad Pro, or iPod touch doubles as a flashlight, so you can get extra light when you need it.
There are a few ways you can turn your flashlight on or off. You can ask Siri, or you can use Control Center on an iPhone with Face ID or an iPad Pro. Or use Control Center with an iPhone with a Home button or an iPod touch.
Ask Siri
Here are a few examples of how you can use Siri to turn on your flashlight:
- «Hey Siri, turn on my flashlight.»
- «Hey Siri, will you turn on my flashlight?»
- «Hey Siri, turn off my flashlight.»
Use Control Center on an iPhone with Face ID or an iPad Pro
- Swipe down from the upper-right corner to open Control Center on your iPhone or iPad.
- Tap the Flashlight button .
- To turn off the flashlight, tap the Flashlight button again.
You can also turn on the flashlight from the Lock screen: Press and hold the Flashlight button , in the bottom-left corner.
Use Control Center on an iPhone with a Home button or an iPod touch
- Swipe up from the bottom edge of the screen to open Control Center on your iPhone or iPod touch.
- Tap the Flashlight button .
- To turn off the flashlight, tap the Flashlight button again.
Change the brightness of the flashlight
- On an iPhone with Face ID or an iPad, swipe down from the upper-right corner to open Control Center. Or on an iPhone with a Home button or iPod touch, swipe up from the bottom edge of the screen to open Control Center.
- Press and hold the Flashlight button .
- Drag the slider up or down.
If the flashlight isn’t working on your device, learn what to do.
Источник
Top 4 Ways To Fix iPhone 7 Flashing Apple Logo ON And OFF
There are numerous iPhone, and iOS issues that make the device completely useless and users are entirely clueless about them. One such issue is the iPhone 7 flashing Apple logo. The issue is so daunting that when it first appeared, users were baffled, they had no idea how to proceed with the fix of the iPhone 7. As they are unable to even operate the device. But not to worry, fixes are available. We have listed all the available but effective fixes in the article below. Check them out.
Part 1: What Is iPhone 7 Flashing Apple Logo
So, what is iPhone flashing Apple logo when plugged in?
Well, the very first issue we heard was from a user from Chicago. She was charging her device. The iPhone was turned off. As the device was turned on, flashing Apple logo on and off iPhone 7 appeared on the screen.
Rendering the device unusable, the Apple logo doesn’t stop appearing, and other functions completely stop working.
Then, why is my iPhone 7 flashing the apple logo? Although, we may not be able to pinpoint the issue with your iPhone 7, there are only a few common issues that can cause this type of error.
Update Errors
If the error appeared just after an update, then possibly the installed update is corrupted, or the procedure was stopped all of a sudden, making the iOS 15 inoperable.
Jailbreak
Many users jailbreak their iPhones immediately after purchasing. They want direct access to core programming. Now, jailbreaking will provide them unlimited access to the device, but it is also a very risky procedure which could lead to terrible errors.
Hardware Malfunction
Well, if any part of the iPhone hardware has malfunctioned, then the device could act in such a manner. But if such happens, you can only rely on Apple Support Center to fix the iPhone 7.
Part 2: 4 Ways to Fix iPhone 7 Apple Logo Flashing
The following is a list of solutions if your iPhone 7 won’t turn on keeps flashing Apple logo. These fixes are pretty simple, and you will be able to effectively fix your iPhone 7 if the steps are followed accordingly.
Way 1. Force Restart iPhone 7/7 plus
If the iPhone 7 Apple logo blinks on and off, then the first step of recovery should be to restart the device. Unfortunately, you won’t be able to restart the iPhone in a usual manner due to this error.
You have to make a Force Restart with the hopes to fix iPhone 7 plus flashing Apple logo. Let’s take a look;
- 1. Hold the Power and Volume Down buttons at the same time.
2. Keep them holding until the Apple logo is displayed on the screen.
If the device was acting up due to minor issues, then this Force Restart will fix the device. If not, check out the other solutions below.
Way 2. Update iPhone 7 From iTunes
If iPhone 7 flashing Apple logo on and off when charging, you should keep a lookout for a new iOS update. Sometimes, these issues appear due to a glitch with the iOS system, so a new update will come with all the fixing elements.
Check out the steps to update iPhone 7 via the iTunes application.
- 1. You must make sure that you are using the latest version of iTunes on your computer and connect the iPhone 7 to the computer.
- 2. iTunes will be launched automatically and will detect the iOS device.
3. Click on the ‘Device’ icon at the top left corner of the panel and select your iPhone 7. After that, navigate to the ‘Summary’ panel.
If an update is available for the iOS 15, then ‘Download and Update’ options will be displayed on the screen. Soon after your iPhone 7 will be updated.
Way 3. Recovery Mode Restore iPhone 7 In iTunes (Data Loss)
Restoring the device in Recovery Mode will be very effective if iPhone 7 keeps flashing Apple logo on and off, still. This is an easier procedure, but you have to very careful and make a backup of the device beforehand; restoring the device in Recovery Mode via iTunes will completely erase the iPhone 7.
Check out the steps below:
- 1. Update the iTunes to its latest version. Then turn off the iPhone 7 and connect it to your computer.
- 2. Now, you have put the device in Recovery Mode. Follow the steps below:
- Press and hold the Power and Volume Down buttons together.
Keep them holding, until ‘Connect to iTunes’ is visible on the screen.
iTunes will immediately start restoring the iPhone 7.
Way 4. Fix iPhone Flashing Apple Logo ON And OFF Without Data Loss
If any of the above solutions are unable to fix the iPhone 7 Apple logo flashing on and off, then you need to seek help from a professional system recovery software.
There are numerous options available but recommend using UltFone iOS System Repair, as we found it to be one of the best system recovery software available for iPhone 7/8/X/11/12.
You can use the following steps to fix the iPhone 7 plus flashing Apple logo on and off. Check out the steps:
Step 1 Download it on your computer and install it. After the installation, launch the program. Now, connect the iPhone 7 to the computer and click on Start button under the iOS System Repair function from the program interface.
Step 2 Then, click on «Standard Repair» on the next screen. The standard repair mode can fix iPhone 7 stuck on Apple logo without data loss.
Step 3 After that, you will be asked to get the firmware required for the procedure. Choose the associated firmware and click «Download».
Step 4 Upon complete download of the firmware, click on «Start Standard Repair» for the repair of the iOS 15 system.
Video Guide
This is the most effective method, and it will definitely recover the iOS 15 system. The flashing of the Apple logo will be stopped and you will be able to use the device as you were used to.
Conclusion
Hence, if your iPhone 7 keeps flashing Apple logo; you don’t have to panic anymore. The procedures for the recovery are pretty simple, and we have also detailed them on the article. But for the most effective recovery, choose the professional iOS System Repair tool.
Источник
How to Fix iPhone X Flashing Apple Logo
If your iPhone keeps flashing/blinking Apple logo, it would prevent the system from booting normally. The situation can be really frustrating when you can’t use your iPhone at all. So, today, we’ll explore why is your iPhone flashing Apple logo and what we can do to fix it.
Why Is My iPhone X/XS/XR/10 Flashing Apple Logo
If you are among the people who are searching «why is my iPhone flashing Apple logo», then you must read this section. Most users experienced this problem while their device is charging. However, there are many other reasons associated with the problem. Let’s take a look at them:
Update Errors
The Apple logo can start repeatedly flashing if you have accidentally installed corrupted software updates. It can also be the case that the updates were fine, but they got corrupted later and interrupted the system from booting up.
Jailbreak
Users often end up having one or another issue while they try to jailbreak their iPhones. There is no doubt that jailbreaking opens up a lot of options for the users. But at the same time, it can cause various problems by modifying the operating system. And the flashing Apple logo is one of them.
Hardware Malfunction
Another plausible reason behind the Apple logo flashing issue is that a hardware component of the iPhone is malfunctioning. This malfunction leads to many problems and the flashing logo is the first one that incurred.
External Device
It is possible that your device could have perceived an external device as a threat to the system and hence halting the booting process automatically.
Well, whatever the reasons are, we must know how to resolve these issues immediately after they pop up.
How to Fix iPhone/iPad Flashing Apple Logo
Here are the fixes that you can try to fix the iPhone X and any other iPhone/iPad Apple logo flashing issue.
Method 1. Force Restart iPhone X/XS/XR
The first method to try in an attempt to fix the iPhone X flashing Apple logo problem is perform a force restart.
Press the «Volume Up» button of your device and quickly release it. Press the volume down key and quickly release it as well. Then press the power button and keep on pressing it until the Apple icon pops up on the screen.
Wait a minute for your iPhone to restart, and when it does, the problem will be hopefully resolved.
Method 2. Fix Any iPhone/iPad Keeps Flashing Apple Logo with UltFone iOS System Repair
If your iPhone X is flashing Apple logo on and off not showing on iTunes, then you need to use a reliable third-party software to fix the problem. And to minimize the damage to your phone, we recommend you using UltFone System Repair. With the help of this software, all iPhone/iPad users can fix the flashing logo in just no time. Furthermore, the software won’t even cause any data loss during the repairing process.
Here is the guide that you need to follow to fix the iPhone won’t turn on and stuck on Apple logo issue.
Step 1 Get the software from the official site and finish the setup. After installation, launch the program and click on «Start» under the «iOS System Repair» module.
Step 2 Choose «Standard Repair» to fix flashing logo without data loss.
Step 3 Before the final repair, the software will ask you to download a firmware package file that will be used for the repair process. Hit the «Download» button and wait for the download to complete.
Step 4 Finally, when the firmware is ready for use, click on the «Start Standard Repair» button and begin the repairing process. The whole process will only take a while, and then your device will reboot automatically.
Throughout the process, make sure that your iPhone is firmly connected, and the problem will disappear shortly.
Method 3. Restore iPhone in iTunes
The last option to get rid of the iPhone X flashing Apple logo issue is to perform a DFU restore. The Device Firmware Update mode is designed solely to repair and update the firmware. It will remove the problem that has been causing the issue, but it will also wipe the data from your device. So, you need to use this method only when there is no other fix left to try.
Step 1: Connect your device to a computer on which iTunes is installed. Perform forced reboot on your device, and when the screen goes black, press the volume down button and the power button simultaneously for five seconds. Then let the power button go and continue holding the volume down button for five seconds.
Step 2: The moment you enter DFU mode, iTunes will recognize the device in recovery mode and prompt you to restore the device before you can use it with iTunes.
Click the «OK» to confirm the restore and wait for the process to finish. Once the restore finishes, you will have access to your device. Set it up carefully to avoid installing apps from unreliable sources.
Wrap It Up
Up to now, hopefully you’ve already known what you need to do when your iPhone/iPad keeps flashing Apple logo. If something like this happened to you, then it is apparent that you will like to save your device data while fixing the problem. Therefore, we recommend using UltFone iOS System Repair software to resolve Apple logo flashing and other software related problems on your iOS device.
Источник