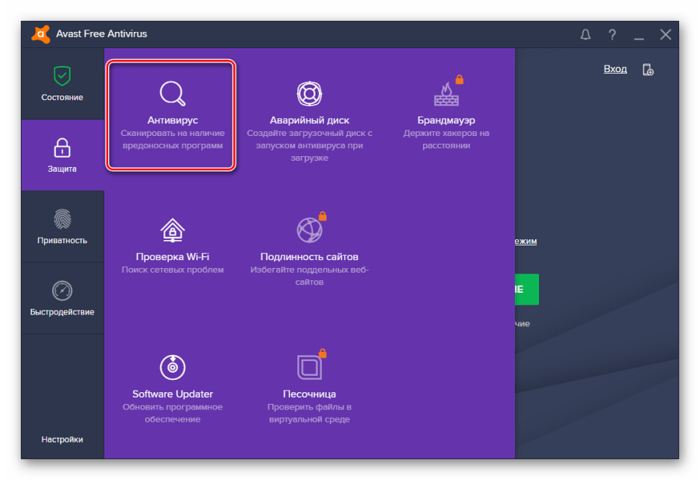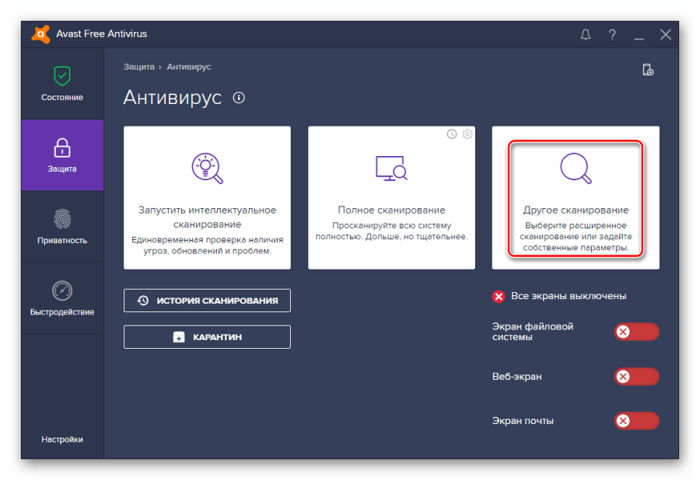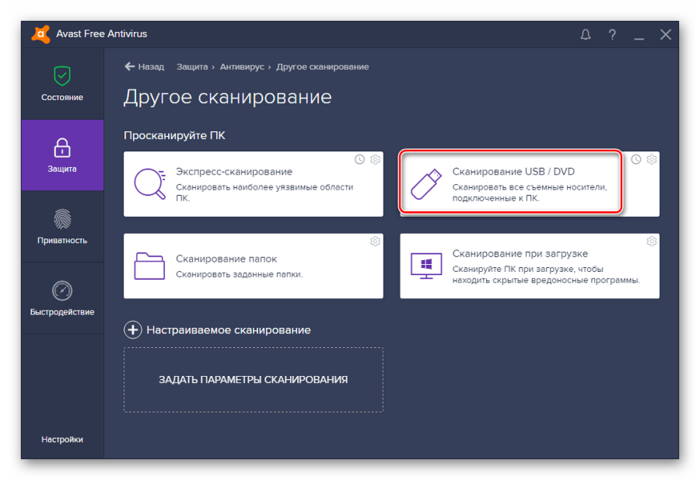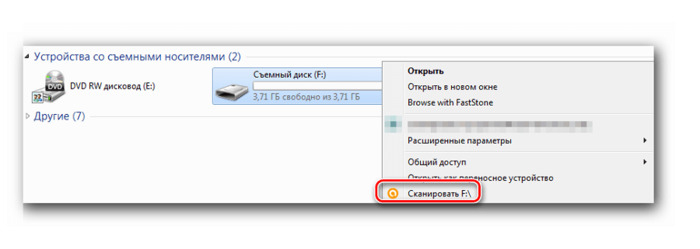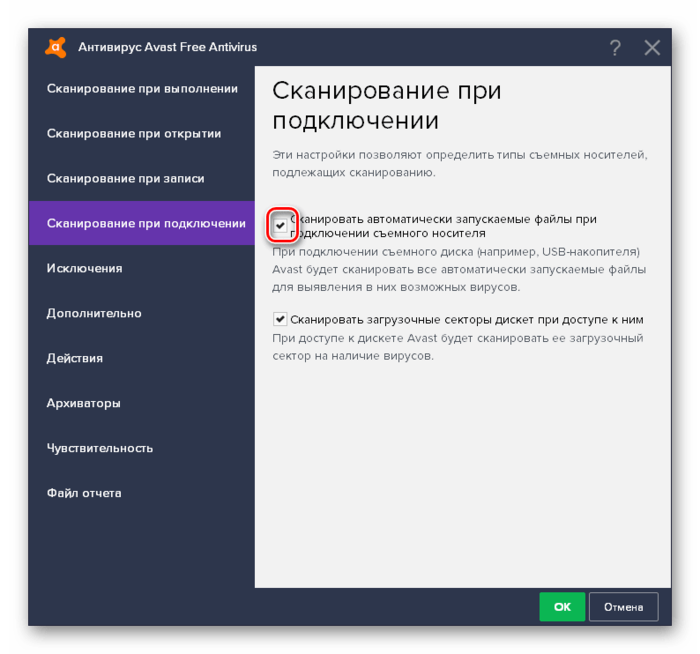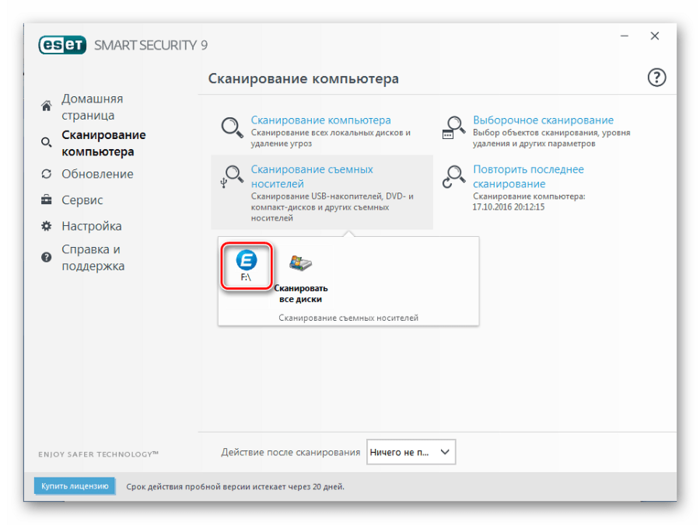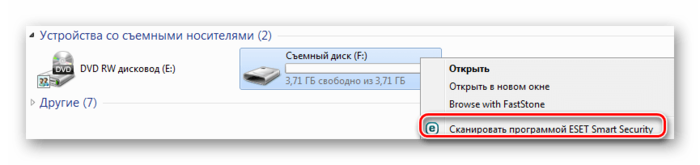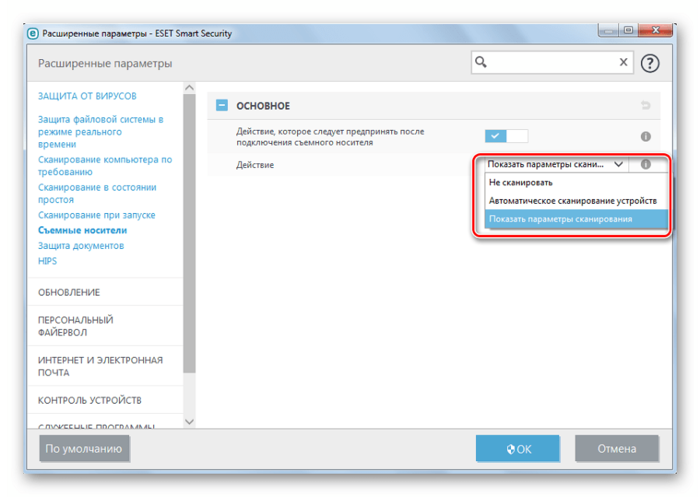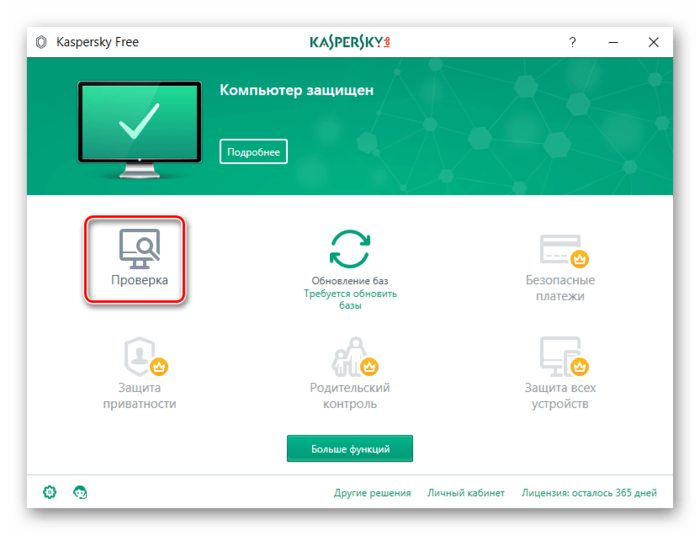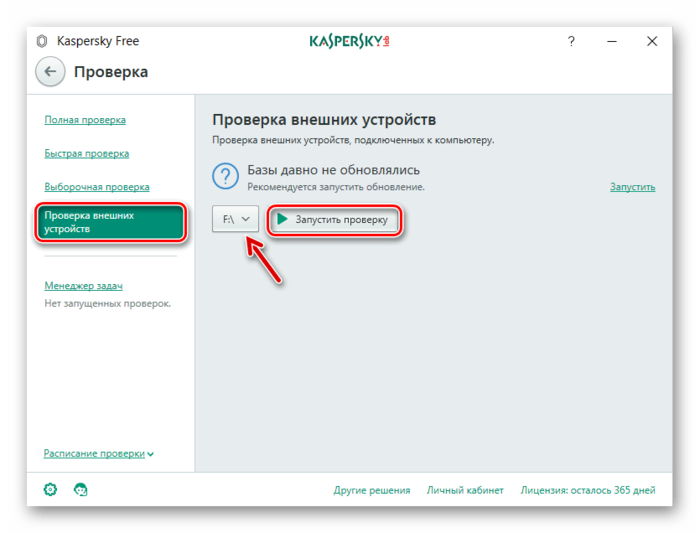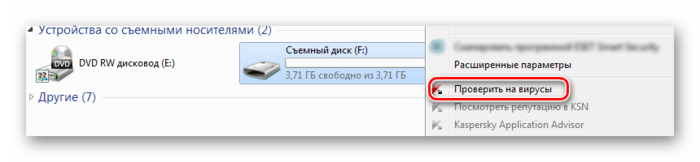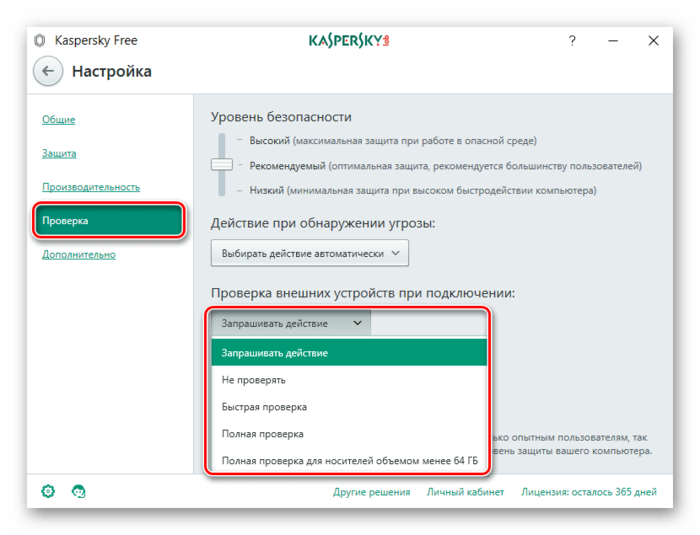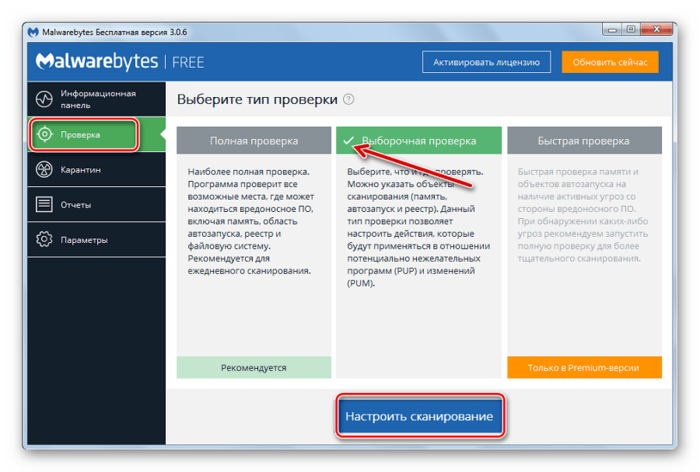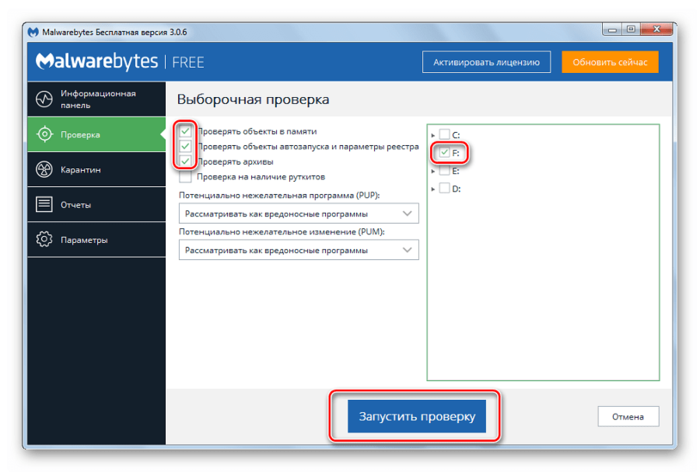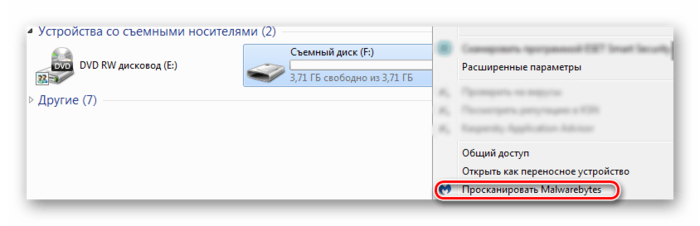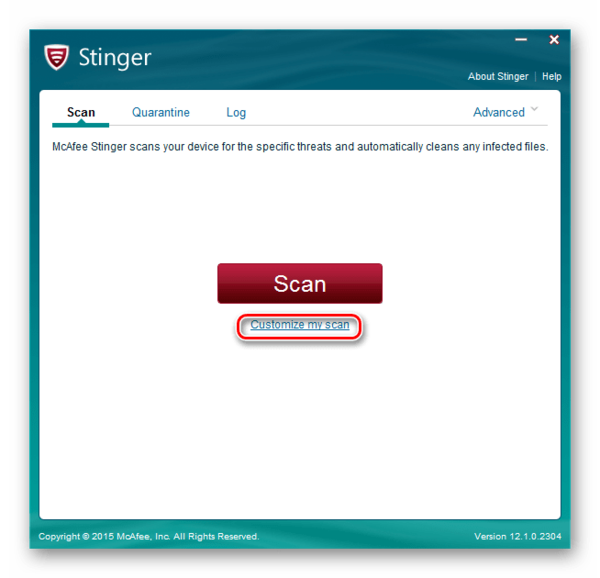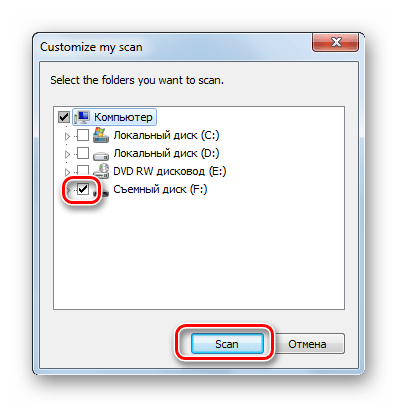- Браузеры для Андроид с поддержкой Flash
- Браузеры для Андроид с поддержкой Flash
- Браузеры с Flash
- Puffin Web Browser
- Photon Browser
- Dolphin Browser
- Mozilla Firefox
- Maxthon Browser
- Как проверить флешку на вирусы
- Как проверить флешку на вирусы
- Как проверить вирусы на флешке
- Способ 1: Avast! Free Antivirus
- Способ 2: ESET NOD32 Smart Security
- Способ 3: Kaspersky Free
- Способ 4: Malwarebytes
- Способ 5: McAfee Stinger
- 3 способа удалить вирус с флешки телефона
- 1. Антивирусы для телефонов
- 2. Помощь компьютера
- 3. Форматирование флешки
Браузеры для Андроид с поддержкой Flash
Технология Flash уже считается устаревшей и небезопасной, однако множество сайтов всё ещё используют её в качестве основной платформы. И если с просмотром подобных ресурсов на компьютере обычно проблем не возникает, то с мобильными устройствами под управлением Android могут наблюдаться проблемы: встроенную поддержку Флеш из этой ОС давно убрали, поэтому приходится искать решения от сторонних разработчиков. Одно из таких – веб-браузеры со встроенной поддержкой Flash, которым мы и хотим посвятить настоящую статью.
Браузеры для Андроид с поддержкой Flash
Содержание — Браузеры для Андроид с поддержкой Flash:
Браузеры с Flash
Список приложений с поддержкой этой технологии на самом деле не слишком большой, поскольку реализация встроенной работы с Флеш требует наличия собственного движка. Кроме того, для адекватной работы потребуется установить на девайс Flash Player – несмотря на отсутствие официальной поддержки, его всё ещё можно инсталлировать. Подробности процедуры доступны по ссылке далее.
Теперь переходим к обозревателям, которые поддерживают данную технологию.
Puffin Web Browser
Один из первых подобных веб-обозревателей на Android, в котором реализована поддержка Flash со стороны браузера. Это достигается за счёт облачных вычислений: строго говоря, всю работу по декодированию видео и элементов на себя берёт сервер разработчика, поэтому для работы Флеш даже не требуется устанавливать специальное приложение.
Кроме поддержки Флеш, Паффин известен как одно из самых навороченных браузерных решений – в наличии богатая функциональность для тонкой настройки отображения содержимого страницы, переключения юзер-агентов и воспроизведения онлайн-видео. Минусом программы является наличие премиум-версии, в котором набор возможностей расширен и отсутствует реклама.
Photon Browser
Одно из относительно новых приложений для просмотра веб-страниц, которые позволяют воспроизводить Flash-содержимое. Кроме того, он также позволяет настраивать встроенный флеш-проигрыватель под конкретные нужды – игры, видео, прямые трансляции и т. д. Как и представленный выше Паффин, не требует установки отдельного Флеш Плеера.
Не обошлось и без минусов – бесплатная версия программы отображает довольно назойливую рекламу. Кроме того, многие пользователи критикуют интерфейс и быстродействие этого проводника в интернет.
Dolphin Browser
Настоящий старожил линейки сторонних обозревателей для Андроид почти с момента своего появления на этой платформе имеет поддержку Flash, однако с некоторыми оговорками: во-первых, потребуется инсталлировать собственно Флеш Плеер, а во-вторых, в самом браузере нужно включить поддержку этой технологии.
К недостаткам этого решения можно также отнести достаточно большой вес и избыточную функциональность, а также периодически проскакивающую рекламу.
Mozilla Firefox
Несколько лет назад настольную версию этого браузера рекомендовали как идеальное решение для просмотра онлайн-видео, в том числе и через Flash Player. Современный мобильный вариант тоже подходит для таких задач, особенно учитывая переход на движок Chromium, что повысило стабильность и быстродействие приложения.
«Из коробки» Мозилла Фаерфокс неспособно воспроизводить контент, использующий Adobe Flash Player, поэтому для работы этой функции потребуется инсталлировать соответствующее решение отдельно.
Maxthon Browser
Ещё один «младший брат» в сегодняшней подборке. Мобильный вариант Макстон Браузер содержит в себе множество возможностей (например, создание заметок из посещённых сайтов или установка плагинов), среди которых также нашлось место и поддержке Flash. Как и оба предыдущих решения, Maxthon требует наличия в системе установленного Флеш Плеера, однако как-либо включать его в настройках обозревателя не нужно – веб-обозреватель подхватывает его автоматически.
Недостатками этого веб-браузера можно назвать некоторую громоздкость, неочевидный интерфейс, а также подтормаживания во время обработки тяжелых страниц.
Источник
Как проверить флешку на вирусы
Каждый носитель информации может стать пристанищем для вредоносного ПО. Как следствие, Вы можете лишиться ценных данных и рискуете заразить другие Ваши устройства. Поэтому лучше как можно скорее от всего этого избавиться. Чем можно проверить и удалить вирусы с накопителя, мы рассмотрим дальше.
Как проверить флешку на вирусы
Содержание: Как проверить флешку на вирусы
Как проверить вирусы на флешке
Начнем с того, что рассмотрим признаки вирусов на съемном накопителе. Основные из них такие:
- появились файлы с названием «autorun»;
- появились файлы с расширением «.tmp»;
- появились подозрительные папки, например, «TEMP» или «RECYCLER»;
- флешка перестала открываться;
- накопитель не извлекается;
- файлы пропали или превратились в ярлыки.
В целом носитель начинает медленнее определяться компьютером, на него дольше копируется информация, и иногда могут возникать ошибки. В большинстве случаев не лишним будет проверить и компьютер, к которому подключена флешка.
Для борьбы с вредоносным ПО целесообразнее всего использовать антивирусы. Это могут быть и мощные комбинированные продукты, и простые узконаправленные утилиты. Предлагаем ознакомиться с лучшими вариантами.
Способ 1: Avast! Free Antivirus
Сегодня этот антивирус считается одним из самых популярных в мире, и для наших целей он прекрасно подходит. Чтобы воспользоваться Avast! Free Antivirus для очистки USB-накопителя, сделайте следующее:
1. Откройте интерфейс пользователя, выберите вкладку «Защита» и перейдите в модуль «Антивирус».
2. Выберите «Другое сканирование» в следующем окне.
3. Перейдите в раздел «Сканирование USB / DVD».
4. Запустится сканирование всех подключенных съемных носителей. Если вирусы будут найдены, вы можете отправить их в «Карантин» или сразу удалить.
Также можно просканировать носитель через контекстное меню. Для этого выполните ряд простых шагов:
Кликните по флешке правой кнопкой и выберете «Сканировать».
По умолчанию в Авасте настроено автоматическое выявление вирусов на подключаемых устройствах. Статус этой функции можно проверить по следующему пути:
Настройки / Компоненты / Настройки экрана файловой системы / Сканирование при подключении
Способ 2: ESET NOD32 Smart Security
А это вариант с меньшей нагрузкой на систему, поэтому он часто устанавливается на ноутбуки и планшеты. Чтобы проверить съемный накопитель на вирусы с помощью ESET NOD32 Smart Security , сделайте следующее:
1. Откройте антивирус, выберете вкладку «Сканирование компьютера» и нажмите «Сканирование съемных носителей». Во всплывающем окне кликните по флешке.
2. По завершении сканирования вы увидите сообщение о количестве найденных угроз и сможете выбрать дальнейшие действия. Просканировать носитель информации можно и через контекстное меню. Для этого нажмите по ней правой кнопкой и выберите «Сканировать программой ESET Smart Security».
Можно настроить автоматическое сканирование при подключении флешки. Для этого перейдите по пути
Настройка / Дополнительные настройки / Защита от вирусов / Съемные носители
Здесь можно задать действие, производимое при подключении.
Способ 3: Kaspersky Free
Бесплатная версия этого антивируса поможет быстро просканировать любой носитель. Инструкция по его использованию для выполнения нашей задачи выглядит следующим образом:
1. Откройте Kaspersky Free и нажмите «Проверка».
2. Слева кликните по надписи «Проверка внешних устройств», и в рабочей зоне выберите нужное устройство. Нажмите «Запустить проверку».
3. Также можно нажать правой кнопкой по флешке и выбрать «Проверить на вирусы».
Не забудьте настроить автоматическое сканирование. Для этого перейдите в настройки и нажмите «Проверка». Здесь можно задать действие антивируса при подключении флешки к ПК.
Для надежной работы каждого антивируса не забывайте об обновлениях вирусных баз. Обычно они происходят автоматически, но неопытные пользователи могут отменять их или вовсе отключать. Делать это очень не рекомендуется.
Способ 4: Malwarebytes
Одна из лучших утилит для обнаружения вирусов на компьютере и переносных устройствах. Инструкция по использованию Malwarebytes состоит вот в чем:
1. Запустите программу и выберете вкладку «Проверка». Здесь отметьте «Выборочная проверка» и нажмите кнопку «Настроить сканирование».
2. Для надежности проставьте все галочки напротив объектов проверки, кроме руткитов. Отметьте Вашу флешку и нажмите «Запустить проверку».
3. По завершении проверки Malwarebytes предложит поместить подозрительные объекты в «Карантин», откуда их можно будет удалить.
Можно пойти другим путем, просто кликнув правой кнопкой по флешке в «Компьютере» и выбрав «Просканировать Malwarebytes».
Способ 5: McAfee Stinger
А эта утилита не требует установки, не нагружает систему и прекрасно находит вирусы, если верить отзывам. Использование McAfee Stinger состоит в следующем:
1. Скачайте и запустите программу. Нажмите «Customize my scan».
2. Поставьте галочку напротив флешки и нажмите кнопку «Scan».
3. Программа просканирует флешку и системные папки Windows. В конце Вы увидите количество зараженных и очищенных файлов.
В заключении можно сказать, что съемный накопитель лучше проверять на предмет наличия вирусов почаще, особенно если используете ее на разных компьютерах. Не забудьте настроить автоматическое сканирование, которое не позволит вредоносному ПО совершить какие-либо действия при подключении переносного носителя. Помните, что главная причина распространенности вредоносного ПО – пренебрежение антивирусной защитой!
Источник
3 способа удалить вирус с флешки телефона
Время от времени появляется необходимость удалить вирус с флешки телефона.
Возникает очень простая ситуация – телефон начинает глючить, постоянно подвисать, с него могут пропадать какие-то данные и случаться другие катаклизмы. Причиной тому становится вирус.
Об этом могут сказать сотрудники сервисного центра или же Вы сами это определите. Сделать это очень просто – зависает телефон при работе именно с флешкой и данные пропадают с нее. В общем, будет ясно видно, что проблема именно в съемном носителе информации.
Есть 3 действительно работающих способа решения данной проблемы. Мы пошагово рассмотрим все из них.
Содержание:
1. Антивирусы для телефонов
Существует достаточно много хороших антивирусных программ, которые работают на смартфонах и планшетах.
Ярким представителем является Kaspersky Internet Security, который можно скачать в Google Play и Apple Store. Мы будем рассматривать его работу на примере устройства на ОС Android.
Пошаговая инструкция по использованию данной антивирусной программы выглядит следующим образом:
- Сначала Kaspersky Internet Security нужно скачать и установить. Для этого зайдите на страницу Google Play и выполните все вышеописанные операции. Здесь нет ничего необычного, и приложения устанавливается так же, как и все остальные.
- Затем нажмите на пиктограмму раскрытия дополнительных функций. Изначально она представляет собой кружочек со стрелкой вверх. После нажатия появляется стрелка вниз. Появятся эти самые дополнительные функции. Из всего списка нам понадобится «Проверка». Поэтому просто нажмите на пикограмму увеличительного стекла с такой надписью.
Рис. №1. Дополнительные функции и проверка в Kaspersky Internet Security на Android
- В следующем окне нужно просто нажать на надпись «Проверка папки». Это даст нам возможность проверить карту памяти и все папки на ней.
Рис. №2. Варианты проверки в Kaspersky Internet Security
- Теперь, собственно, будет отображено окно с вариантами проверки папки в памяти устройства или на встроенной карточке. Нам нужен второй вариант. Поэтому на данном этапе следует нажать на увеличительное стекло возле надписи «Встроенная карта памяти».
Рис. №3. Варианты проверки папки в KIS на Android
Вот это и все. Если на карте памяти будут обнаружены какие-то вирусы, Вам будет предложено удалить их или поместить зараженные файлы на карантин.
Все происходит точно так же, как и при работе с версией в Kaspersky Internet Security для персональных компьютеров.
Подсказка: Если на карте памяти вирусов обнаружено не было, проведите полную проверку всего устройства. Это означает, что проблема все-таки не во встроенной карточке.
2. Помощь компьютера
Второй способ до боли простой и банальный, зато действенный. Причем в большинстве случаев помогает именно он.
Если сказать просто, в данном случае нужно изъять карту памяти из телефона и вставить ее в компьютер. Дальше нужно будет взять одну из хороших антивирусных программ и проверить с ее помощью флешку.
Только просто взять и вставить флешку из телефона в компьютер не получится – ни у одного ПК или ноутбука нет точно такого же разъема.
На помощь может прийти два устройства: адаптер и картридер. Первый обычно идет в комплекте с microSD. Второй придется покупать дополнительно. Оба устройства показаны на рисунке №4 – слева адаптер, а справа картридер.
Рис. №4. Адаптер и картридер для microSD
Собственно, карточка из телефона вставляется в одно из этих устройств, а затем и в компьютер. Картридер работает с USB-портом. Такой точно есть на каждом компьютере.
После того, как Вы вставили свою флешку из телефона в ПК или ноутбук таким образом, он определит ее как обычную карту памяти. После этого необходимо запустить антивирус и выбрать там проверку таковой.
К примеру, в Kaspersky Free для этого нужно сделать следующее:
- В главном окне программы жмем пункт «Проверка». Попадаем в меню проверки данной антивирусной программы.
Рис. №5. Главное окно Kaspersky Free
- В меню слева видим все возможные варианты проверки. Выбираем «Проверка внешних устройств». Справа появляется большая область, где можно выбрать, какое именно устройство мы будем проверять. Если мы подключили только флешку, устройство там будет всего одно. Остается нажать кнопку «Запустить проверку» возле него и дождаться окончания данного процесса.
Рис. №6. Меню проверки внешних устройств в Kaspersky Free
- После этого, как обычно, при обнаружении вируса будет предложено несколько вариантов решения проблемы. А, может быть, он будет всего один. В любом случае, Вы удалите зараженный файл или вирус с флешки своего телефона, а это самое главное.
Кроме полноценных антивирусных программ, также можно использовать небольшие утилиты для удаления вирусов.
Вот список хороших подобных программ:
- Dr.Web CureIt;
- Kaspersky Virus Removal Tool;
- AdwCleaner;
- Anti-Malware;
- Spybot Search & Destroy;
- HitmanPro.
3. Форматирование флешки
Если вышеописанные способы не помогают, остается только одно – отформатировать съемный носитель информации. Тогда все настройки и файлы на нем будут удалены вместе с вирусом.
Поэтому перед выполнением данной процедуры скопируйте все нужные файлы на компьютер. Для этого воспользуйтесь вышеупомянутыми картридером или адаптером.
Совет: После копирования файлов с флешки проверьте папку, куда Вы их скопировали, своим антивирусом. Возможно, вирус перенесется и на компьютер, но там его обнаружить и удалить будет в разы легче.
А дальше сделайте вот что:
- Зайдите в «Этот компьютер». Найдите нам свой съемный накопитель.
- Нажмите на нем правой кнопкой мыши. В выпадающем списке выберете пункт «Форматировать…».
Рис. №7. Флешка в «Этом компьютере»
- Уберите галочку с пункта «Быстрое…», если она там стоит. Нажмите кнопку «Начать».
Рис. №8. Окно форматирования
- Дальше просто подождите, пока операционная система сделает свое дело.
По окончании форматирования съемный носитель будет полностью чистым и свободным от вирусов.
Источник