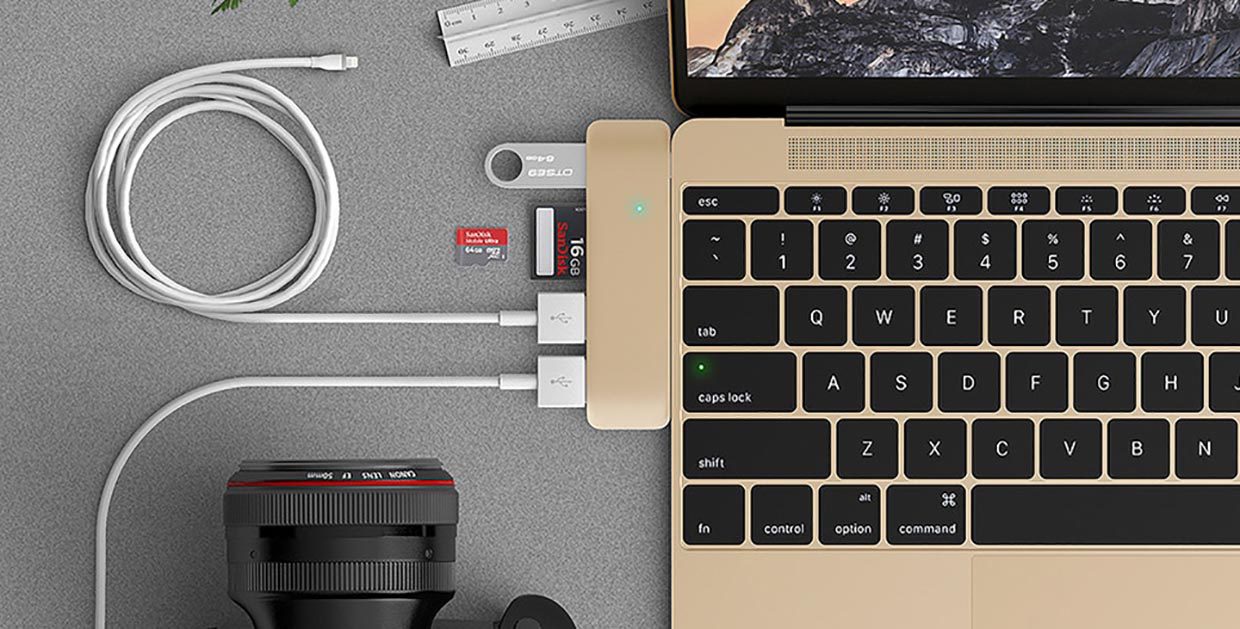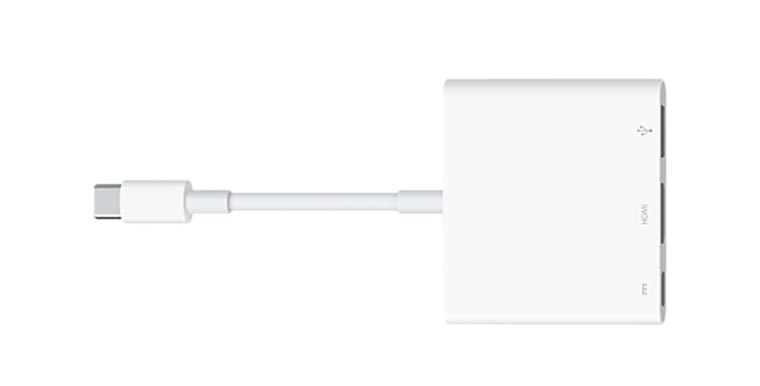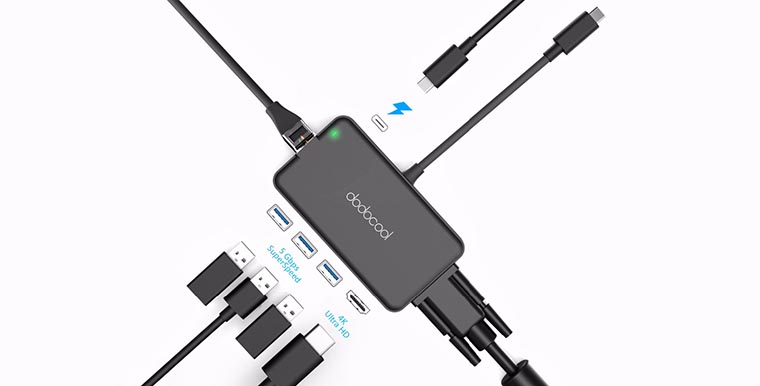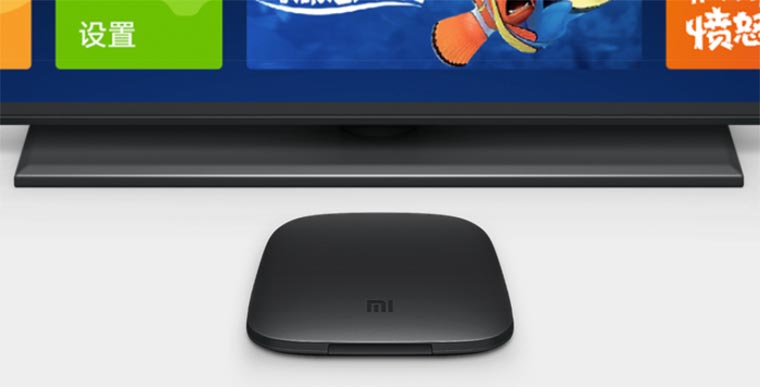- Подключение к компьютеру Mac и использование других устройств хранения
- Подключение устройства хранения данных
- Перемещение файлов на внешнее устройство хранения данных или обратно
- Получение прав на просмотр или работу с файлами в устройстве хранения данных
- Извлечение устройства хранения данных
- Выбираем USB-адаптер для MacBook с Type-C. Целых 3 способа
- Apple-way
- AliExpress-way
- Hi Tech-way
- ТОП-5 Лучшие внешние диски для Mac в 2021 году
Подключение к компьютеру Mac и использование других устройств хранения
Внешние жесткие диски, флеш-накопители, USB-накопители, флеш-карты памяти и другие устройства, такие как iPod, можно подключать к Mac через кабель Thunderbolt, USB или FireWire либо по беспроводной связи с помощью Bluetooth.
Кроме того, устройства хранения данных (например, внешние жесткие диски) могут быть доступны в сети. Дополнительно Вы можете вставлять карты флэш-памяти из камеры или другого устройства в слот для карт SDXC Вашего компьютера Mac. Если Ваш Mac не оснащен слотом для карт памяти, Вы можете получить доступ к данным на карте флэш-памяти с помощью подключенного устройства считывания карт.
После подключения устройства хранения данных можно перемещать файлы с компьютера Mac на устройство хранения данных или обратно.
Если Ваш Mac оборудован портом USB-C, см. раздел О порте USB-C.
Подключение устройства хранения данных
Подключите устройство к Mac через прилагаемый к устройству кабель, затем просмотрите содержимое подключенного устройства в Finder.
Если разъем на кабеле не подходит к компьютеру Mac, используйте адаптер. См. документацию, прилагаемую к устройству.
Перемещение файлов на внешнее устройство хранения данных или обратно
Убедитесь, что Mac подключен к внешнему устройству хранения данных (например, через USB-кабель или по сети).
Нажмите значок Finder 
Перемещение файлов на устройство хранения данных. Выберите один или несколько файлов на рабочем столе или в папке, затем перетяните их на устройство хранения данных в списке «Места» в боковом меню Finder.
Перемещение файлов с устройства хранения данных. Выберите устройство хранения из списка «Места» в боковом меню Finder, затем перетяните файлы в нужное место на Mac.
Получение прав на просмотр или работу с файлами в устройстве хранения данных
Если Вы являетесь администратором компьютера Mac, выполните одно из следующих действий.
Пройдите аутентификацию, как администратор. В зависимости от способа доступа к файлу Вам может быть предложено войти в систему в качестве администратора.
Измените настройки общего доступа и права доступа для файла. Инструкции см. в разделе Настройка общего доступа к файлам на Mac.
Если Вы не являетесь администратором компьютера Mac, попросите администратора предоставить Вам доступ к нужным файлам.
Извлечение устройства хранения данных
На компьютере Mac выполните одно из следующих действий.
Выберите объект для извлечения и выберите «Файл» > «Извлечь».
В боковом меню Finder нажмите кнопку «Извлечь» 
На рабочем столе перетяните в Корзину объект, который нужно извлечь.
Если не удается извлечь устройство хранения данных, возможно, один или несколько файлов на устройстве хранения данных используются другим приложением или другим пользователем. См. разделы Невозможность извлечения диска из Mac по причине использования его приложением и Невозможность извлечения диска по причине использования его другим пользователем.
Источник
Выбираем USB-адаптер для MacBook с Type-C. Целых 3 способа
Новая эра USB Type-C задерживается и все покупатели 12-дюймовых MacBook или MacBook Pro 2016/2017 рискуют застрять в сложном переходном периоде. С одной стороны «религия» не позволяет использовать устройства со старым USB коннектором, а с другой – современные реалии наносят ответный удар.
Хочешь, не хочешь, а придется закупиться несколькими полезными аксессуарами. Вопрос лишь в том, как обойтись минимальным количеством дополнительных кабелей и переходников и при этом получить максимальную возможность подключения.
Для начала выделим самые распространенные задачи, с которыми новые модели MacBook самостоятельно не справятся:
- банальное подключение iPhone к MacBook;
- подключение к проводной LAN-сети;
- вывод изображения с Mac на монитор или телевизор;
- подключение к ноутбуку USB флешек (2.0/3.0);
- подключение карт памяти из фото/видео камер.
А теперь рассмотрим три подхода к выбору аксессуаров для MacBook с разъемами Type-C.
Apple-way
В Купертино не отрицают необходимость подключать сторонние девайсы к новым MacBook. На сайте компании и у реселлеров продается ряд аксессуаров для этого. Фирменные переходники не отличаются функциональностью и, как всегда, стоят недешево.
Позволяет подключить старые USB-устройства к новому Type-C. При этом один новый порт трансформируется в один старый.
Более продуманный переходник, который один порт трансформирует в 3 разъема. Можно транзитом подключить питание по Type-C, вывести изображение по HDMI и добавить один USB девайс.
Практически полный аналог предыдущего переходника. Единственное отличие – аналоговый видео-разъем вместо цифрового HDMI. Покупать оба смысла нет, каждый выберет подходящий.
Такой кабель позволит без переходников напрямую подключать iPhone к Mac. Многие ждали его в комплекте с iPhone 7, но, возможно, им будет комплектоваться следующее поколение смартфонов Apple.
В Купертино не стали заморачиваться с внешней сетевой картой для новых MacBook, а просто продвигают продукт от Belkin.
В итоге для решения поставленных задач нам необходима минимум пара аксессуаров суммарной стоимостью под 9 тысяч рублей, а для большего комфорта потребуется еще 1-2 устройства. При этом для подключения карт памяти потребуется найти USB картридер, а это еще небольшая прибавка к финальной стоимости набора.
Вот так для полноценного использования недешёвого MacBook нужно выложить еще около 10 тысяч за аксессуары и постоянно «колхозить» с проводами и переходниками.
AliExpress-way
Китайские мастера давно предлагают более универсальные и продуманные решения для подключения периферии к MacBook с USB Type-C портами.
Одно из самых доступных решений с AliExpress. В одной коробке мы получаем транзитный Type-C для зарядки ноутбука, HDMI для вывода изображения, пару USB 3 для iPhone, флешек и других штук и SD-картридер.
Более изысканное решение. Набор портов следующий: транзитный Type-C, 3 USB, HDMI. К сожалению, нет картридера, но дизайн более приятный, размер очень маленький, а кабель для подключения к ноутбуку удобно прячется при транспортировке. А еще можно выбрать аксессуар в цвет MacBook.
Один из самых универсальных хабов для новых MacBook. В одном корпусе уместили Type-C, HDMI, VGA, 3 USB 3.0 разъема и Ethernet порт. Не хватает только картридера, зато не приходится выбирать между цифровым и аналоговым подключением монитора.
Для тех, кому не нравится хаб с кабелем, подойдет такой переходник. Крепится прямо к ноутбуку и превращает один порт в пару USB 3.0, картридер SD, картридер microSD и разъем Type-C.
Такой переходник подойдет для MacBook Pro. Он занимает сразу два порта Type-C, но взамен предлагает пару USB 3.0, пару USB Type-C, картридер SD и картридер microSD.
Как видите, на AliExpress есть много интересных вариантов, все они универсальные и при желании можно перекрыть все свои потребности одним устройством. Ценник при этом не перевалит за 4 000 рублей.
При необходимости за 7-8 тысяч можно выбрать пару аксессуаров, один из которых разместить на постоянном месте работы, а второй компактный носить с ноутбуком для непредвиденных ситуаций.
Hi Tech-way
А теперь начинаем мыслить масштабно. Мы же живем в век беспроводных технологий (это пытаются нам доказать компании, зарабатывающие на переходниках и хабах).
Если каждый день нужно носить MacBook с места на место, то лучше поберечь родные разъемы. Для этого попытаемся организовать передачу данных без проводов.
Вот это уже серьезный удар по проводам. Девайс имеет беспроводной роутер и может выступать как в качестве отдельного маршрутизатора, так и быть репитером в существующей сети. Можно и вовсе подключить устройство по сетевому кабелю.
Теперь к маршрутизатору можно подключить пару флешек и карт памяти (SD и microSD), а еще сюда устанавливается жесткий диск SATA. Так можно без проводов сгружать резервные копии, копировать данные, а при желании даже организовать домашнее NAS-хранилище.
Более компактный дорожный аксессуар. Он тоже может расшаривать LAN-интернет, передавать данные без проводов с подключенных флешек или дисков, а внутрь можно установить SATA накопитель.
C подключением внешних накопителей и проводной сети разобрались, теперь займемся выводом изображения. Любая TV-приставка на Android сможет транслировать картинку с MacBook на экран подключенного телевизора. Поможет с этим приложение Reflector 2.
В виде бонуса получим полноценную приставку с возможностью запускать мобильные игры, пользоваться стриминговыми сервисами или просто смотреть ролики без проводов.
Телевизионная приставка Apple предпоследнего поколения может стать отличным аксессуаром для MacBook благодаря функции AirPlay. Конечно, 4K не поддерживается, зато работает все просто и быстро без дополнительного ПО и настроек.
Найти новую в продаже очень сложно, придется пробежаться по разным интернет-площадкам.
Совсем без проводов в нашем «беспроводном царстве» не обойтись, лучше запастись самым простым и универсальным решением. Через такой переходник при необходимости можно подключить любую периферию.
Бери сразу несколько, разбросай их по самым посещаемым местам и с подключением никогда не возникнет проблем.
В этом случае придется подбирать минимум пару девайсов: один для работы с сетью и накопителями, а другой для вывода изображения. А на сдачу можно набрать простых переходников про запас. В итоге имеем все те же 8-10 тысяч рублей, но получаем решение с другим уровнем комфорта. Практически все будет работать без проводов.
Получается, что в любом случае на аксессуары для новых MacBook придется потратить около 10К рублей. Apple фан-бои выберут белые кабели и переходники, любители китайского шопинга на эту сумму наберут многофункциональные хабы, а мечтающие о беспроводном мире гики скомбинируют ТВ-приставку и беспроводное хранилище данных.
Источник
ТОП-5 Лучшие внешние диски для Mac в 2021 году
Это рейтинг лучших внешних накопителей для MacBook, iMac, Mac Pro и Mac mini.
Заполнить диск на вашем компьютере с macOS не так уж сложно, и именно здесь подходят лучшие внешние жесткие диски (HDD) и твердотельные накопители (SSD) для Mac: эти подключаемые диски мгновенно добавляют гигабайты дополнительного хранилища, давая много места для ваших фотографий, видео, музыки, подкастов и все остальное, что вы хотите сохранить. Это факт.
У вас также есть огромный выбор — от небольших портативных накопителей, которые можно уместить в кармане, до здоровенных устройств, которые занимают значительный объем рабочего места и могут передавать файлы на любой компьютер в вашей локальной сети.
Вы увидите два типа технологий, упомянутых ниже — первый HDD (жесткий диск), который представляет собой обычную, более медленную механическую технологию. Они не могут конкурировать по скорости передачи, но дают вам много возможностей за небольшие деньги. Также есть SSD (твердотельный накопитель), более быстрая технология хранения без движущихся частей для тех, кто не против доплатить.
Как мы отмечаем в рейтинге лучших твердотельных накопителей, эти диски предлагают на порядок более высокие скорости, чем обычные жесткие диски. Безумная скорость — это еще не все, в дополнительном хранилище емкость часто является самым важным, поэтому очень важно понимать, какой продукт лучше всего подходит для нужд пользователя.
При таком большом количестве марок и моделей найти лучший внешний диск для Mac может быть непросто. У всех разные потребности, и правильный диск для вас зависит от того, как вы собираетесь его использовать, что вы собираетесь хранить на нем, сколько вы готовы потратить и ряд других факторов.
Но паниковать не стоит, потому что наше руководство по покупке расскажет вам все, что вам нужно знать: мы выбрали самые лучшие внешние диски для компьютеров Mac, которые можно купить, и объяснили, что делает каждый из них таким хорошим.
Источник