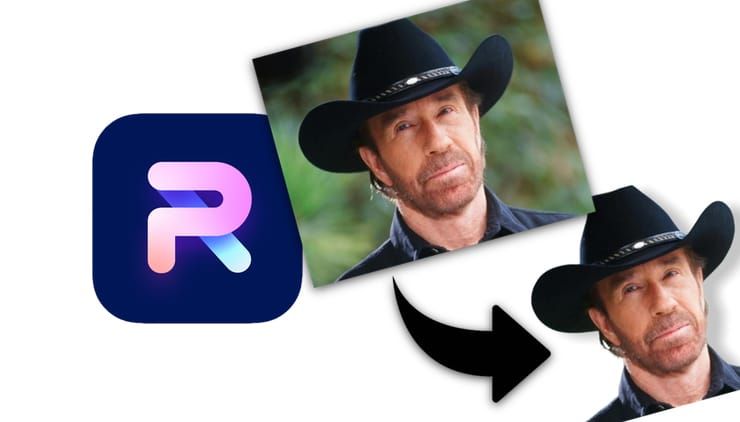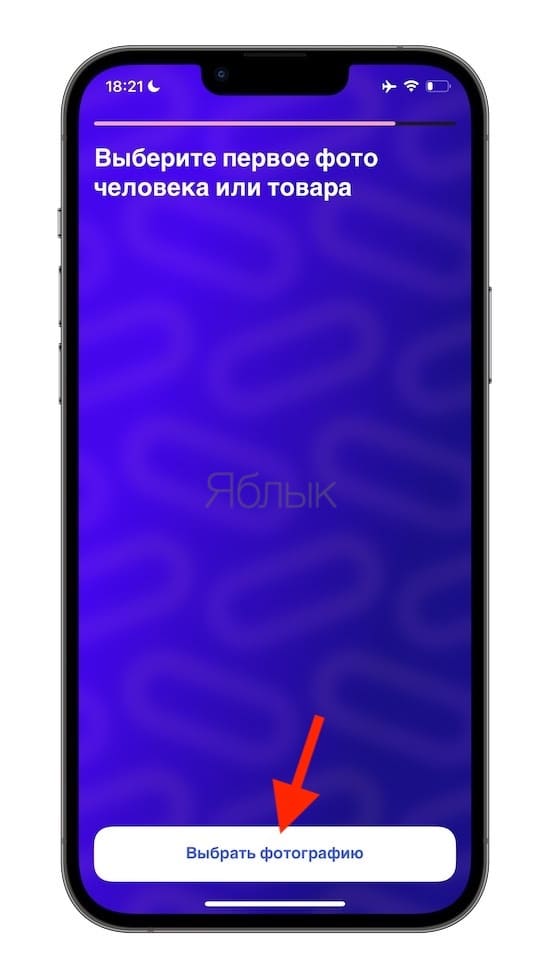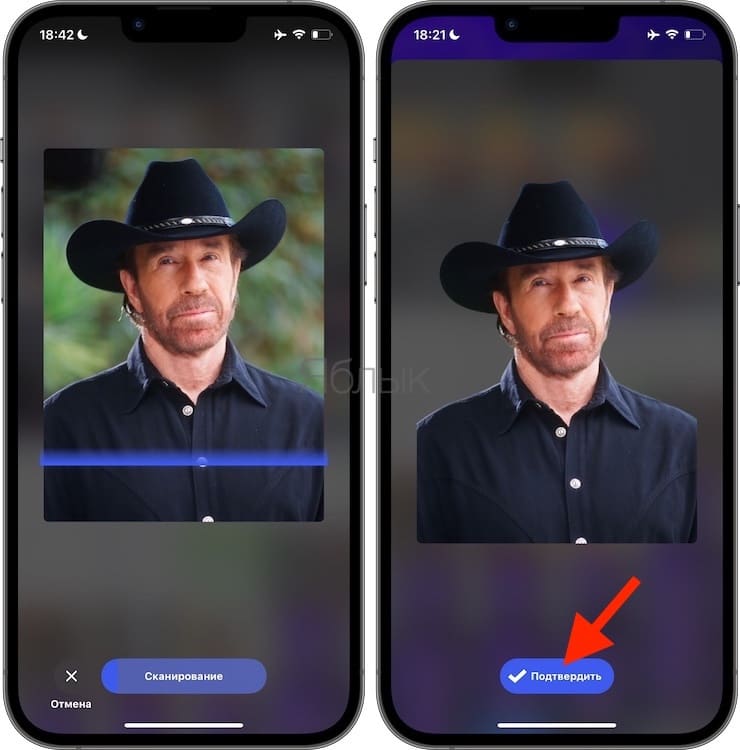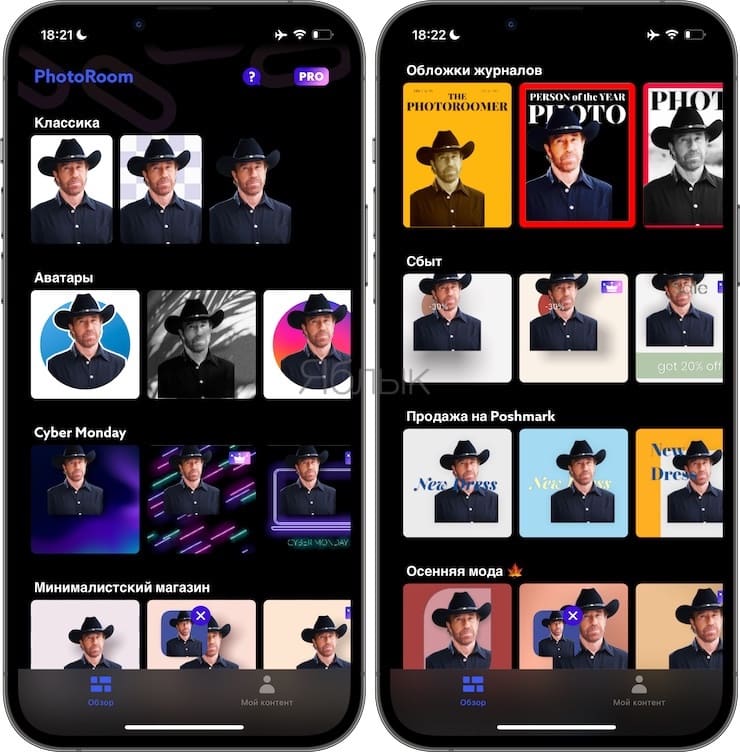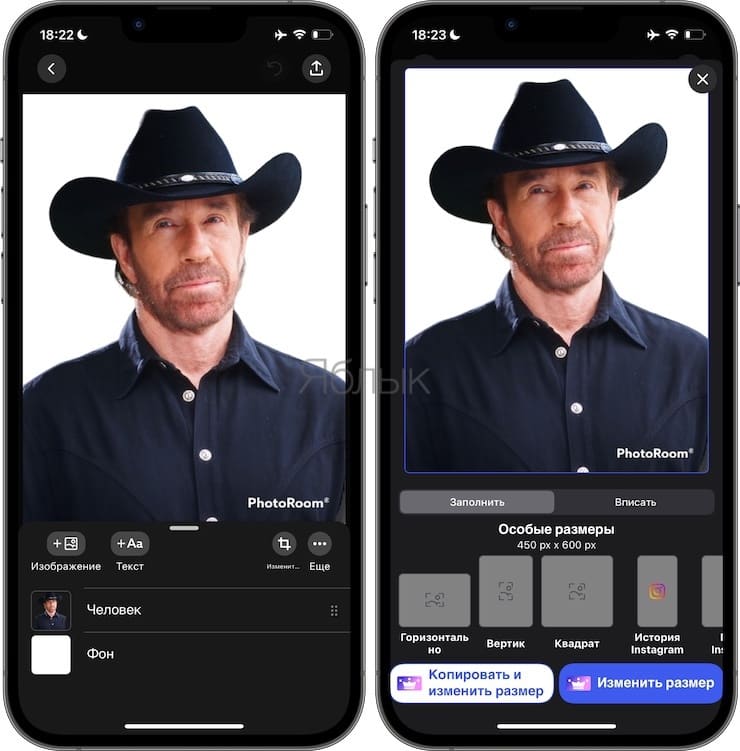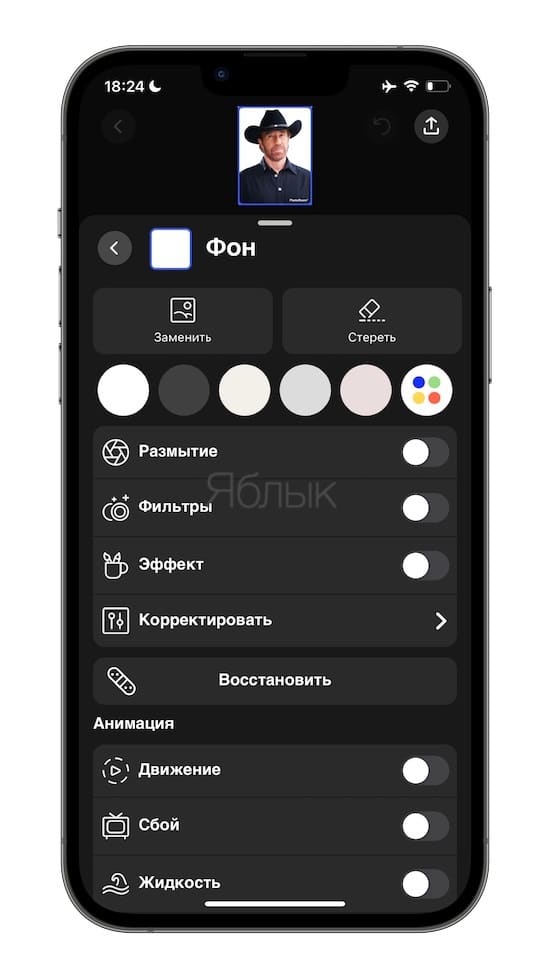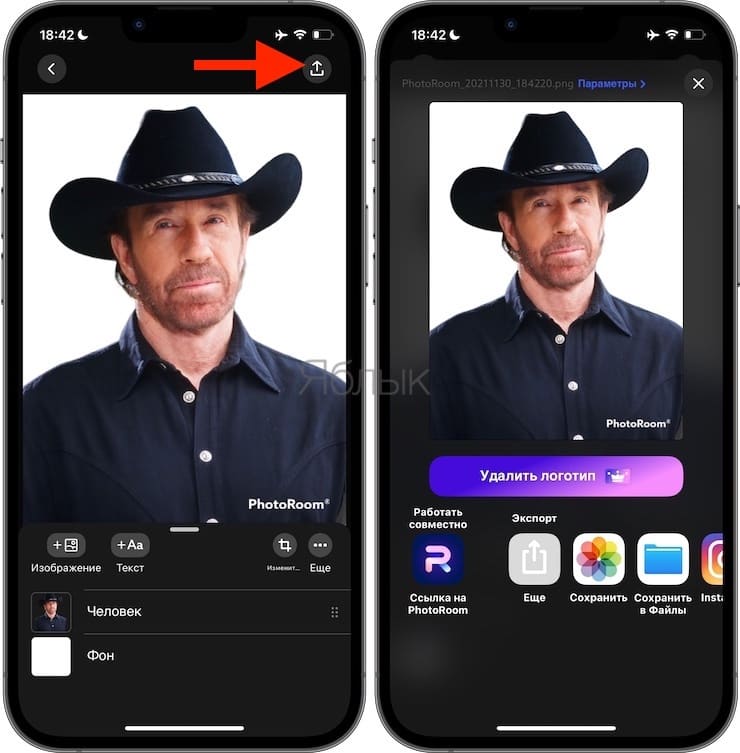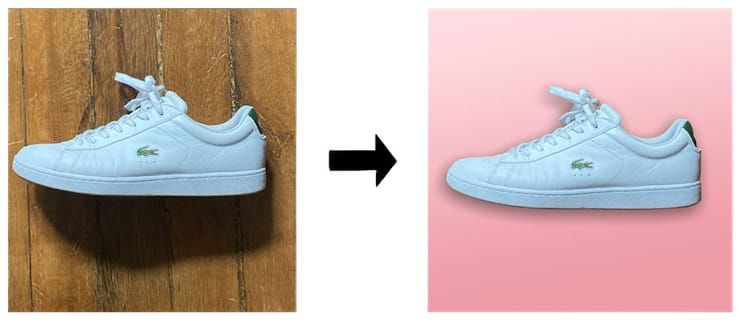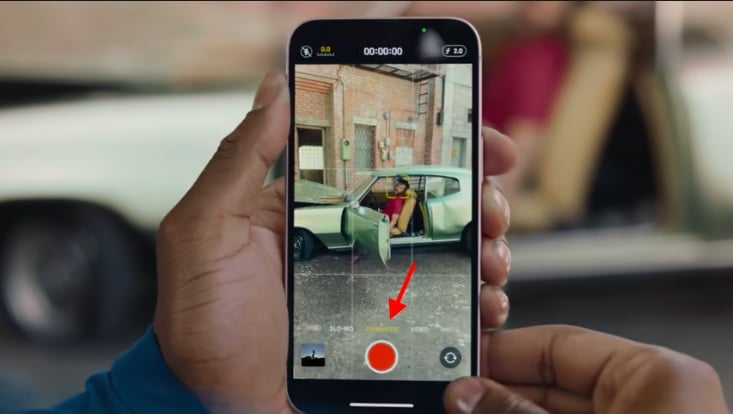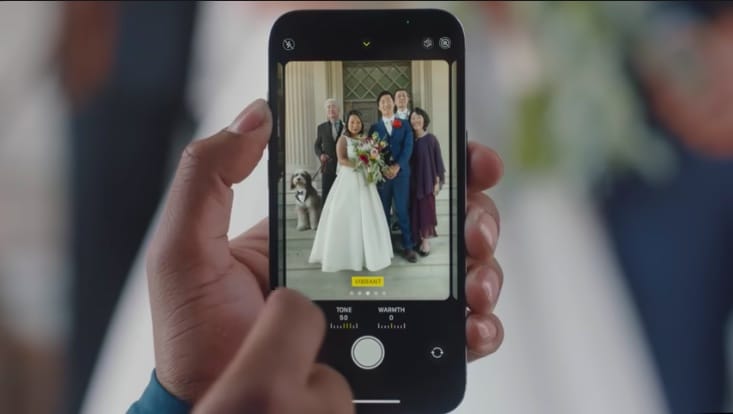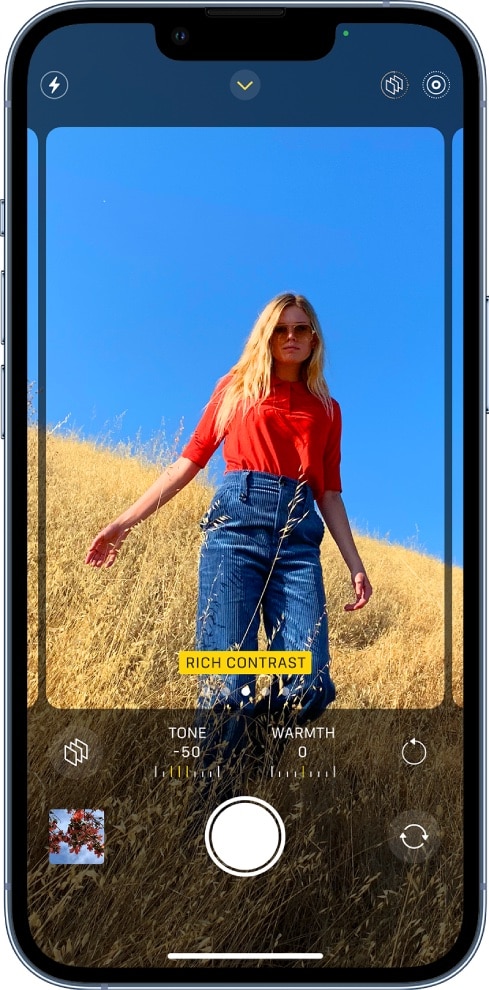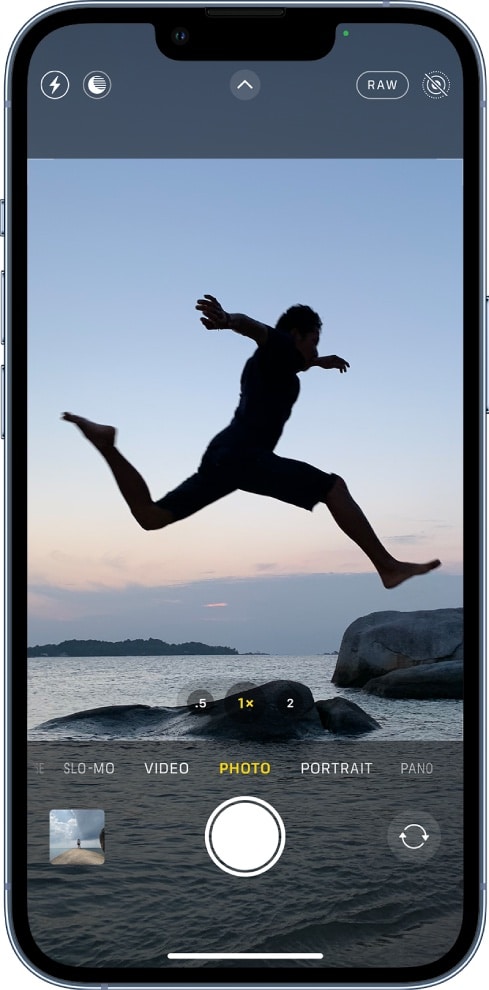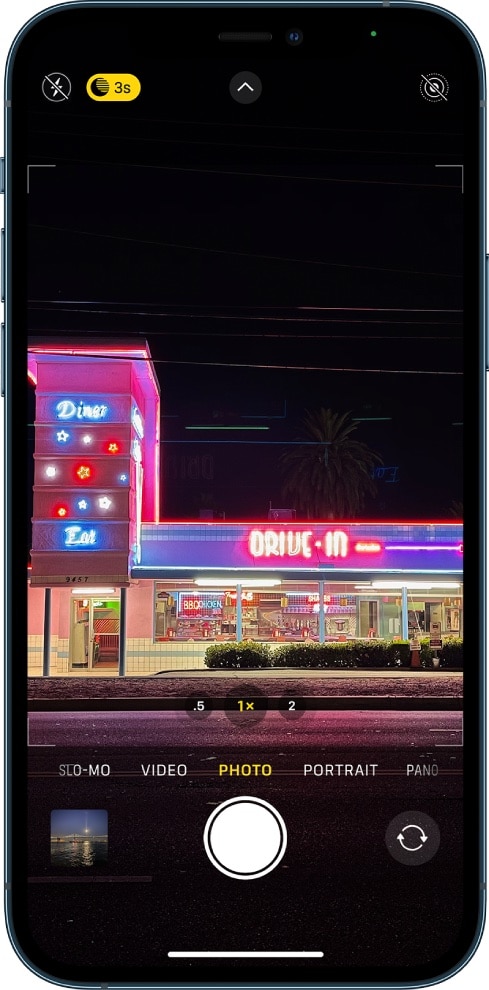- Как сделать белый фон (удалить / изменить) на фото в iPhone в приложении PhotoRoom
- Как удалить фон (сделать белым) на фото в приложении PhotoRoom на iPhone или iPad?
- ТОП-7 приложений на Айфон для красивого размытия и замены фона на фотографиях
- Фоновый ластик
- Blur Your Photos
- Cut & Paste Photo
- Fused
- Pro KnockOut
- Background Eraser
- Easy Eraser
- Как использовать камеры iPhone 13 и iPhone 13 Pro – лучшие советы
- 1. Как работает Киноэффект
- 2. Как снимать с Киноэффектом
- 3. Что такое стили фотографии?
- 4. Как использовать стили фотографии
- 5. Макросъёмка
- 6. Снимайте видео в режиме фото
- 7. Отключите Ночную съёмку
- 8. Установите приоритет на скорость
- 9. Коррекция кадра
- 10. Обнаружение сцены
- 11. Захват вне кадра
- 12. Сохранение настроек
- 13. Управление глубиной
- 14. Световые эффекты
- 15. Отзеркаливание селфи
Как сделать белый фон (удалить / изменить) на фото в iPhone в приложении PhotoRoom
Сегодня сфера мобильной фотографии развивается невиданными темпами. Возможности камер улучшаются и улучшаются, в том числе за счет программных инструментов. Появляются и приложения, способные с легкостью реализовать те или иные задачи, например, автоматически удалить фон на фото прямо на iPhone.
В этом материале мы расскажем о французском стартапе PhotoRoom, который как раз и специализируется на разработке мобильного программного обеспечения для удаления и редактирования фона.
Соучредитель компании и ее генеральный директор Матье Руиф рассказывает:
«Идея этого проекта сформировалась в том время, когда я работал в GoPro. Мне часто требовалось вручную удалять фон из изображений. А когда дизайнера в офисе не было, то я тратил кучу времени, делая это вручную».
Оказалось, что многие люди искали простое приложение, которое позволило бы им как можно быстрее редактировать фотографию из галереи и работать с ней дальше.
Как удалить фон (сделать белым) на фото в приложении PhotoRoom на iPhone или iPad?
1. Скачайте приложение PhotoRoom (ссылка в конце статьи).
2. Откройте приложение и нажмите кнопку «Выбрать фотографию» для выбора фото.
3. PhotoRoom распознает главный объект на фото (это может быть не только человек, но и предметы) и качественно удалит фон. PhotoRoom использует модели машинного обучения для идентификации объектов на фотографии. И видение проекта в целом выходит за рамки одного лишь удаления фона.
4. Появится экран, предлагающий купить подписку на использование приложения. Если вас не смущает надпись с указанием названия приложения на полученных результатах, нажмите крестик в правом верхнем углу – приложением можно пользоваться абсолютно бесплатно.
5. Выберите (если необходимо) подходящий шаблон из списка предложенных.
6. Добавьте надпись, другое фото, анимационные эффекты, примените фильтры или используйте инструменты цветокоррекции. Хотя приложение в значительной степени опирается на шаблоны, вы можете настраивать изображения, добавляя объекты, перемещая их вокруг, добавляя некоторые тени и редактируя элементы по отдельности. Композиция изображения на 100% зависит от пользователя.
7. По окончании настройки фотографии ее можно сохранить на устройстве, открыть в другом приложении или опубликовать в соцсетях.
Приложение PhotoRoom понравится всем любителям селфи, а также окажется очень полезным людям, продающим одежду и другие предметы на площадках электронной коммерции.
И если вы профессионал, пользующийся программой регулярно, то можете приобрести подписку. Стоит она 499 рублей в месяц или 2 850 рублей в год. Встроенная покупка позволит удалить водяной знак и разблокирует дополнительные функции.
Как и VSCO, Darkroom, PicsArt, Filmic Pro и Halide, PhotoRoom принадлежит к группе приложений для просьюмеров, которые занимаются редактированием фотографий и видео различными способами. Поколение пользователей, выросших с использованием визуальных инструментов социальных сетей, теперь расширяет границы этих приложений – они выглядят простыми, когда вы впервые используете их, но также предлагают массу возможностей, когда вы их лучше узнаете. Такие приложения доказывают, что смартфоны могут быть отличными компьютерами, а не инструментом потребления контента.
Источник
ТОП-7 приложений на Айфон для красивого размытия и замены фона на фотографиях
Даже профессиональные фотографы не застрахованы от снимков, на которых прекрасен каждый дюйм оцифрованного пространства, но за исключением фона. В глаза бросаются то толпы туристов, то зарисованная граффити стена, или же серость будней, мешающая созерцать семейный портрет или нестандартным образом составленный кадр.
Как результат – приходится дорабатывать практически идеальную фотографию сторонними инструментами – с помощью тех графических редакторов, которые способны закрасить, размыть и изменить фон буквально в два действия.
Фоновый ластик
Приложение с говорящим названием, интуитивным интерфейсом и внушительной коллекцией функций, направленных, как на изменение фона, так и на работу с остальными деталями кадра – цветом, балансом белого, фильтрами и эффектами сглаживания и размытия.
Из плюсов «Фонового ластика» — бесплатный доступ без ограничений в виде водяных знаков или фотографий, которые после редактирования получаются в низком разрешении. Единственное, чем придется платить за такой подход – просмотром рекламы, но и тут не придется долго терпеть – промо-ролики появляются редко, а заканчиваются молниеносно.
Blur Your Photos
Графический редактор, нацеленный на взаимодействие с фоном. Разработчик приложения Li Huang предлагает размывать некоторые детали окружения, вырезать и менять на заранее заготовленные шаблоны, добавляющие нестандартных эффектов.
Там, где еще недавно с кадра выглядывали грязные улочки шумного города, неожиданно появится закат и простирающиеся на сотни километров леса. И управлять подобными переменами легче, чем кажется на первый взгляд, главное – не переборщить с эффектами.
Cut & Paste Photo
Пока конкуренты предлагают менять фон и добавлять размытие, разработчик приложения Zobayed Ullah следует иным путем – помогает по контуру вырезать контуры тела или лица (вырезаются и объекты, и участники групповых фото целиком) и добавить получившийся «шаблон» к нестандартному фону. Результаты получаются любопытные и отчасти эксклюзивные – такое в Instagram встретить получается крайне редко.
Единственное ограничение приложения Cut & Paste Photo – высокий порог вхождения. Придумать нестандартную историю и красиво обработать детали смогут лишь те, кто обладает хорошей фантазией и умелыми руками.
Fused
Прогрессивный графический редактор на Айфон, способный на совсем уж непредсказуемые перемены. Разработчики из Easy Tiger Apps помогают комбинировать фотографии, изобретать двойную экспозицию, менять цвета, накладывать эффекты маскировки. Результаты, полученные в Fused, шокируют.
И главное – добиться выдающихся кадров может каждый, главное – следить за подсказками разработчиками и чаще заглядывать в раздел с работами участников, где частенько появляются настоящие шедевры.
Pro KnockOut
Инструмент с незатейливым оформлением и традиционным для жанра набором функций – размытие и изменение фона, добавление эффектов, смена экспозиции. Из плюсов – логичность интерфейсов и подсказки, поджидающие на каждом шагу. Из минусов – проблемы с технической реализацией. Вылеты, ошибки, баги – работать с каждым разом становится все сложнее.
Background Eraser
Еще один ластик для фона, со знакомым функциональным набором, и несколькими любопытными находками от разработчиков из SUNWOONG JANG: во-первых, в интерфейс интегрированы ссылки, которые ведут в социальные сети и помогают быстрее оформлять новые посты.
А во-вторых, в приложении можно загружать стикеры и текст для удобной компоновки кадра непосредственно для Instagram.
Easy Eraser
Приложение удалено из AppStore
Новичок жанра, медленно, но уверенно обрастающий аудиторией за счет бесплатного распространения, малого количества рекламы и нестандартных функциональных фишек. Тут можно в два счета доработать кадр, замаскировав некоторые детали кадра.
Источник
Как использовать камеры iPhone 13 и iPhone 13 Pro – лучшие советы
Улучшенные камеры – одна из главных характеристик новой линейки iPhone 13. Появился новый Киноэффект, стили фотографии, видео ProRes и др. Если вы уже купили или планируете покупать себе новый iPhone 13 или iPhone 13 Pro, то вам необходимо знать обо всех возможностях его камеры.
Чтобы максимально эффективно использовать ту или иную функцию, нужно понимать, как она работает. Ниже мы расскажем о новых функциях камеры iPhone 13 и научим вас ими пользоваться.
1. Как работает Киноэффект
Apple представила эту функцию как одну из главных характеристик линейки iPhone 13. Киноэффект размывает фон на видео, как портретный режим. С ним вы можете снимать видео в стиле Голливуда и удивлять всех в TikTok и Instagram.
Более того, фокус можно менять не только в процессе съёмки, но и на уже готовом видео. Режим автоматически отслеживает объекты, элегантно меняя фокус, как в фильмах. Благодаря этому ваши видео выглядят более профессионально.
Вы можете управлять эффектом глубины как в процессе съёмки, так и после. Вы можете настраивать переход фокуса с одного объекта на другой, чтобы делать сцены драматичнее.
Чтобы лучше объяснить работу Киноэффекта, Apple сняла следующее видео:
2. Как снимать с Киноэффектом
Снимать видео с Киноэффектом довольно просто. Запустите приложение Камера и выберите режим Киноэффект. Ваш iPhone автоматически распознает человека, объект и даже животное на переднем плане, а затем размоет фон за ним.
Чтобы управлять функцией, просто коснитесь объекта в кадре. Если вы коснётесь его ещё раз, камера будет автоматически следить за выбранным объектом.
Если в кадре появится другой объект, фокус будет перепрыгивать на него в моменты каких-либо действий. iPhone 13 и iPhone 13 Pro могут снимать видео с Киноэффектом в разрешении 1080p с частотой 30 кадров/с в Dolby Vision HDR.
Было бы здорово избавить от ограничения в разрешении, но и с ним видео выглядят впечатляюще. После съёмки видео вы можете выбрать интервалы перехода фокуса вручную.
3. Что такое стили фотографии?
На iPhone 13 также появились новые стили фотографии. Что же в них такого удивительного?
По сути это четыре готовых фильтра, которые можно применять ещё до съёмки.
- Насыщенный: В этом стиле вы получите яркие и насыщенный цвета, но при этом фото будет выглядеть естественно.
- Контрастный: Этот стиль добавит на снимок контрастности и затемнит тени. Такие снимки точно будут бросаться в глаза.
- Тёплый: С этим стилем у фотографий будет золотой оттенок.
- Прохладный: Благодаря синему оттенку фотографии будут выглядеть прохладнее.
- Стандартный: Это стандартный стиль по умолчанию с максимально естественной передачей цвета, теней и контраста.
В отличие от обычных фильтров, стили фотографии выглядят более естественно. Именно поэтому они выносят съёмку на совершенно иной уровень.
4. Как использовать стили фотографии
Стили фотографии применяются до съёмки. К готовым фотографиям их применять нельзя.
- Откройте приложение Камера на iPhone 13. Проведите вверх от нижней части экрана и нажмите значок с тремя квадратиками в правом верхнем углу экрана. Вы увидите доступные стили фотографии.
- Вы не только увидите, как выглядит каждый стиль, но и сможете настроить тон фото.
- Просто выберите понравившийся стиль и сделайте фото.
Когда вы в следующий раз откроете Камеру, выбранный вами стиль уже будет применён. Для каждого стиля есть кнопка сброса настроек до стандартных.
5. Макросъёмка
Ещё одна функция, эксклюзивная для iPhone 13 Pro – это макросъёмка на сверхширокоугольную камеру. Она позволяет поймать на кадре мельчайшие детали объекта.
Чтобы сделать макро-фото или видео на iPhone 13 Pro или 13 Pro Max, просто запустите Камеру и поднесите смартфон к объекту. Вы можете поднести смартфон на расстояние 2 см от объекта. Макросъёмка активируется автоматически, достаточно просто нажать кнопку съёмки.
6. Снимайте видео в режиме фото
Чтобы быстро начать снимать видео в режиме фото, зажмите кнопку съёмки. Это очень удобный способ быстро записать что-то на видео, даже не меняя режим съёмки.
7. Отключите Ночную съёмку
Режим Ночной съёмки срабатывает не только, когда он действительно нужен. Бывают случаи, в которых с ним фото выглядит только хуже. Чтобы он не включался каждый раз автоматически, зайдите в Настройки > Камера > Сохранение настроек и отключите опцию Ночная съёмка.
Теперь вы можете сами решать, когда активировать Ночную съёмку, с помощью значка функции.
8. Установите приоритет на скорость
Вы можете установить приоритет на быструю съёмку, чтобы делать больше кадров при быстром нажатии кнопки съёмки. Используйте функцию на свой вкус, ведь она меняет процесс обработки фотографий.
Зайдите в Настройки > Камера и включите или отключите функцию Более быстрое срабатывание затвора.
9. Коррекция кадра
Чтобы фотографии были более естественными, нужно использовать эту функцию. Она убирает искажение краёв на снимках с фронтальной и сверхширокоугольной камеры.
Включить функцию можно через Настройки > Камера.
10. Обнаружение сцены
Данная функция понимает, что вы фотографируете, и автоматически подстраивает под ваш сценарий опции. Функция отличная, но профессиональны предпочтут её отключить.
Для этого нужно зайти в Настройки > Камера и выключить опцию Обнаружение сцены.
11. Захват вне кадра
По умолчанию превью камеры показывает вам больше, чем будет на кадре. Это нужно для того, чтобы вы понимали, как фото будет выглядеть при съёмке на другой объектив.
Если такой расклад вам не нравится, зайдите в Настройки > Камера и отключите функцию Захват фото вне кадра.
12. Сохранение настроек
У вас есть любимые настройки для съёмки, но вам надоело каждый раз их выстраивать? Тогда вы можете сохранить их и использовать по умолчанию.
Для этого зайдите в Настройки > Камера > Сохранение настроек и настройте все опции так, как вам нравится.
13. Управление глубиной
Если вы любите снимать портреты на свой iPhone, то вам нужно уметь настраивать эффект глубины.
- Откройте приложение Камера и выберите режим Портрет. Теперь нажмите значок настройки глубины в правом верхнем углу экрана. С помощью слайдера вы можете настроить эффект глубины.
- Сделайте снимок. Даже на готовом снимке можно настроить интенсивность размытия, открыв режим редактирования.
14. Световые эффекты
Световые эффекты помогут сделать ваши портретные снимки ещё красивее. Вы можете менять положение и насыщенность каждого эффекта, чтобы подчёркивать глаза, осветлять черты лица или выравнивать тон.
- Выберите режим Портрет в приложении Камера. После этого выберите эффект портретного света и нажмите значок, который появится вверху экрана. Появится слайдер для настройки. С его помощью можно настроить эффект.
- Когда настроите эффект, сделайте фото. Если результат вас не удовлетворяет, откройте режим редактирования и измените настройки эффекта ещё раз.
15. Отзеркаливание селфи
Вы когда-нибудь замечали, что готовые селфи отличаются от того, что вы видите в Камере? Это связано с тем, что приложение Камера отзеркаливает превью селфи по горизонтали.
Если вы хотите это изменить, зайдите в Настройки > Камера и включите функцию Передняя камера зеркально.
Источник