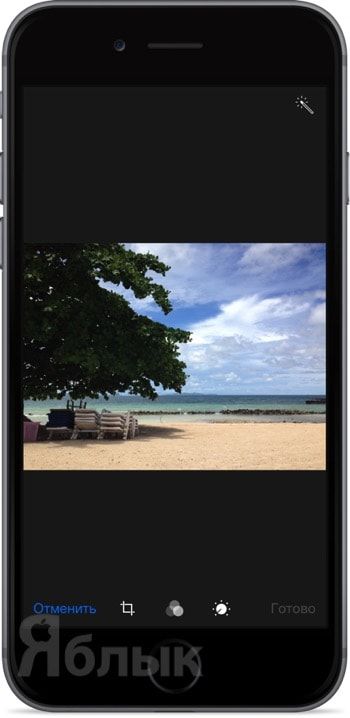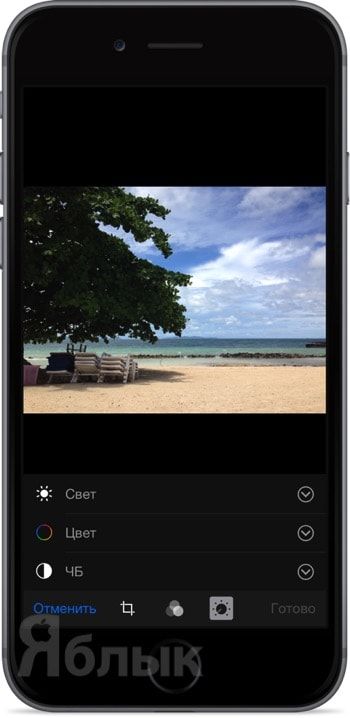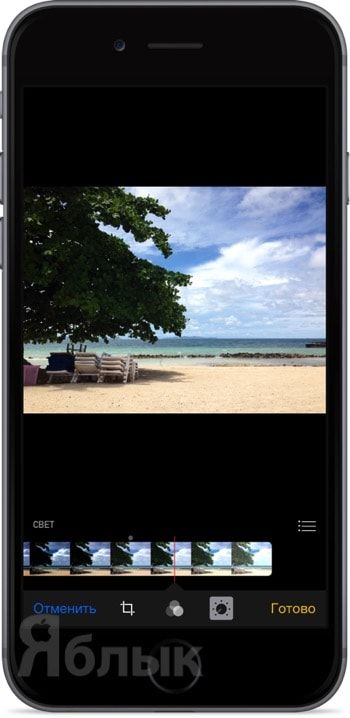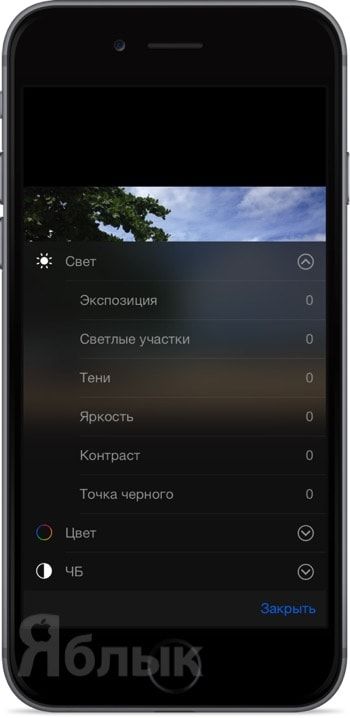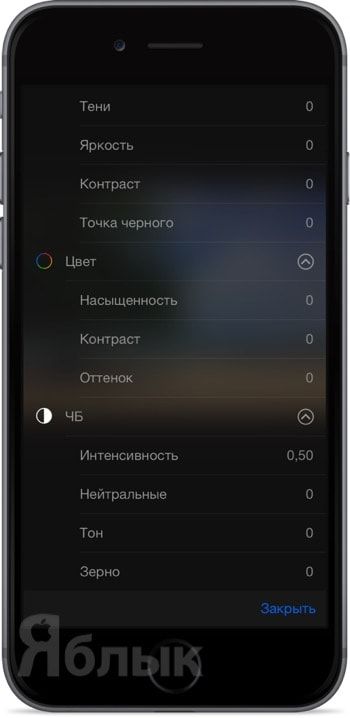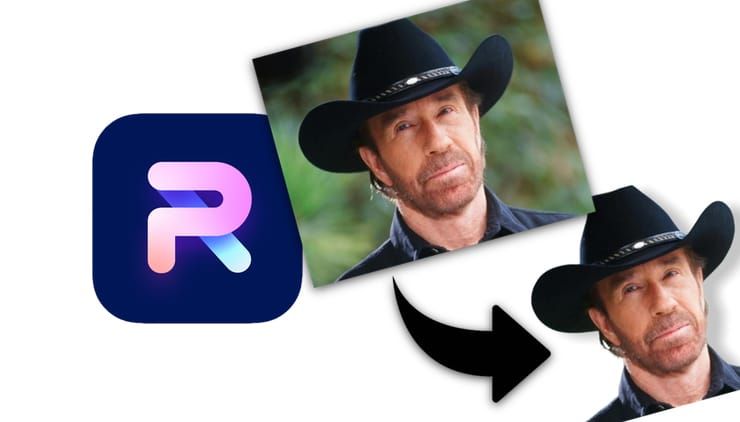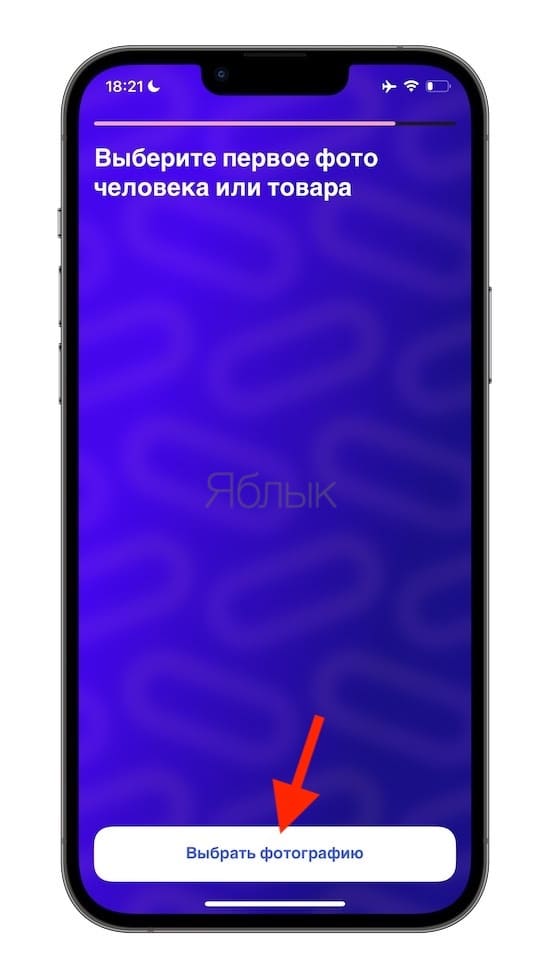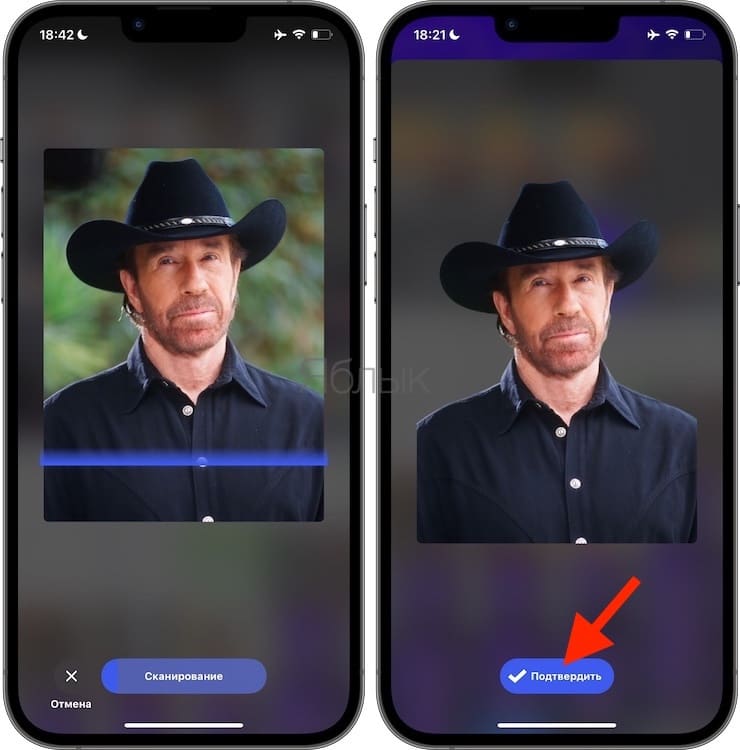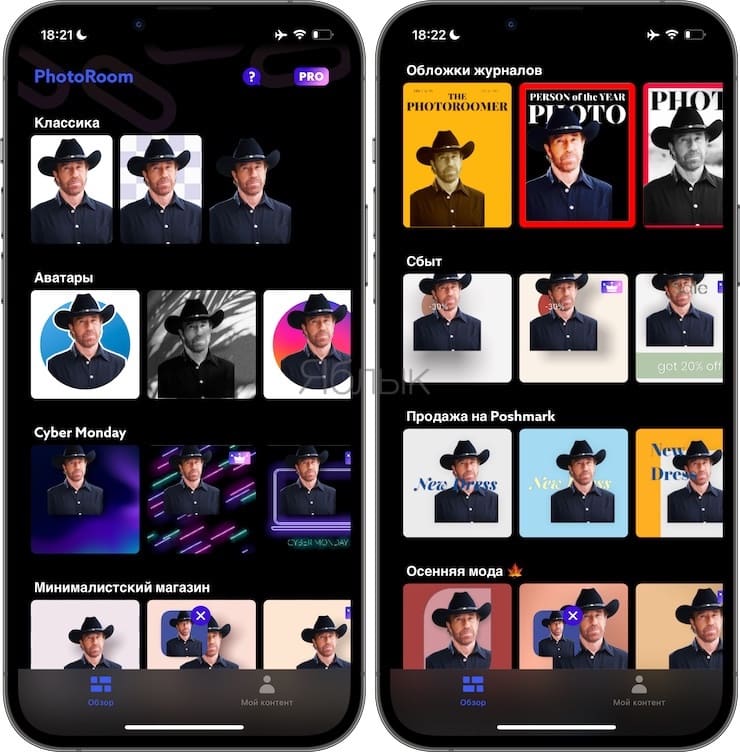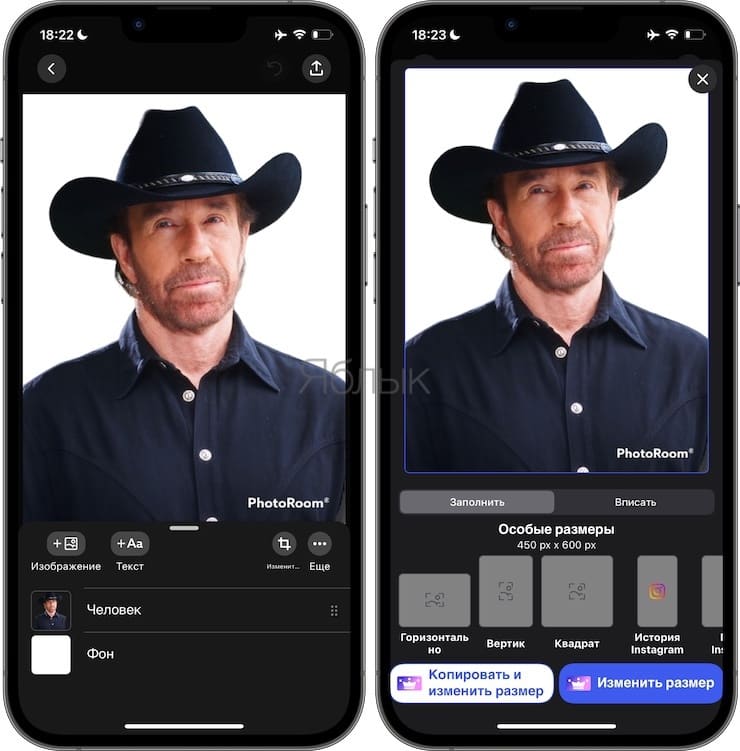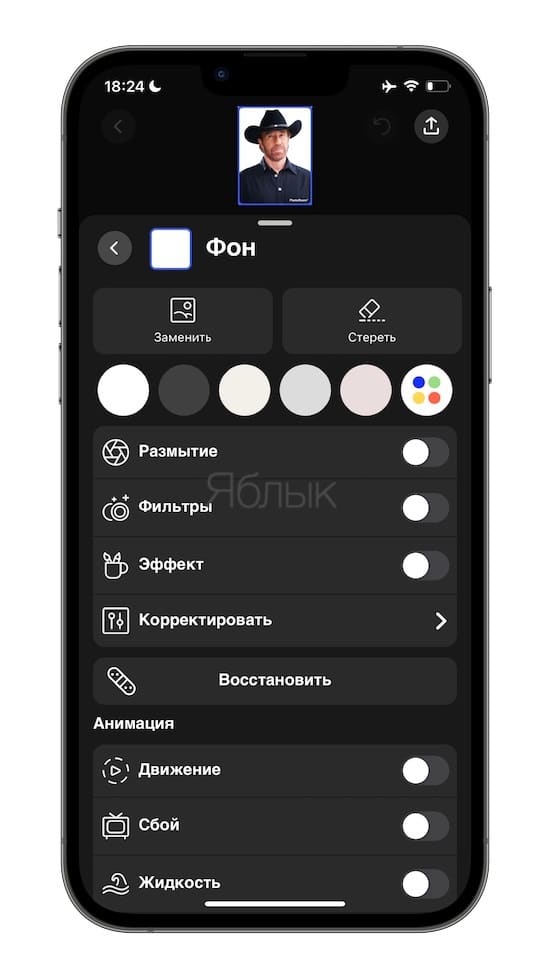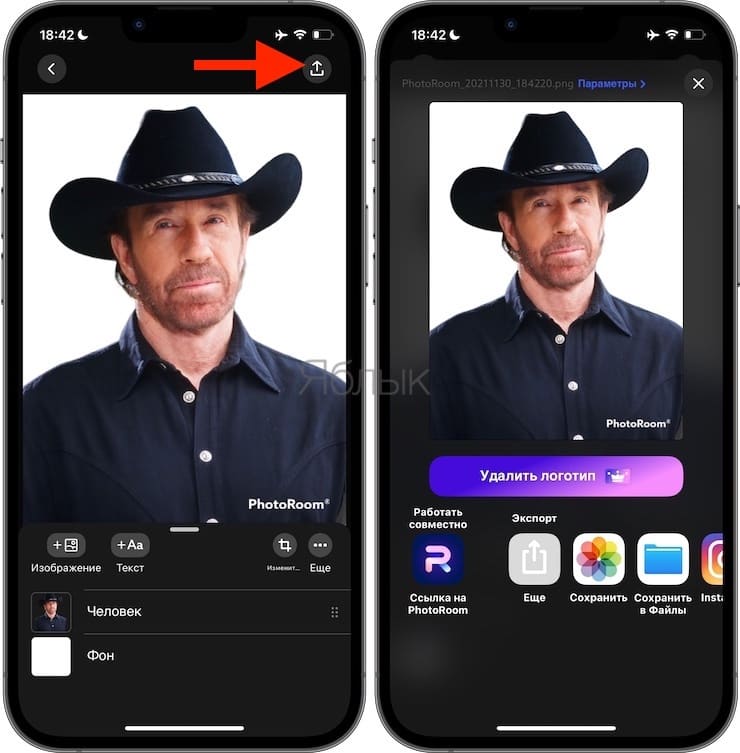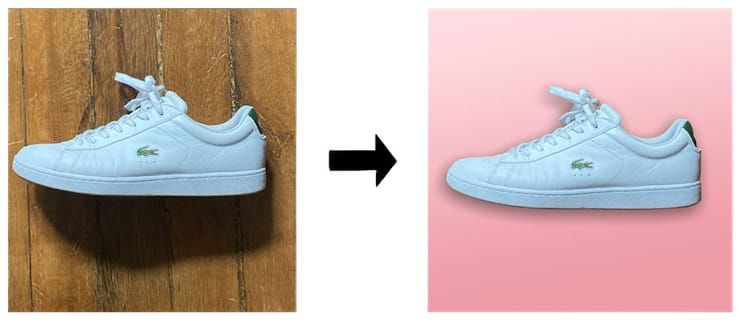- Как настраивать цвет и свет фотографий на iPhone и iPad
- Как сделать белый фон (удалить / изменить) на фото в iPhone в приложении PhotoRoom
- Как удалить фон (сделать белым) на фото в приложении PhotoRoom на iPhone или iPad?
- Как настраивать цвет и свет фотографий на iPhone и iPad
- Как использовать разные обои iPhone для светлого и темного режима
- Выберите один из встроенных обоев в темном или светлом режиме.
- Как использовать встроенные светлые и темные обои
- Отключение затемнения обоев
- Установка пользовательских обоев в светлом и темном режимах с помощью ярлыков
- Настройка автоматического светлого и темного режимов в настройках
- Используйте твик для джейлбрейка для настраиваемых светлых и темных обоев
- Персонализируйте свой iPhone с помощью адаптивных обоев
Как настраивать цвет и свет фотографий на iPhone и iPad
Штатное iOS-приложение «Фото» имеет достаточно внушительный инструментарий для быстрого редактирования изображений. Одной из наиболее продвинутых функций является настройка цвета и света, благодаря которым можно сделать снимки более эффектными и привлекательными.
Инструменты для регулировки цвета и света позволяют точно настроить такие параметры как экспозиция, светлые участки, тень, яркость, контраст, точку чёрного, интенсивность, насыщенность, контраст, оттенок, интенсивность, тон и зерно. При грамотном подходе конечный результат может быть сравним с работой профессионального фотографа.
Настройки цвета и света найти не так уж и сложно, но их точные параметры несколько скрыты. Для того, чтобы делать точные регулировки, следуйте следующим советам:
1. Откройте приложение «Фото» и выберите любую фотографию.
2. В правом верхнем углу нажмите кнопку «Изменить».
3. В нижнем ряду из трёх иконок выберите крайнюю правую с изображением регулятора.
Нажав на функции «Свет», «Цвет» или «ЧБ» и передвигая ползунок влево-вправо, вы сможете изменять параметр в целом.
Если тапнуть по иконке стрелочки справа от этих функций, то вы получите доступ к детальным регулировкам.
4. По завершении редактирования изображения можете нажать кнопку «Готово» для сохранения изменений или «Вернуть» для возврата к оригиналу (заново откройте изображение и нажмите кнопку «Изменить». Кнопка появится в правом нижнем углу).
Источник
Как сделать белый фон (удалить / изменить) на фото в iPhone в приложении PhotoRoom
Сегодня сфера мобильной фотографии развивается невиданными темпами. Возможности камер улучшаются и улучшаются, в том числе за счет программных инструментов. Появляются и приложения, способные с легкостью реализовать те или иные задачи, например, автоматически удалить фон на фото прямо на iPhone.
В этом материале мы расскажем о французском стартапе PhotoRoom, который как раз и специализируется на разработке мобильного программного обеспечения для удаления и редактирования фона.
Соучредитель компании и ее генеральный директор Матье Руиф рассказывает:
«Идея этого проекта сформировалась в том время, когда я работал в GoPro. Мне часто требовалось вручную удалять фон из изображений. А когда дизайнера в офисе не было, то я тратил кучу времени, делая это вручную».
Оказалось, что многие люди искали простое приложение, которое позволило бы им как можно быстрее редактировать фотографию из галереи и работать с ней дальше.
Как удалить фон (сделать белым) на фото в приложении PhotoRoom на iPhone или iPad?
1. Скачайте приложение PhotoRoom (ссылка в конце статьи).
2. Откройте приложение и нажмите кнопку «Выбрать фотографию» для выбора фото.
3. PhotoRoom распознает главный объект на фото (это может быть не только человек, но и предметы) и качественно удалит фон. PhotoRoom использует модели машинного обучения для идентификации объектов на фотографии. И видение проекта в целом выходит за рамки одного лишь удаления фона.
4. Появится экран, предлагающий купить подписку на использование приложения. Если вас не смущает надпись с указанием названия приложения на полученных результатах, нажмите крестик в правом верхнем углу – приложением можно пользоваться абсолютно бесплатно.
5. Выберите (если необходимо) подходящий шаблон из списка предложенных.
6. Добавьте надпись, другое фото, анимационные эффекты, примените фильтры или используйте инструменты цветокоррекции. Хотя приложение в значительной степени опирается на шаблоны, вы можете настраивать изображения, добавляя объекты, перемещая их вокруг, добавляя некоторые тени и редактируя элементы по отдельности. Композиция изображения на 100% зависит от пользователя.
7. По окончании настройки фотографии ее можно сохранить на устройстве, открыть в другом приложении или опубликовать в соцсетях.
Приложение PhotoRoom понравится всем любителям селфи, а также окажется очень полезным людям, продающим одежду и другие предметы на площадках электронной коммерции.
И если вы профессионал, пользующийся программой регулярно, то можете приобрести подписку. Стоит она 499 рублей в месяц или 2 850 рублей в год. Встроенная покупка позволит удалить водяной знак и разблокирует дополнительные функции.
Как и VSCO, Darkroom, PicsArt, Filmic Pro и Halide, PhotoRoom принадлежит к группе приложений для просьюмеров, которые занимаются редактированием фотографий и видео различными способами. Поколение пользователей, выросших с использованием визуальных инструментов социальных сетей, теперь расширяет границы этих приложений – они выглядят простыми, когда вы впервые используете их, но также предлагают массу возможностей, когда вы их лучше узнаете. Такие приложения доказывают, что смартфоны могут быть отличными компьютерами, а не инструментом потребления контента.
Источник
Как настраивать цвет и свет фотографий на iPhone и iPad
Штатное iOS-приложение «Фото» имеет достаточно внушительный инструментарий для быстрого редактирования изображений. Одной из наиболее продвинутых функций является настройка цвета и света, благодаря которым можно сделать снимки более эффектными и привлекательными.
Инструменты для регулировки цвета и света позволяют точно настроить такие параметры как экспозиция, светлые участки, тень, яркость, контраст, точку чёрного, интенсивность, насыщенность, контраст, оттенок, интенсивность, тон и зерно. При грамотном подходе конечный результат может быть сравним с работой профессионального фотографа.
Настройки цвета и света найти не так уж и сложно, но их точные параметры несколько скрыты. Для того, чтобы делать точные регулировки, следуйте следующим советам:
1. Откройте приложение «Фото» и выберите любую фотографию.
2. В правом верхнем углу нажмите кнопку «Изменить».
3. В нижнем ряду из трёх иконок выберите крайнюю правую с изображением регулятора.
Нажав на функции «Свет», «Цвет» или «ЧБ» и передвигая ползунок влево-вправо, вы сможете изменять параметр в целом.
Если тапнуть по иконке стрелочки справа от этих функций, то вы получите доступ к детальным регулировкам.
4. По завершении редактирования изображения можете нажать кнопку «Готово» для сохранения изменений или «Вернуть» для возврата к оригиналу (заново откройте изображение и нажмите кнопку «Изменить». Кнопка появится в правом нижнем углу).
Источник
Как использовать разные обои iPhone для светлого и темного режима
Настройка iPhone на автоматическое переключение между светлым и темным режимами – отличный способ насладиться обоими режимами отображения, давая глазам передышку ночью. Но вы не получите полного опыта, если на вашем iPhone обои не переключатся в соответствии с каждой темой.
Вы можете выбрать обои по умолчанию, которые сделают это, но это не единственный вариант. Приложение Shortcuts открывает еще больше возможностей, а для тех, кто любит приключения, есть твик, который сочетает в себе лучшее из обоих методов.
Вот три различных способа установить обои в светлом и темном режимах на вашем iPhone.
Выберите один из встроенных обоев в темном или светлом режиме.
Начиная с iOS 14.6, iOS включает 21 встроенный адаптивный фоновый рисунок. Модели iPhone 12 и 12 Pro оснащены четырьмя дополнительными живыми обоями, которые меняются в светлом и темном режиме.
Эти изменяющие цвет обои похожи на динамические обои на Mac , хотя и менее детализированы.
Галерея изображений (3 изображения)
Как использовать встроенные светлые и темные обои
Хотя он ограничивает вас параметрами по умолчанию, использование встроенного параметра — самый простой способ подобрать обои к внешнему виду вашего iPhone.
Выполните следующие действия, чтобы установить обои, которые меняются в светлом и темном режимах:
- Откройте приложение « Настройки» , прокрутите вниз до « Обои» и коснитесь его.
- Затем нажмите « Выбрать новые обои» .
- Выберите « Кадры» в верхнем ряду параметров. Или, если у вас есть устройство, которое их поддерживает, вы можете выбрать Live .
- Затем найдите обои с миниатюрами, которые разделены, чтобы отображать как светлые, так и темные превью. Нажмите на обои, которые хотите использовать.
- В полноэкранном предварительном просмотре, который будет соответствовать текущему внешнему виду вашего iPhone, выберите, хотите ли вы включить или выключить масштабирование в перспективе, нажав центральную кнопку внизу.
- Затем нажмите « Установить» .
- Наконец, выберите, хотите ли вы использовать обои для экрана блокировки, главного экрана или обоих.
Галерея изображений (4 изображения)
Отключение затемнения обоев
Если вы хотите наслаждаться яркими обоями в темном режиме, не затемняя их на iPhone, вам придется изменить одну настройку.
Нажмите « Обои» в приложении «Настройки» и под изображениями найдите переключатель « Темный внешний вид затемняет обои» .
Как поясняется мелким шрифтом, эта настройка будет затемнять обои в соответствии с окружающим освещением. Отключение этого параметра гарантирует, что обои в темном режиме будут отображаться с полной яркой яркостью.
Галерея изображений (2 изображения)
Установка пользовательских обоев в светлом и темном режимах с помощью ярлыков
Хотя встроенные обои хороши, вы можете выбрать свои собственные изображения для светлого и темного режима.
С помощью приложения «Ярлыки» вы можете установить определенные изображения из файлов или фотографий в качестве светлых и темных обоев. Затем вы можете использовать автоматизацию для работы по расписанию. Для этого метода вам потребуется iOS 14 или новее.
Узнайте, как настроить ярлык и автоматизацию, в нашем пошаговом руководстве, чтобы менять обои на iPhone по расписанию .
Настройка автоматического светлого и темного режимов в настройках
К сожалению, начиная с iOS 14.6, автоматизация ярлыков не может автоматически изменять внешний вид вашего iPhone, когда устройство заблокировано. Вместо этого установите расписание для светлого и темного режима в приложении «Настройки».
Используйте твик для джейлбрейка для настраиваемых светлых и темных обоев
Если вы используете взломанный iPhone, вы можете попробовать настройку для взлома DynaWall . Это приложение за 2,79 доллара США позволяет вам выбрать два изображения для создания обоев, которые меняются в соответствии с темным и светлым режимами.
Что делает это решение только для побег из тюрьмы? Приложение устанавливает пользовательские обои в приложении «Настройки», как если бы это были встроенные обои. Преимущество этого в том, что обои будут адаптироваться каждый раз, когда ваш iPhone меняет внешний вид — никаких расписаний или автоматизации не требуется.
Конечно, для этого необходимо научиться делать джейлбрейк iPhone, если вы этого еще не сделали.
Персонализируйте свой iPhone с помощью адаптивных обоев
Обои на вашем iPhone обычно представляют собой статичное изображение. Но вы можете добавить к своему iPhone совершенно новую динамику, настроив его обои в соответствии с режимом Света и Темноты.
Выберите метод, который лучше всего подходит для вашей настройки, и измените фон вашего iPhone вместе с его внешним видом.
Если вы хотите создать еще более динамичные обои, попробуйте использовать Live Photo в качестве обоев.
Источник