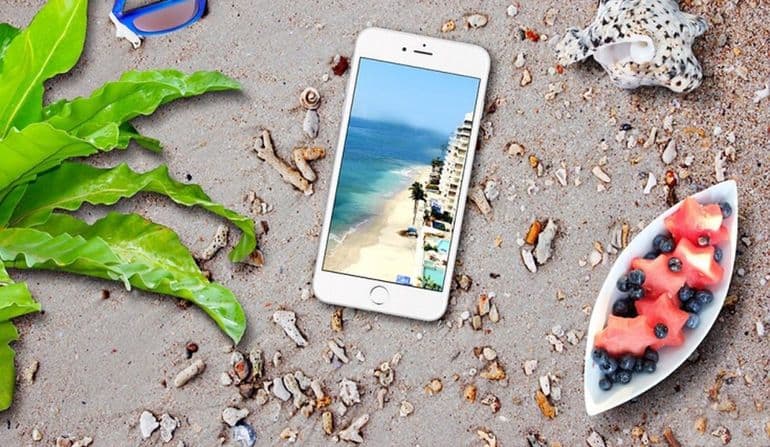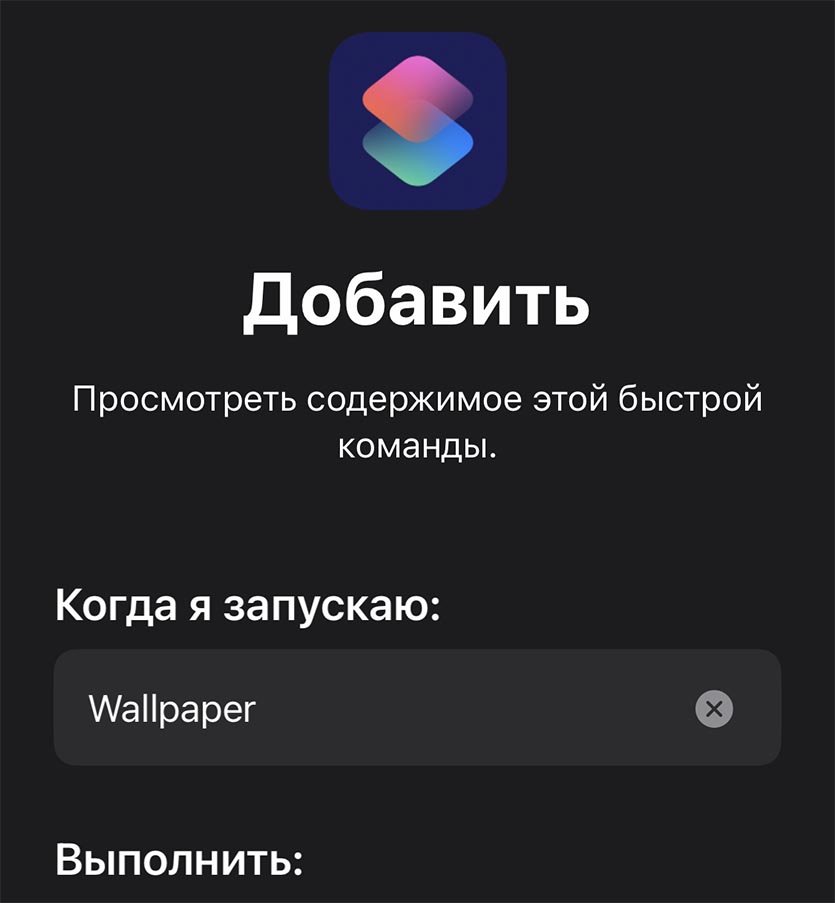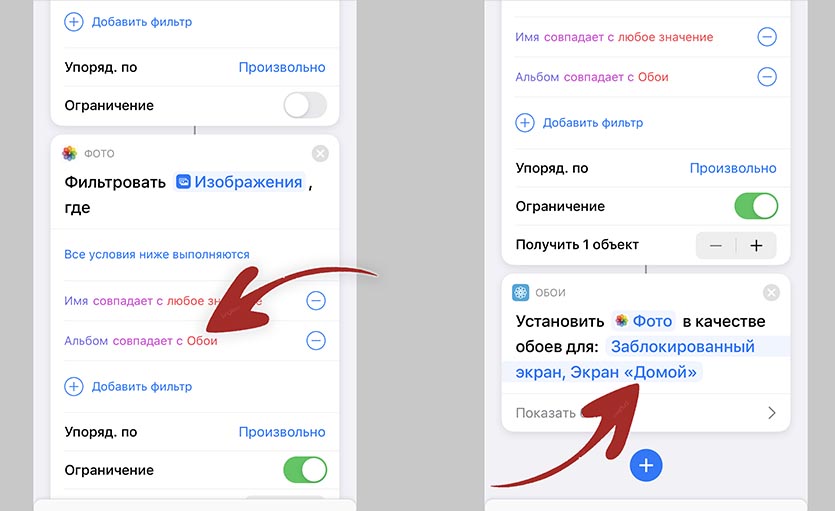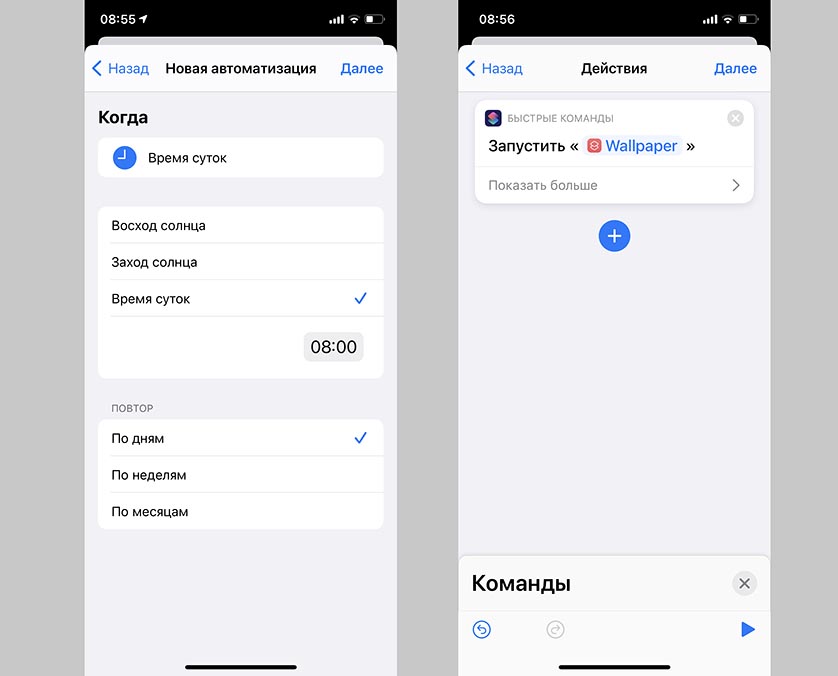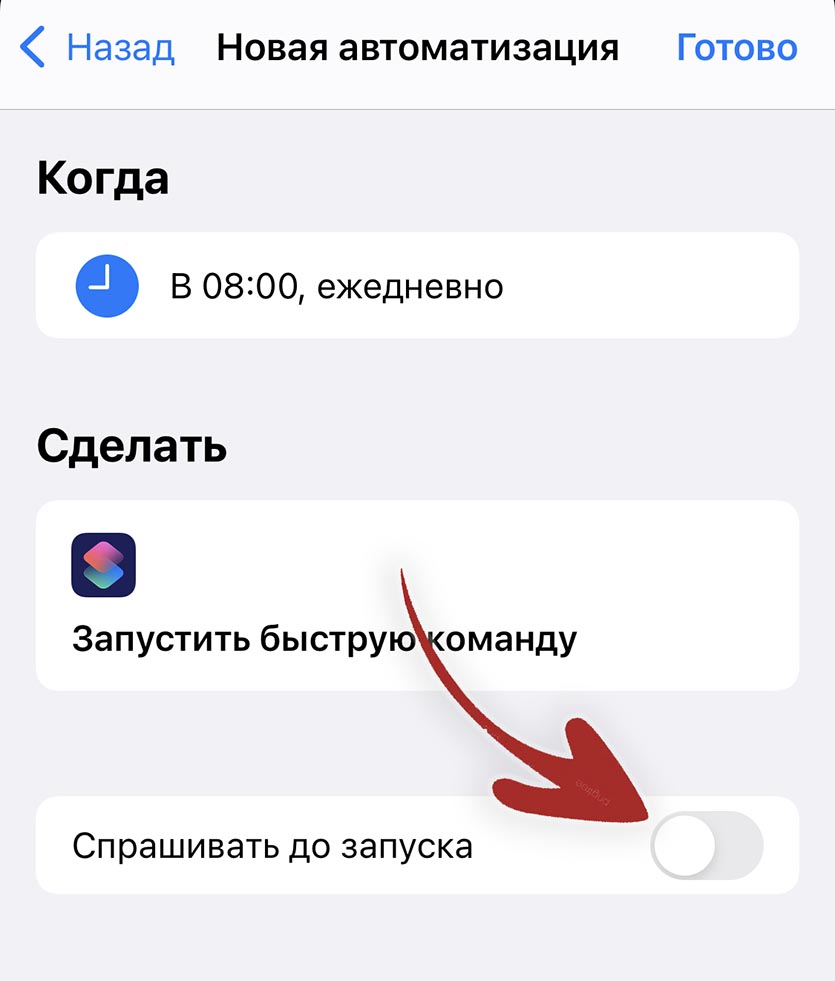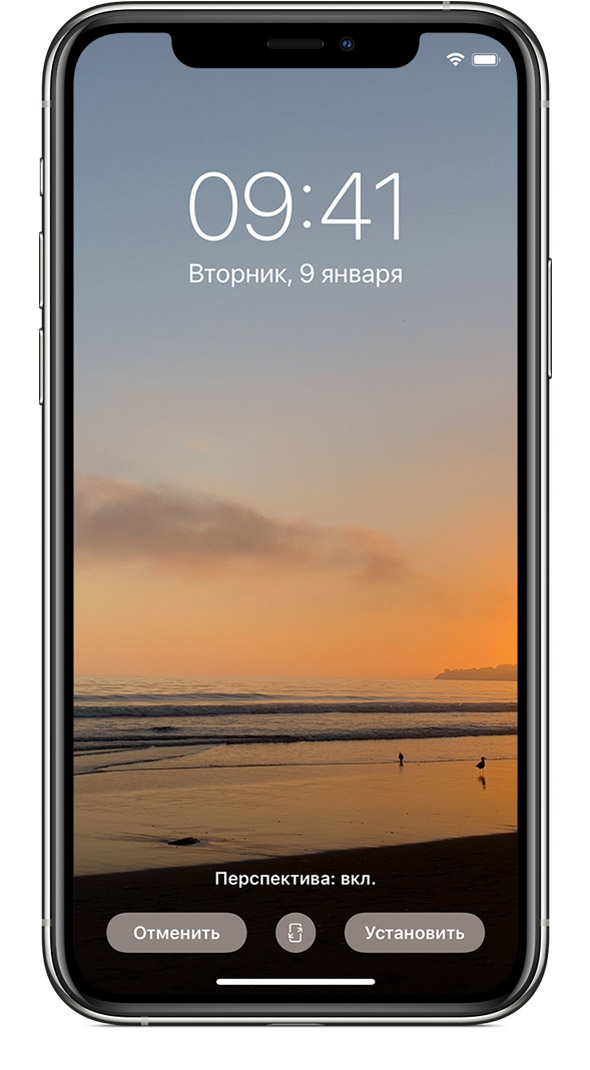- 5 лучших приложений для стирания фона для iPhone (платные и бесплатные)
- 1. Фон Magic Eraser — выбор редакции.
- 2. Фоновый ластик: наложение — точная настройка с помощью ручных опций.
- 3. Страницы — бесплатное удаление фона изображения.
- 4. Adobe Spark Post — удаление фона в лучшем виде
- 5. Canva — автоматическое удаление фона.
- Как поменять обои на Айфоне: детальный разбор
- Где скачать новые обои для iPhone
- Как выбрать обои для iPhone
- Как сменить обои прямо из приложения Фото
- Как настроить автосмену обоев на iPhone
- Перемещение изображения и выбор параметра отображения
- Обои на айфон
5 лучших приложений для стирания фона для iPhone (платные и бесплатные)
Довольно часто идеальные изображения портятся из-за нежелательного фона. Есть большая вероятность, что вы не заметили объект во время съемки изображения. Но не все потеряно, так как приложения для ластика фона для iPhone помогут вам избавиться от нежелательного фонового изображения.
Приложения для ластика фона на iPhone помогают изолировать объект от фона. Хотя портретный режим на iPhone, пожалуй, лучший, иногда размытие фона не помогает. Давайте посмотрим на некоторые из лучших приложений для удаления фона с изображения.
1. Фон Magic Eraser — выбор редакции.
Magic Eraser Background Editor предлагает впечатляющий набор функций. Вы получаете обычные функции стирания, восстановления, инвертирования маски и красных глаз. На мой взгляд, самая большая привлекательность этого приложения — это функция Magic Wand. Это позволяет вам выбрать целевую область для стирания фона.
Благодаря автоматическому инструменту удаления области фона стереть фон очень просто и быстро. Некоторые функции, такие как треугольные и квадратные кисти, инструменты для теней и другие узоры фона, ограничены премиум-версией.
- Легко использовать
- Лучшая точность
- Особенность волшебной палочки
Цена: бесплатно (подписка начинается с 9,99 долларов США).
2. Фоновый ластик: наложение — точная настройка с помощью ручных опций.
Background Eraser — один из лучших инструментов для удаления фона. Он не только позволяет удалить фон, но и добавляет к изображению новые. Вы также получаете отличный набор инструментов для редактирования изображений, включая кадрирование, контраст, насыщенность, экспозицию и многое другое.
Предлагаем вам ознакомиться с некоторыми особенностями Background Eraser. Загрузите изображение и откройте меню «Удалить». Затем используйте опцию «Стереть», чтобы удалить некоторые части фона. Однако не используйте его для стирания краев объектов, так как он не точен. Кнопка отмены поможет исправить ошибки.
Наконец, используйте параметр «Смещение», чтобы стереть края вокруг объекта. Будьте осторожны, так как вы можете стереть части объекта. После этого вы можете использовать новые фоновые изображения, и приложение наложит объект. Что касается точности, у Background Eraser есть много возможностей для улучшения.
- Хорошие инструменты для редактирования изображений
- Стоковые фоновые изображения в бесплатной версии
- Наложите изображение на любой фон
- Не хватает точности
- Кропотливый
Цена: бесплатно (подписка начинается с 9,99 долларов США).
3. Страницы — бесплатное удаление фона изображения.
Как бы удивительно это ни звучало, приложение Pages позволяет удалять фон с изображения. Самое главное, это совершенно бесплатно, и вам не нужно иметь дело с надоедливой рекламой.
Откройте приложение Pages и добавьте изображение. Коснитесь значка + → выберите Фото или Видео → выберите изображение. Теперь коснитесь изображения → значок Правка / Кисть вверху.
Нажмите «Мгновенная альфа-версия» во всплывающем меню. Теперь твердыми руками проведите инструментом по изображению, чтобы стереть фон. Ненавижу это говорить, но точность не так уж велика. Полученное изображение прозрачное, и вы можете сохранить его прямо на телефоне. Вы можете добавить столь необходимую изюминку с помощью шаблонов стилей.
- Предустановленное приложение для iOS.
- Бесплатный
- Отсутствует обнаружение краев
- Нет возможности восстановить изображение
4. Adobe Spark Post — удаление фона в лучшем виде
Adobe разработала Spark Post с учетом социальных сетей. Приложение для редактирования фотографий может похвастаться некоторыми интересными функциями редактирования и множеством анимаций на выбор. Функция удаления фона в Spark Post в настоящее время находится на стадии бета-тестирования и, таким образом, доступна бесплатно.
Все, что вам нужно сделать, это выполнить несколько простых шагов, чтобы стереть фон с изображения.
Нажмите кнопку + и выберите изображение из библиотеки фотографий. Затем коснитесь изображения и выберите «Восстановить фон» в параметре «Редактировать». Приложению потребуется пара секунд, чтобы сотворить чудо и автоматически удалить фон с изображения.
Самое приятное то, что процесс автоматического удаления фона полностью автоматизирован!
- Лучшие инструменты для редактирования изображений
- Автоматическое удаление фона
- Оптимизация под посты в соцсетях
- Функция удаления фона находится в стадии бета-тестирования. После выхода из бета-версии она будет доступна только платным пользователям.
Цена: бесплатно (подписка начинается с 9,99 долларов в месяц).
5. Canva — автоматическое удаление фона.
Популярность Canva резко возросла благодаря простому интерфейсу и функциям редактирования на основе шаблонов. Многим неизвестно, что Canva предлагает надежный инструмент для удаления фоновых изображений.
Однако он доступен в платной версии, а именно — Canva для предприятий, Canva для образования и Canva для некоммерческих пользователей. Выполните следующие действия, чтобы удалить фон с изображения.
- Коснитесь изображения, которое хотите отредактировать
- Перейдите на панель инструментов редактора и выберите Эффекты.
- Выберите BG Remover из меню редактирования.
После обработки приложение автоматически удалит фон с изображения. Кисти для стирания и восстановления помогают улучшить результаты.
- Автоматизированный процесс
- Высокая точность
- Доступно только в премиум-версии
Цена: бесплатно (подписка начинается с $ 12,99 в месяц).
Если вы не хотите загружать приложение, лучше всего подойдут онлайн-инструменты для удаления фона. Перепробовала несколько вариантов и остановилась на Removal.ai.
Инструмент позволяет создать прозрачный фон для любого изображения на вашем iPhone. Весь процесс выполняется быстро, и вы получаете чистое, прозрачное изображение примерно за 5 секунд. Removal.ai позволяет стирать и восстанавливать изображения. Кроме того, вы также получаете основные параметры редактирования, включая текст, изменение размера изображения, параметры цвета фона и размытие.
Предварительный просмотр результатов доступен только в бесплатной версии. Если искусственный интеллект не подходит, вы можете нанять ручных редакторов Removal.ai с 24-часовым сроком выполнения.
- Не нужно устанавливать приложение
- Получите помощь от ручных редакторов
- Легко использовать
- Только предварительный просмотр для бесплатных пользователей
- Вялый при обработке изображений с более высоким разрешением
Цена: бесплатно (подписка начинается с 5,99 долларов США).
К сожалению, в App Store полно мошеннических приложений. Эти приложения обещают луну фальшивыми функциями и в конечном итоге обрывают вас непомерными платами за подписку. Во время исследования я обнаружил, что многие инструменты для удаления фона являются мошенническими приложениями. Я бы посоветовал использовать бесплатную версию приложения, прежде чем тратить деньги на премиум-версию.
Источник
Как поменять обои на Айфоне: детальный разбор
Где скачать новые обои для iPhone
Большое количество обоев для iPhone можно скачать бесплатно. Доступны они как через глобальный поиск, так и с помощью специальных программ для iOS, которые предлагают хорошие подборки изображений высокого качества для экранной заставки. Таких приложений несколько, доступны они в AppStore. Примеры:
- Retina Wallpapers HD,
- Backgrounds,
- Kuvva Wallpapers.
Отличие этих программ в том, что они сразу предлагают картинки нужного разрешения и качества, хорошо смотрящиеся на дисплее Retina. Наполнение этих приложений часто обновляется, поэтому и экранную заставку на iPhone тоже можно периодически изменять.
Существуют специальные боты мессенджера Telegram, способные быстро и по любому запросу найти качественные изображения.
В облачном сервисе iCloud есть возможность сохранять загруженные в него картинки на Айфон в Фотопоток. Оттуда их легко установить в качестве экранных обоев.
Как выбрать обои для iPhone
Сменить обои легко — нужно просто выбрать правильное изображение!
- Запустите настройки приложение с домашнего экрана вашего iPhone или iPad.
- Нажмите на Обои.
- Нажмите на Выберите новые обои. Вы можете выбрать из стандартных изображений Apple или из вашей собственной библиотеки.
- Нажмите тип обоев вы хотели бы использовать:
- динамический: Изображение из стандартной библиотеки фотографий Apple с эффектами, которые исчезают и реагируют на движения вашего iPhone.
- Все еще: Неподвижное изображение из библиотеки фотографий Apple.
- Жить: Живая фотография из библиотеки фотографий Apple, которая анимируется после жесткого пресса (iPhone 6s или более поздняя версия).
- Библиотека фотографий: Изображение (или живое фото) из вашей личной библиотеки фотографий.
- Выберите свой новый обои чтобы войти в режим предварительного просмотра.
- В режиме предварительного просмотра вы можете выбрать способ отображения вашего изображения. Нажмите вариант на ваш выбор:
- Все еще: Отображает выбранное неподвижное изображение в качестве обоев.
- перспективы: Ваше неподвижное изображение будет слегка менять перспективу при перемещении экрана. (Если вы склонны к укачиванию, не используйте этот параметр.)
- Живое фото: Если вы выбрали изображение Live Photo, этот параметр позволит вам анимировать изображение после жесткого нажатия (iPhone 6s или более поздней версии).
- Нажмите Установлен.
- Нажмите вариант на ваш выбор:
- Установить экран блокировки
- Установить домашний экран
- Обе
Как сменить обои прямо из приложения Фото
Получили отличное изображение, которое хотите превратить в свои обои? Вам не нужно заходить в Настройки, чтобы это произошло — вы можете сделать это прямо из приложения «Фото».
- Запустите Фото приложение с вашего домашнего экрана.
- Нажмите образ Вы хотите использовать.
- Нажмите на Кнопка Поделиться.
- Найти и выбрать Использовать в качестве обоев чтобы войти в режим предварительного просмотра.
- Расположите и увеличьте образ соответственно.
- Нажмите вариант на ваш выбор:
- Все еще: Отображает выбранное неподвижное изображение в качестве обоев.
- перспективы: Ваше неподвижное изображение будет слегка менять перспективу при перемещении экрана. (Если вы склонны к укачиванию, не используйте этот параметр.)
- Живое фото: Если вы выбрали изображение Live Photo, этот параметр позволит вам анимировать изображение после жесткого нажатия (iPhone 6s или более поздней версии).
- Нажмите Установлен.
- Нажмите на вариант по вашему выбору:
- Установить экран блокировки
- Установить домашний экран
- Обе
Как настроить автосмену обоев на iPhone
Скачиваем приложение Быстрые команды из App Store.
Переходим в Настройки – Быстрые команды и включаем переключатель Ненадежные команды.
В приложении Фото создаем отдельную папку и помещаем туда нужные для установки в качестве фона картинки.
Скачиваем быструю команду для смены обоев.
В настройках команды выбираем папку, из которой будут подтягиваться новые картинки. А так же указываем обои, которые будут меняться (на рабочем столе, на экране блокировки или на обоих экранах одновременно).
В приложении Команды переходим на вкладку Автоматизация и нажимаем “+”.
Создаем новую автоматизацию для себя.
В качестве условия выбираем нужное время суток, например, 8 часов утра.
В качестве действия указываем Запустить быструю команду – Wallpaper.
На последнем этапе сохранения автоматизации отключаем переключатель Спрашивать до запуска.
Теперь ежедневно в установленное время на вашем смартфоне будет происходить автоматическая смена обоев. Вместо времени суток можете указать другие триггеры, при которых будет активироваться смена фоновой картинки. Это может быть подключение к определенной сети, поступившее уведомление или что-то еще.
Не забывайте, что можно вручную сменить обои, запустив команду из приложения или через ярлык на рабочем столе.
Перемещение изображения и выбор параметра отображения
Чтобы переместить изображение, перетащите его в нужное место. Для увеличения или уменьшения масштаба изображения по размеру экрана разведите или сведите пальцы.
Некоторые изображения могут не поддерживать перемещение и масштабирование.
Если включен параметр «Перспектива», при наклоне экрана обои перемещаются. Чтобы выключить этот параметр, нажмите кнопку «Перспектива». При включенной функции «Уменьшение движения» и в режиме энергосбережения параметр отображения «Перспектива» недоступен. Если обои представляют собой снимок Live Photo, можно включить эффект Live Photo или параметр «Перспектива», но не то и другое одновременно.
Завершив настройку изображения, нажмите «Установить». Или же выберите вариант «Отмена», чтобы начать заново.
Обои на айфон
Как показывает практика подобрать заставку на айфон оказывается на удивление трудно. При помощи нашей статьи, вы сможете подобрать те изображения, которые задержатся на вашем мобильном устройстве длительное время. Перед установкой фото на рабочий стол айфона необходимо знать расширение экрана. Для iphone необходимо изображение на 200 пикселей больше, чем сам экран.
Выбранный фон на айфон, может влиять на самочувствие человека. Кислотные и очень яркие картинки раздражают глаза, сами краски оказывают негативное действие на психику человека. Теплые оранжевые, желтые цвета наоборот поднимают настроение и успокаивают. Большой популярностью пользуются обои для iphone с изображением природы, с преобладанием зеленых и синих оттенков. Они позитивно влияют на нервную систему человека и благоприятствуют интеллектуальной деятельности. В нашей подборке представлены красивейшие обои, которые вы можете подобрать, опираясь на свой вкус и настроение.
Источник