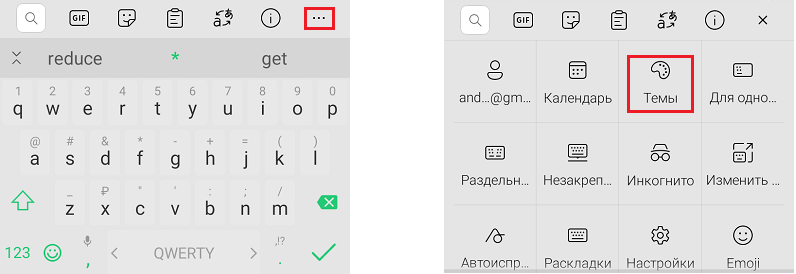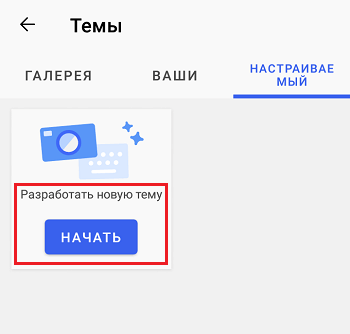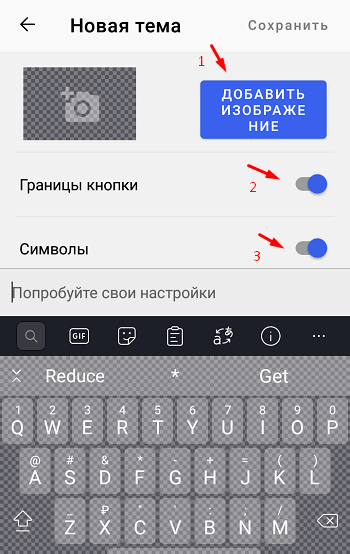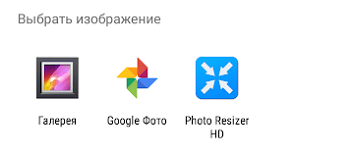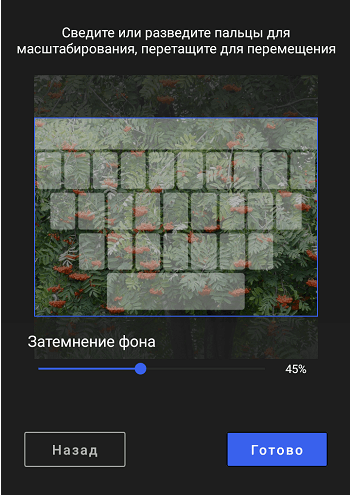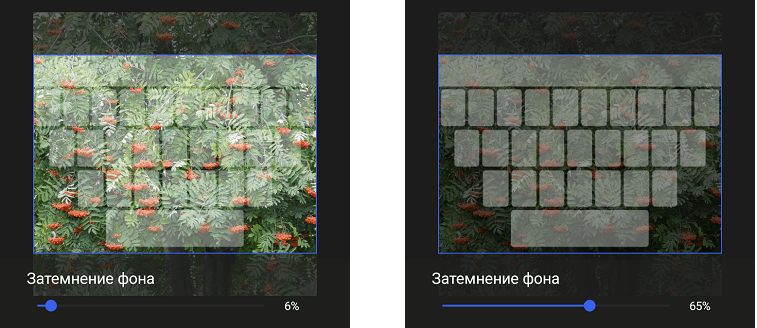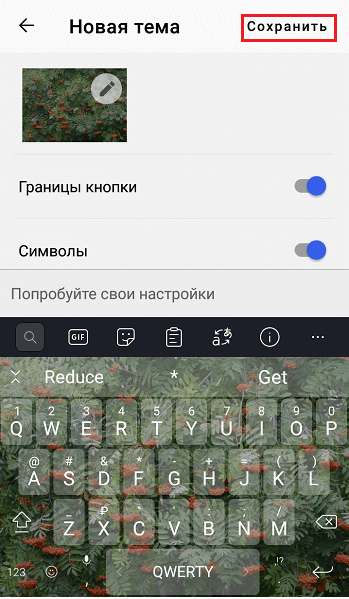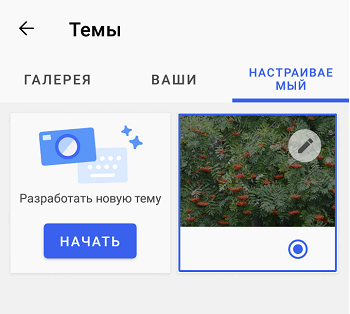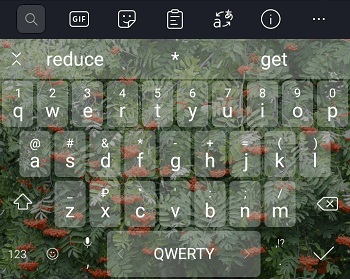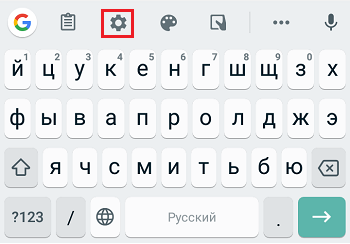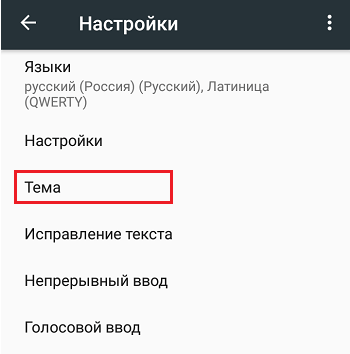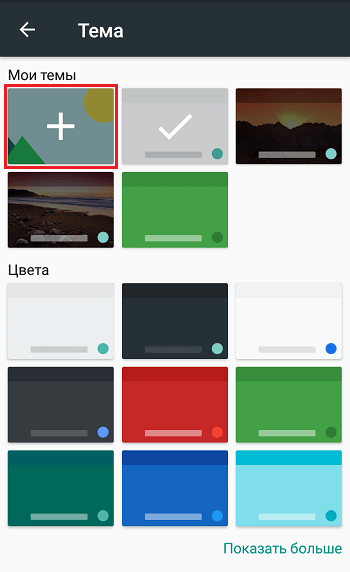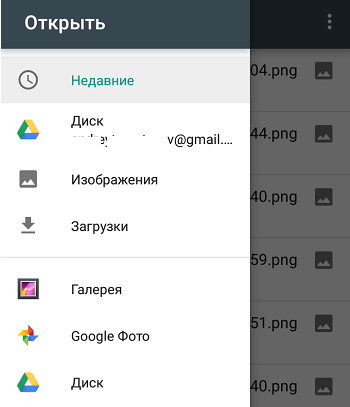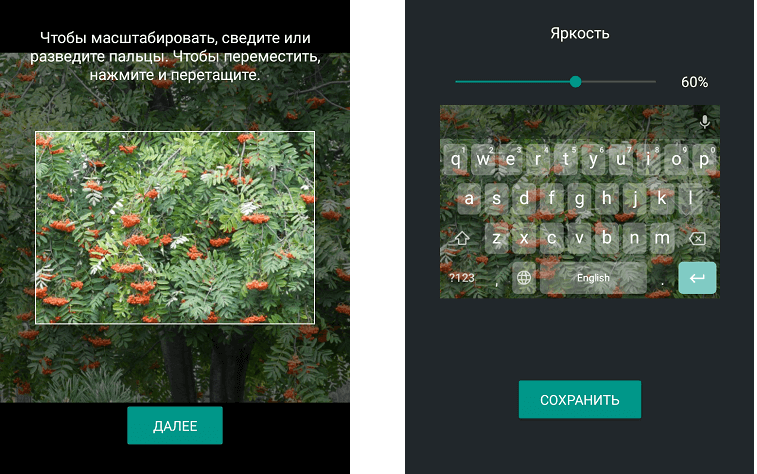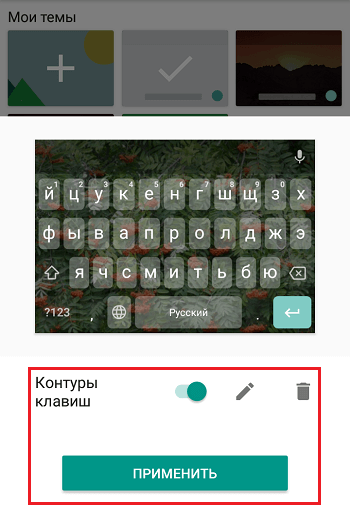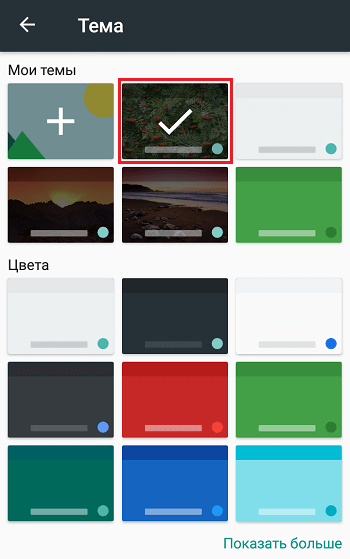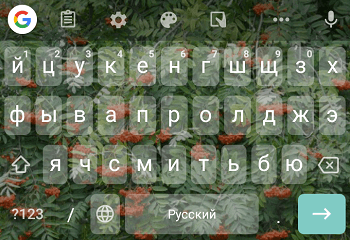- Photo Helping
- Как на клавиатуру Андроид поставить картинку или фотографию
- Комментарии: 1
- Как поменять фон для клавиатуры на телефоне Андроид
- Как поменять фон на клавиатуру SwiftKey на телефоне Андроид
- Как поставить фон на клавиатуру GBoard на телефоне Андроид
- Дизайн клавиатуры — GIF, тема, смайлы, шрифт 7.1.5
- Как поставить картинку на клавиатуру Android
- Рекомендуем статьи из категории mobile :
- Изменение цвета клавиатуры на устройстве с Android
- Вариант 1: Gboard
- Вариант 2: Samsung
- Вариант 3: Swiftkey
- Как сменить клавиатуру на устройстве с Android
Photo Helping
Сайт об обработке фото и фоторедакторах
Как на клавиатуру Андроид поставить картинку или фотографию
Если вам надоело стандартное оформление Андроид – клавиатуры, то её можно видоизменить.
На данный момент все популярные клавиатуры на Андроиде позволяют устанавливать в качестве фонового изображения любую картинку или фото.
Рассмотрим, как сделать это на клавиатурах Swiftkey и Gboard.
В качестве примера будет использована вот эта фотография рябины:
1. Клавиатура Swiftkey
1) На панели инструментов клавиатуры нажмите на 3 точки (“…”), а затем выберите пункт “Темы”.
2) Нужно будет разработать новую тему.
Для этого перейдите на вкладку “Настраиваемый” и нажмите на кнопку “Начать”.
3) Далее идут настройки.
- Само изображение;
- Границы кнопки (отображать или не отображать);
- Символы и цифры (размещать на клавишах или не размещать).
4) Отдельно остановимся на настройке изображения.
Для добавления фото нажмите на кнопку “Добавить изображение”, после чего его нужно будет выбрать из памяти телефона или из вашего аккаунта гугл фото.
Затем настраивается затемнение фона.
Чем больше процент, тем темнее будет фотография.
В синюю рамку будет выделена область изображения, которая попадёт на клавиатуру. Её можно перемещать.
После задания настроек нажмите на кнопку “Готово”.
5) Клавиатура будет перестраиваться на “лету”, то есть перед сохранением изменений можно посмотреть, какой она получиться в итоге.
Если вас всё устраивает, то нажмите на кнопку “Сохранить”.
6) В результате будет создана новая тема для клавиатуры с вашей картинкой / фотографией.
Она автоматически будет выбрана в качестве текущей.
Можно создавать сколько угодно собственных тем для клавиатуры.
2. Клавиатура GBoard
1) Сначала нужно зайти в настройки, для этого нажмите на значок шестерёнки.
2) В настройках выберите “Тема”.
3) Далее можно выбрать одну из стандартных тем, а можно создать свою.
Для этого в разделе “Мои темы” нужно нажать на иконку с плюсом (она находится 1 по счёту).
4) Затем нужно выбрать изображение, которое вы хотите поставить на клавиатуру.
5) По аналогии со SwiftKey настраивается масштабирование и яркость (после завершения нужно нажать на кнопку “Сохранить”).
6) Также можно настроить наличие контуров клавиш.
Для завершения создания темы нажмите на кнопку “Применить”.
7) Тема будет сохранена и станет текущей (будет отмечена галочкой).
Комментарии: 1
Не важно какого цвета они будут, главное что останется в душе после его просмотра))
Источник
Как поменять фон для клавиатуры на телефоне Андроид
Всем нам может наскучить обычный фон кнопок на клавиатуре. Поэтому я расскажу, как исправить это и на Android выбрать свой стиль клавиатуры.
Рассмотрим два стандартных вида клавиатуры, которые используются на телефонах Андроид. Они самые удобные и простые в использовании.
Как поменять фон на клавиатуру SwiftKey на телефоне Андроид
1.Кликнуть на значок палитры, откроется выбор фоновых картинок.
2. Далее переходим по центральной кнопке, чтобы увидеть весь спектр стилей.
3. Вы можете добавить свою картинку, для этого кликните на кнопку «Настраиваемый», далее разрабатываем свой стиль.
4. Нажимаем на плашку для добавления фото и выделяем понравившиеся из памяти телефона или карты.
5. Здесь необходимо под себя создать фон для вашей клавиатуры.
Конечно, перед сохранением, вы сможете сначала посмотреть, как картинка будет выглядеть в будущем на экране.
Когда определитесь и подойдёте к финалу создания, нажмите на плашку «Готово».
6.В настройках вас уже будет ждать собственный стиль, который вы сможете выбрать и установить.
7.Чтобы узнать, что выбрано у вас, найдите фон, выделенный красным цветом.
Я уверена, что вам будет приятно смотреть на фото, выбранное самостоятельно.
Как поставить фон на клавиатуру GBoard на телефоне Андроид
Здесь есть набор встроенных тем, но вы также можете поставить собственное фото на клавиатуру.
Вот несколько простых шагов для этого:
1.Открываем клавиатуру и нажимаем на плашку настроек с иконкой «Шестерёнки».
2. Далее щёлкаем на раздел с темами.
3. Вы перейдёте в данный раздел.
4.Встроенных стилей огромное множество, одноцветные или разноцветные.
Щелкаем на ту фотографию, которая вам понравилась и нажимаем «Применить».
Вдобавок здесь можно выбрать один из вариантов картинок с природой.
5. Но, вы можете добавить свою картинку, для этого в пункте ваших тем нажмите на «+».

6. Устанавливаем фото из своей галереи и уточняем настройки для нового фона.

7. Следующим этапом, после завершения выбора вашего стиля, выскочит выбор контурной подсветки клавиатуры.

8. Завершающим этапом будет клик на кнопку «Применить».
В итоге ваши клавиши будут с собственным творческим стилем, созданным вами самостоятельно.
Источник
Дизайн клавиатуры — GIF, тема, смайлы, шрифт 7.1.5

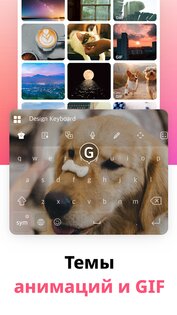
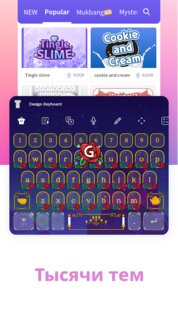
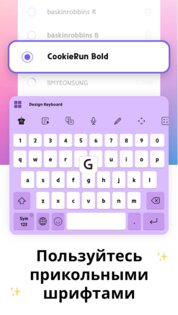

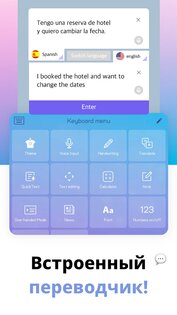


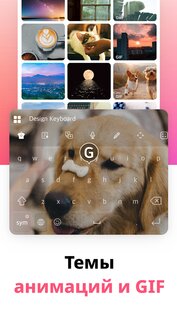
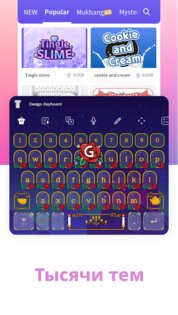
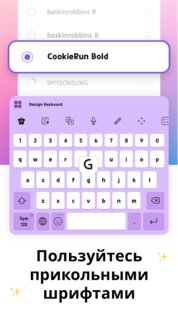

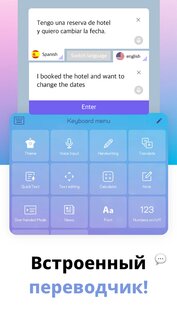


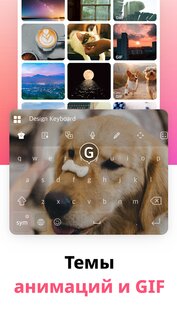
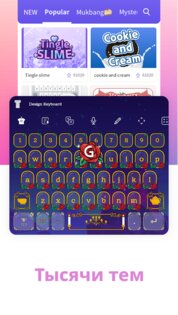
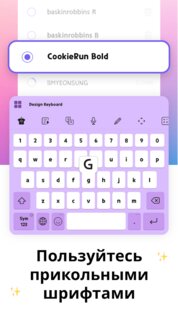

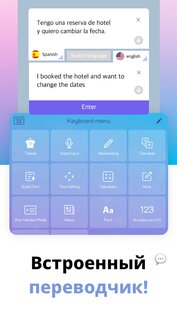
Дизайн клавиатуры — приложение, которое позволяет устанавливать GIF как фон для клавиатуры, менять шрифт и ставить темы.
Благодаря этому приложению, вы можете кастомизировать вашу клавиатуру под себя. Вы сможете менять фоновое изображение, ставя вместо обычного фона фотографии или картинки. Также, помимо смены фонового изображения, вы сможете сменить тему клавиатуры полностью преобразив ее, сделайте вашу клавиатуру новогодней или же в стиле Хэллоуина. Внутри приложения, вы можете изменить шрифт на понравившийся.
Кроме кастомизации клавиатуры, приложение также предлагает огромный набор различных смайликов, стикеров и GIF. С этим приложением, вы сможете создавать заметки, не выходя из клавиатуры, переводить текст, а также искать нужную информацию. В приложении есть несколько видов ввода текста — голосовой ввод, рукописный и ханджа. Приложение добавляет множество полезных функции, которые упростят вам обыденное использование вашей клавиатуры.
Достоинства приложения Дизайн клавиатуры:
- Большой выбор тем.
- Возможность установки фонового изображения.
- Огромное количество смайликов и стикеров.
- Несколько видов ввода.
- Полезные функции, упрощающие использование клавиатуры.
Источник
Как поставить картинку на клавиатуру Android
Многие из нас установили свою собственную картинку в качестве обоев смартфона. Но немногие знают, что свою картинку можно установить в качестве фона клавиатуры.
Это способ доступен на клавиатурах Gboard, SwiftKey, Fleksy и Samsung Keyboard. Но мы не будем рассматривать каждую клавиатуру отдельно, а покажем как поменять фон на самой популярной клавиатуре для Андроид устройств.
В клавиатуре Gboard есть много интересных функций, и одной из них является добавление фонового изображения. Вы также можете изменить внешний вид клавиатуры, используя предустановленные цветовые темы.
Для добавления в Gboard своей картинки нужно сделать следующее:
Шаг 1. Откройте Gboard и нажмите значок G, чтобы отобразить параметры. Затем нажмите «Настройки».
Шаг 2. Выберете «Тема» и в открывшемся меню нажимаем на первую тему со знаком «Добавить».
Шаг 3. Вам будет предложено выбрать фоновое изображение. Перейдите к изображению, которое вы хотите сохранить. Затем отрегулируйте ширину, высоту и яркость изображения. Далее нажмите кнопку «Готово».
Шаг 4. Отключите контуры клавиш, чтоб у выбранной картинки была лучше видимость. Наконец, нажмите «Применить».
Теперь при каждом открытии клавиатуры, вы будете наслаждаться красивой картинкой, а не однотонным фоном.
Спасибо за внимание! Надеемся, что эта статья была вам полезна. Присоединяйтесь к нам в Одноклассниках и Вконтакте, а так же подписывайтесь на канал в Яндекс.Дзен.
Рекомендуем статьи из категории mobile :
Список телефонов Realme, ожидаемых получения Android 11 на основе Realme UI 2.0
Достаточно ли 64 ГБ памяти для смартфона в 2020 году?
Источник
Изменение цвета клавиатуры на устройстве с Android
Вариант 1: Gboard
Большинство мобильных устройств с операционной системой Android на рынке оснащены клавиатурой Google.
- Запускаем клавиатуру с помощью любого приложения, которое ее использует, переходим в «Настройки» и открываем «Тема».
Либо тапаем на иконку с тремя точками и переходим в тот же раздел из открывшейся области.
Здесь доступно несколько расцветок раскладки. Выбираем любую и она автоматически будет применена.
Есть два типа фонового изображения – пейзажи и градиент.
Их сначала придется скачать, поэтому потребуется доступ к интернету.
Чтобы украсить фон своей картинкой, в верхней части экрана в блоке «Мои темы» тапаем «Добавить», находим в памяти устройства желаемое изображение, выделяем рамкой нужную нам область на нем и жмем «Далее».
На следующем экране настраиваем яркость, нажимаем «Готово» и применяем настройки.
Вариант 2: Samsung
На смартфонах фирмы Samsung по умолчанию предустановлена их фирменная клавиатура. Изменить цвет ее раскладки тоже можно, но такого разнообразия, как, например, в предыдущем варианте, здесь нет.
Примечание: Инструкция ниже подойдет и для устройств других производителей, предоставляющих собственные виртуальные клавиатуры. Некоторые действия и элементы управления могут отличаться, но не критически.
- В поле с клавишами нажимаем иконку в виде шестеренки на панели инструментов.
Если панель отключена, удерживаем клавишу с запятой слева от пробела и в контекстном меню открываем настройки.
Переходим в раздел «Раскладка и отклик».
Можно установить тему клавиатуры – темную или светлую. Но эта функция не будет активна, если на Самсунге включен «Ночной режим». Чтобы его отключить, опускаем строку состояния вниз и на панели быстрого доступа отключаем опцию.
Теперь открываем «Темы клавиатуры», выбираем один из двух вариантов и подтверждаем выбор.
Либо включаем функцию «Адаптивная тема» и тогда эти две темы будут меняться в зависимости от цветовой палитры экрана приложения, которое в данный момент используется.
Есть опция «Контрастная клавиатура», но после ее включения отключаться темы, а еще нельзя будет настроить размер раскладки. Включаем опцию и на следующем экране выбираем наиболее подходящий для себя вариант.
Вариант 3: Swiftkey
Настройки внешнего вида есть и в популярной клавиатуре от Microsoft, которая также является стандартной в мобильных устройствах некоторых производителей.
- В раскладке клавиатуры жмем на иконку с тремя точками и открываем раздел «Темы».
Во вкладке «Ваши» уже доступно несколько тем.
Если нужно что-то более цветное, переходим во вкладку «Галерея». Все темы там бесплатные, но их нужно загружать, а для этого придется авторизоваться в приложении с помощью «учетки» Microsoft или Google. Выбираем один из вариантов, а когда откроется окно предпросмотра, тапаем «Загрузить».
Если авторизации еще не было, нажимаем «Учетная запись» или «Другие учетные записи». В данном случае будем использовать аккаунт Microsoft.
Вводим логин, пароль, подтверждаем вход и ждем завершения загрузки темы.
Все загруженные темы хранятся во вкладке «Ваши».
Есть возможность создать свою тему. Для этого переходим во вкладку «Настраиваемый» и нажимаем «Начать».
Тапаем «Добавить изображение» и разрешаем приложению доступ к мультимедийным файлам.
Находим в памяти устройства подходящее изображение и пальцем перемещаем картинку вверх и вниз, чтобы нужная нам область оказалась внутри синей рамки. При желании настраиваем затемнение фона.
Чтобы изменить масштаб, перемещаемся в соответствующую вкладку и используем шкалу под изображением. Больше здесь настраивать нечего, поэтому жмем «Готово».
Дополнительно можно включить отображение границ кнопок и символов.
После сохранения изменений тема установится автоматически.
Как сменить клавиатуру на устройстве с Android
Выше мы упомянули приложения, которые обычно предустановлены на устройстве, но в Google Play Маркете много других клавиатур. Практически в каждой из них есть раздел, где можно изменить внешний вид раскладки, причем некоторые разработчики уделяют этим возможностям действительно много внимания. Единственное, чтобы начать печатать ими, придется их включить и выбрать в качестве клавиатур по умолчанию в настройках смартфона. Более подробно об этом написано в другой статье на нашем сайте.
Помимо этой статьи, на сайте еще 12470 инструкций.
Добавьте сайт Lumpics.ru в закладки (CTRL+D) и мы точно еще пригодимся вам.
Отблагодарите автора, поделитесь статьей в социальных сетях.
Источник