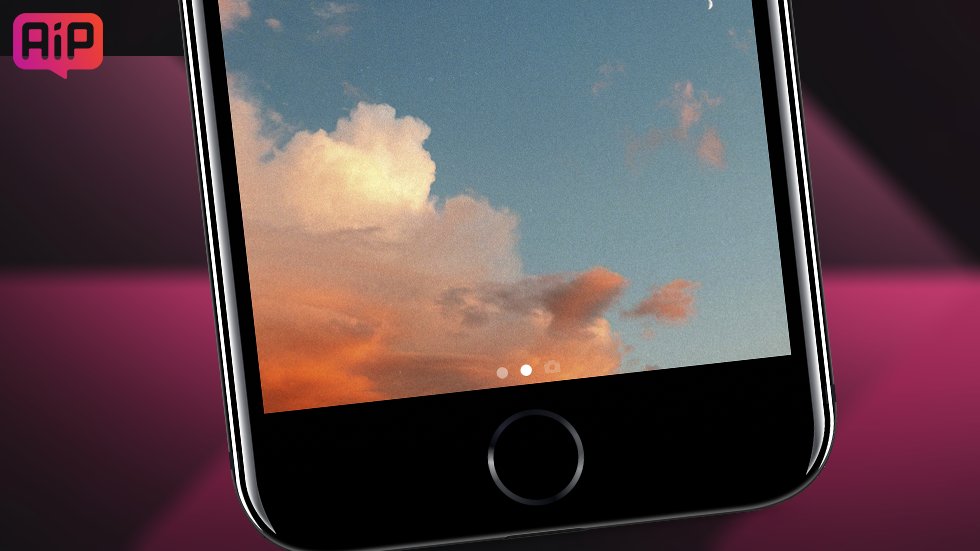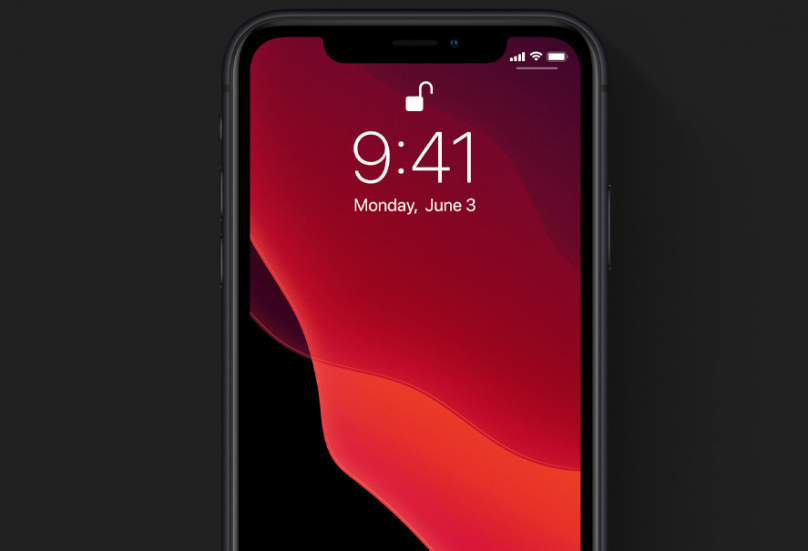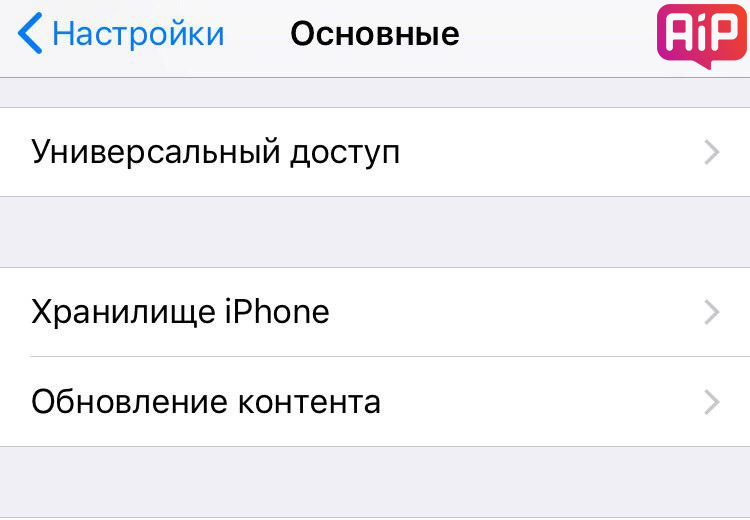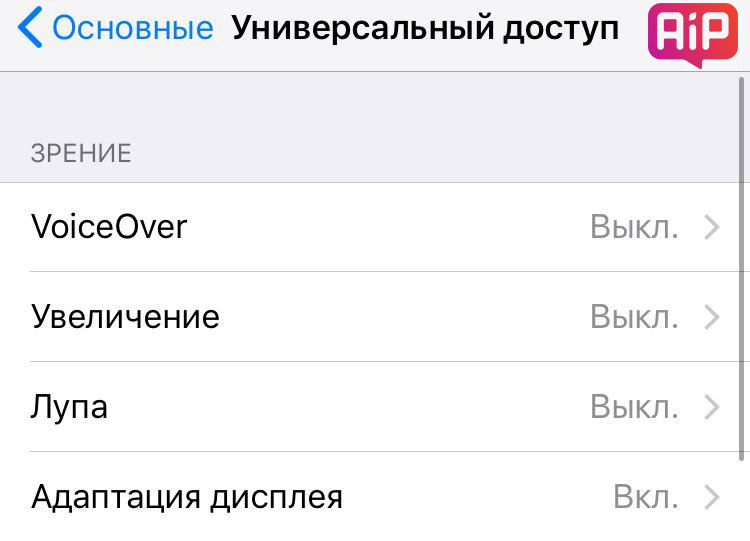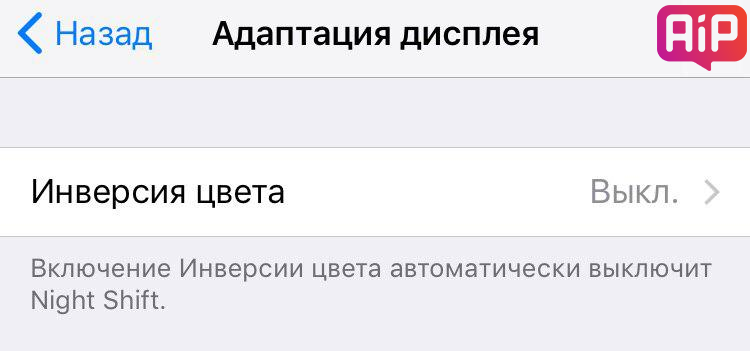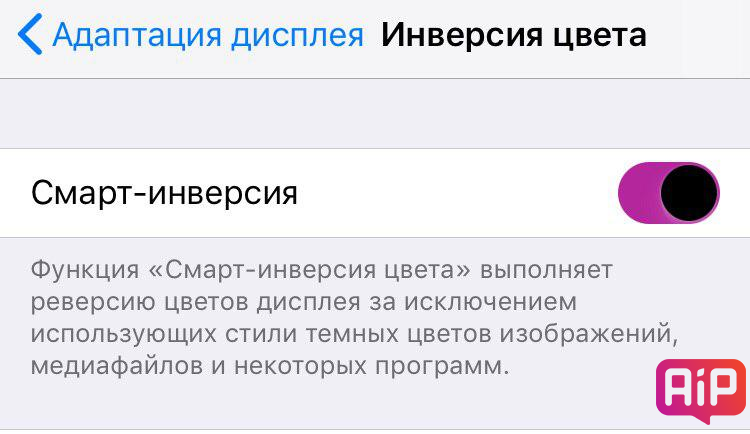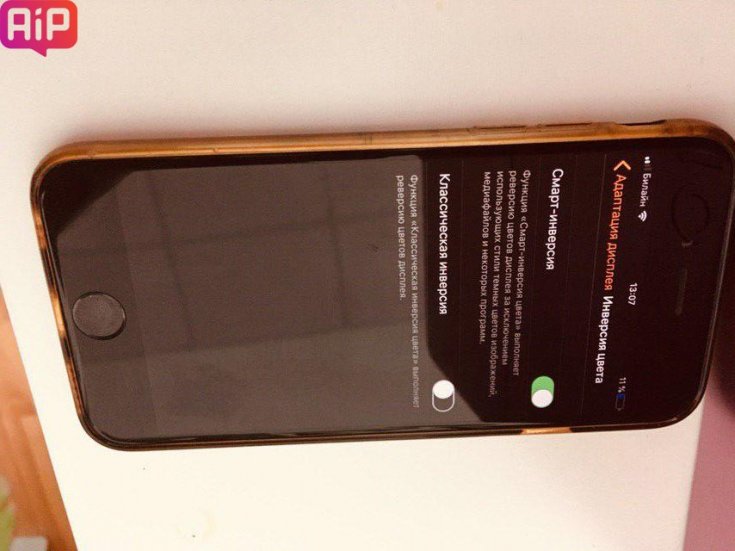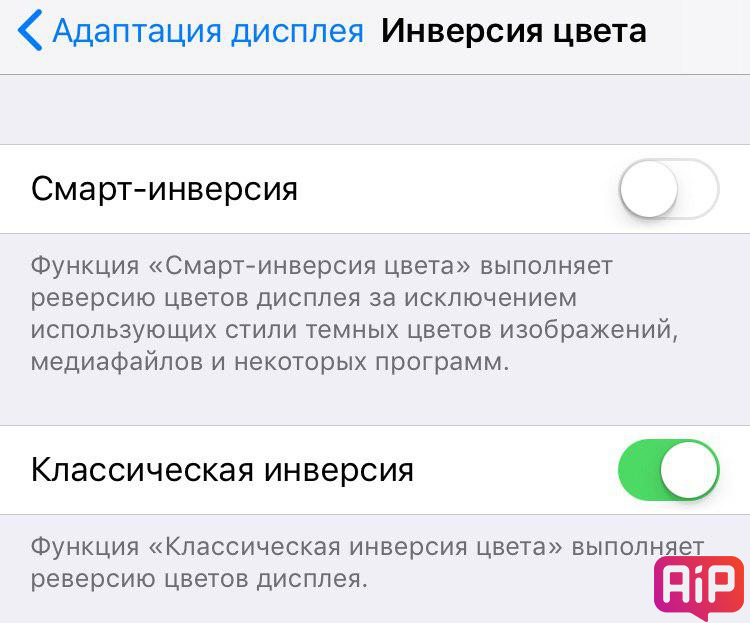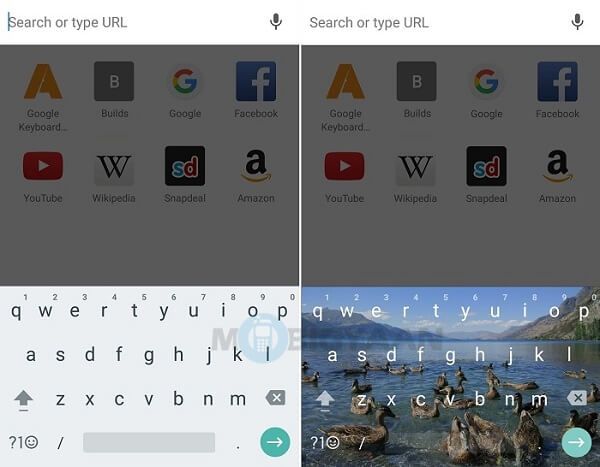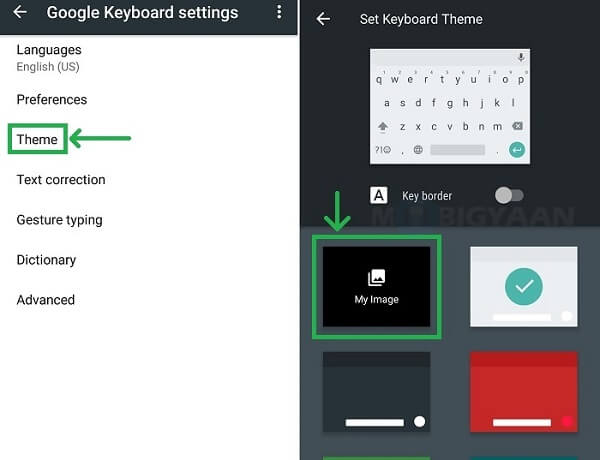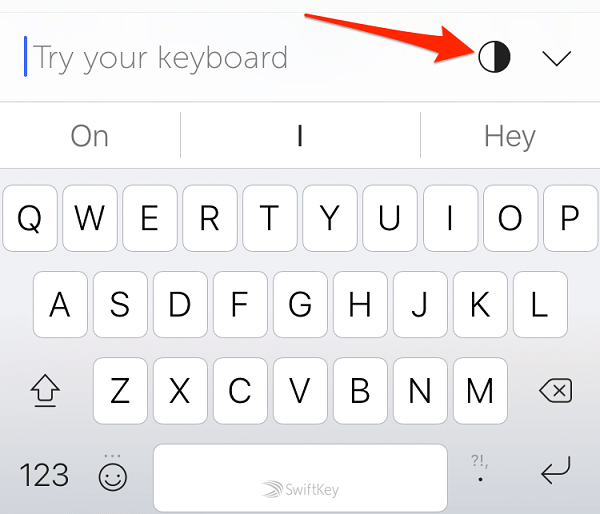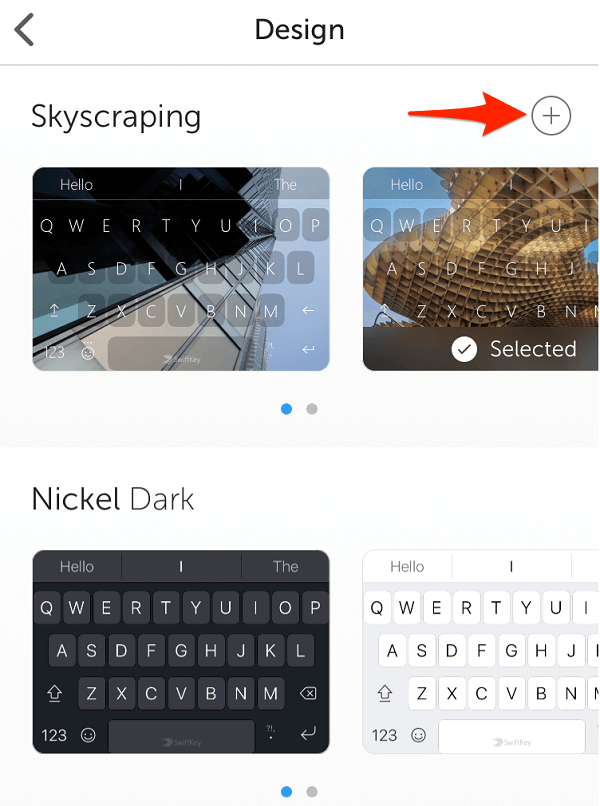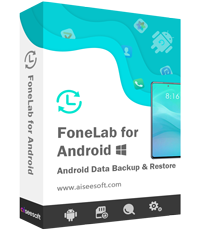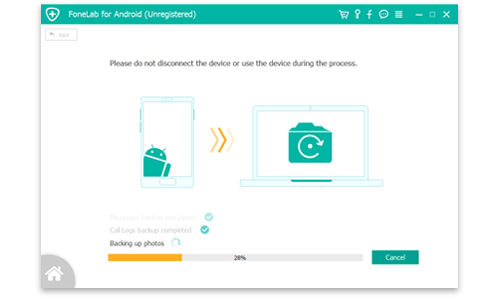- Как включить темную тему на iOS
- Как включить темную тему на iPhone до iOS 13?
- 1 Комментарий
- Добавить комментарий Отменить ответ
- Как на Айфоне включить темную тему?
- Как включить темную тему
- Какие устройства получили ios 13
- Черная клавиатура
- Интуитивный учебник для изменения фона клавиатуры
- Часть 1: Как изменить фон клавиатуры на iPhone
- Часть 2: Как изменить фон клавиатуры на Android
- Часть 3: Как сделать резервную копию и восстановить фоновую картинку клавиатуры Android
- Заключение
Как включить темную тему на iOS
С iOS 13 всё понятно. Но как быть всем остальным?
В iOS 13 компания Apple наконец-то официально добавила долгожданную темную тему для интерфейса смартфонов iPhone и планшетов iPad. Она полностью адаптирована под все фирменные приложения купертиновцев. Мы уже писали, что работа проделана качественно, и темная тема действительно прекрасно работает. Ни о какой халтуре даже не идет речи. Подробнее о темной теме в iOS 13 читаем тут.
Но, как быть всем тем, у кого смартфон или планшет не поддерживает обновление до 13-ой версии ОС? Выход есть!
Как включить темную тему на iPhone до iOS 13?
Для начала следует убедиться, что ваш гаджет имеет версию ОС 11 и выше. Если все срослось, выполняем следующие шаги:
1) Открываем «Настройки» → «Основные» → «Универсальный доступ».
2) Находим пункт «Адаптация дисплея», нажимаем.
3) Далее выбираем «Инверсия цвета».
4) Нажимаем «Смарт-инверсия». Будет выполнена реверсия цветов дисплея, кроме использующих стили темных цветов изображений, иных медиафайлов и приложений (именно поэтому в скриншоте, сделанном с экрана iPhone 6, темная тема не видна). Это предпочтительный вариант.
Вот и всё. Темная тема iPhone включена. С ней куда удобнее читать тексты вечером, белый текст на черном фоне не так сильно напрягает глаза в темное время суток. Выглядит это на дисплее смартфона следующим образом:
Также можно включить «Классическую инверсию» — в таком случае будет выполнена обычная реверсия цветов дисплея. Не самая полезная функция.
Поставьте 5 звезд внизу статьи, если нравится эта тема. Подписывайтесь на нас Telegram , ВКонтакте , Instagram , Facebook , Twitter , YouTube .
- Следующая Как подключиться к Wi-Fi и Bluetooth-аксессуарам прямо из «Пункта управления» на iOS 13
- Предыдущая В России стартовали продажи смартфонов Hisense H30 и H30 Lite
1 Комментарий
скиньте, пож, обои с небом, которые на первой фотографии
Добавить комментарий Отменить ответ
Для отправки комментария вам необходимо авторизоваться.
Получать новые комментарии в этой теме на e-mail. Вы можете подписаться на новые ответы, не оставляя своего комментария.
Источник
Как на Айфоне включить темную тему?
Современные версии операционной системы iOS имеют встроенную функцию смены визуального оформления. Однако вопрос, как на Айфоне включить темную тему, если это устройство 5, 6 или 7 поколения с iOS 10/11 остается открытым.
Как включить темную тему
Для активации режима на новых Айфонах достаточно провести не сложную процедуру настройки. Следовательно, вопрос, как включить темную тему на ios 13 в автоматическом режиме, не вызывает сложностей.
- Открыть настройки.
- Клацнуть на кнопке: экран и яркость, далее раскроется стандартное меню.
- В отрывшейся странице найти пункт оформление.
- Здесь находится два варианта исполнения экрана Айфона – светлый и темный.
- Выбрать необходимую модификацию.
- Переместить ползунок автоматического режима в положение вкл.
Важно! В этом режиме темный тон Айфона будет активирован исключительно, если его включение выполнено после заката.
Для более полной настройки инструкция продолжается:
- После включения опции нажать клавишу параметров.
- В открытом окне пользователю предлагается два варианта, нужно выбрать по расписанию.
- Далее установить время включения каждого режима отдельно.
Для установки темной тональности Айфона в постоянном режиме, необходимо снять галочку с автоматического переключения.
Для Айфонов с обновлением до iOS 11 включительно режим недоступен. Здесь затемнить интерфейс возможно через Смарт-инверсию:
- зайти в настройки;
- выбрать основные;
- пролистать до вкладки универсального доступа;
- далее клацнуть на адаптацию дисплея;
- выбрать инверсию;
- конечным этапом активировать расширение Смарт-инверсии.
Важно! В темном режиме все иконки останутся прежними, изменится клавиатура, меню и поля ввода данных. Шрифты будут отображаться в белом окрасе.
Какие устройства получили ios 13
Обновленная версия операционной системы iOS 13 представлена пользователям Айфонов относительно недавно. Вопрос поддержки смартфонами оставался открытым до самой премьеры, и компания в угоду потребителям расширила поддержку для всех актуальных на 2019 год устройств:
- 6s;
- 6s Plus;
- SE;
- 7;
- 7 Plus;
- 8;
- 8 Plus;
- X;
- XR;
- Xs;
- Xs Max.
Благодаря совместимости, все представленные Айфоны могут быть обновлены до последней версии прошивки. Операционная система по заверениям производителя повышает эффективность кристаллов памяти, процессора и отличается доработанным интерфейсом. Также выделяется увеличенная скорость работы приложений, благодаря уменьшению их объема.
Черная клавиатура
На устаревших версиях ОС от Эппл заводом не предусмотрено изменение цветов стандартной клавиатуры. Подобную процедуру рекомендуется выполнять при помощи сторонних приложений, скачанных с App Store.
После установки программы переключение и управление режимами клавиатуры осуществляется при помощи зажатия клавиши смены языка. Далее пользователю Айфона открывается меню, где владелец гаджета может самостоятельно откалибровать цвета или внешний вид клавиатуры.
Важно! Поддержка расширения в окнах сообщений, контактов или других программ, устанавливается самим дополнением.
Полноценно установить темный окрас рабочего стола и интерфейса Айфона возможно только с 13 модификации операционной системы. Для устройств, не поддерживающих ОС последней версии, придется использовать сторонние программы.
Источник
Интуитивный учебник для изменения фона клавиатуры
Виртуальная клавиатура — одна из самых важных утилит на смартфоне. С его помощью вы можете набирать текстовые сообщения, искать что-либо в вашем браузере или переименовывать файлы на мобильных устройствах так же, как на компьютере. Однако многие люди жаловались, что белый фон клавиатуры скучен.
Есть ли способ использовать ваши фотографии или изображения в качестве фона клавиатуры?
Ответ прост, да, но процедуры различаются в зависимости от устройства, которое вы используете.
Это всеобъемлющее руководство покажет вам, как просто изменить фон клавиатуры на iPhone и Android-телефоне.
Изменить фон клавиатуры
Часть 1: Как изменить фон клавиатуры на iPhone
Хорошо известно, что iOS является закрытой операционной системой, а это означает, что пользователи не могут изменять настройки. Хотя Apple пытается выпустить новые функции в iPhone, вам не разрешено менять фон родной клавиатуры.
Альтернативное решение — добавить приложение клавиатуры от сторонних поставщиков на вашем iPhone, таких как Gboard или SwiftKey. Мы используем последний в качестве примера, чтобы показать вам, как.
Шаг 1 Найдите и установите SwiftKey из вашего магазина приложений. Это бесплатно с покупками в приложении. Затем перейдите в «Настройки» -> «Основные» -> «Клавиатура», нажмите «Клавиатуры», затем «Редактировать», нажмите и перетащите SwiftKey наверх.
Шаг 2 Откройте приложение SwiftKey, коснитесь значка Темы. По умолчанию он предлагает несколько классных фонов клавиатуры, и вы можете сделать выбор напрямую.
Шаг 3 Чтобы изменить фон клавиатуры с вашими фотографиями, нажмите значок плюса в правом верхнем углу экрана темы.
Шаг 4 Когда появится Фотопленка, выберите фотографию, которую вы хотите установить в качестве фона клавиатуры. Нажмите Далее, чтобы открыть экран редактора.
Шаг 5 После изменения размера изображения нажмите Сохранить, чтобы изменить фон клавиатуры. В следующий раз, когда вы используете виртуальную клавиатуру, фон будет установлен по вашему желанию. (Клавиатура не работает на iPad?)
Часть 2: Как изменить фон клавиатуры на Android
Если вы используете последнюю версию клавиатуры Google Keyboard на своем телефоне Android, вам повезло, так как Google ввел пользовательский вариант фона. Если нет, вы можете скачать его из Play Store бесплатно. Имейте в виду, что эта функция доступна только для версии 5.1.23 или более поздней.
Шаг 1 Установите Google Keyboard на свой телефон и откройте приложение «Настройки» на панели приложений, а затем перейдите в «Язык и ввод» -> «Клавиатура и методы ввода». Коснитесь текущей клавиатуры и выберите Google Keyboard, чтобы установить ее в качестве клавиатуры по умолчанию.
Шаг 2 Вернитесь на экран «Язык и ввод» и нажмите «Клавиатура Google», чтобы открыть экран настроек.
Шаг 3 Прокрутите вниз, нажмите «Тема» и нажмите «Мое изображение». Тогда вам будет представлена ваша фотогалерея.
Шаг 4 Выберите нужный фоновый рисунок и настройте его в соответствии со своими предпочтениями. Когда вы закончите, нажмите кнопку Далее.
Шаг 5 Когда будет предложено, настройте Черное наложение и нажмите кнопку Готово, чтобы подтвердить это. Теперь вы можете попробовать графическую клавиатуру в своем браузере или в приложении сообщений.
Часть 3: Как сделать резервную копию и восстановить фоновую картинку клавиатуры Android
Иногда фон клавиатуры изображения может исчезнуть после обновления программного обеспечения. Лучший способ защитить это — сделать резервную копию с Резервное копирование и восстановление данных Android.
- Создайте резервную копию всего телефона в один клик.
- Выборочное резервное копирование определенных типов данных на Android.
- Храните все данные в исходных условиях.
- Добавьте пароль в файл резервной копии Android.
- Быстрое восстановление потерянных данных из резервной копии.
Одним словом, это лучший способ сделать резервную копию фона клавиатуры на любых моделях устройств Android.
Как сделать резервную копию и восстановить фоновую картинку клавиатуры
Шаг 1 Установите лучший инструмент для резервного копирования
Существует две версии Android Data Backup & Restore: одна для Windows 10/8 / 8.1 / 7, а другая для Mac. Установите нужный на свой компьютер и запустите.
Шаг 2 Создать резервную копию для Android
Включите пылесос Режим отладки USB на вашем телефоне, а затем подключите его к компьютеру с помощью кабеля USB. Когда он обнаружен инструментом резервного копирования, нажмите кнопку Резервное копирование одним щелчком, чтобы сделать резервную копию для вашего телефона Android
Шаг 3 Восстановить потерянные фоны клавиатуры
В любое время, когда вы не можете найти фоновое изображение клавиатуры, подключите телефон к компьютеру и нажмите кнопку восстановления одним нажатием. В окне предварительного просмотра найдите и выберите фон клавиатуры и решите восстановить его на своем компьютере или смартфоне.
Примечание: Чтобы сделать резервную копию и восстановить фон клавиатуры на iPhone, вам нужно прочитать: Как создать резервную копию iPhone.
Заключение
В этом руководстве представлены 2 метода изменения фона клавиатуры на Android и iPhone. Как видите, пользователям запрещено настраивать родную клавиатуру. Вместо этого Google Keyboard, SwiftKey и другие сторонние приложения для клавиатуры предоставляют больше настраиваемых параметров, включая изменение фоновых изображений. Мы также рекомендовали Android Data Backup & Restore, чтобы помочь вам сделать резервную копию ваших графических клавиатур и получить их в любое время. Теперь вы можете смело создавать виртуальную клавиатуру на своем смартфоне и использовать свои фотографии в качестве фона.
Что вы думаете об этом посте.
Рейтинг: 4.9 / 5 (на основе голосов 51)
Хотите включить клавиатуру эмодзи на iPhone (12 в комплекте)? Прочтите эту статью и узнайте больше о том, как загрузить и включить клавиатуру эмодзи iPhone.
В этом посте показано, как получить любые фотографии, которые вам нравятся, на ваш iPhone, и предоставлено пошаговое руководство по легкой смене обоев iPhone.
Как изменить шрифт на iPhone? Прочтите эту статью и узнайте, как изменить размер и стиль шрифта для iPhone / iPad / iPod.
Авторские права © 2021 Aiseesoft Studio. Все права защищены.
Источник