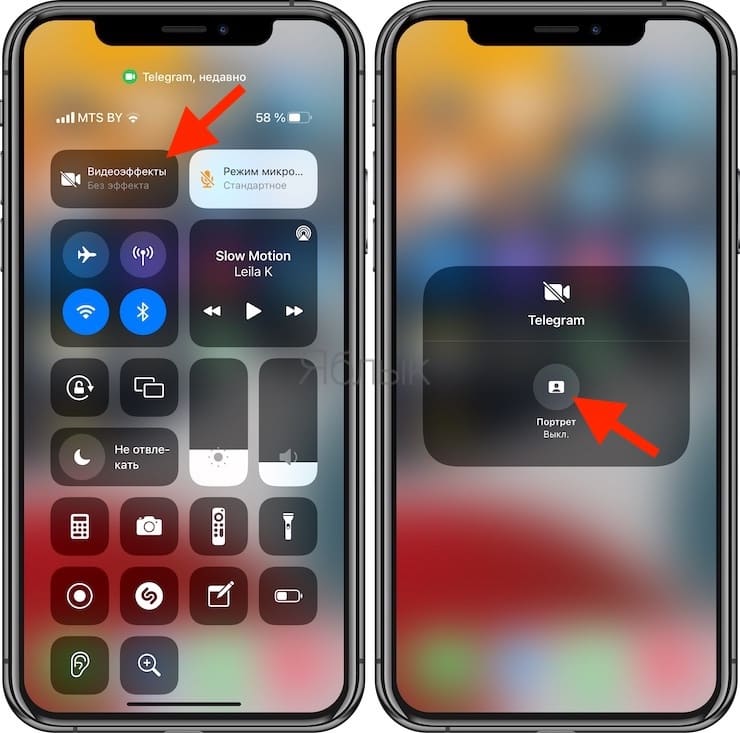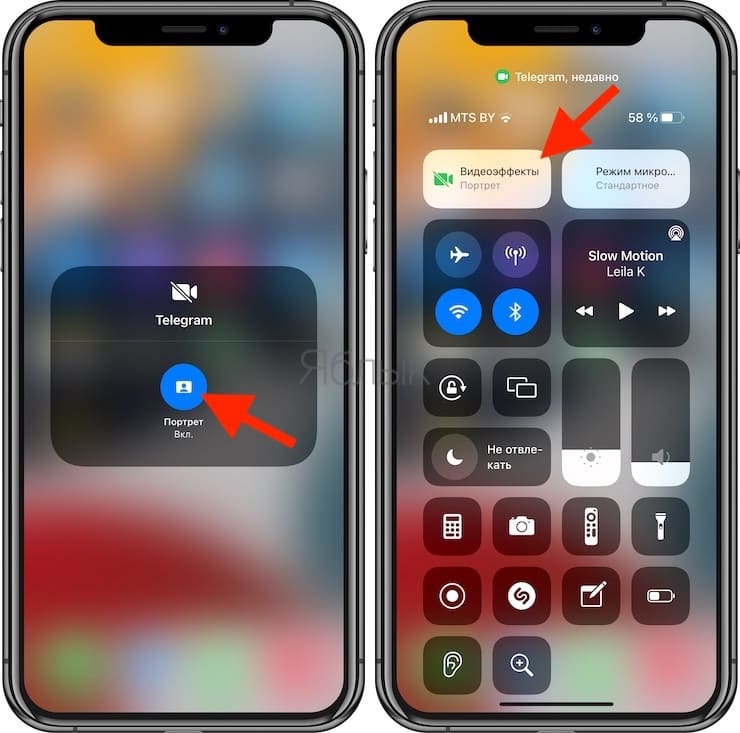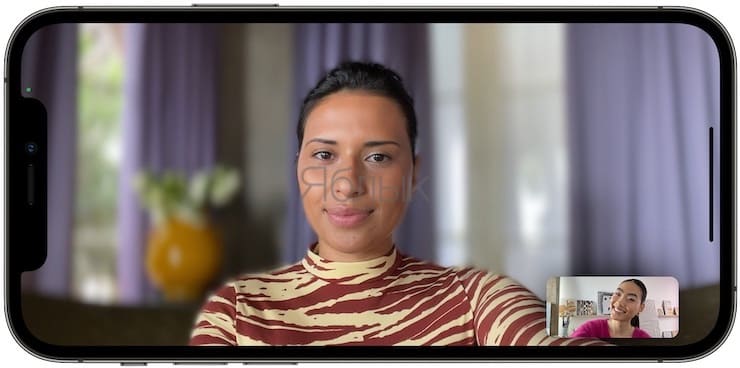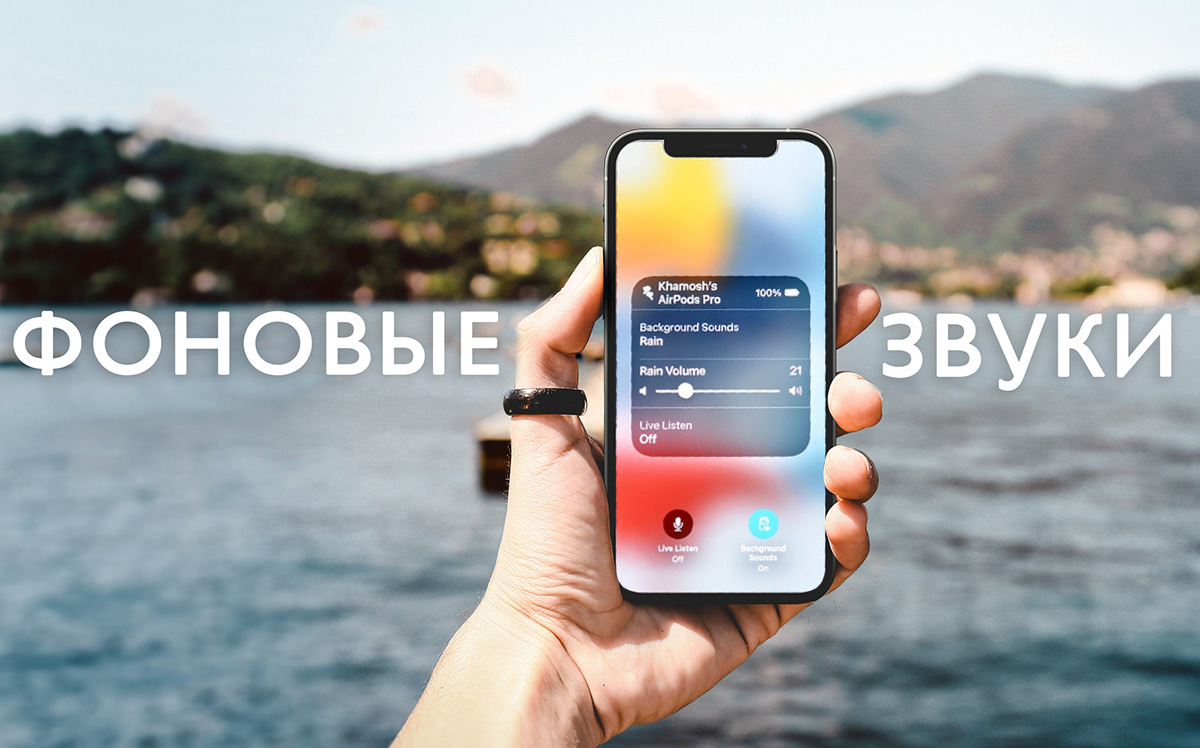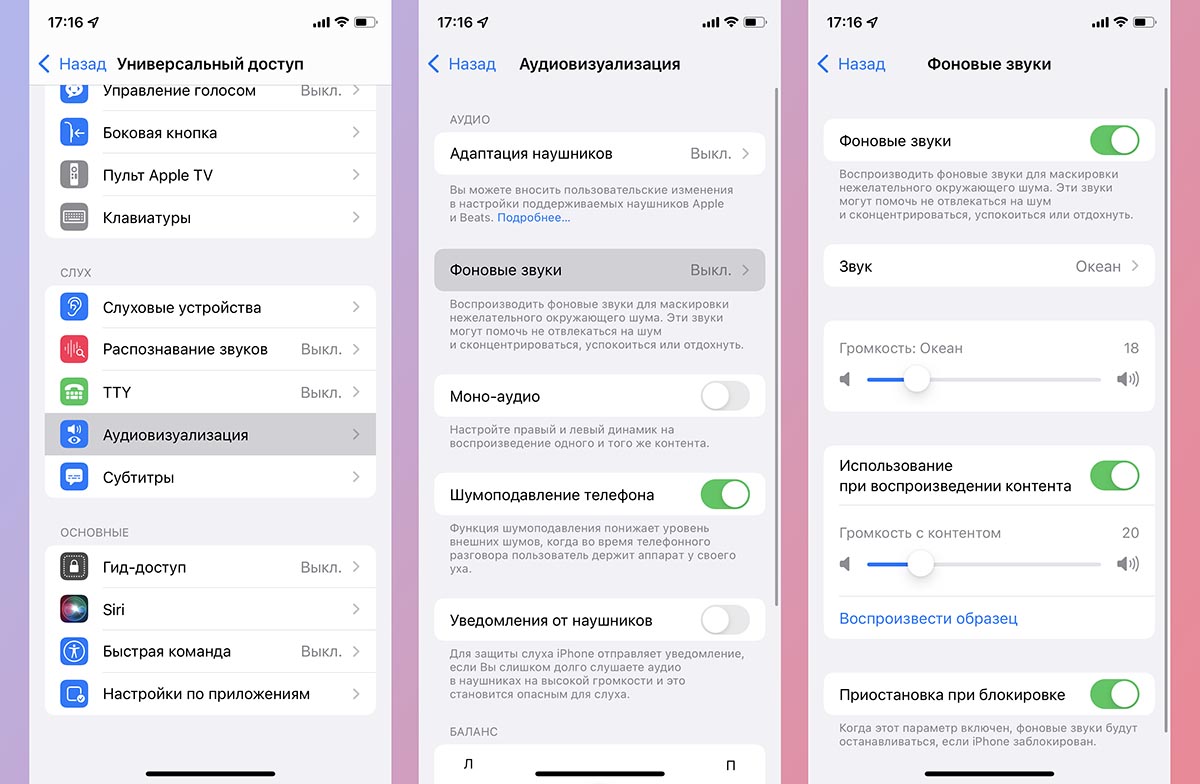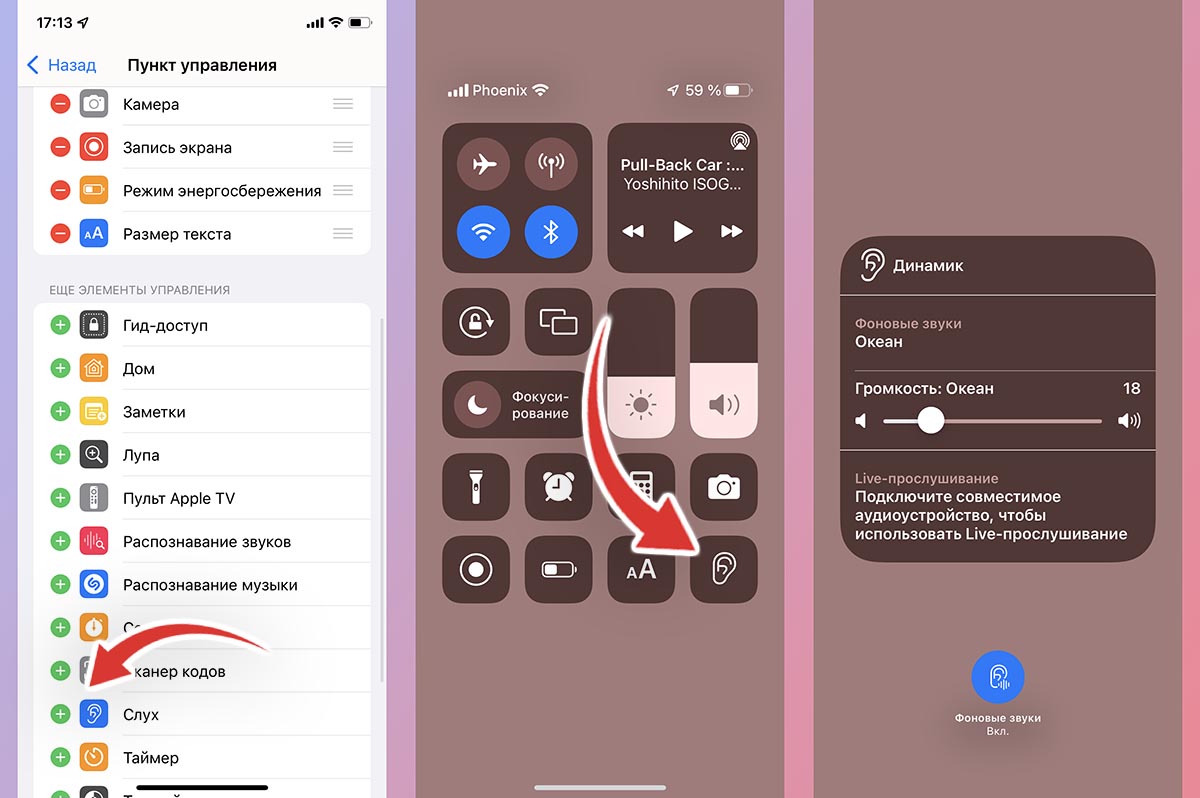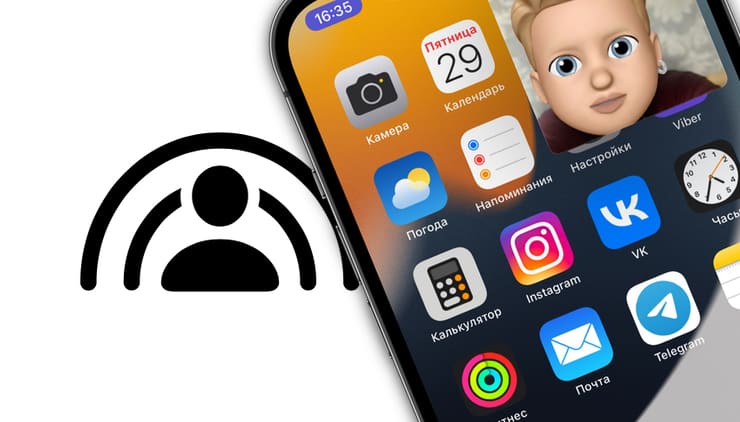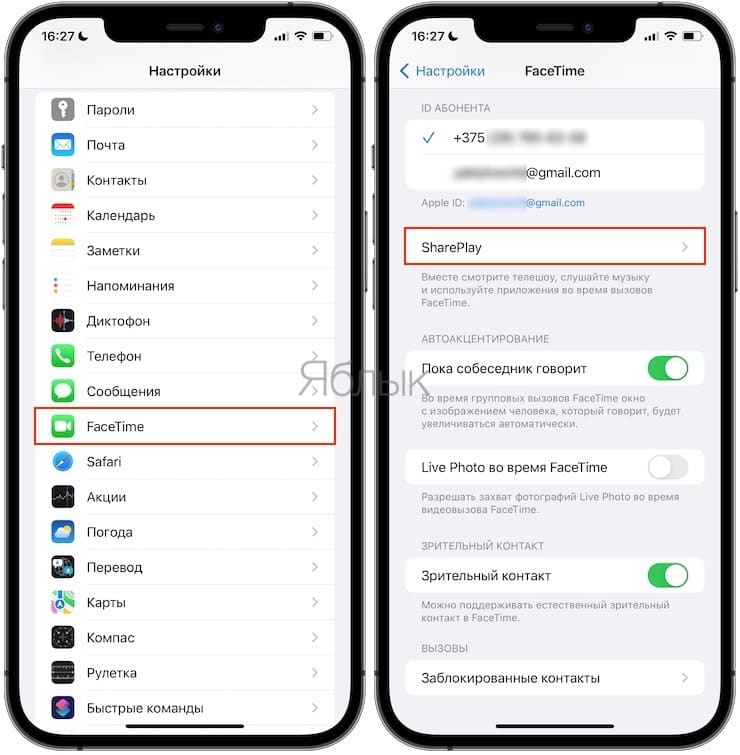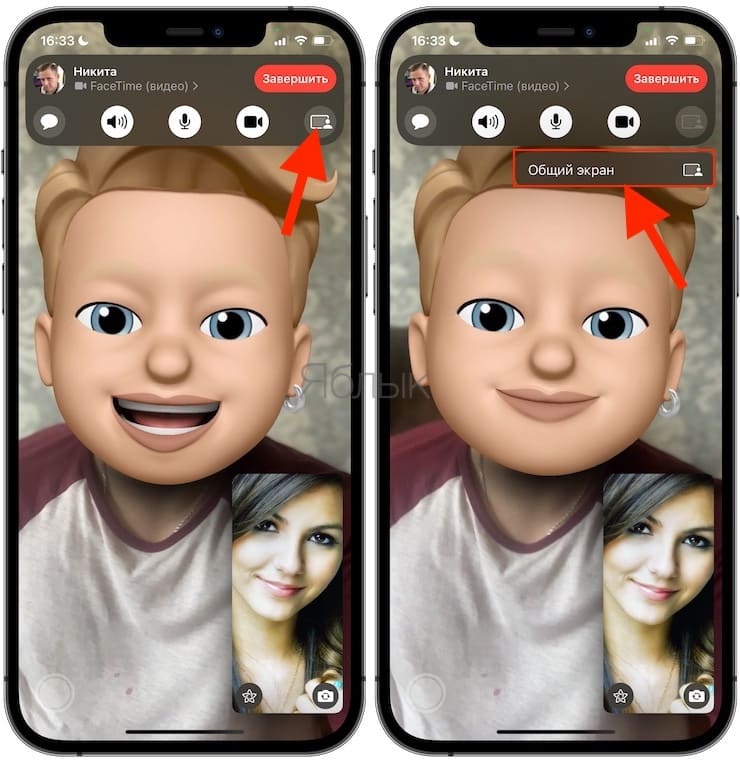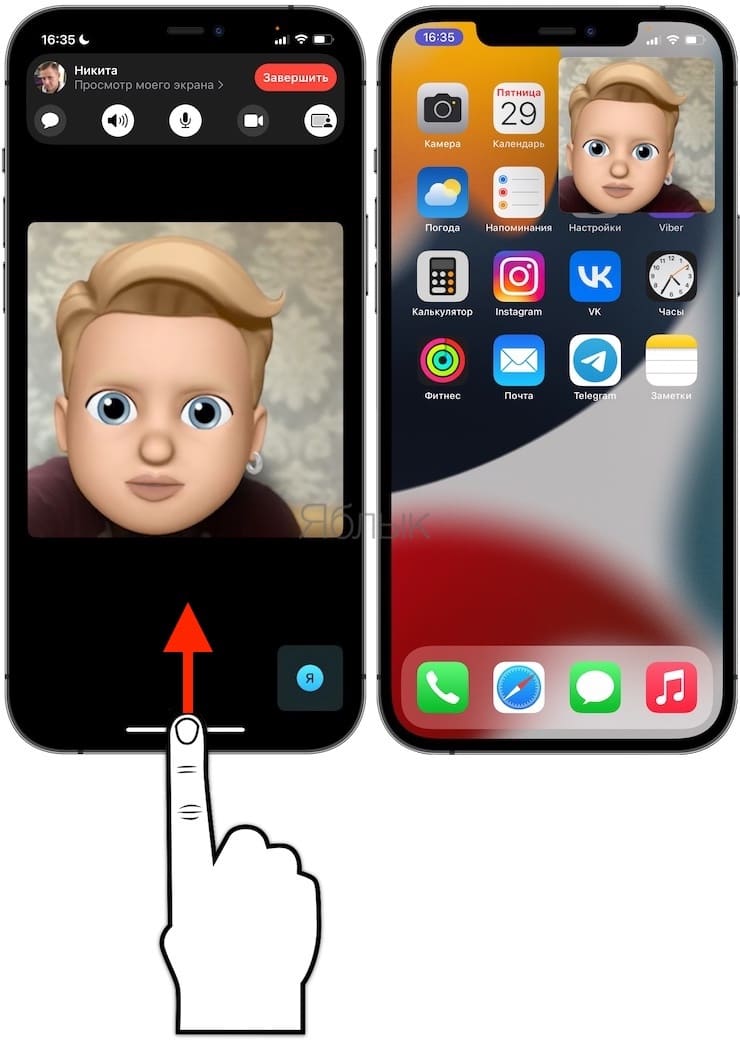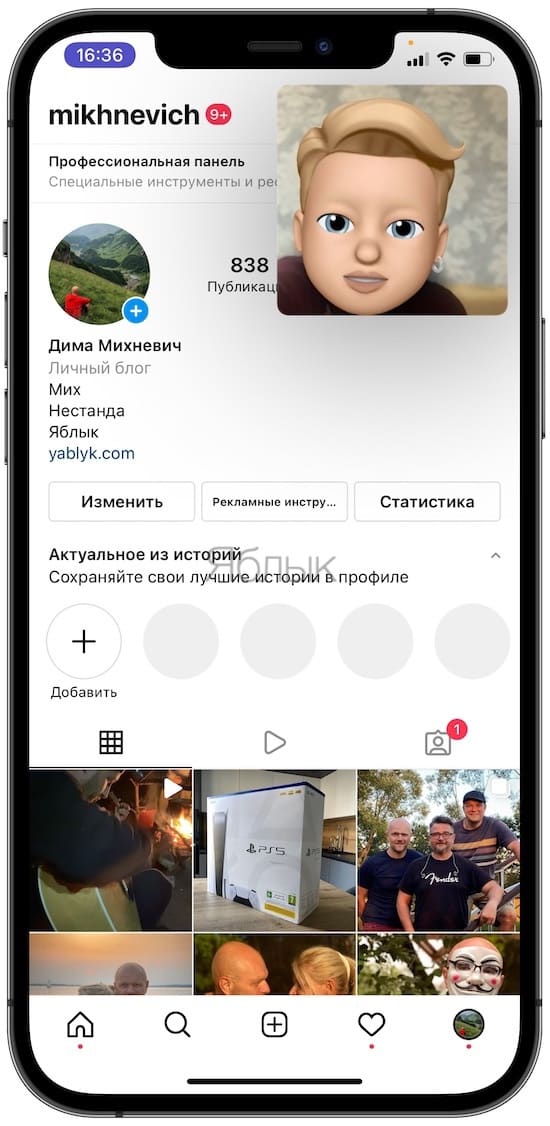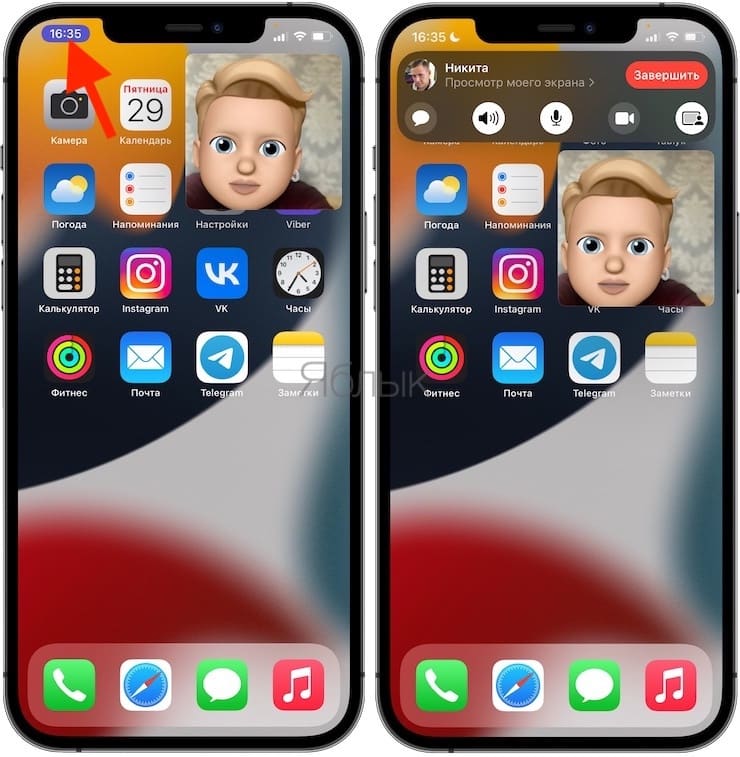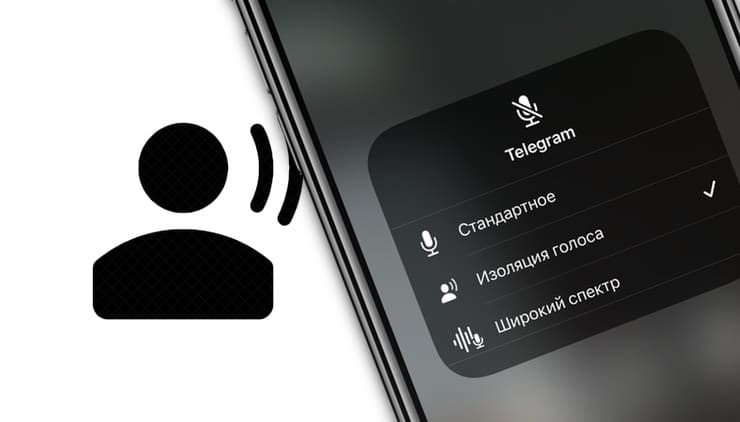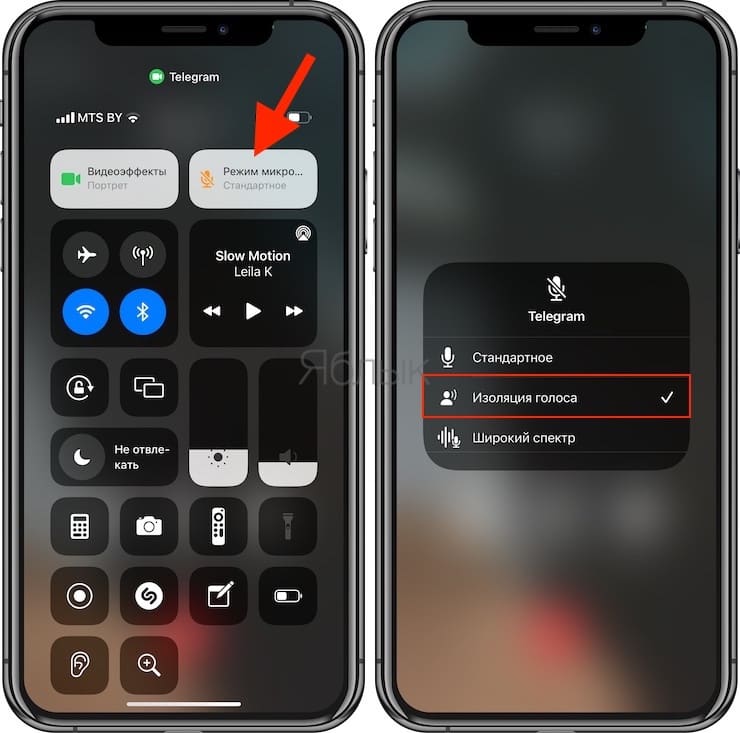- iOS 14: как использовать картинку в картинке для видео и звонков на iPhone
- Что такое «Картинка в картинке» (Picture in picture) на iPhone?
- Как использовать картинку в картинке для видео и звонков на iPhone
- Способ 1
- Способ 2
- Как воспроизводить видео YouTube в формате «картинка в картинке» на iPhone
- Как скрыть изображение в окне изображения на iPhone
- Новое в iOS 15: Как размыть фон во время видеозвонков на iPhone (WhatsApp, FaceTime, Instagram, Telegram и т.д.)
- Как размыть фон во время видеозвонков на iPhone
- Как в iOS 15 включить фоновые звуки. Есть шум дождя, звуки океана и белый шум
- Как включить фоновые звуки в iOS 15
- Как показать свой экран iPhone в реальном времени во время звонка
- Как показать свой экран iPhone или iPad в реальном времени во время звонка FaceTime
- Новое в iOS 15: Как снизить фоновый шум в видеозвонках на iPhone (выделить голос)
- Как уменьшить фоновый шум при видеозвонке с iPhone?
iOS 14: как использовать картинку в картинке для видео и звонков на iPhone
Одно небольшое, но важное изменение удобства использования, которое Apple внесла в iOS 14 для iPhone, – это добавление поддержки «Картинка в картинке». Эта функция присутствует на iPad уже несколько лет, поэтому было странно видеть, что Apple не добавила ее на iPhone. Благодаря поддержке «Картинка в картинке» можно легко выполнять несколько задач на своем iPhone во время видеозвонка или просмотра видео. Вот как вы можете использовать картинку в картинке на своем iPhone на iOS 14.
Добавление «Картинка в картинке» на iPhone не могло быть более удачным моментом, поскольку все больше и больше людей во всем мире используют свои iPhone для видеозвонков. В настоящий момент, если вы участвуете в видеозвонке, невозможно получить доступ к другим приложениям или документам на вашем устройстве без приостановки видеопотока. Здесь в игру вступает новый режим «Картинка в картинке» в iOS 14.
Что такое «Картинка в картинке» (Picture in picture) на iPhone?
Картинка в картинке позволяет вам воспроизводить видео в небольшом плавающем окне, которое вы можете перемещать по экрану. Таким образом, во время видеовызова вы можете получить доступ к своим документам, хранящимся в Dropbox, без необходимости приостанавливать видеопоток. Вы также сможете просматривать видеопоток и нужный файл одновременно на дисплее вашего iPhone. Также удобно просматривать веб-страницы или продолжать разговор во время потоковой передачи контента на YouTube или Netflix. В выбранных приложениях вы также получите возможность перемотать вперед или назад на 15 секунд в окне PiP. Реализация Apple уникальна для Android, поскольку окно «Картинка в картинке» (PiP) также может изменять размер. Вы можете дважды нажать или ущипнуть, чтобы увеличить окно PiP, чтобы переключаться между тремя размерами окна: маленьким, средним и большим.
Как использовать картинку в картинке для видео и звонков на iPhone
Использование «Картинка в картинке» на iPhone под управлением iOS 14 чрезвычайно просто и практически не требует вмешательства пользователя. Для поддержки PiP в сторонних приложениях разработчики должны поддерживать эту функцию. Большинство популярных потоковых приложений, включая Netflix, уже работают в режиме «Картинка в картинке» на iOS 14, хотя YouTube по-прежнему не работает. Несовместимые приложения должны быть обновлены к моменту официального выпуска iOS 14.
Есть три метода, с помощью которых вы можете включить «Картинка в картинке» в стороннем приложении на вашем iPhone. Оба они упомянуты ниже.
Способ 1
Первый способ относительно прост и позволяет очень легко активировать картинку в картинке.
Шаг 1. Откройте такое приложение, как Netflix или Prime Video, и начните потоковую передачу контента, который хотите посмотреть.
Шаг 2. Переключитесь в полноэкранный режим, а затем просто проведите пальцем вверх или нажмите кнопку «Домой», чтобы перейти на главный экран.
Шаг 3. Это автоматически включит «Картинка в картинке», и видео будет воспроизводиться в небольшом окне на главном экране, которое вы можете перетащить и расположить в соответствии с вашими требованиями. Это также будет работать, когда вы участвуете в видеозвонке FaceTime.
Если стороннее приложение не работает с «Картинкой в картинке», вам придется подождать, пока разработчик обновит приложение.
Способ 2
В поддерживаемых приложениях вы увидите небольшой значок в медиаплеере, чтобы активировать режим «Картинка в картинке».
В некоторых приложениях, таких как собственное приложение Apple TV, вы можете дважды коснуться видео двумя пальцами, чтобы воспроизвести его в режиме «Картинка в картинке» внутри самого приложения. Возможно, что этот жест будет использоваться в других приложениях после обновления для iOS 14.
Как воспроизводить видео YouTube в формате «картинка в картинке» на iPhone
Хорошо то, что «Картинка в картинке» на iPhone в iOS 14 также работает с контентом, который вы транслируете внутри Safari. Итак, если вы воспроизводите видео на веб-сайте в Safari, вы можете поместить его в режим «Картинка в картинке», а затем продолжить потоковую передачу во время просмотра веб-страниц или проверки другого документа. Используя этот метод, вы можете воспроизводить видео YouTube в режиме «Картинка в картинке», поскольку само приложение на данный момент не поддерживает эту функцию. Этот метод будет работать независимо от того, являетесь ли вы подписчиком YouTube Premium или нет.
Шаг 1. Откройте YouTube.com в Safari и переходите к воспроизведению видео по своему вкусу.
Шаг 2. переключите видео в полноэкранный режим. Затем в окне медиаплеера коснитесь окна PiP в верхнем левом углу.
Шаг 3. Откроется окно PiP, и вы сможете продолжить просмотр веб-страниц в Safari на своем iPhone во время просмотра видео или даже при использовании других приложений.
Как скрыть изображение в окне изображения на iPhone
Вы можете скрыть окно «Картинка в картинке» на вашем iPhone, просто разместив его у правого края экрана. Вы по-прежнему сможете слышать звук текущего видеозвонка, но ваш видеопоток будет остановлен. Затем вы можете коснуться стрелки, чтобы снова открыть окно PiP.
Что вы думаете о реализации Apple Picture in Picture на iPhone? Хотя компания немного запоздала с его внедрением, на мой взгляд, исполнение кажется фантастическим.
Источник
Новое в iOS 15: Как размыть фон во время видеозвонков на iPhone (WhatsApp, FaceTime, Instagram, Telegram и т.д.)
Часто люди не желают во время видеозвонка показывать окружающий их мир или фон той местности, где они находятся. Это может как отвлекать, так и давать ненужную или даже нежеланную информацию собеседнику. Если вы раньше пользовались Zoom или Google Meet, то вам мог понравиться эффект размытия фона. Но есть ли аналогичная возможность не для конференций, а для видеозвонков?
Оказывается, можно размыть фон в ходе видеозвонков на iPhone, причем независимо от того, каким приложением вы пользуетесь: Вконтакте, Telegram, Skype, WhatsApp, FaceTime, Messenger, Instagram или чем-то еще. В этом материале мы расскажем, как можно добиться этого полезного и четкого эффекта для любого видеозвонка на iPhone.
Как размыть фон во время видеозвонков на iPhone
Apple постоянно предпринимает усилия для более комфортной работы с ее устройствами. В связи с возросшей потребностью в видеозвонках Apple действительно сосредоточилась на улучшении этой функции в обновлении iOS 15 (о том, как скачать мы рассказывали здесь). Эта информация будет полезной тем, у кого установлена iOS 15 или более новые версии операционной системы. Вы можете проверить версию iOS своего iPhone, выбрав Настройки → Основные → Об этом устройстве → Версия ПО.
И хотя размытие фона изначально сделано для FaceTime, вы можете совершать аналогичные видеозвонки в удобном портретном режиме с помощью любого соответствующего приложения на вашем iPhone. Удивительно, но в этот список входят Вконтакте, Telegram, WhatsApp, Messenger, Instagram, Skype, да и почти все приложения, у которых есть доступ к камере. Давайте же узнаем, как в любом приложении на iPhone можно обеспечить размытие фона в ходе видеозвонков.
Чтобы сделать фон размытым во время видеовызова, сначала сделайте в любом приложении звонок. Для примера возьмем Telegram; откройте приложение Telegram и совершите там видеозвонок.
Теперь откройте Пункт управления свайпом из правого верхнего угла экрана (на iPhone с Face ID) или из нижнего края (на iPhone с Touch ID).
В верхней части Пункта управления вы увидите опцию «Видеоэффекты». Нажмите на нее. На следующем экране включите «Портрет».
Теперь вернитесь обратно, закройте Пункт управления и перейдите к вашему видеозвонку. Вы можете посмотреть на свое изображение, чтобы увидеть размытый фон позади вас.
Вот так вы можете легко включить нужный эффект для портретного режима в видеозвонках на своем iPhone. Более того, вы можете легко сделать видеозвонки с размытием фона с помощью WhatsApp, Telegram, FaceTime или любого другого приложения.
Источник
Как в iOS 15 включить фоновые звуки. Есть шум дождя, звуки океана и белый шум
Некоторые пользователи техники Apple предпочитают включать фоновые звуки для концентрации на работе, создания специальной атмосферы или на время расслабления и медитации. Раньше для этого приходилось использовать сторонние приложения или веб-сервисы.
С выходом обновления iOS 15 похожий функционал появился в самой операционной системе. Фоновые звуки можно активировать и гибко настроить для удобной работы.
📌 Спасибо re:Store за полезную информацию. 👌
Как включить фоновые звуки в iOS 15
1. Перейдите в Настройки – Универсальный доступ – Аудиовизуализация.
2. Откройте раздел Фоновые звуки и активируйте главный переключатель.
3. В разделе Звук выберите подходящий вид фонового шума. На выбор доступно шесть разных звучаний.
При нажатии на каждый пункт меню начнется загрузка дополнительных данных, дождитесь окончания скачивания.
4. Ниже в меню настроек найдете ползунок регулировки громкости для фонового звука, разрешение на работу фонового шума во время воспроизведения музыки или видео, а еще есть возможность приостанавливать шум во время блокировки смартфона.
Чтобы в дальнейшем быстро включать и отключать фишку, перейдите в раздел Настройки – Пункт управления и добавьте переключатель Слух. Теперь в пункте управления появится иконка для включения и отключения фонового шума, а долгое нажатие на кнопку откроет выбор типа звука.
Источник
Как показать свой экран iPhone в реальном времени во время звонка
Операционные системы Apple, пусть и для различного класса устройств, постепенно, с выходом каждого крупного обновления, делают гаджеты ближе друг к другу. Например, в iOS 15 появилась интересная функция SharePlay, которая реализует совместное использование устройств Apple. Изначально этой опции не было в публичном релизе операционной системы, вышедшей в сентябре 2020 года. Но прошел месяц, и вот в новом обновлении iOS 15.1 эта возможность появилась.
И если совместный просмотр медиаконтента Apple+ или прослушивание музыки нужны далеко не всем, то вот возможность поделиться картинкой со своего экрана с собеседником может и заинтересовать.
Как показать свой экран iPhone или iPad в реальном времени во время звонка FaceTime
1. Чтобы этой функцией можно было пользоваться, ее надо активировать. Для этого перейдите по пути Настройки → FaceTime → SharePlay и передвиньте соответствующий переключатель в положение Включено.
2. Теперь, когда вы осуществите видео вызов по FaceTime, нажмите в панели управления пиктограмма в виде прямоугольника с силуэтом человека, а затем Общий экран.
3. Если вы нажмете на эту кнопку, то картинка с вашего экрана по окончании трехсекундного отсчета будет транслироваться собеседнику. Работа таймера оправдана вероятным случайным нажатием на кнопку.
4. Теперь сверните FaceTime и откройте любое изображение (приложение, игру, настройки iOS и т.д.), с которым вы хотите поделиться с собеседником.
5. О том, что функция начала работать, сообщит фиолетовый индикатор в левом верхнем углу экрана или же обведенные этим же цветом часы.
6. При этом не обязательно ограничиваться окном FaceTime, вы можете свернуть окно этого приложения и открывать другие программы. А ваш собеседник будет видеть то, что происходит на вашем экране, но вот трансляция с камеры пропадет.
7. Чтобы закончить демонстрацию и выйти из этого режима, нажмите на экран и вызовите панель управления FaceTime. Там снова нажмите на кнопку SharePlay или Завершить.
Пользователь, который в ходе общения получил возможность увидеть удаленный экран, может развернуть эту картинку на свой полный экран или же тоже свернуть FaceTrime, а демонстрацию перевести в режим Картинка в картинке.
Но если к вызову FaceTime присоединились по ссылке пользователи других платформ, то они не смогут воспользоваться SharePlay и увидеть рабочий стол собеседника.
Вот так с помощью всего лишь дополнительной кнопки Apple реализовала для пользователей своих устройств на актуальных версиях iOS и iPadOS очень полезную функцию. И пользоваться ею оказалось весьма просто.
Источник
Новое в iOS 15: Как снизить фоновый шум в видеозвонках на iPhone (выделить голос)
Пытаться пообщаться с семьей или друзьями по видеосвязи, когда вы находитесь на улице или в шумном окружении – большая проблема. Ваш собеседник будет слышать весь этот фоновый шум, но не ваш голос. Apple исправила это, позволив уменьшить фоновый шум для видеозвонков на iPhone. Вы можете устранить любые раздражающий посторонние звуки, порождаемые фоном, и позволить собеседнику слышать только ваш голос. В этом материале мы расскажем, как уменьшить фоновый шум при видеозвонках с iPhone.
Как уменьшить фоновый шум при видеозвонке с iPhone?
Прежде чем пробовать варианты, о которых мы расскажем ниже, убедитесь, что на вашем iPhone установлено последнее обновление iOS (инструкция по установке). Чтобы уменьшить фоновый шум во время видеозвонков, на iPhone должна стоять iOS 15 или более новая версия.
Сперва откройте любое приложение, с помощью которого хотите позвонить. В качестве примера, сделаем видеозвонок кому-нибудь в Telegram.
Как только вызов начнется, откройте Пункт управления на iPhone. Там вы увидите два варианта режимов для камеры и микрофона. Из них вам понадобится выбрать опцию Режим микрофона.
На открывшемся экране выберите «Изоляция голоса» и вернитесь обратно для сохранения настроек.
Собственное, это и все. Теперь вы можете закрыть Пункт управления и вернуться к вашей видеовстрече. Спросите собеседника, слышит ли он какой-либо фоновый шум или ваш голос доносится громко и ясно?
Подавление фонового шума для видеочатов трудно назвать новой технологией. В Google Meet, Google Duo и многих других приложениях уже есть функция шумоподавления, которая избавит вас от проблем во время видеозвонков на открытом воздухе. Но аналогичная возможность на iPhone – особенная. Дело в том, что вы можете включить шумоподавление для любого приложения в любое время.
После того, как вы включите голосовую изоляцию на iPhone, вы сможете легко совершать видеозвонки, не беспокоя собеседника шумом вокруг вас. Первые тесты показали, что отсекаются даже звуки дыхания, если микрофон будет расположен очень близко ко рту. Так что эта функция, которую скоро получат владельцы iPhone, действительно поможет борьбе с фоновыми шумами в ходе видеозвонков.
Источник