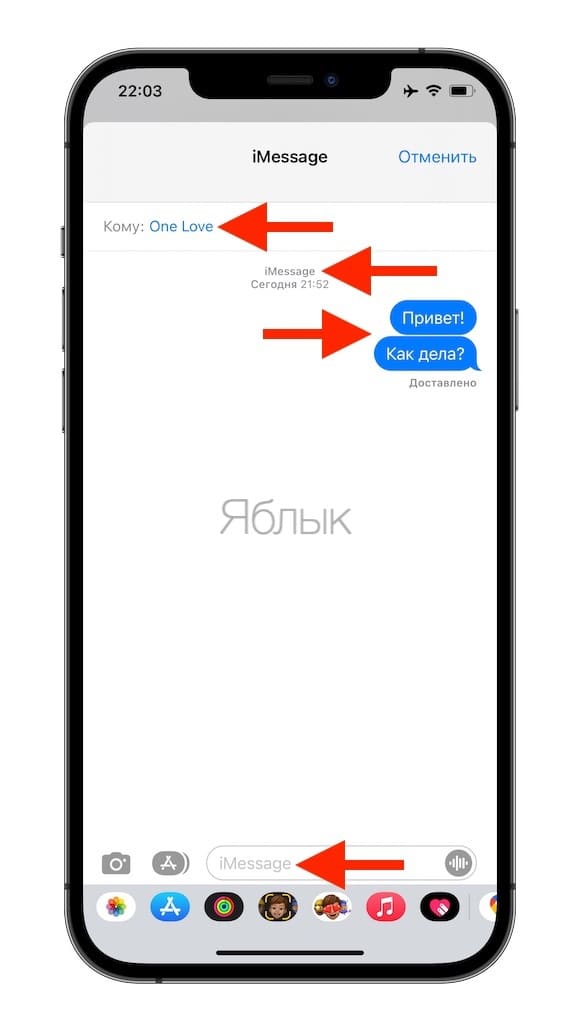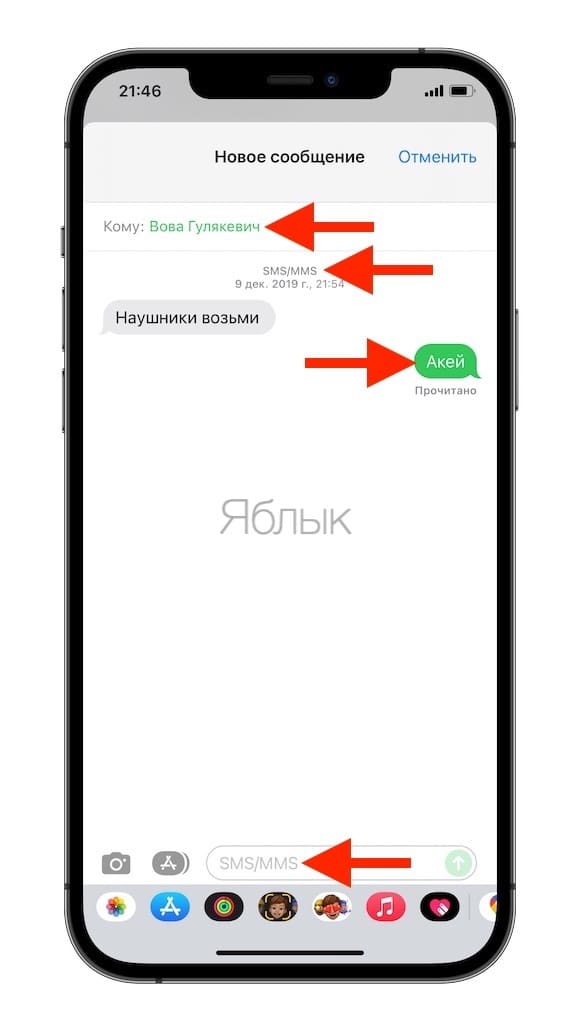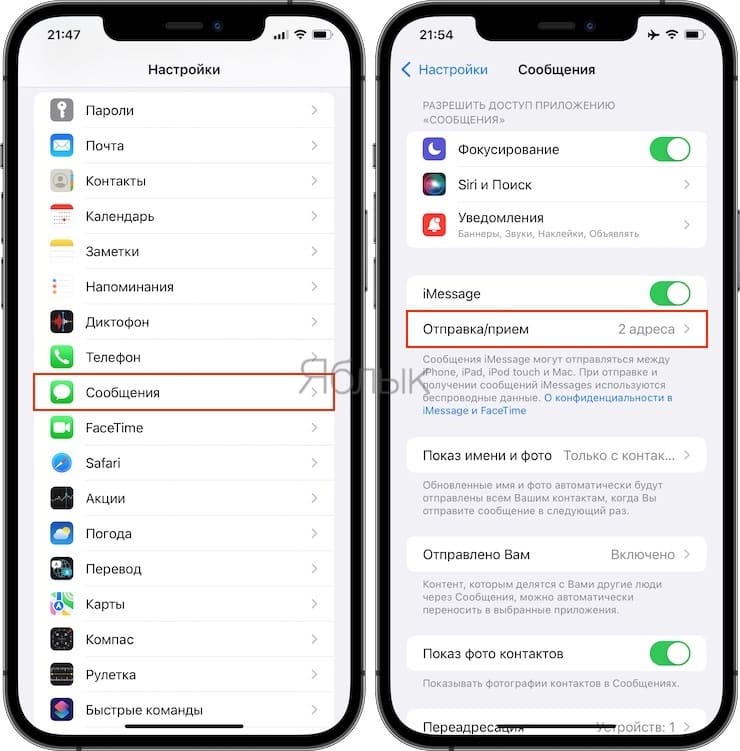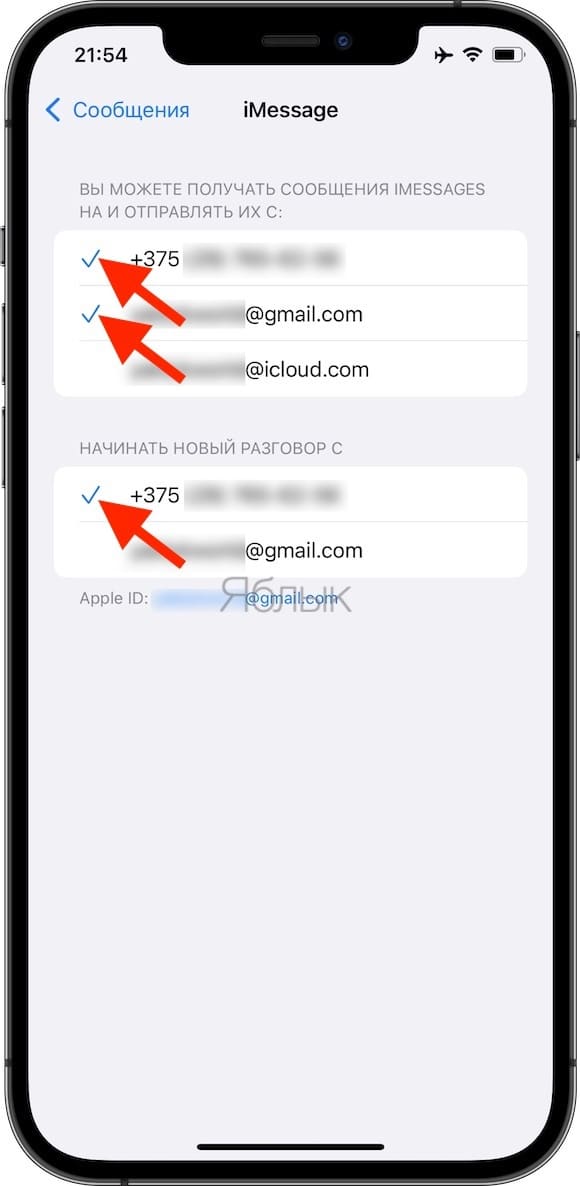- 2 способа изменить задний фон Message/iMessage на iPhone без Джейлбрейка /с Джейлбрейком
- Способ 1: Изменить картинку в сообщение / iMessage на iPhone без Джейлбрейка
- Способ 2: Изменить фон SMS на Jailbroken iPhone с помощью Cydia
- Дополнительные советы: Восстановление потерянных сообщений / iMessages на iPhone
- Использование эффектов для сообщений iMessage на устройствах iPhone, iPad и iPod touch
- Отправка сообщения с эффектами
- Добавление эффектов для всплывающих окон сообщений
- Добавление полноэкранных эффектов
- Отправка сообщения с эффектами камеры
- Ответ на сообщение с использованием различных выражений
- Отправка рукописного сообщения
- iMessage и SMS, или почему сообщения в iPhone бывают синими и зелеными
- Почему сообщения и контакты в iPhone бывают синими и зелеными?
- Как определить, кому из абонентов вы можете отправить бесплатное сообщение iMessage?
- А что произойдет, если я отправил(а) iMessage, а пользователь оказался вне доступа к Интернету?
2 способа изменить задний фон Message/iMessage на iPhone без Джейлбрейка /с Джейлбрейком
Хотите изменить цвет текстового пузыря на iPhone? Хотите узнать, как изменить фон в iMessage для iPhone? Собственная операционная система не позволяет вам изменять фон приложения «Сообщения». Однако с помощью стороннего приложения или взломанного iPhone, вы можете легко достичь этого. В этой статье вы узнаете, как изменить обои на сообщения / iMessage на iPhone X /8 Plus /8 /7 Plus / 7 / SE / 6s / 6 / 5s либо без джейлбрейка, либо с помощью джейлбрейка.
Способ 1: Изменить картинку в сообщение / iMessage на iPhone без Джейлбрейка
Поскольку Apple не предлагает приложение, которое может изменить ваш фон SMS для вас, вам нужно будет использовать стороннее приложение, если вы хотите настроить цвета сообщений.
- Нажмите значок App store на главном экране iPhone и выберите вариант поиска внизу. Введите «color text messages» и нажмите «Поиск».
- Здесь вы можете найти множество приложений, разработанных для создания интересных сообщений со сказочными эффектами: фон, цветные тексты, скоростные шрифты, красочные и текстурированные пузыри и т.д.
- Выберите один для установки на свой iPhone, и теперь вы можете поместить фоновое сообщение в iPhone.
Способ 2: Изменить фон SMS на Jailbroken iPhone с помощью Cydia
Одна из причин, по которой многие пользователи делают джейлбрейк на своем устройстве. С помощью взломанного iPhone вы можете загрузить и установить приложение «Desktop / Background SMS» из Cydia. Это бесплатное приложение позволяет легко менять фон сообщений на iPhone.
- Нажмите «Cydia» на вашем iPhone и нажмите «Поиск», затем введите «SMS / Desktop Background». Нажмите «Установить». Нажмите «Подтвердить», чтобы приложение могло установить.
- Нажмите «Настройки», затем «Обои». И выберите обои, которые вы хотите использовать.
- Нажмите значок «i», расположенный в верхней левой части выбранной фотографии. Это изменит ваш фон SMS на выбранные вами обои.
Дополнительные советы: Восстановление потерянных сообщений / iMessages на iPhone
Сообщение стало важным способом поддержания общения между людьми для его удобства. Тем не менее, это больно, когда вы пытаетесь оглянуться на некоторые важные сообщения, но обнаружите, что они исчезли. В этом случае инструмент восстановления данных iPhone для профессионалов, такой как Tenorshare UltData, может легко восстановить потерянные беспорядки, iMessages на iPhone без резервного копирования.

- Запустите программу и подключите свой iPhone к этому компьютеру. После того, как программа обнаружит ваше устройство, отметьте тип файла, который хотите восстановить. Чтобы восстановить сообщения, отметьте «Сообщения и вложения» и нажмите «Начать сканирование», чтобы отсканировать свое устройство.
После сканирования все ваши существующие и потерянные сообщения перечислены здесь. Проверьте, что вы хотите вернуться, и нажмите «Восстановить», чтобы восстановить их либо на iPhone, либо на компьютер.
Мы надеемся, что решения, изложенные здесь, могут помочь вам легко изменить фон сообщений / iMessage на iPhone. Если у вас возникли проблемы, оставьте сообщение в области комментариев. Если вы хотите восстановить удаленные сообщения в ватсапе, восстановить удаленное видео на айфоне, восстановить фотографии на iPhone .UltData тоже может восстановить эти данные.

Обновление 2020-02-12 / Обновление для Советы для iOS-устройств
Источник
Использование эффектов для сообщений iMessage на устройствах iPhone, iPad и iPod touch
Сделайте свои сообщения еще более выразительными с помощью эффектов наклейки Memoji, эффектов облачка с текстом, полноэкранной анимации, эффектов камеры и т. д.
Для отправки эффектов в сообщениях необходима функция Apple iMessage. Узнайте о различиях между сообщениями iMessage и сообщениями SMS/MMS. В зависимости от условий, предлагаемых оператором связи, отправка сообщений SMS или MMS может быть бесплатной либо платной. При использовании службы iMessage в отсутствие сети Wi-Fi может взиматься плата за передачу данных по сотовой сети.
Отправка сообщения с эффектами
Вы можете использовать эффекты, чтобы изменить внешний вид облачка с текстом, или применить полноэкранные эффекты для «оживления» экрана. Вы даже можете добавить наклейку Memoji с эффектами облачка и полноэкранными эффектами.
Добавление эффектов для всплывающих окон сообщений
- Откройте приложение «Сообщения» и нажмите кнопку «Создать» , чтобы написать сообщение. Или выберите существующий разговор.
- Напишите сообщение или вставьте фотографию, а затем нажмите и удерживайте кнопку «Отправить» .
- Нажмите серую точку для предварительного просмотра эффектов для всплывающих окон сообщений.
- Нажмите кнопку «Отправить» .
Чтобы повторно воспроизвести полученный эффект для сообщения, нажмите кнопку «Повтор» под сообщением. Если вы не можете получать эффекты для всплывающих окон сообщений, проверьте параметр «Уменьшение движения».
Добавление полноэкранных эффектов
- Откройте приложение «Сообщения» и нажмите кнопку «Создать» , чтобы написать сообщение. Или выберите существующий разговор.
- Введите текст сообщения.
- Нажмите и удерживайте кнопку «Отправить» , а затем нажмите «Экран».
- Чтобы просмотреть полноэкранные эффекты, смахните влево.
- Нажмите кнопку «Отправить» .
Чтобы повторно воспроизвести полученный эффект для сообщения, нажмите кнопку «Повтор» под сообщением. Если вы не можете получать полноэкранные эффекты, проверьте параметр «Уменьшение движения».
Отправка сообщения с эффектами камеры
С помощью эффектов камеры вы сможете оживить свои беседы. Быстро создавайте фотографии или видео с помощью Memoji, фильтров, текста, забавных наклеек и многого другого и делитесь ими. Выполните указанные ниже действия.
- Откройте приложение «Сообщения» и нажмите кнопку «Создать» , чтобы написать сообщение. Или выберите существующий разговор.
- Нажмите кнопку «Камера» .
- Нажмите кнопку «Эффекты» и выберите один из эффектов, например Memoji* или приложение iMessage. К фотографии или видеоролику можно добавить несколько эффектов.
- После выбора необходимого эффекта нажмите «Готово».
- Нажмите кнопку «Отправить» или нажмите «Готово», чтобы добавить личное сообщение. Если вы решили не отправлять фотографию, нажмите значок в ее правом верхнем углу.
Для использования Memoji требуется совместимый iPhone или iPad.
Ответ на сообщение с использованием различных выражений
Функция Tapback позволяет быстро отвечать на сообщения, используя различные выражения, например значки руки с поднятым большим пальцем или сердца. Вот как использовать эту функцию:
- Откройте разговор в приложении «Сообщения».
- Дважды нажмите сообщение, на которое нужно ответить, или фотографию, которую хотите прокомментировать.
- Выберите вариант ответа Tapback для отправки.
Вы также можете использовать Tapback в групповых сообщениях. Чтобы узнать, кто отправил ответ Tapback, нажмите его.
Отправка рукописного сообщения
Сообщения можно персонализировать, добавляя свои рукописные заметки. Ваши друзья и родные будут видеть, как сообщение пишется у них на глазах, как если бы вы находились прямо перед ними. Чтобы отправить рукописную заметку, выполните следующие действия.
- Откройте приложение «Сообщения» и нажмите кнопку «Создать» , чтобы написать сообщение. Или выберите существующий разговор.
- Если у вас iPhone, поверните его и нажмите на клавиатуре значок . iPad не нужно поворачивать, просто нажмите на клавиатуре значок .
- Напишите свое сообщение или выберите один из вариантов в нижней части экрана.
- Чтобы начать заново, нажмите «Отменить» или «Очистить». По завершении нажмите «Готово». Нажмите кнопку «Отправить» .
Источник
iMessage и SMS, или почему сообщения в iPhone бывают синими и зелеными
Многие владельцы iPhone регулярно сталкиваются с проблемой разделения типов текстовых сообщений в штатном мессенджере iOS, приложении Сообщения. Разработчики iOS постарались сделать приложение максимально удобным, объединив переписки SMS/MMS и iMessage в одном приложении, однако в результате еще больше запутали неопытных пользователей.
Итак, в базовом режиме приложение Сообщения на iPhone работает так же, как и в любом другом телефоне, с его помощью можно отправлять, принимать, хранить и сортировать текстовые SMS и мультимедийные MMS сообщения, отправка которых обходится пользователю в сумму, соответствующую тарифу оператора.
После активации сервиса iMessage (инструкция) от Apple появляется возможность общаться с другими владельцами яблочных устройств (iPhone, iPad и компьютеры Mac) совершенно бесплатно в этом же приложении. К слову, при первом подключении к сервису появляется сообщение о том, что оператор может взимать плату за SMS, использованные для активации iMessage – данное предостережение можно смело проигнорировать – сервис iMessage совершенно бесплатен. Однако важно понимать, что для отправки сообщения через iMessage устройства обоих собеседников должны быть подключены к сети Интернет, в противном случае будет отправлена обычная «смска» (если установлен в настройках приложения Сообщения флажок Отправить как СМС).
Почему сообщения и контакты в iPhone бывают синими и зелеными?
Все просто, если при выборе абонента в приложении Сообщения его номер телефона, E-mail, или ФИО написаны синим шрифтом , значит пользователь является пользователем устройств Apple с активированным сервисом iMessage, следовательно все сообщения между вами и этим абонентом будут бесплатны (через Интернет).
Если номер подсветился зеленым цветом – значит, либо пользователь не включил iMessage на своем устройстве (на этом номере), либо вообще не является владельцем техники Apple. Зеленый цвет означает, что пользователю будет отправлена обыкновенное платное СМС-сообщение.
Как определить, кому из абонентов вы можете отправить бесплатное сообщение iMessage?
Переходим к созданию нового послания и начинаем вводить имя или номер телефона, а в отображающемся ниже списке контактов замечаем, что одни имена выделены зеленым, а другие – синим цветом. Повторимся, первым можно отправить лишь SMS-сообщение, а вторые доступны и для общения в iMessage.
Однако здесь имеется важный нюанс. За более чем пять лет существования сервиса разработчики Apple так и не довели до ума процедуру активации iMessage, а некоторые пользователи до сих пор испытывают проблемы с привязкой службы приема-отправки сообщений к нужному номеру телефона. К примеру, после смены SIM-карты зачастую бывает сложно заставить iMessage объединить старый Apple ID с новым номером и принимать на него бесплатные сообщения. При этом служба приема/отправки обычно автоматически привязывается к адресу электронной почты, который одновременно является логином Apple ID.
Чтобы указать, какой именно идентификатор(ы) должен использовать iMessage, следует перейти в Настройки → Сообщения → Отправка/прием и галочками отметить нужные адреса. Если номер телефона неактивен, то можно попробовать здесь же выйти из своего аккаунта Apple ID, перезагрузить iPhone и вновь авторизоваться.
В процессе новой активации система предложит заново указать адреса приема/отправки сообщений, однако работает данный способ далеко не всегда и причиной могут быть настройки оператора.
Если активировать номер телефона не удастся, то другие пользователи будут видеть возможность отправки вам сообщений iMessage только в том случае, если в их списке контактов помимо номера телефона записан ваш E-mail, который служит адресом приема/отправки сообщений.
А что произойдет, если я отправил(а) iMessage, а пользователь оказался вне доступа к Интернету?
Для таких случаев в настройках приложения Сообщения предусмотрен переключатель «Отправить как СМС». Если его активировать, то при отправке сообщения iMessage, пользователь получит обыкновенное платное СМС-сообщение. В противном случае, сообщение iMessage дойдет лишь тогда, когда пользователь появится в сети.
Источник