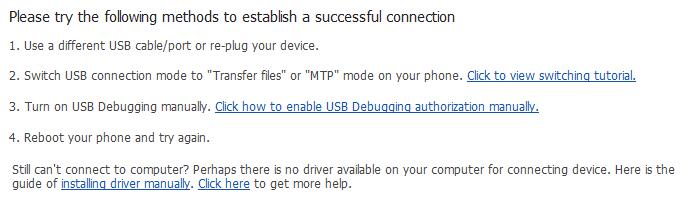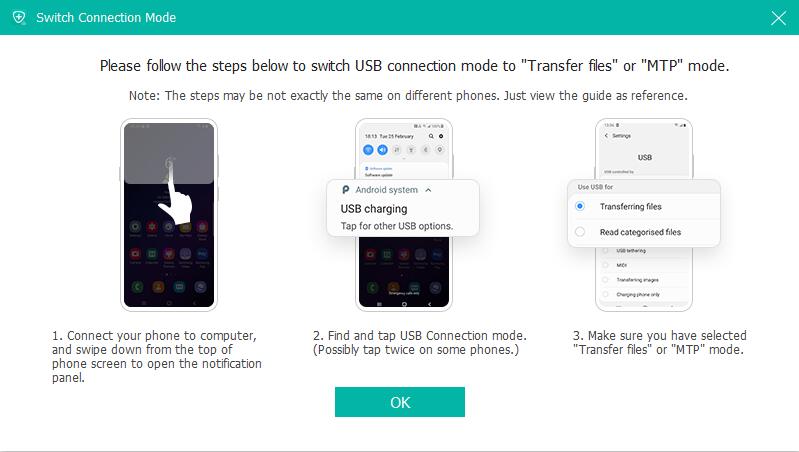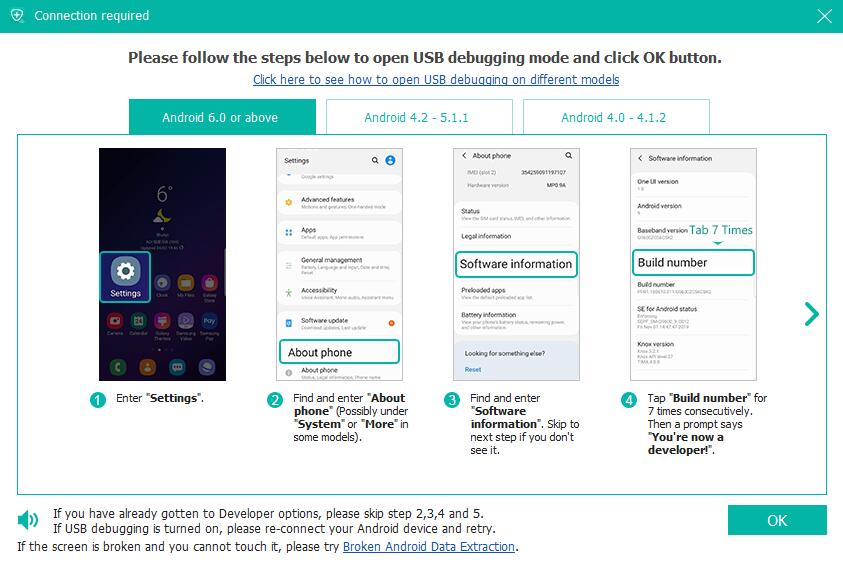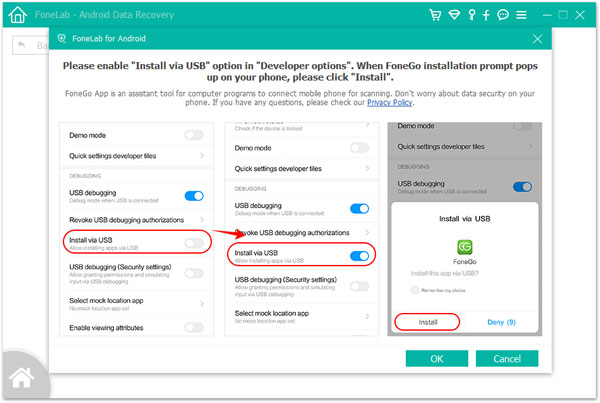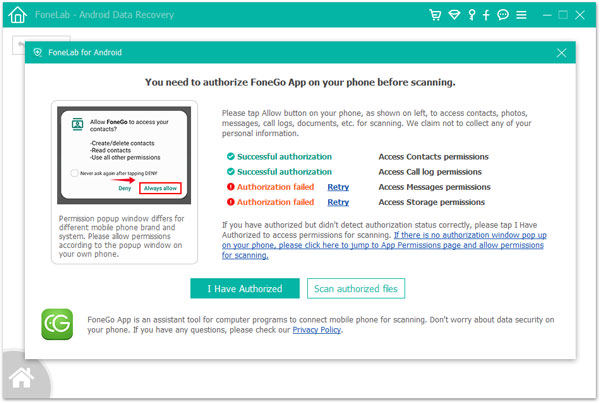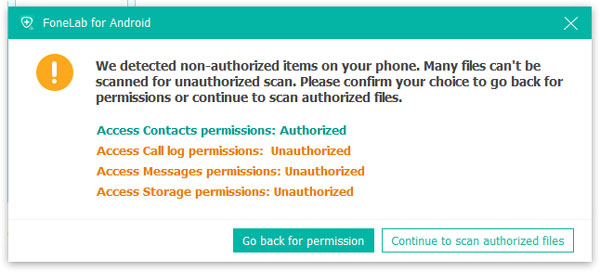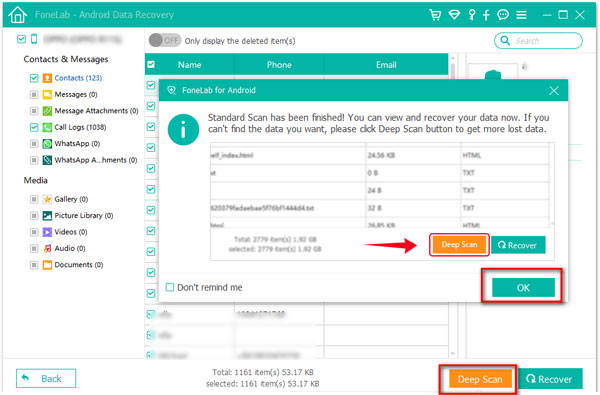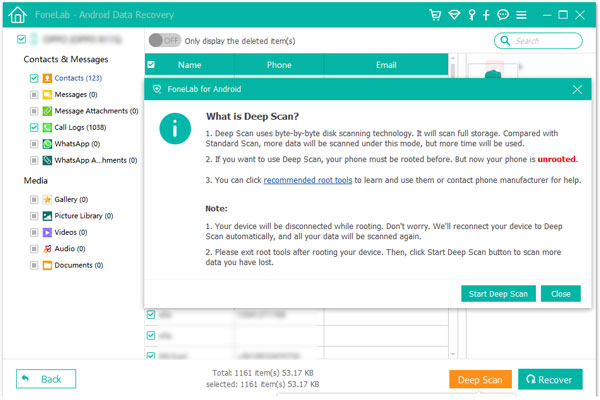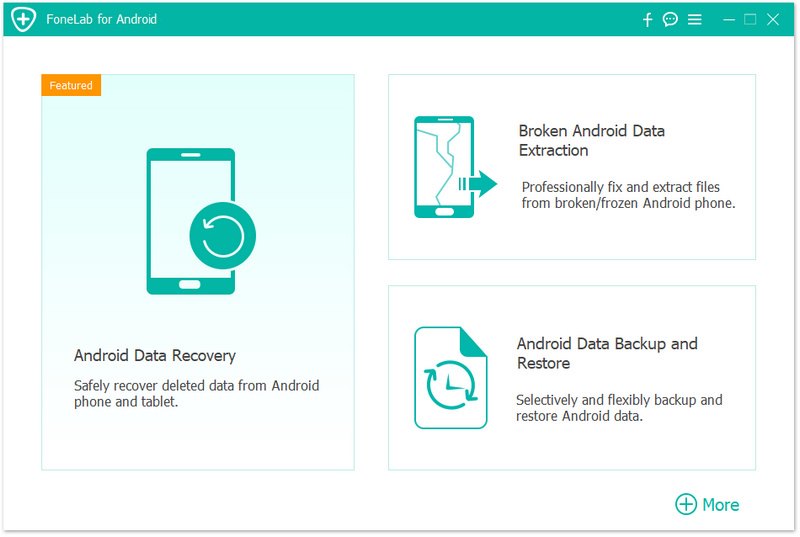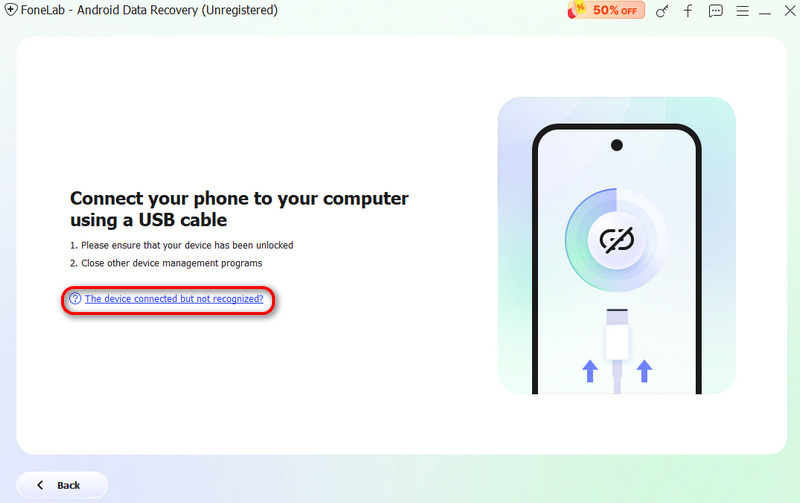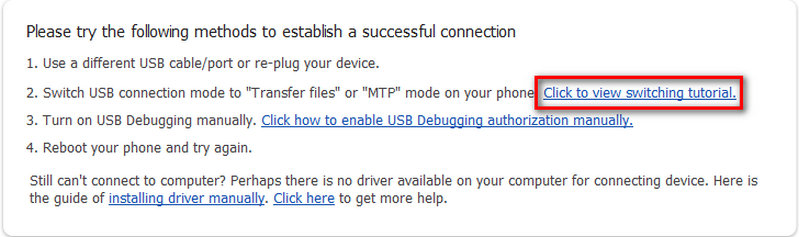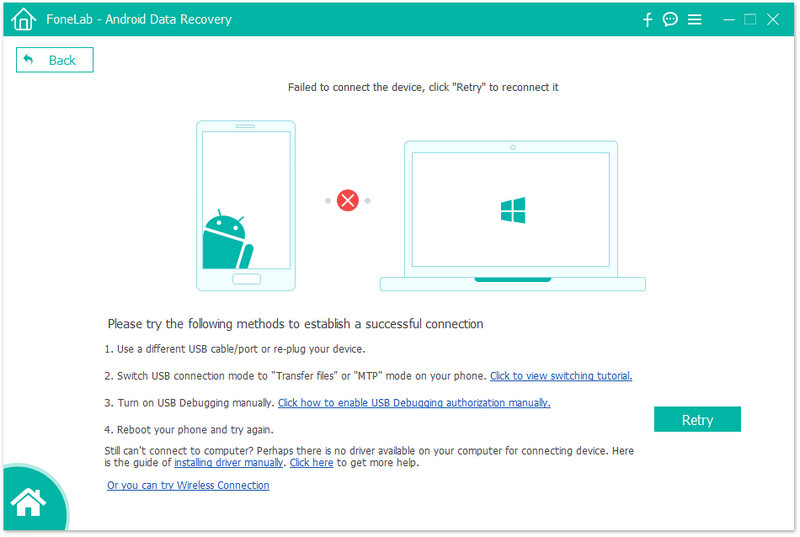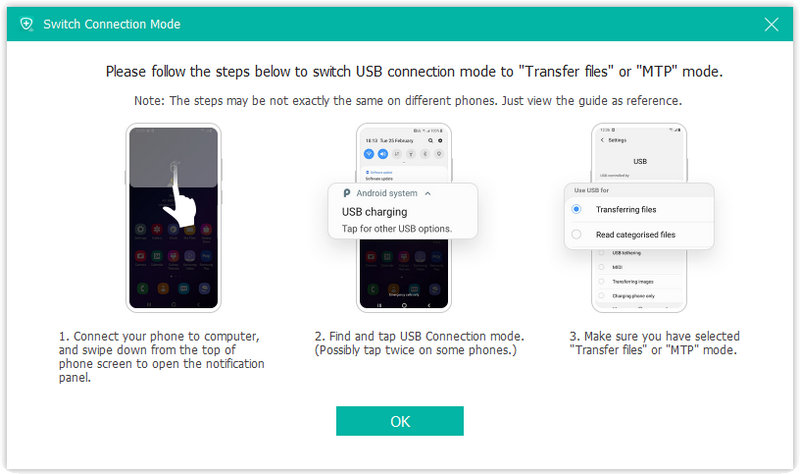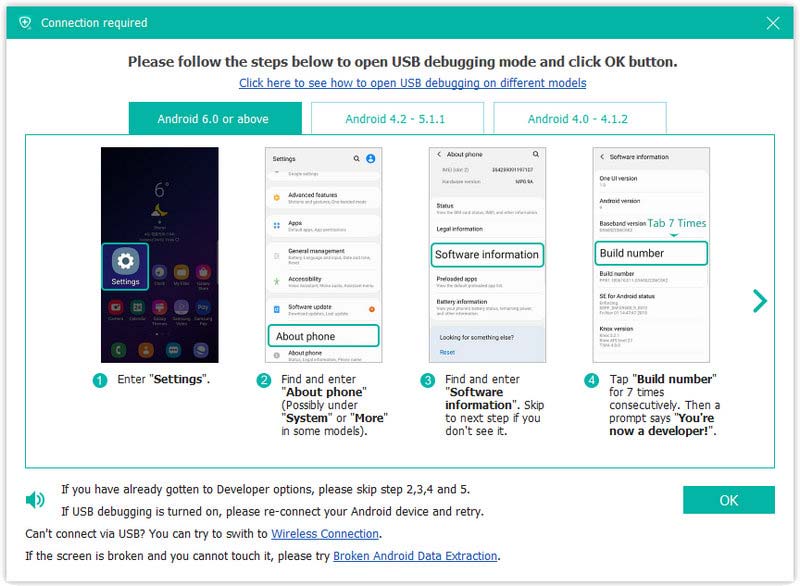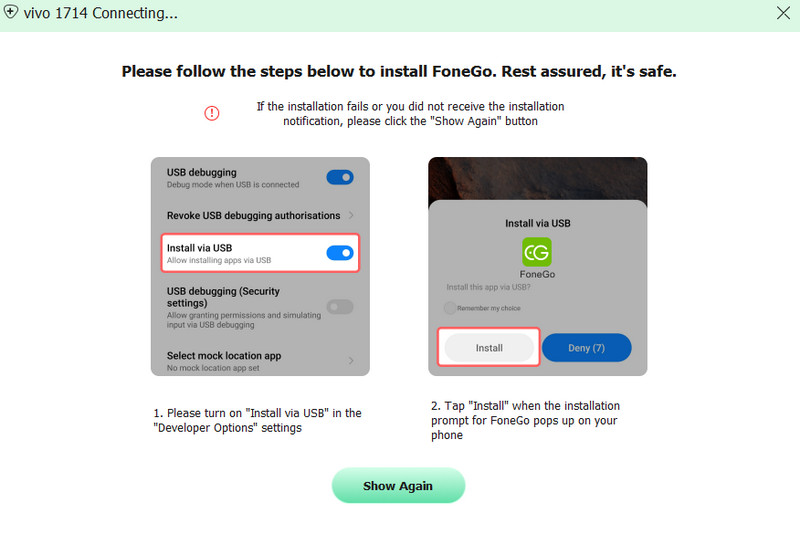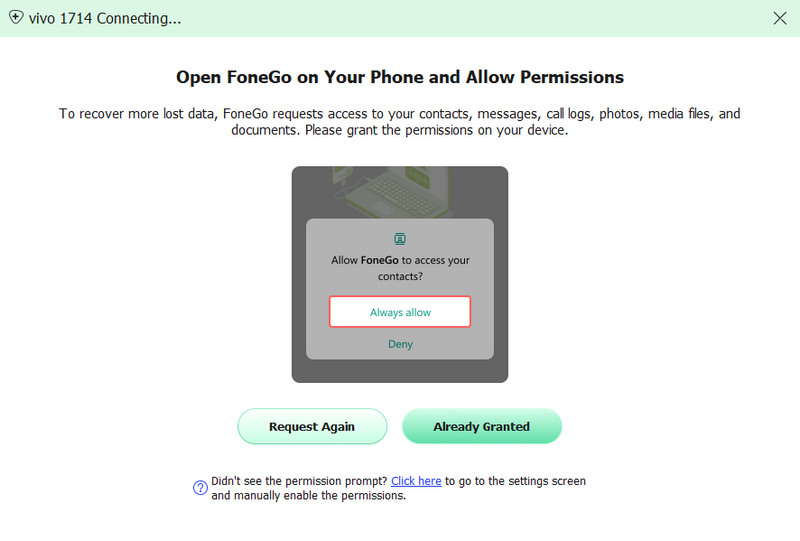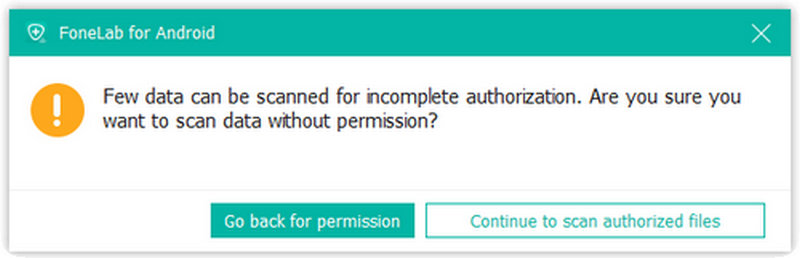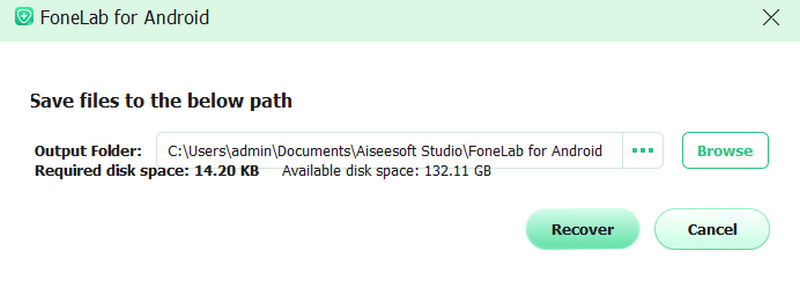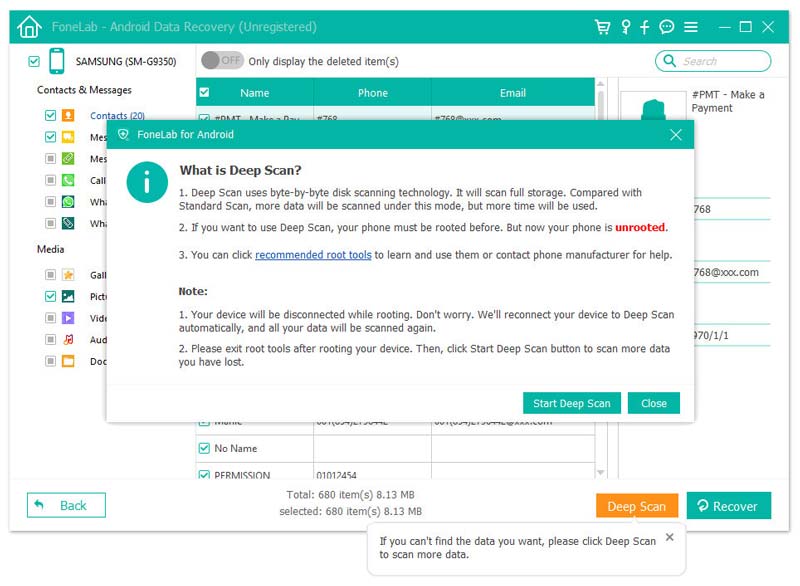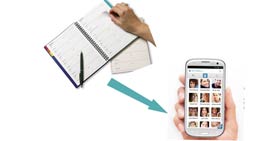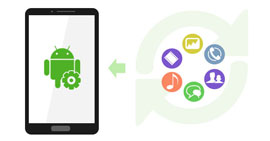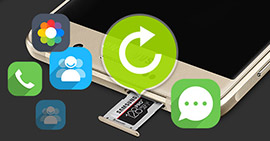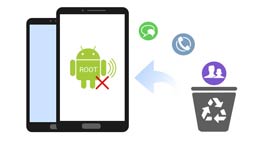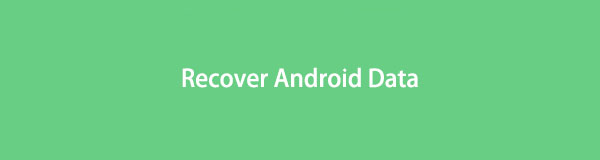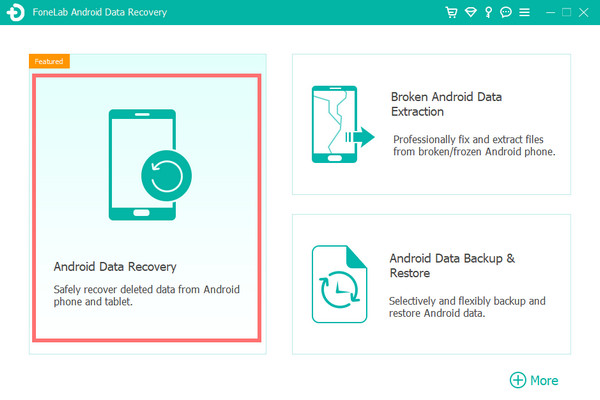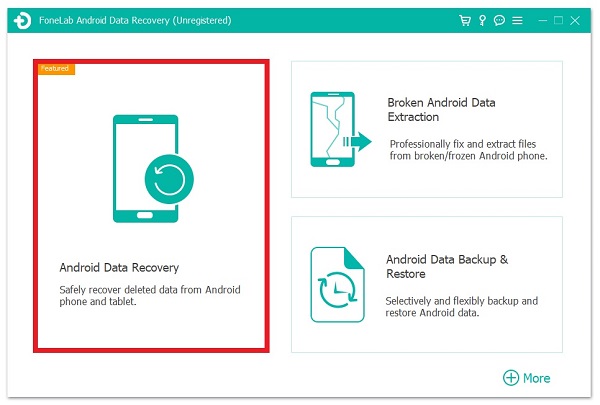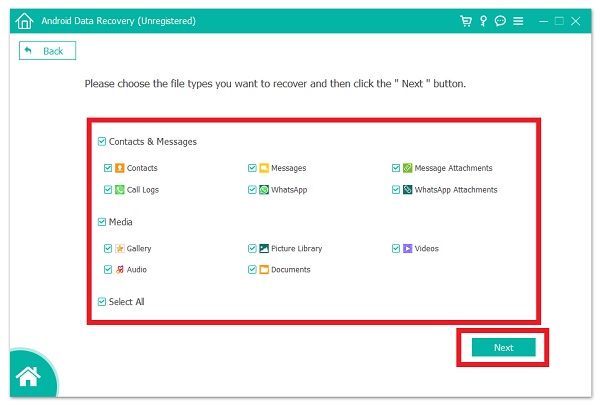- Fonelab android data recovery как пользоваться
- РУКОВОДСТВО ПО ВОССТАНОВЛЕНИЮ ДАННЫХ ДЛЯ ANDROID
- Как использовать Aiseesoft FoneLab для Android
- Как восстановить удаленные / потерянные данные Android
- Как эффективно восстановить данные Android [2021]
- Часть 1: Как восстановить данные Android с помощью Fonelab Android Data Recovery
- Часть 2: Как восстановить данные Android с помощью приложения для восстановления данных Android
- EaseUS MobiSaver
- Часть 3: Как восстановить данные Android из файлов резервных копий
- Google Backup
- Часть 4: Часто задаваемые вопросы о том, как восстановить данные Android
Fonelab android data recovery как пользоваться
Краткое описание:
позволяет восстановить фотографии, аудио, видео, СМС и ММС сообщения, контакты, журнал вызовов, заметки, календарь, закладки браузера и другое
Описание:
Основные возможности:
Поддержка более 10 типов данных, а также всех моделей Samsung, LG, HTC, Sony, Huawei, ZTE и других телефонов, планшетов.
Восстановление удаленных текстовых сообщений, контактов, истории звонков из Android телефонов, планшетов и SD карточек.
Восстановление удаленных фотографий, видео, музыки, и документов из Android телефонов, планшетов и SD карточек.
Спасение Ваших данных на Android от случайного удаления, повреждения водой, и др.
Просмотр и выбор файлов для восстановления.
Обладает высокой скоростью и качеством, приятным дизайном, интуитивно понятным интерфейсом.
Очень простая, быстрая и безопасная программа для резервного копирования данных на Android под Windows.
Поддержка всех ОС Android, включая Android 8.0 Oreo/7.0/6.0/5.1/5.0/4.4/4.3/4.2/4.1/4.0/2.3
Конвертацию видео для просмотра на других устройствах и многое другое.
Русский интерфейс: Нет (есть русификатор)
Системные требования: Windows 10/8.1/8/7, Mac OS X 10.7 or above (macOS Sierra/macOS High Sierra/macOS Mojave)
Версия: 3.1.16 Repack Aiseesoft FoneLab for Android (Пост pokpok #94966425)
версия: 3.1.16 for Windows +Patch + Rus Aiseesoft FoneLab for Android (Пост pokpok #94957990)
Версия: 3.1.12 Repack Aiseesoft FoneLab for Android (Пост pokpok #94559332)
Версия: 3.1.10 Repack Сообщение №14, автор SulRav
версия: 3.1.8 for Windows Repack elchupacabra Aiseesoft FoneLab for Android (Пост pokpok #91614869)
версия: 3.1.6 for Windows Repack elchupacabra Aiseesoft FoneLab for Android (Пост SulRav #91505361)
версия: 3.1.6 for Windows +Patch + Rus Aiseesoft FoneLab for Android (Пост pokpok #91470897)
версия: 3.0.20 for Windows +Patch + Rus 
Сообщение отредактировал Sergey0806 — 15.05.20, 23:06
Источник
РУКОВОДСТВО ПО ВОССТАНОВЛЕНИЮ ДАННЫХ ДЛЯ ANDROID
Восстановите удаленные или утерянные данные, включая контакты, сообщения, вложения сообщений, историю звонков, галерею, библиотеку изображений, музыку, видео, документы и т. Д. С устройства Android или SD-карты.
1 Программа запуска
Скачать, установить и запустить FoneLab для Android на вашем компьютере и выберите Android Data Recovery в интерфейсе. Затем подключите телефон Android к компьютеру с помощью USB-кабеля.
Если ваше устройство подключено, но не распознается, щелкните Устройство подключено, но не распознается? Получите дополнительную помощь, чтобы получить больше методов для установления успешного соединения.
Если вам не удалось подключить устройство к компьютеру, нажмите кнопку «Повторить», чтобы повторно подключить его. Или воспользуйтесь вторым методом, щелкнув «Щелкните для просмотра руководства по переключению», чтобы получить подробные инструкции по переключению режима USB-соединения в режим передачи файлов или MTP.
2 USB Debugging
Программное обеспечение определит вашу версию Android и расскажет, как открыть режим отладки USB на вашем телефоне. Просто следуйте инструкциям на экране. Затем установите флажки для типов файлов, которые вы хотите восстановить, и нажмите «Далее».
3 Получить привилегию
Программа требует права на чтение данных вашего устройства, поэтому вам будет предложено установить Root Tool — FoneGo для рутирования вашего телефона, включив опцию Install via USB в параметрах разработчика. Вы также можете установить корневое приложение на свое устройство, чтобы получить root-права. Эта статья предназначена для справки: рутирование устройств Android одним щелчком мыши.
Когда вы закончите установку приложения FoneGo, вам необходимо авторизовать его для доступа к вашему телефону перед сканированием. Если вы авторизовались, но программа не смогла правильно определить статус авторизации, нажмите «Я авторизован». Или вы можете выбрать сканирование авторизованных файлов.
Если программа обнаружит неавторизованные элементы на вашем телефоне, вы получите всплывающее сообщение, подтверждающее ваш выбор, чтобы вернуться к разрешениям или продолжить сканирование авторизованных файлов. После этого эта программа начинает сканирование вашего телефона.
4 Сканировать и восстановить данные
Когда сканирование будет завершено, вам будет предложено, что стандартное сканирование завершено. Затем нажмите ОК и просмотрите свои файлы, перечисленные в категориях на левой боковой панели. Выберите данные Android, которые вы хотите восстановить, а затем нажмите кнопку «Восстановить», чтобы завершить процесс восстановления.
Если вы не можете найти нужные данные, нажмите кнопку «Глубокое сканирование» в правом нижнем углу, чтобы получить больше потерянных данных. Затем вы получите всплывающее сообщение, объясняющее, что такое глубокое сканирование. Для глубокого сканирования вы должны рутировать свой телефон, чтобы просканировать все хранилище. По сравнению со стандартным сканированием будет сканироваться больше данных и будет использоваться больше времени. После рутирования телефона выйдите из инструментов root и нажмите кнопку «Начать глубокое сканирование» во всплывающем окне, чтобы просканировать дополнительные данные. Затем выберите данные, которые хотите восстановить.
Copyright © 2021 FoneLab Studio. Все права защищены.
Источник
Как использовать Aiseesoft FoneLab для Android
К сожалению, удалить или потерять некоторые важные данные Android, такие как контакты, сообщения, журналы вызовов, музыка, видео, изображения и многое другое? Хотите восстановить удаленные / потерянные файлы Android с телефона Android или SD-карты? Aiseesoft FoneLab для Android — ваш лучший выбор для спасения ваших данных Android.
30-дневная гарантия возврата денег
- Первые шаги
- Восстановить Android
Как восстановить удаленные / потерянные данные Android
Шаг 1. Запустите FoneLab для Android
Загрузите, установите и запустите на компьютере это мощное программное обеспечение для восстановления данных Android. В главном интерфейсе выберите Android Data Recovery, чтобы восстановить удаленные или потерянные данные.
Затем подключите устройство Android к компьютеру через USB-кабель. Aiseesoft FoneLab для Android может автоматически определять ваш телефон Android.
Если ваше устройство подключено, но не распознано успешно, нажмите «Устройство подключено, но не может быть распознано? Получите больше помощи ». чтобы получить больше методов для установления успешного соединения.
Если вам не удалось подключить устройство к компьютеру, нажмите кнопку «Повторить попытку», чтобы повторно подключить его.
Или воспользуйтесь вторым способом, нажав «Нажмите, чтобы просмотреть руководство по переключению», чтобы получить подробные инструкции по переключению режима USB-подключения в режим «Передача файлов» или «MTP».
Шаг 2. Включить отладку USB
FoneLab для Android предложит вам включить отладку по USB на вашем телефоне, если вы не откроете режим отладки. Он обнаружит вашу версию Android и научит вас, как открыть режим отладки USB на вашем телефоне. После завершения операций на телефоне нажмите кнопку «ОК», чтобы перейти к следующему шагу.
Шаг 3. Выберите типы данных, которые хотите восстановить.
После подключения все типы файлов на вашем Android будут показаны в интерфейсе. Выберите типы файлов, которые вы хотите восстановить, такие как контакты, сообщения, вложения сообщений, журналы вызовов, фотографии, галерея, библиотека изображений, видео, аудио и другие документы. Затем нажмите кнопку «Далее» для сканирования выбранных данных Android.
Затем программа проанализирует ваше устройство. Вам будет предложено установить Rooting Tool — FoneGo для рутинга вашего телефона, включив опцию «Установить через USB» в «Параметры разработчика».
Когда вы закончите установку приложения FoneGo, вам необходимо авторизовать его для доступа к вашему телефону перед сканированием. Если вы авторизовались, но программа не смогла правильно определить статус авторизации, нажмите «Я авторизован». Или вы можете выбрать сканирование авторизованных файлов.
Если программа обнаружит неавторизованные элементы на вашем телефоне, вы получите всплывающее сообщение, подтверждающее ваш выбор, чтобы вернуться к разрешениям или продолжить сканирование авторизованных файлов. После этого эта программа начинает сканирование вашего телефона.
Шаг 4. Восстановить данные Android
После завершения сканирования вам будет предложено завершить стандартное сканирование. Затем нажмите «ОК» и просмотрите файлы, перечисленные в категориях на левой боковой панели. Выберите данные Android, которые вы хотите восстановить, и нажмите кнопку «Восстановить», чтобы завершить процесс восстановления.
Если вы не можете найти нужные данные, нажмите кнопку «Глубокое сканирование» в правом нижнем углу, чтобы получить больше потерянных данных. Затем вы получите всплывающее сообщение, объясняющее, что такое Deep Scan. Для Deep Scan вы должны получить root права на свой телефон, чтобы сканировать всю память. По сравнению со стандартным сканированием будет отсканировано больше данных и будет использовано больше времени. После рутирования телефона выйдите из корневых инструментов и нажмите кнопку «Начать глубокое сканирование» в этом всплывающем окне, чтобы сканировать дополнительные данные. Затем выберите данные, которые вы хотите восстановить.
Как восстановить и вернуть потерянные или удаленные контакты? Здесь мы представляем несколько способов восстановить контакты на вашем телефоне Android.
Опубликовано в Android, Контакты
Хотите восстановить контакты с телефона Android после сброса настроек? Не беспокойтесь, попробуйте путь в этом посте, чтобы получить самый простой ответ.
Опубликовано в Android Recovery, Данные
Бесплатное Android SD Card Recovery может легко восстановить фотографии, музыку и другие файлы с SD Card и мобильных телефонов и планшетов Android.
Опубликовано в Android Recovery
Можете ли вы восстановить удаленные файлы на Android без рута? Да, ты можешь. Следуйте этому посту, чтобы восстановить удаленные файлы с нерутированного Android.
Опубликовано в Android Recovery
Samsung Data Recovery — лучшее программное обеспечение для восстановления данных для телефонов Samsung Android. Он может восстановить удаленные / потерянные сообщения, контакты, фотографии и журнал вызовов для устройства Samsung.
Опубликовано в Android Recovery, Samsung
Источник
Как эффективно восстановить данные Android [2021]
Если у вас есть телефон Android, вы наверняка получаете удовольствие от хранения на нем файлов. Эти данные могут быть в любой форме, например, медиафайлы и содержимое основного устройства, например контакты, сообщения, документы и многое другое. Однако, если мы посмотрим на это, все еще бывают случаи, когда они исчезают или больше не видны на вашем устройстве. Что ж, самое главное, как вы их восстановите. Здесь, в FoneLab, мы не дадим вам сделать это в одиночку. В этой статье представлены шаги и решения по восстановлению данных Android.
Часть 1: Как восстановить данные Android с помощью Fonelab Android Data Recovery
FoneLab Android Data Recovery уже делает возможным восстановление данных с легкостью и даже без единой потери данных. Благодаря профессионально спроектированному и простому, но всеобъемлющему интерфейсу вы можете легко создавать резервные копии или восстанавливать данные, а также значительно восстанавливать данные Android. У вас есть полная свобода выбора данных для резервного копирования или восстановления на вашем компьютере или устройстве выборочно, и программа не будет изменять или стирать какие-либо из ваших данных на устройстве. Даже если у вас нет самых последних версий Android, вы все равно можете использовать его полную функциональность, как есть. Установите его сейчас на свой компьютер с Windows или Mac и восстановите свои данные прямо сейчас.
С FoneLab для Android вы восстановите утерянные / удаленные данные iPhone, включая фотографии, контакты, видео, файлы, журнал вызовов и другие данные с вашей SD-карты или устройства.
- С легкостью восстанавливайте фотографии, видео, контакты, WhatsApp и другие данные.
- Предварительный просмотр данных перед восстановлением.
- Доступны данные телефона Android и SD-карты.
Шаги по восстановлению данных Android с помощью FoneLab Android Data Recovery:
Шаг 1 Сначала перейдите на официальный сайт FoneLab, затем загрузите FoneLab Android Data Recovery и установите его на свой компьютер. После установки он откроется автоматически. Если нет, просто дважды щелкните значок на рабочем столе.
Шаг 2 Прежде чем продолжить, подключите телефон к компьютеру с помощью USB-кабеля для зарядки. Затем в главном интерфейсе программы нажмите Android Data Recovery. Затем следуйте инструкциям во всплывающем окне для успешного процесса отладки USB и нажмите кнопку ОК.
Шаг 3 Подождите, пока программа распознает ваше устройство. После этого отметьте типы файлов, которые хотите восстановить, затем нажмите кнопку «Далее» в правом нижнем углу интерфейса.
Шаг 4 Наконец, в правом нижнем углу экрана нажмите кнопку «Восстановить». Обратите внимание, что вы можете включить кнопку в верхней части окна, чтобы отображать только удаленные элементы, если вы хотите быстро найти нужные элементы. Снова нажмите «Восстановить» во всплывающем окне, чтобы показать путь, по которому будут сохранены восстановленные данные, и все готово.
Часть 2: Как восстановить данные Android с помощью приложения для восстановления данных Android
EaseUS MobiSaver
EaseUS MobiSaver — популярное приложение для восстановления данных для Android. Он прост в использовании и имеет множество выдающихся функций, таких как простота восстановления, высокая скорость восстановления, безопасность без потери данных, предварительный просмотр перед восстановлением и многое другое. Однако, с другой стороны, учитывая его функциональные возможности, он не может восстанавливать данные, хранящиеся в памяти вашего устройства, и не может восстанавливать файлы, которые были перезаписаны.
Шаги по восстановлению данных Android с помощью EaseUS MobiSaver:
Шаг 1 Запустите EaseUS MobiSaver для Android, затем подключите телефон Android к компьютеру. В главном интерфейсе программы нажмите кнопку «Пуск», чтобы продолжить.
Шаг 2 Затем программа начнет сканирование вашего устройства и поиск потерянных данных. Выбрав соответствующие типы файлов, вы можете быстро найти любые потерянные файлы. После просмотра восстанавливаемых данных и выбора элементов, которые нужно восстановить, нажмите кнопку «Восстановить», чтобы вернуть нужные файлы.
С FoneLab для Android вы восстановите утерянные / удаленные данные iPhone, включая фотографии, контакты, видео, файлы, журнал вызовов и другие данные с вашей SD-карты или устройства.
- С легкостью восстанавливайте фотографии, видео, контакты, WhatsApp и другие данные.
- Предварительный просмотр данных перед восстановлением.
- Доступны данные телефона Android и SD-карты.
Часть 3: Как восстановить данные Android из файлов резервных копий
Google Backup
Любые потерянные или удаленные данные на вашем телефоне Android всегда можно восстановить из резервной копии Google, если вы уже сделали резервную копию файла ранее. Любые настройки или данные, сохраненные в резервной копии Google, немедленно восстанавливаются при переустановке любого приложения. Если вы используете телефон с Lollipop или более поздней версией, восстановить приложения просто. Эта опция доступна, когда телефоны загружаются в первый раз или после восстановления заводских настроек.
Контакты, календари, обои и другие данные Android включены. После того, как вы подключите свою учетную запись Google к своему смартфону Android, все ваши ранее зарезервированные данные будут автоматически восстановлены.
Другой способ, если автоматическое восстановление не работает на вашем устройстве, вы можете сделать это вручную. Вот шаги, которые нужно выполнить:
Шаг 1 Сначала проверьте, активна ли ваша служба резервного копирования на вашем текущем телефоне. Перейдите в раздел «Резервное копирование и сброс» в разделе «Настройки» на главном экране или в панели приложений. После этого выберите Резервное копирование моих данных.
Шаг 2 Убедитесь, что ваша учетная запись Google связана с учетной записью резервного копирования. Чтобы восстановить настройки и данные, включите автоматическое восстановление.
Часть 4: Часто задаваемые вопросы о том, как восстановить данные Android
1. Что такое данные Android?
Данные Android — это тип файлов, хранящихся на вашем телефоне Android, включая контакты, сообщения, историю звонков, фотографии, аудио, видео, документы, пин-код / пароль и многое другое.
2. Уменьшит ли восстановление данных их файл?
Конечно нет. Поскольку удаление или восстановление файла не влияет на основной элемент файла, качество файла не пострадает, если вы восстановили данные из определенного корневого файла. Однако вы должны знать, что неправильный процесс восстановления файла может повлиять на его качество.
3. Что происходит с удаленными данными Android?
Если вы случайно удалите данные Android, они будут сохранены в виде файлов корзины где-нибудь на вашем устройстве. На вашем телефоне Android нет специальной папки, в которой вы могли бы найти такие удаленные файлы.
Наконец, эта статья охватывает все, что вам нужно знать, и чтобы восстановить данные Android. Здесь, в FoneLab, мы можем постоянно адаптироваться, чтобы служить вам и превосходить ваши ожидания. Мы поставили Fonelab Android Data Recovery на первое место, потому что это лучший и самый продвинутый инструмент для восстановления данных. Мы не будем предлагать не самый лучший инструмент; здесь мы не идем короткими путями. Попробуйте прямо сейчас.
С FoneLab для Android вы восстановите утерянные / удаленные данные iPhone, включая фотографии, контакты, видео, файлы, журнал вызовов и другие данные с вашей SD-карты или устройства.
Источник