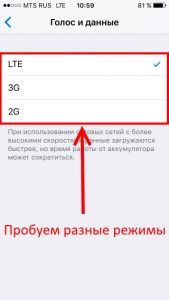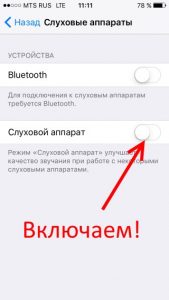- Как устранить проблемы со звуком в наушниках iPhone
- Отключите и повторно подключите наушники
- Проверьте \ почистите аудиоразъемы
- Проверьте наушники, адаптер и кабель на предмет механических повреждений
- Попробуйте использовать другой комплект наушников
- Попробуйте трюк с режимом громкой связи
- Хрипит и дребезжит разговорный динамик iPhone — пробуем исправить без замены!
- Почему хрипит динамик во время воспроизведения музыки на iPhone
- ✏️ Нам пишут:
- Микрофон iPhone не работает? Вот исправление!
- Начните с простого теста и осмотрите микрофон iPhone
- 1. Проверьте основной нижний микрофон
- 2. Проверьте передний и задний микрофоны
- Решения для устранения проблемы с неработающим микрофоном iPhone
- 1. Очистите микрофоны.
- 2. Перезагрузите iPhone.
- 3. Предоставьте приложению доступ к микрофону.
- 4. Отключите Bluetooth-гарнитуру и проводные наушники.
- 5. Отключить шумоподавление.
- 6. Обновите iOS до последней версии.
- 7. Сбросить все настройки.
- 8. Обратитесь в службу поддержки Apple.
Как устранить проблемы со звуком в наушниках iPhone
Порой владельцы iPhone сталкиваются с проблемами в работе наушников Apple EarPods, когда при подключении гарнитуры к устройству вместо нормального звука появляются потрескивание и помехи. В некоторых случаях проблему можно решить самостоятельно, а предложенная ниже инструкция подскажет, как это сделать.
Прежде чем приступать к поиску возможной причины поломки, выполните ряд предварительных действий:
— Если iPhone находится в чехле, снимите его, так как некоторые чехлы могут препятствовать подключению наушников;
— Подключите наушники к устройству и нажимайте кнопку уровня громкости до тех пор, пока он не достигнет максимума;
— Убедитесь, что у iPhone и наушников отсутствуют механические повреждения. Аудиоразъем может работать некорректно, если смартфон поврежден, побывал под дождем или упал в воду;
— Попробуйте перезагрузить iPhone. В некоторых случаях ошибки в работе программного обеспечения могут привести к проблемам в функционировании выхода для наушников или аудиоразъема.
Отключите и повторно подключите наушники
Физически отключите наушники от iPhone, а затем снова подключите гарнитуру. Если в работе наушников не наблюдается изменений, повторите процедуру несколько раз. При подключении вставляйте кабель наушников в разъем с большим нажимом, но не переусердствуйте.
Проверьте \ почистите аудиоразъемы
Вытащите кабель наушников из разъема и проверьте порт на предмет пыли и загрязнений. Нередко в разъем попадают мелкие нитки или частички пыли, из-за чего не устанавливается стабильное соединение с устройством. Если вы обнаружили грязь, почистите отверстие порта с помощью деревянной или пластиковой зубочистки или воздушного компрессора. Не используйте для этой цели металлические предметы.
Также не забудьте проверить и при необходимости почистить выход для наушников или адаптера.
Проверьте наушники, адаптер и кабель на предмет механических повреждений
Любое механическое повреждение наушников\адаптера\кабеля может привести к некорректному воспроизведению звука.
Попробуйте использовать другой комплект наушников
Проверьте звук, подключив к устройству другие наушники или адаптер. Если звук воспроизводится нормально, значит проблема заключается в гарнитуре или адаптере, использованных ранее.
Попробуйте трюк с режимом громкой связи
Подключите наушники к iPhone, переведите смартфон в режим громкой связи и наберите какой-нибудь общий номер (горячую линию или любой другой номер, где ожидание скрашивается музыкой). Пока идет вызов, нажмите на кнопку выхода из режима громкой связи, в результате звук будет воспроизводиться в наушниках. В некоторых случаях этот способ довольно эффективен.
Наушники все еще не работают? Обратитесь в надежный сервисный центр по ремонту техники Apple.
Источник
Хрипит и дребезжит разговорный динамик iPhone — пробуем исправить без замены!
Всем привет! Каким бы «навороченным» устройством не был iPhone, основная задача телефона — это совершать звонки. И вот здесь, казалось бы, технологии должны уже были дойти до такого совершенства, что никаких проблем с качеством связи и удобством разговора быть не должно. Нет, ну серьезно, первому «яблочному» телефону больше 10 лет! За это время уже можно было бы довести динамик до состояния близкого к идеалу. Ведь ничего сложного нет — он просто должен работать и выдавать качественный, хороший звук.
Должен. Но так происходит далеко не всегда. К сожалению, еще встречаются ситуации, когда вместо «нормального» голоса собеседника из динамика iPhone раздаются хрипы и металлический дребезг. Что же делать? Бежать в сервис и менять динамик? Решение неплохое, но это мы всегда успеем. Попробуем избавиться от хрипов другими способами. Вдруг получится?
Приготовились? Раз, два, три… Поехали же!
Если устройство на гарантии, то не стоит сильно «заморачиваться» и лезть внутрь устройства самостоятельно. Ну, разве что можно попробовать решить проблему программными способами. Ничего не помогло? Треск остался? Лучшим вариантом будет отнести в АСЦ.
Переходим к самым простым манипуляциям и разбираем те случаи, когда разбирать гаджет не нужно, но при этом, избавиться от хрипов и дребезжаний можно:
- Поменять сим-карту и попробовать другого оператора связи. Менять сим-карту стоит даже в том случае, если она новая. В одной из статей я уже приводил пример, когда из трех новых симок (только распечатанных) «нормально» заработала лишь одна.
- Попробовать выставить в настройках различные режимы подключения к сети — 2G, 3G, LTE. И совершать звонок в каждом из этих режимов. Частенько, если выставить только 2G, то хрипы пропадают. Проделать это можно в «Настройках — Сотовая связь — Параметры данных — Голос и данные».
- Вот еще один совет для того, чтобы уменьшить дребезжания. Нужно перейти в «Настройки — Основные — Универсальный доступ — Слуховые аппараты». Включаем переключатель напротив пункта «Слуховой аппарат».
- Отключите беспроводные модули (Wi-Fi, Bluetooth) и проверьте — не исчезли ли помехи?
- Ну и еще один «универсальный» способ от технической поддержки компании Apple — перепрошивка iPhone через DFU. После этого следует проверить качество связи без восстановления из резервной копии.
Как видите, вроде бы ничего сложного… Но!
Иногда проблема кроется намного глубже и телефон придется «вскрывать».
Повторюсь, если есть гарантия, то делать этого не нужно!.
Итак, что внутри телефона может вызывать хрипы во время разговора?
- Не совсем внутри, но всё-таки. Частенько, слабый звук и дребезг может быть из-за засорившейся сетки разговорного динамика. Можно почистить ее только снаружи (очень аккуратно мягкой кисточкой), но есть вероятность того, что пыль (грязь) проникла глубже — придется разбирать устройство и очищать не только решетку, но и непосредственно динамик.
- В том случае, когда помимо искажения звука были (и остались) проблемы с Wi-Fi модулем, то проблемы могут быть именно в нем. Возможно, если он не поддается ремонту, придётся его снять.
- Замена самого динамика. И хотя в названии статьи я специально сделал акцент на том факте, что треск можно убрать и без смены, иногда подобный «модульный» ремонт всё-таки необходим.
Как видите, решения уже не такие простые — большинство из них нельзя выполнить без помощи опытных и квалифицированных мастеров.
На форуме поддержки Apple удалось обнаружить любопытную картину — достаточно большое количество случаев с дефектами звука проявляются сразу же после обновления iPhone на новую версию прошивки.
Многие надеются на то, что в следующей версии iOS все поправят. Возможно ли это? Не знаю, не знаю… Что же делать? Если «цивилизованные» методы из списка выше не помогли и есть гарантия — лучше идти в сервис. Как показывает практика, в большинстве случаев iPhone просто заменят (или будут ремонтировать?).
Источник
Почему хрипит динамик во время воспроизведения музыки на iPhone
✏️ Нам пишут:
На iPhone 7 при прослушивании треков в Apple Music через внешний динамик слышно хрипение. Слушать не очень приятно, хрип из верхнего динамика. Как это исправить?
Начиная с модели iPhone 7 смартфоны Apple оснащаются парой динамиков, которые работают при воспроизведении звука из приложений или музыки. Для создания стерео эффекта разработчики не стали располагать пару динамиков на нижней грани устройства.
Роль второго динамика выполняет разговорный, который расположен над дисплеем.
Ввиду его конструктивных особенностей и расположения он может часто засоряться и похрипывать при воспроизведении музыки.
Вот, что нужно делать в таком случае:
1. Отключите настройки эквалайзера. Перейдите в Настройки – Музыка – Эквалайзер и отключите установленный параметр.
При прослушивании музыки в стороннем плеере отключите эквалайзер в его настройках.
2. Попробуйте послушать музыку разных жанров на разной громкости.
Динамик в iPhone обладает не самыми выдающимися показателями и при прослушивании треков на большой громкости может банально не справляться со звуковым потоком. Это и может приводить к хрипам.
3. Очистить динамик от загрязнений можно при помощи бывшей в употреблении зубной щетки. Лучше использовать щетку с жесткой щетиной.
Плавными вычищающими движениями получится извлечь пыль и мелкий мусор из сетки динамика.
4. Если изменение настроек и чистка не помогли, то для устранения проблемы придется посетить сервисный центр. Динамик либо износился за время эксплуатации и нуждается в замене, либо внутрь корпуса попали мелкие частицы, которые не получится удалить самостоятельно.
Такое часто случается, если iPhone до этого уже вскрывался для ремонта.
Источник
Микрофон iPhone не работает? Вот исправление!
Микрофон — один из основных элементов вашего iPhone или любого смартфона в этом отношении. От него зависят звонки, видеозаписи, аудиозаметки и различные приложения.
Однако, если микрофоны iPhone не работают должным образом, у вас будут проблемы, так как вызовы FaceTime будут нечеткими, некоторые приложения не будут работать должным образом и т. д.
Чтобы решить все эти проблемы, вот несколько эффективных решений проблемы с микрофоном iPhone.
Начните с простого теста и осмотрите микрофон iPhone
В iPhone есть несколько микрофонов для улучшения звука. На современных моделях они расположены внизу (возле решетки динамика), сзади (возле задней камеры) и спереди (внутри решетки разговорного динамика).
В приведенном ниже списке указано точное число.
- iPhone 8, X и новее — 3 микрофона
- iPhone 6s, 6s +, 7 и 7 plus — 4 микрофона
- iPhone 5, 5c, 5s, 6, 6 plus и SE (1-го поколения) — 3 микрофона
- iPhone 4 и 4s — 2 микрофона
- Оригинальный iPhone, iPhone 3G, 3GS — 1 микрофон
Теперь давайте проведем несколько быстрых тестов микрофона.
1. Проверьте основной нижний микрофон
Предположим, другая сторона плохо слышит вас при стандартных вызовах и FaceTime. Чтобы решить эту проблему, позвольте нам проверить, работает ли нижний микрофон iPhone или нет.
Откройте встроенное приложение «Диктофон» и нажмите красную кнопку записи. Теперь поднесите iPhone горизонтально ко рту и говорите снизу (возле отверстия для микрофона).
Через 10-15 секунд нажмите ту же красную кнопку, чтобы остановить запись. Теперь сыграйте голосовую заметку. Если вы четко слышите то, что записали, примите наши поздравления, ваш основной микрофон работает правильно.
2. Проверьте передний и задний микрофоны
Откройте приложение «Камера» и проведите до ВИДЕО. Нажмите кнопку спуска затвора, чтобы начать запись. Теперь говорите в верхней части iPhone. Через несколько секунд остановите запись.
Теперь нажмите на крошечную кнопку выбора камеры и переключитесь на переднюю камеру iPhone. Запишите новое видео, обычно разговаривая на верхней стороне устройства.
Затем воспроизведите оба видео. Если вы слышите свой звук, это означает, что передний и задний микрофоны работают правильно.
Ваш iPhone прошел оба указанных выше теста микрофона? Если да, продолжайте читать. Скорее всего, мы решим проблему. Если какой-либо тест не прошел, возможно, вам придется обратиться в службу поддержки Apple и проверить устройство (подробнее об этом позже).
Решения для устранения проблемы с неработающим микрофоном iPhone
1. Очистите микрофоны.
Отверстия для микрофона крошечные, поэтому чистить их нужно с особой тщательностью. Для тщательной чистки решеток необходимо использовать любую мягкую щетку (это может быть зубная щетка).
При этом держите iPhone так, чтобы сила тяжести выполняла свою работу. Например, если вы чистите нижний микрофон, старайтесь держать телефон вертикально, чтобы грязь легко осыпалась.
После этого потратьте несколько минут, чтобы тщательно очистить разъем для наушников 3,5 мм или порт Lightning.
Кроме того, очень важно убедиться, что вы не используете чехол или защитную пленку для экрана, которые частично или полностью закрывают отверстия микрофона. В таком случае избавьтесь от них.
2. Перезагрузите iPhone.
В приведенных выше решениях мы говорили об аппаратной стороне вещей. А что, если микрофоны не работают из-за временного сбоя программного обеспечения!
Первое исправление — перезагрузить iPhone . Да! Такое простое действие, как выключение устройства и его повторное включение, может решить несколько небольших проблем!
3. Предоставьте приложению доступ к микрофону.
Чтобы получить доступ к микрофонам iPhone, приложениям необходимо ваше согласие . Обычно, когда вы открываете приложение в первый раз или выполняете действие в приложении, для которого требуется микрофон, вы видите всплывающее окно с запросом вашего разрешения.
Если вы выбрали «Не разрешать», вот как отменить это решение.
-
- Откройте приложение « Настройки» и нажмите « Конфиденциальность» .
- Нажмите на микрофон .
- Включите переключатель нужного приложения, чтобы разрешить ему доступ к микрофонам.
Дополнительный метод : вы можете прокрутить приложение «Настройки» вниз, нажать на название приложения и выполнить указанное выше действие.
Затем принудительно закройте приложение и перезапустите его.
4. Отключите Bluetooth-гарнитуру и проводные наушники.
Мы люди и часто что-то забываем. Иногда вы можете попытаться воспроизвести музыку, посмотреть видео, позвонить или отправить голосовую заметку только для того, чтобы обнаружить, что что-то не работает.
Это может быть связано с тем, что Bluetooth-гарнитура подключена к iPhone и направляет на него голос, а также использует микрофон на гарнитуре. Чтобы решить эту проблему, вот как отключить беспроводные наушники.
- Откройте приложение « Настройки» и нажмите Bluetooth .
- Выключите его переключатель. Это отключит все устройства Bluetooth.
- Если вы не хотите отключать Bluetooth, нажмите на (i) рядом с конкретными беспроводными наушниками. На следующем экране нажмите « Отключиться» .
Совет : если вы используете AirPods , нажмите на (i) и убедитесь, что переключатель автоматического определения уха включен . Это гарантирует, что всякий раз, когда наушники подключены, но не находятся в вашем ухе, они не будут выводить звук на него или использовать его микрофон.
Кроме того, вы также можете нажать на « Микрофон » и при необходимости настроить параметры.
Для проводных наушников отключите их. После этого микрофоны iPhone будут использоваться для звонков и других связанных функций.
5. Отключить шумоподавление.
В некоторых ситуациях , например при телефонных звонках, может помочь, если вы пойдете против нормы и отключите шумоподавление. Позвольте мне показать вам, как это сделать.
- В приложении « Настройки» нажмите « Доступность» .
- Нажмите на Аудио / Видео .
- Отключить шумоподавление телефона .
6. Обновите iOS до последней версии.
Мы напоминаем вам обновлять ваш iPhone практически во всех руководствах. Он исправляет ошибки, вводит новые функции и расширяет возможности.
Поскольку вы столкнулись с проблемами микрофона, было бы неплохо проверить наличие ожидающих обновлений программного обеспечения и установить их , если таковые имеются.
7. Сбросить все настройки.
Некоторые глюки можно успешно устранить, восстановив настройки iPhone по умолчанию. Выполнение этого действия не приведет к удалению личных данных, таких как музыка, фотографии, видео или приложения.
Однако все измененные вами настройки будут удалены. Сюда входят пароли Wi-Fi, сохраненные устройства Bluetooth, макет главного экрана, уведомления, настройки конфиденциальности и многое другое.
- Запустите приложение « Настройки» и нажмите « Общие» .
- Нажмите на Сброс .
- Нажмите на Сбросить все настройки .
- Введите пароль вашего iPhone и подтвердите действие.
8. Обратитесь в службу поддержки Apple.
Наконец, если ни одно из вышеперечисленных решений не работает для вас, пора связаться с большими людьми ! Суть в том, что если микрофоны вашего iPhone не работают из-за программного обеспечения, описанные выше действия (и восстановление ) могут решить эту проблему .
Но если есть физическая неисправность печатной платы, разъемов или микрофонов, ваши варианты сводятся к посещению Apple Store или авторизованного сервисного центра.
Выход
Я считаю, что приведенные выше решения были полезны и устранили проблему для вас. Если у вас есть похожие вопросы, не стесняйтесь оставлять их в комментариях ниже.
Источник