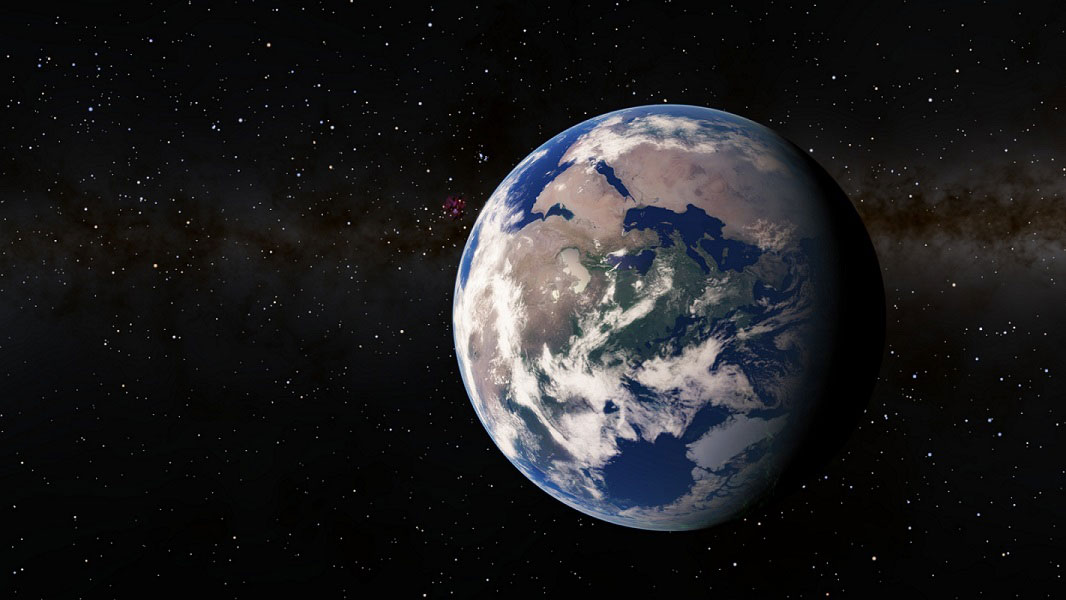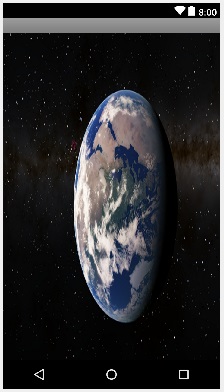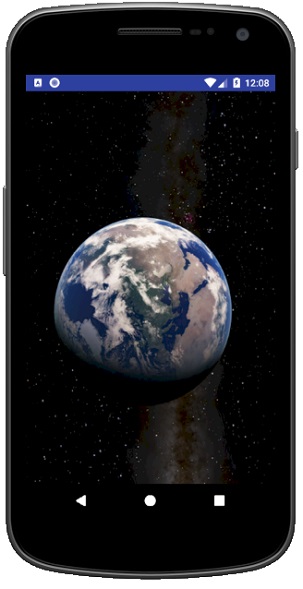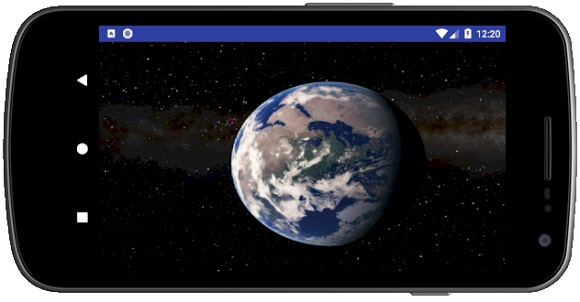- Фоновое изображение в Layout
- Разметка интерфейса
- Изменение положения устройства
- Метод onConfigurationChanged
- Манифест AndroidManifest.xml
- Активность приложения MainActivity
- Положение portrait
- Положение landscape
- Скачать изображения
- Как поставить обои из галереи
- Особенности обоев на смартфон
- Установка обоев стандартным способом
- Использование сторонних приложений
- Установка живых обоев
- Где скачать обои для Android?
- Как поставить фотографию либо любое другое изображение на рабочий стол смартфона или планшета Android.
- Способ 1: Длинный Нажмите главный экран
- Wallpapers
- Способ 2. Использование фото или телефонной галереи
- Установите онлайн-изображения как обои прямо
- Pixels (обои в HD-разрешении)
- Ставим обои из стандартной коллекции
- Почему обои важны для интерфейса?
- Как установить обои на экран блокировки андроид
- Backgrounds HD Wallpapers
- Настройка обоев с вашего домашнего экрана
- Что делать, если картинка растянута или нечеткая
- Установка обоев на экран телефона или планшета андроид
- Установка обоев из галереи
- Как установить изображение на рабочий стол Android
- Muzei
- Wallrox Wallpapers
- Установка обоев на экран телефона или планшета андроид
- Как установить обои на экран блокировки андроид
- Еще один вариант поставить обои на андроид
Фоновое изображение в Layout
Android позволяет устанавливать фоновое (background) изображение в корневой элемент разметки интерфейса Layout. Реализовать это совсем просто; достаточно в описание разметки вставить соответствующий атрибут android:background=»@drawable/earth». Предполагается, что изображение earth хранится в директории проекта res/drawable. На следующем скриншоте представлено изображение земли earth.png, которое будет использовано в описанном ниже примере в качестве фонового изображения разметки интерфейса Layout.
В чем особенность данного фонового изображения? Прямоугольный размер картинки включает расположенное не по центру изображение земли, которое при смене ориентации (orientation) будет «сплющиваться». Все правильные фигуры изображения будут изменять геометрические размеры, поскольку android будет непропорционально растягивать или сжимать фоновое изображения. На следующем скриншоте представлено данное фоновое изображение при повороте устройства android в положение portrait.
В этой статье рассмотрим вопросы размещения и адаптации фонового изображения в разметке интерфейса в зависимости от ориентации устройства. Нам необходимо будет научиться перехватывать обработку события при изменении положения устройства, и устанавливать соответствующее его ориентации фоновое изображение разметки.
Рассмотрим пример использования фонового изображения в разметке интерфейса. Нам необходимо :
- определить фоновое изображение в разметке интерфейса;
- подключиться к событию изменения положения/ориентации устройства;
- определить фоновое изображение согласно положению/ориентации устройства.
Создайте новый модуль Module приложения и разместите два изображения (earth_portrait.png, earth_landscape.png) в директории проекта res/drawable. Правильнее было бы, конечно, создать несколько изображений под разные разрешения, о чем сказано в описании ImageView. Но, для решения текущей задачи обойдемся «малой кровью», т.е. двумя изображениями. Изображения можно скачать в конце статьи.
Разметка интерфейса
В файле описания интерфейса приложения res/layout/activity.xml определяем два атрибута : background и orientation. В атрибуте android:background определяем ресурсный файл одного из изображениий. Атрибут android:orientation добавляем в описание разметки LinearLayout, чтобы среда разработки Android Studio не «ругалась».
Изменение положения устройства
Для того, чтобы подключиться к событию изменения положения устройства необходимо переписать метод активности onConfigurationChanged и соответствующим образом определить атрибут configChanges в файле манифеста проекта, чтобы система вызывала этот метод.
Метод onConfigurationChanged
Метод активности onConfigurationChanged в качестве параметра получает значение конфигурации устройства, которое передается родительскому (super) методу. Новое положение устройства сохраняем в переменной orientation и после этого вызываем метод определения фонового изображения setBackgroundImage.
Для чего нам необходима переменная orientation? Давайте представим ситуацию, что в приложении несколько активностей. В одной из активностей положение устройства изменяется, и после этого открывается данная активность. Система вызовет представленный (переопределенный в листинге) метод onResume, в котором будет определяться соответствующее фоновое изображение вызовом метода setBackgroundImage.
Итак, в листинге были переопределены два метода активности : onConfigurationChanged и onResume. Но, чтобы система вызвала метод onConfigurationChanged, необходимо настроить манифест приложения.
Манифест AndroidManifest.xml
В файле манифеста проекта manifests/AndroidManifest.xml необходимо в описании активности определить атрибут configChanges. Как видно в следующем коде атрибут включает 3 значения (keyboardHidden, orientation, screenSize), разделенных символом «или» ‘|’. То есть система будет реагировать на 3 события.
Дополнительную информацию по настройкам манифеста приложений с несколькими активностями, а также для взаимодействия разных приложений между собой можно получить на странице описания намерений Intent.
Активность приложения MainActivity
В активности приложения только определяется первоначальное значение переменной orientation. В листинг не включены представленные выше методы.
После старта приложения можно изменять положение устройства с portrait на landscape и обратно. Переопределенные в активности методы будут корректно устанавливать соответствующие фоновые изображения.
Положение portrait
Положение landscape
Скачать изображения
Используемые в примере изображения можно скачать здесь (742 Kб).
Источник
Как поставить обои из галереи
Установить обои на телефон бесплатно может каждый человек, используя стандартные функциональные возможности гаджета. Это простая задача, однако, с ней справляется не каждый пользователь. В данной статье представлены различные варианты на выбор, которые помогают установить обои обычные или живые.
Особенности обоев на смартфон
Обоями для рабочего стола мобильных устройств на базе Андроид называются обычные картинки, которые будут постоянно отображаться. Существует еще отдельная категория – живые обои, но речь о них будет ниже в статье. Может показаться, что установка изображения не вызывает сложностей и процесс прост. Достаточно скачать понравившееся изображение из сети и разместить их на рабочем столе. Однако могут появляться определенные сложности, касающиеся ширины, высоты картинки, которая будет растягиваться по параметрам дисплея. После этого внешний вид будет не самым лучшим. В таком случае нужно правильно подобрать расширение картинки.
Перед поиском изображений, рекомендуется узнать разрешение экрана мобильного устройства, а сама картинка должна полностью ему соответствовать.
На данный момент есть много ресурсов, через них можно скачать картинки, которые уже адаптированы под мобильные гаджеты и разрешения их экрана. Чтобы узнать точные параметры смартфона и его экрана потребуется просто прочитать характеристики девайса на любом сайте мобильной техники.
Кроме того, картинка моет не подбираться по разрешению, если нужно, то ее можно обрезать стандартными программами или сторонними утилитами для мобильного устройства. Во время выполнения такой операции важно также ориентироваться на расширение дисплея.
Установка обоев стандартным способом
Для установки обоев на экран телефона рекомендуется пользоваться двумя самыми востребованными методами:
- Стандартный – предполагает самостоятельный поиск нужного изображения, после чего ручную установку на дисплей.
- При помощи специальных программ – в данном случае утилита предлагает большое количество картинок, которые будут автоматически адаптироваться, обрезаться под характеристики дисплея.
Если нужное изображение найдено и соответствует размерам, тогда остается провести ряд простых манипуляций:
- Изначально необходимо перейти в галерею с изображениями или корневой каталог, в котором находятся картинки.
- Выбрать нужные обои, которые будут использоваться для рабочего стола и нажать на 3 точки, чтобы открыть функциональное меню.
- Из открытого меню выбрать и нажать на «Установить как обои».
- Следует подобрать, куда конкретно будет установлено изображение. Зачастую кроме основного крана, можно выставлять обои для меню при блокировке смартфона. Кроме того, одновременно может использовать одно изображение на 2 или 3 рабочих стола.
- После выполненных действий многие гаджеты будут предоставлять предварительный просмотр рабочего стола. Если результат будет удовлетворительным, тогда нажимается кнопка «Установить как обои».
На некоторых мобильных устройствах пользователю может потребоваться делать кадрирование обоев. Это позволяет сделать изменения под характеристики дисплея, чтобы изображение было идеальным.
Существует другой стандартный метод. Для его выполнения нужно:
- Вызвать контекстное меню при помощи клавиши, которая находится рядом с кнопкой «Домой».
- В открытом окне выбрать раздел «Обои».
- После этого операционная система будет предлагать выбрать папку, где хранятся изображения для установки обоев. В данном случае может быть любой каталог с картинками.
- Следует выбрать нужный вариант, после чего система предлагает выполнить обрезку. Выделить область для отображения и нажать кнопку «ОК».
В качестве альтернативы рекомендуется использовать меню настроек:
- Нужно перейти в настройки смартфона.
- Нажать на раздел «Экран».
- Выбрать категорию «Обои».
- Выполнить все остальные действия из описанного выше метода.
После выполнения стандартных манипуляций внешний вид рабочего стола будет изменен, начнет радовать пользователя.
Использование сторонних приложений
Намного проще для многих людей оказывается использование сторонних программ, которые помогают установить обои на рабочий стол телефона. Под систему Андроид создано очень много утилит подобного рода. В их базе находится большое количество картинок, которые поделены на группы. Пользователю потребуется просто подобрать оптимальный для себя вариант и установить его. Остальные действия выполняются автоматически программой. В качестве примера рассмотрен вариант с программой Обои HD:
- Первым делом необходимо перейти в Плей Маркет, в поисковой строке написать название утилиты и скачать ее. После этого запустить программу.
- Нажать на клавишу обзора. Кроме того, пользователи могут провести авторизацию в утилите, после чего система будет автоматически запоминать настройки, во время перехода между разными устройствами.
- Далее можно будет выбрать изображение для основного экрана. Потребуется посмотреть нужные категории, новинки и сделать выбор.
- Нажать на красную клавишу. В дополнение утилита дает возможность использовать лайки, ставить комментарии, скачивать картинки или присваивать изображения к определенным контактам телефонной книги.
- Можно обрезать обои по собственному усмотрению и после тапнуть на галочку.
На этом процесс установки обоев на телефон окончен. Пользователи могут установить другие подобные утилиты, у которых идентичные функциональные возможности, а основное отличие в базе изображений.
Установка живых обоев
Еще большим спросом пользуются живые обои. Они характеризуются тем, что изображение постоянно находится в движении, к примеру, могут быть плавающие по небу облака, или опадающие листы из деревьев и прочее. Формат такого файла также меняется из JPEG, на другой, сложнее, чем GIF-анимация. За счет этого установка проводится при помощи отдельных утилит.
Чтобы отыскать и установить живые обои на телефон потребуется использовать Плей Маркет. Зачастую установка бесплатная и владельцу смартфона просто нужно выполнить установку, а остальные действия сделаются автоматически, однако порой нужно выполнять ручные настройки, подобны статичным картинкам.
Стоит отметить, что описанный вариант делает сильную нагрузку на процессом гаджета, а также увеличивает расход батареи. Если мобильная техника с батареей небольшой емкости, то лучше отказаться от использования живых обоев.
Где скачать обои для Android?
Зная, как устанавливать обои на смартфоне, потребуется дополнительно разобраться, где их моно скачивать. Таких ресурсов очень много, среди основных из них рекомендуется обратить внимание на утилиты:
- WallpapersHome – дает возможность выбирать из тысячи картинок, которые можно скачать в разном формате. Программа может устанавливаться на компьютер с разными операционными системами, а также подходит для телефонов на базе Андроид и iOS. Зачастую все картинки загружаются пользователями вручную.
- iPhone-Oboi – включает в себя фото, которые уже адаптированы для дисплея техники Apple.
- org – программа с изображениями, которые поделены на несколько десятков групп, что упрощает выбор. Достаточно определить направление и найти оптимальные обои.
- Социальные сети – ресурсы, где можно найти большое количество картинок, которые в дальнейшем будут устанавливаться на рабочий стол телефона. Для этого можно использовать «Одноклассниках», «Вконтакте», «Spaces» и прочие сайты. Кроме того, можно найти отдельные сообщества, в которых хранятся исключительно фото. Основной недостаток в том, что категории и файлы не группируются по размерам, поэтому кадрировать потребуется самостоятельно.
- Top-Android – сайт, дающий возможность подбирать не только статичные фото, но и живые изображения. Минус в том, что выбор оптимального варианта, а также скачивание сделано не самым лучшим видом.
Можно заметить, что установка обоев на смартфон проводится легко и без использования сложных манипуляций. Зная особенности, каждый пользователь сможет за 2 минуты улучшить внешний вид экрана. Кроме того, при помощи программ можно быстро менять картинки на телефоне, исходя из собственного настроения. В утилитах есть много дополнительных функций, которые помогут делать внешние изменения рабочего стола.
Проверьте по номеру откуда звонили
Как поставить фотографию либо любое другое изображение на рабочий стол смартфона или планшета Android.
Поразительно, но у некоторых возникают проблемы даже в таком простом вопросе, как поставить обои в Android. Но все же даже по этому вопросу вы найдете руководство. Чтобы поставить обои в Android делайте следующее:
- перейдите на рабочий стол. Обычно это делается нажатием на кнопку с домиком в вашем телефоне илипланшете;
- нажмите кнопку меню и выберите пункт «Фоновый рисунок». В зависимости от версии Android, локализации и оболочки название пункта может отличаться. Иногда он называется просто «Обои»;
- откроется диалоговое окно и далее вам предстоит еще один нелегкий выбор. В зависимости от того, какие обои вы хотите поставить на Android, выберите «Живые обои», просто «Обои» или «Галерея». Если вы хотите поставить что-то из своих картинок, выбирайте «Галерея».
- далее просто выберите понравившиеся обои и нажмите кнопку «Установить фоновый рисунок».
Обои – самый простой способ для быстрой смены стиля своего смартфона. Каждый раз, когда вы включаете его, обои могут улучшить настроение, вызвать улыбку или просто напомнить о любимом человеке или важном деле. Также это отличный способ сделать анимацию из фотографий, сделанных на камеру смартфона.
В Google Play можно найти сотни программ, предназначенных как раз для установки обоев на Андроид. Мы собрали список из лучших программ, которые вы можете скачать прямо сейчас.
Способ 1: Длинный Нажмите главный экран
Вы когда-нибудь чувствовали или, по крайней мере, воображали радость, которая приходит с возможностью сделать свой смартфон своим, чтобы он выглядел так, как вы хотите? Одной из таких интересных особенностей, выставленных андроидом, является возможность изменения главного экрана и блокировки обоев экрана. Вам не требуется какое-либо специальное приложение, чтобы изменить его. Шаг 3: Выберите источник обоев. У вас будет четыре варианта выбора. Это Галерея, Фотографии, Живые обои и Обои.
Шаг 4: Из вашего источника выберите свое любимое изображение или изображение с камеры, сохраненных изображений или скриншотов. Шаг 5: у вас будет возможность обрезать изображение. Перетащите стороны изображения на контурах, чтобы изображение было правильно подогнано.
Wallpapers
Wallpapers – далеко не самое известное приложение компании Google. Но это хороший выбор для тех, кто хочет всегда иметь под рукой целый набор разных обоев. Это и фотографии, и живые обои (с анимацией), и другие категории.
После выбора категории вы можете либо выбрать конкретный файл, либо установить функцию автоматического изменения изображений. В таком случае программа будет самостоятельно выбирать обои из определенной категории, устанавливая их на рабочий стол. Важным преимуществом Wallpapers является и постоянно обновляемый каталог изображений.
Способ 2. Использование фото или телефонной галереи
Шаг 2: Затем нажмите на три точки в правом верхнем углу экрана вашего устройства и выберите «Использовать как» в раскрывающемся списке. Шаг 3: Это даст вам несколько вариантов. Просто выберите «Обои», и он будет установлен как обои блокировки экрана.
Установите онлайн-изображения как обои прямо
Из недостатков приложения можно назвать отсутствие функции поиска. Нельзя найти конкретный файл, вписав его название через строку поиска. Но этот недостаток вряд ли стоит считать существенным. Wallpapers – отличная бесплатная программа, которая позволяет работать и с обоями от других приложений.
Pixels (обои в HD-разрешении)
Нажмите «Сохранить изображение». Из параметров, а затем «Обои». Вы не ограничиваетесь тем, что используете обои на своем телефоне в качестве фонового экрана. Он предлагает широкий выбор обоев Он позволяет создавать обои из набора сплошных цветов или фона Вы можете добавлять тексты к обоям, которые вы создаете У этого есть больше полезных свойств, таких как игры и мелодии, которые вы можете выбрать для загрузки. Это — то, где можно получить прекрасные обои мира.
Он имеет захватывающие изображения Он предлагает ландшафтные фотографии Вы можете легко найти изображение своего разрешения в раскрывающемся меню. На этом сайте есть множество обоев, тем и мелодий для нескольких телефонов. Позволяет сортировать обои по категориям или по телефону. Он представил обои. Он размещает новые обои на главной странице. Вы можете искать самые загружаемые или популярные обои. Это связано с тем, что оно составлено из сообщества пользовательских обоев. Если вы хотите отправить обои на сайт, у вас есть эта опция. Это животные, армия, компьютерные технологии, продукты питания, спорт и игры, космос и фильмы, а также некоторые из них. Они предлагают отличную поддержку зарегистрированным участникам. Они позволяют фильтровать по размеру и разрешению.
- Обои на этом сайте разбиты на категории. В каждом обоине есть описания.
- Сайт предлагает бесплатные живые обои. Существует множество категорий.
Вы можете загрузить экран блокировки обоев с различных сайтов, перечисленных выше.
Pixels – еще одна интересная программа для Android. Она не имеет функции автоматического изменения изображений, зато позволяет искать файлы по конкретному имени. Вы можете отыскать интересующие вас обои с помощью тегов.
Кроме того, обои структурированы в категории. Отдельно выделены подкатегории с последними просмотренными изображениями. После того, как вы нашли изображение, вам нужно нажать на кнопку «Загрузка» (Download). После окончания загрузки нужно нажать на «Установить как» (Set as) и выбрать «Как обои для экрана» (Screen wallpaper). Также можно установить изображение на локскрин (экран блокировки), на контакт из телефонной книги, или в мессенджер WhatsApp. Есть и комбинированный вариант – установка одновременно для рабочего стола и локскрина.
Ставим обои из стандартной коллекции
Если у вас смартфон с низким уровнем андроида, вы можете не устанавливать его на свое устройство. Вы можете выбрать изображение из галереи, изменить его размер и установить в качестве обоев без изменения размера. Выберите изображение в галерее или другом приложении и «поделитесь» им с этим приложением.
Изображение 2 Особенности обоев: — Поддерживаются как телефон, так и планшет. — Измените размер изображения, чтобы он соответствовал ширине, высоте или ширине обоев. Или установите без изменения размера. — Выровняйте изображение по горизонтали и по вертикали.
Pixels доступна для бесплатного скачивания. Нет никаких доплат за дополнительные функции. В приложении есть даже раздел «Избранное» (Favorites) для сохранения обоев, которые вы можете захотеть использовать позже. Для использования программы не нужна регистрация и создание учетной записи.
Установите изображения, портрет, пейзаж и обрезку; Все без свитка или прокрутки. Проверьте, установлен ли Точный или Каротин Точный! Проверьте совместимость с домашним приложением без опции прокрутки. Переверните, переверните, поверните, оттенки серого, обменивайтесь и изменяйте размеры изображений.
Почему обои важны для интерфейса?
Он автоматически поворачивает изображение для наилучшего соответствия. Если вы используете любое из приложений из списка, пожалуйста, поделитесь своими впечатлениями и взглядами на то же самое. Выберите любой, затем выберите параметр «установить изображение как» из его настроек. После этого у вас будет возможность использовать картинку в качестве контактной фотографии или обоев.
7Fon – одна из лучших программ для фильтрации просто огромного количества вариантов изображений. Сейчас в каталогах приложения насчитывается около 120 тысяч обоев в HD-разрешении.
Вы можете нажать на значок палитры в правом верхнем углу окна приложения, после чего откроется список цветов. При нажатии на один из них программа автоматически подбирает изображения с похожими цветами. Это одна из главных особенностей 7Fon.
Выберите последнее и все. Теперь, если вы хотите установить разные обои или фоновое изображение для каждого экрана. Скажем, например, ваш домашний экран имеет в общей сложности три экрана. На каждом экране вы хотите использовать фоновое изображение, которое полностью отличается от другого. Для этого вам просто нужно выполнить следующие действия.
Теперь вам нужно настроить настройки обоев. Для этого нажмите значок приложения на главном экране или в приложении. Затем вы увидите полный список настраиваемых параметров приложения. Если вы хотите случайно показать любую фотографию из определенной галереи или папки в качестве обоев, выберите «Альбом» или «Папка с картинками». Таким образом, вы можете определить точный источник фотографий, которые вы хотите использовать в качестве фоновых изображений. Вы также можете изменять настройки в соответствии с вашими личными предпочтениями.
Программа также имеет целый ряд весьма полезных элементов управления: загрузка через дата-кабель или Wi-Fi, место хранения изображений (телефон, карта памяти), а также ряд других функций. После создания учетной записи вы сможете увидеть рейтинг популярности каждого изображения. Также зарегистрированные пользователи могут добавлять в 7Fon свои изображения. Все обои регулярно проходят проверку рейтинга, после чего самые непопулярные отсеиваются.
Это позволит вам настроить другую настройку для каждого фонового изображения, которое вы установили на своем домашнем экране. Настройте остальные настройки своего приложения, и как только вы закончите, просто вернитесь на главный экран и все. Всякий раз, когда вы переключаете экраны в своем домашнем меню, появляется другое фоновое изображение или фоновое изображение.
Как установить обои на экран блокировки андроид
Изучая, как устанавливать несколько обоев, вы можете буквально преобразовать ваш в цифровую фоторамку. Это также сделает ваше устройство более оживленным и интересным. Ваше устройство будет включать в себя выбор обоев, или вы можете выбрать свое собственное изображение для использования в качестве обоев. В зависимости от того, какое устройство у вас есть и его характеристики, у вас также может быть возможность выбрать Живые обои или Обои для рабочего стола, среди других опций, связанных с устройством.
Backgrounds HD Wallpapers
Backgrounds HD – еще одно приложение, дающее пользователям возможность загружать свои собственные изображения (при условии регистрации). Но количество функций программы меньше, чем у 7Fon. Backgrounds HD поддерживает функцию поиска обоев по разным опциям, деление на категории (в том числе недавние, популярные и рекомендуемые изображения). Есть функция отбора самых популярных обоев за день, месяц или за все время.
Обратите внимание: если вы выберете обои, которые не статичны, он будет использовать больше энергии аккумулятора, чем неподвижное изображение. Существует два основных способа установки обоев на вашем устройстве: вы можете нажать или удерживать любой домашний экран, чтобы отображать параметры обоев, или вы можете напрямую войти в свою галерею и выбрать из нее фотографию или фотографию. Ниже приведены пошаговые инструкции для каждого.
Настройка обоев с вашего домашнего экрана
Выберите любое пустое место на главном экране, затем на экране. Теперь вы попадете в настройки своего домашнего экрана. Вы увидите либо кнопку «Обои», либо вы увидите «Добавить на главный экран» в соответствии со вторым изображением. Если ваше устройство более близко напоминает второе изображение, перейдите к шагу три.
Вам не нужно регистрироваться, чтобы скачивать изображения. Но регистрация необходима, если вы хотите оставлять комментарии под изображениями, загруженными другими пользователями, или загружать свои собственные обои. Кроме обоев на рабочий стол, изображение может быть установлено также на экран блокировки, домашний экран или на отдельные профили в телефоне.
Выберите, где вы хотите изменить обои, и нажмите эту опцию. В приведенном ниже примере мы изменим обои Домашнего экрана. Просто повторите шаги для каждого экрана. Домашний экран: это фон вашего устройства, когда вы его используете. Блокировка экрана: это будет фон вашего устройства, когда он заблокирован.
Что делать, если картинка растянута или нечеткая
Нажмите обои, которые вы хотите выбрать, или нажмите «Галерея», чтобы выбрать изображение с ваших личных фотографий и загрузок. Обратите внимание, что этот экран будет немного отличаться в зависимости от модели вашего устройства. Если вы хотите использовать обои или изображения из Интернета, вам необходимо сначала загрузить их на свое устройство. Обычно вы можете сделать это, нажав и удерживая изображение, пока не появится всплывающее окно с опцией «Сохранить фотографию» или «Сохранить изображение».
Если вы любите потратить немного денег, чтобы получить любимые обои, это приложение вам точно пригодится. Есть и большое количество бесплатных обоев. В коллекции можно отыскать уникальные изображения, которые не предложит больше ни одна программа.
Отдельно представлен раздел «Explore», в котором регулярно обновляются обои с оригинальным дизайном. Здесь же есть вкладка для изображений, загруженных другими пользователями. Сохраняйте обои, которые хотите просмотреть позже, в отдельном разделе. После регистрации можно загружать и свои собственные картинки. Все они проходят тщательный отбор, после чего лучшие попадают в каталоги Backdrops.
Установка обоев на экран телефона или планшета андроид
Затем вы найдете его в папке «Загрузка» в «Мои файлы и галерея». Убедитесь, что у вас есть разрешение на загрузку или копирование любого загружаемого изображения. Обратите внимание: если вы выбрали изображение, которое не совпадает с размером экрана, вы должны сначала обрезать его. Сделайте это, используя свой палец, чтобы перетащить ящик, предоставленный в раздел изображения, которое вы хотите использовать.
Установка обоев из галереи
Теперь будут установлены ваши обои. Если вы хотите использовать личную фотографию или фотографию или другое изображение, вы также можете сделать это прямо через Галерею. Открыть галерею. Выберите изображение, которое вы хотите установить в качестве обоев. Возможно, вам сначала нужно открыть папку.
Изображения можно устанавливать на экран блокировки, домашний экран одним кликом. Чтобы сделать это, достаточно на несколько секунд зажать кнопку «Set» для отдельного изображения. Окошко с дополнительными опциями всплывет в нижней части экрана. Приложение сохраняет премиум-контент в отдельные коллекции. Вы можете заплатить за разблокирование отдельных обоев или сразу всего премиума. Примерно за $2, кроме эксклюзивных обоев, вы получите еще и блокировку всей рекламы.
Когда вы находитесь на изображении, нажмите «Меню». Выберите, где вы хотите установить его: Начальный экран, Блокировка экрана или Главная и блокировка экранов. Перекласты опис знову такою мовою: Англійська. Выберите изображение из галереи, измените его размер и установите в качестве обоев.
Как установить изображение на рабочий стол Android
Вы также можете активировать это приложение с помощью «Намерения». Поддерживаются как телефон, так и планшет. — Измените выбранное изображение так, как вы хотите, или поместитесь на главный экран. Кроме того, вы можете сохранить размер изображения. — Выровняйте изображение произвольно или привяжите его к краю главного экрана или обоев. — Нарисуйте изображения или сохраните поля. — Установите цвет полей. — Поверните, Флип, обрезать изображение. — Сохранить изображение в хранилище. — Применить эффекты изображения: шкала серого, тонус сепии, автоматическая настройка уровня цвета, регулировка яркости, контрастность, насыщенность, гамма-коррекция и размытие.
Muzei
Разработчики Muzei выбрали несколько иной подход к обоям, чем многие другие приложения. Вы можете превратить в обои свои собственные картинки и фотографии, сохраненные в памяти смартфона. Если у вас немного своих изображений, можете выбрать только несколько, и они будут меняться автоматически через определенное время.
Обои не включены. Живые обои не поддерживаются. На вкладке «Настройки» установите флажок «изменить страницу по умолчанию» и установите количество страниц на 2 или более страниц по умолчанию. Однако при сохранении измененного изображения вы можете установить его на экран блокировки из галереи с помощью стандартных инструментов вашего устройства.
Если вы получаете ошибку в памяти, обрезайте изображение с помощью галереи и т.д. Прежде чем использовать его в этом приложении. Переводы и другие: русский и немецкий: благодаря Алексею Эберхардту. Польский: благодаря Давиду Холко. Испанский: благодаря Альфредо Диас. Виберіть зображення з галереї, змінити її розмір, і встановити його в якості шпалер.
Если вы хотите использовать картинки из папки «My Pictures», можете также выбрать в настройках частоту изменений обоев. В отличие от всех других приложений в этом списке, Muzei вносит собственные коррективы в каждую картинку. Программа делает ее размытой, в чем есть свои преимущества и недостатки. Иконки и виджеты остаются в центре внимания на размытом фоне – это хорошо. Но фотография или текст для такого фона подходят плохо, поскольку на них будет сложно разглядеть мелкие детали.
Но размытие можно убрать обычным двойным кликом на пустом месте экрана. Еще двойной клик – и фон снова становится размытым. В настройках регулируйте оттенки серого цвета, степень размытия и затемнения. Все это можно сделать в главном меню приложения.
В собственной коллекции Muzei хранятся многие известные произведения искусства. Картины Ван Гога, Рубенса и Айвазовского могут стать фоном для вашего смартфона.
Wallrox Wallpapers
По умолчанию Wallrox Wallpapers имеет весьма скромный набор обоев. Но при подключении к сети вы получаете доступ к просто огромному количеству изображений, ведь Wallrox Wallpapers – это облачный сервис. Все они имеют высокое разрешение и могут использоваться на устройствах с большим экраном. Все обои разделены на категории (Blur, Lines, Crystal и другие). Есть отдельный раздел для недавно добавленных картинок. Иконки категорий можно делать большими или маленькими, выбирая, сколько их одновременно будет отображаться на экране.
Наверное, для многих эта запись будет показаться бессмысленной и бесполезной, потому что установить обои на экран телефона или планшета андроид простая вещь.
Только так как мы с этими знаниями не рождаемся, то первый раз нужно учиться как сделать эту настройку.
Для этого есть 2 возможности. Установить изображение из серии снимков, которые поставляются с устройством или установить свое фото, которое вы сделали сами.
Эти настройки доступны для всех телефонов и планшетов с операционной системы андроид.
Кроме того, сами обои также разные. Они могут быть живые, типа видео, меняющиеся, анимированные, на рабочий экран и на экран блокировки.
Ниже найдете описание этих вариантов, плюс мой любимый – с помощью специальной программы.
Установка обоев на экран телефона или планшета андроид
В главном окне, удерживайте на палец на экране, пока не появится следующее меню, как на картинке ниже.
Затем нажмите на первую иконку в списке под названием «Обои», чтобы выйти в меню, где можно выбрать желаемые картинки.
Когда определитесь с выбором нужного изображения (картинки моно прокучивать в правую сторону), нажмите на него чтобы выделить и в самом низу нажмите на строку: «УСТАНОВИТЬ КАК ОБОИ».
В случае, если вы хотите выбрать живые или анимированные, то скачайте их из плей маркет, там можно найти различные живые обои во всех областях.
Если хотите поставить картину, которую сделали на телефоне, то там же нажмите на иконку «ИЗ галереи».
Этот вариант приведет вас к личной фотогалерее. Выберите картинку, а затем щелкните установить фото как обои.
Как установить обои на экран блокировки андроид
Для экрана блокировки вы также можете поставить свое фото или встроенную картинку.
Для этого выполните туже операцию, что описана выше, только нажмите в самом верху на строку «Главный экран» и выберите вариант «Экран блокировки».
Все дальнейшие шаги по инструкции выше. Все должно быть просто и ровно. Есть правда один момент.
Чтобы свои обои поставить нормально, иногда их нужно правильно обрезать или уменьшить иначе на весь экран они не лягут.
Для этого можно использовать компьютер, а потом с компьютера перенести на телефон или планшет.
В случае анимированных то это картинка gif. Гифку можно сделать самому (понадобится специальная программа) или скачать.
ПРИМЕЧАНИЕ: в записи использованы картинки с телефона самсунг галакси на андроид 6.0. На андроид 5.1 практически идентично, а вот на старых версиях могут быт некоторые различия.
Еще один вариант поставить обои на андроид
Есть отличная программа под названием Image 2 Wallpaper, которую можно скачать бесплатно с плей маркет.
С ее помощью легко установить практически любые обои. Плохо лишь то, что андроид на автомате не подгоняет фото под телефон или планшет.
Разрешение фото можно при помощи андроид приложений изменить – отредактировать.
Только вначале определите разрешение экрана своего телефона (посмотрите характеристику в интернете).
Здесь правда также ждут сюрпризы. При смене разрешения качество фото может испортится.
Как вариант можно использовать программу «HD обои». В ней имеются разные варианты установки обоев и даже вариант без обрезки в полную величину на весь экран. Успехов.
Источник