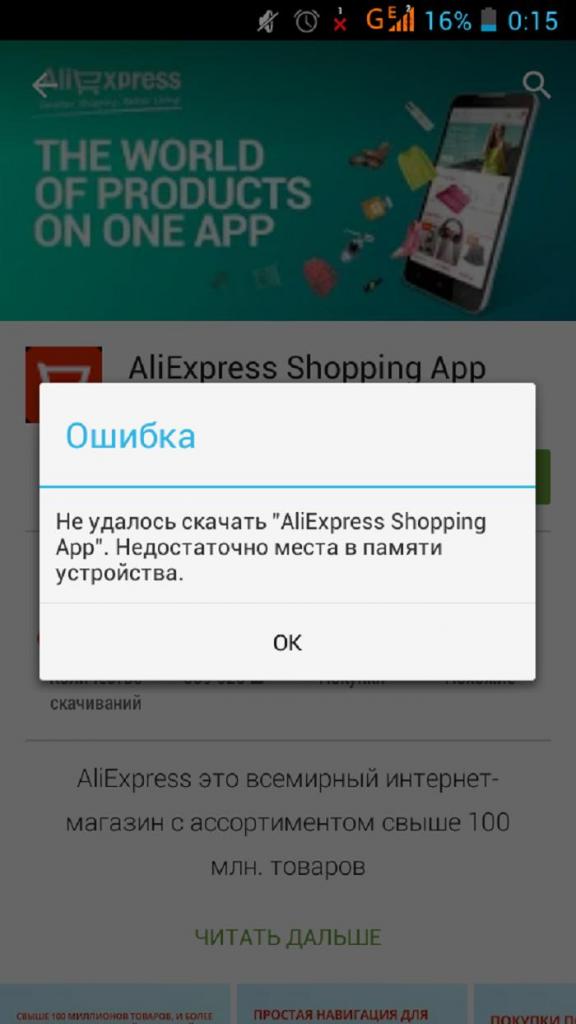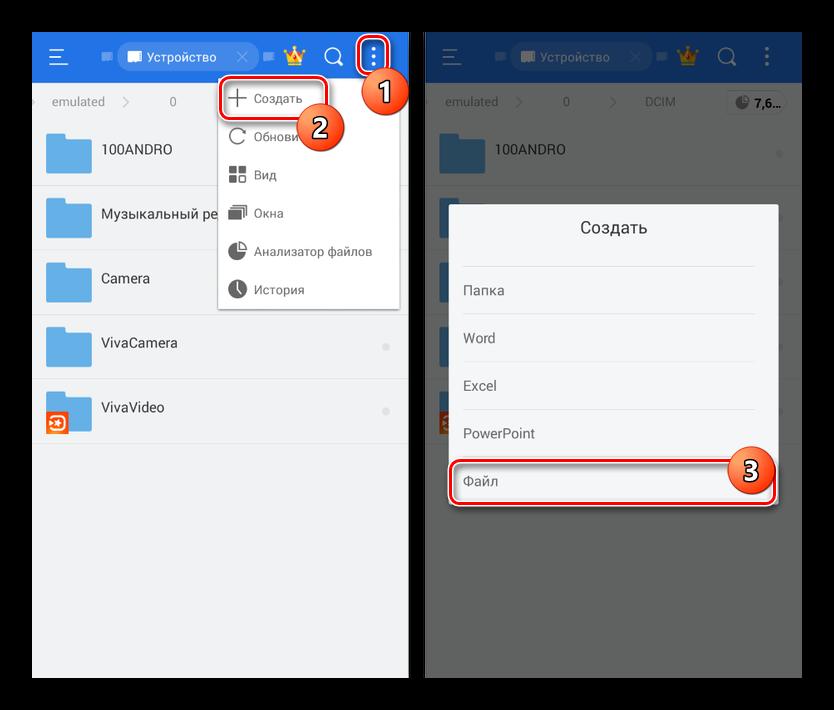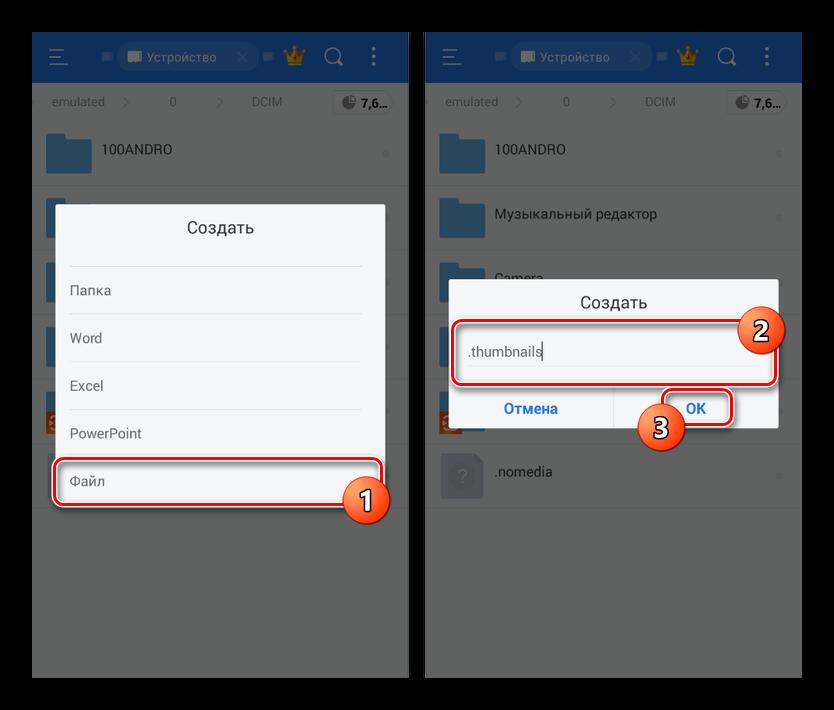- Папки в Android-смартфоне и что они означают
- Константин Иванов
- Иерархия памяти устройства на Android
- Приложения и папки в разделе данных
- Итак, какие папки мне можно (или нужно) удалять?
- В смартфоне нет памяти? Папка, где прячется весь мусор, который вы не видите
- Таинственная папка, скрытая от всех
- Где ее найти
- Как сделать, чтобы папка не наполнялась
- Как установить новый шрифт на Android
- Зачем менять шрифт на Android
- Способы смены шрифта на Android
- Используя настройки системы
- Используя лаунчеры
- Чтобы скачать/установить
- Go Launcher
- Action Launcher
- HiFont iFont
- iFont
- Замена системных шрифтов
- Как вернуть стандартное оформление
Папки в Android-смартфоне и что они означают
Константин Иванов
Файловые менеджеры на Android могут быть удобным инструментом для организации хранения данных в вашем смартфоне, но сама структура Android (или ее кажущееся отсутствие) c непривычки может показаться несколько запутанной. Данные приложений, картинки, музыка – и доступ к этому всему из одной корневой папки – это несколько иной подход к иерархической структуре, чем то, к чему привыкли пользователи ПК и Mac, и подход этот дает пользователям намного больше возможностей, чем iOS.
В Android вы не сможете получить доступ к глубоко спрятанным системным файлам через обычный файловый менеджер или с помощью подключения к ПК. Но это не значит, что вы можете удалить по своей прихоти любой файл, какой захотите. Давайте посмотрим, как организованы типичные папки в памяти устройства, для чего они нужны и что из этого вы можете удалить, а что нет.
Иерархия памяти устройства на Android
Поскольку Android – это операционная система на базе Linux, в вашем телефоне файловая система также организована по принципу Linux. В этой системе на каждом устройстве есть шесть основных разделов: boot, system, recovery, data, cache и misc. Карты памяти microSD также имеют собственную иерархию памяти. Устройства, несущие на борту Android 7.0 Nougat, получили возможность непрерывного обновления за счет того, что в пару к системному разделу создается второй и один из них в фоне обновляется, а при перезагрузке происходит переключение, позволяющее обновленной системе заработать.
Вот краткое описание того, что содержится в каждой папке.
- boot – Эта папка содержит ядро, виртуальный диск и др., то есть то, что требуется для загрузки телефона, когда вы его включаете.
- system – Папка system содержит файлы операционной системы (также известные как образ системы), которые включают в себя также графический интерфейс Android и предустановленные приложения.
- recovery – Альтернативная возможность загрузить ОС, программы из папки recovery позволяют пользователю делать бэкапы других папок и восстанавливать их.
- data – Папка data сохраняет информацию пользователя, от контактов и сообщений до приложений и музыки, и вот к этому разделу вы имеете доступ через файловый браузер. После сброса до заводских настроек этот раздел стирается.
- cache – Android хранит здесь часто используемые данные и компоненты приложений. Этот раздел может быть стерт для устранения определенных проблем и автоматически восстановлен и обновлен со временем.
- misc – Этот раздел содержит другую важную информацию о настройках системы, такую как конфигурация USB, настроек сети вашего оператора и другие аппаратные настройки, которые в графическом интерфейсе отображаются в виде переключателей вкл./выкл.
Без root–прав пользователи Android могут иметь доступ только к разделу с данными, который открывается вам, когда вы подключаете устройство к своему ПК или используете файловый браузер. Если память вашего телефона может быть расширена при помощи карты, память карты также включается в этот раздел с данными, доступными через ПК или просмотрщик файлов.
Обычно у вас есть доступ только данным приложений, которые хранятся в разделе пользовательских данных. Для доступа к остальной памяти вам потребуются root-права
Приложения и папки в разделе данных
Итак, бегло окинув взглядом основные папки, мы отметили, что у нас нет доступа к загрузочным файлам, файлам восстановления и или системным файлам Android, когда мы просто просматриваем файлы при помощи браузера. Из чего следует утешительный вывод: нельзя просто так взять и вызвать своими действиями крах системы. Совсем другая ситуация возникает, когда у вас есть root-права. Так или иначе, с тем, что хранится в данном разделе, надо быть поаккуратнее: определенные приложения могут задействовать данные, которые здесь сохранены, и перемещение или удаление их может повлечь за собой нестабильную работу системы.
Теперь давайте посмотрим, что находится в разделе данных на вашем устройстве. Для того, чтобы это было возможно, в телефонах с Android версий Marshmallow или Nougat есть свой файловый менеджер, который дает доступ ко всему разделу. Эту опцию можно найти в меню Настройки- Память-Накопитель-Другое. Ряд аппаратов на более старых версиях Android могут иметь, а могут не иметь собственный файловый менеджер, зависит от производителя.
В качестве альтернативы есть множество сторонних приложений, доступных в Play Store, которые выполняют ту же самую роль, например, FX File Explorer или Total Commander.
Можно также управлять вашими файлами с вашего ПК при помощи подключения по USB. Стоит только удостовериться, что ваш телефон находится в режиме MTP (Передача файлов), чтобы вы могли видеть все свои файлы.
Получить доступ к памяти вашего устройства можно при помощи ПК или напрямую через файловый браузер
Если у вас есть ощущение, что память устройства выглядит переполненной и папок слишком много, приглядитесь к ним. Вы увидите многочисленные папки, связанные с приложениями, возможно, даже остатки от тех приложений, что вы уже удалили. Как правило, лучше не трогать никакие папки приложений, но если вы помните, что приложение было удалено, а папка от него осталась, ее удаление вреда не причинит. Скорее всего, она пустая или в ней остались какие-то бесполезные лог-файлы.
Даже если вы не устанавливали большого количества приложений, по умолчанию этот раздел с пользовательскими данными может содержать ряд папок – в них хранятся ваши контакты, музыка, картинки и все остальное. Вот самые основные папки, не связанные со сторонними приложениями, которые вы можете найти.
- Android – это место, куда по умолчанию сохраняются кэш приложений и данные. Эту папку не рекомендуется удалять, если вы не хотите потерять данные приложений. Удаление этой папки может привести к некорректной работе некоторых из них.
- Alarms, Ringtones, Notifications – как видно из названий, в этих папках хранятся аудиофайлы для будильников, рингтонов и уведомлений, которые могут быть использованы как дефолтными, так и сторонними приложениями.
- Cardboard – здесь хранятся данные для ряда приложений VR, а если таковых нет, она остается пустой.
- DCIM – здесь лежат фотографии, которые вы делали при помощи своего основного приложения камеры. Также вы можете увидеть такую папку и на карте microSD, если вы сохраняете фотографии и на нее.
- Downloads – здесь находится все, что скачано вами в веб-браузере, например, в Chrome или Firefox.
- Pictures, Music, Movies, Video – Это папки, которые по умолчанию используются вашими медиаприложениями. Некоторые приложения позволяют вам назначать другие папки, но большая часть медиаплееров по умолчанию будет использовать эти директории. Скриншоты чаще всего сохраняются в папке с картинками.
- Podcasts – Эта папка используется рядом приложений, чтобы отделять подкасты от остальных музыкальных файлов. Если вы не пользуетесь приложениями для прослушивания подкастов, она будет пустой.
Итак, какие папки мне можно (или нужно) удалять?
Не уверен – не удаляй. Это справедливо для всех папок приложений, и трогать их не стоит, за исключением тех случаев, когда вы точно знаете, что хотите сделать. Добавлять и удалять файлы из любых папок с медиа абсолютно безопасно, но постарайтесь в порыве наведения порядка не снести саму папку. Если вы видите, что папка пуста, например, ничего нет в папке Alarms, вы, можете подумать, что она и сама не нужна. Но, с другой стороны, папка не занимает много места. И возможно, она потребуется какому-либо приложению впоследствии, поэтому так ли вам необходимо ее удалять?
Со временем встроенная память вашего устройства будет содержать гораздо больше папок, чем было перечислено выше. Вы будете устанавливать и удалять все большее число приложений. Поэтому наводить порядок в своем устройстве никогда не повредит, ну, разве что вы вообще редко перемещаете файлы в своем телефоне, скачиваете и удаляете их. И еще, удаление пустой папки не освободит вам дополнительного места в памяти. Так что, если требуется выиграть место, лучше посмотрите, какие вы можете удалить ненужные приложения/фильмы, которые не станете пересматривать и т.п.
Теперь, когда вы получили более полную картину того, что это за папки хранятся в памяти вашего устройства, вам будет проще управлять своими файлами, не боясь «сделать что-нибудь не то».
Источник
В смартфоне нет памяти? Папка, где прячется весь мусор, который вы не видите


Ваш смартфон постоянно требует новую порцию памяти, но удалять уже нечего? Выход есть! Ищите скрытую папку, где хранится все то, что вам точно не нужно, но занимает много памяти. В статье рассказывается, где найти папку, как ее очистить и удалить.
Таинственная папка, скрытая от всех
Папка, о которой идет речь, никогда не попадется вам на глаза. Дело в том, что разработчики программного обеспечения всегда стараются скрыть ее, поскольку не относят к числу важных. Эта папка имеет название .thumbnails.
Где ее найти
Чтобы отыскать папку .thumbnails, придется немного порыться в материалах, хранящихся в смартфоне. В устройствах, работающих на операционной системе Android, она, как правило, хранится в папке DCIM (в галерее, где находятся все фотографии, снятые на камеру вашего смартфона).
Порядок действий следующий:
- Заходим в галерею.
- Находим папку DCIM и открываем ее.
- Находим папку .thumbnails и открываем ее.
- Выделяем все файлы, хранящиеся в ней.
- Нажимаем «Удалить».
- Подтверждаем действие.
Возможен и другой вариант действий:
- Заходим в «Проводник».
- Выбираем папку «Локальные файлы».
- Листаем почти в самый низ и находим папку .thumbnails, а затем открываем ее.
- Выделяем все файлы, хранящиеся в ней.
- Нажимаем «Удалить».
- Подтверждаем действие.
Папка .thumbnails — это место, в котором хранятся эскизы всех фотографий и скриншотов. Нужны они для того, чтобы в тот момент, когда открывается галерея, картинки быстрее подгружались, но никакой глобальной пользы от содержимого .thumbnails нет. Да, каждый эскиз имеет размер всего несколько килобайт, но в сумме они занимают приличный объем памяти устройства.
Как сделать, чтобы папка не наполнялась
Удалив содержимое папки .thumbnails всего раз, хозяин смартфона почти всегда приятно удивляется освобожденному объему памяти. Обычно он составляет от 500 Мб до 1 Гб. У одних больше, у других меньше. Все зависит от вашей любви к фотографиям и картинкам.
Но ведь потом эта папка снова наполняется эскизами изображений, постепенно заполняя память по второму кругу. Этого можно избежать. Нужно подсоединить смартфон к компьютеру и проделать следующие действия:
- Полностью удаляем из смартфона папку .thumbnails (не только содержимое, а саму папку).
- Создаем на компьютере текстовый файл, называем его .thumbnails.
- Переносим созданный файл в папку DCIM.
Файл можно создавать и прямо в смартфоне.
Этими простыми действиями вы сумеете заблокировать смартфону возможность создания новой директивы с таким же названием, поскольку двух файлов с одинаковым названием в устройстве быть не может.
С помощью этих простых действий вы сможете надолго избавить себя от постоянных требований смартфона освободить часть памяти для его нормальной работы.
Источник
Как установить новый шрифт на Android
Операционная система Android хороша тем, что оформление можно поменять по своему желанию. Например, яркость, обои, ночной режим, значки, и — шрифты. Но некоторые изменения просто так осуществить нельзя. Поэтому действовать приходится несколько хитрее.
Зачем менять шрифт на Android
Есть множество причин сменить шрифт на Android. Пожалуй, самая распространенная из них, побуждающая многих пользователей перейти к соответствующим действиям — желание получить персонализированное устройство, с индивидуальными настройками. Фактически можно получить визуально новое устройство.
Еще одна причина — выбор более удобного и приятного шрифта. Кому-то больше нравится, если шрифт, используемый на мобильном устройстве, более изысканный, утонченный, кому-то нужен крупный разборчивый шрифт, а кому-то нравятся смешные пляшущие буквы.
Способы смены шрифта на Android
Существует два основных способа сменить шрифт на Android — найти нужные настройки с помощью стандартных инструментов, доступных в системе или же установить дополнительные специализированные утилиты.
Используя настройки системы
В стандартных настройках операционной системы Android предусмотрена возможность смены шрифта. Доступных вариантов не так много, но они позволяют пользователю персонализировать мобильное устройство.
Сменить шрифт в настройках смартфона можно несколькими способами — они различаются в зависимости от версии платформы Android. Так платформе Android, начиная с 6 версии, чтобы поменять шрифт надо сделать следующее:
- Перейти в « Настройки ».
- Открыть раздел « Экран ».
- Выбрать пункт « Размер шрифта ». Кликнуть по нему, после чего откроется окно, в котором будет продемонстрирован текст, на примере которого можно отслеживать изменение текста. Нужно выбрать тот размер, который устроит пользователя.
Выбранные таким образом параметры затронут все компоненты мобильного устройства. Поменяется шрифт на заставке, на иконках всех программ и так далее.
Изменение размера шрифта — единственное, что доступно большинству владельцев смартфонов, работающих на базе операционной системы Android. Чтобы изменить стиль текста, нужно использовать дополнительные утилиты. Такие нововведения, реализуемые встроенными средствами доступны только на смартфонах LG или Samsung (не требуется установка дополнительных утилит).
Используя лаунчеры
Лаунчер — в переводе с английского языка означает «специальная программа». Она работает на внешнем уровне и помогает менять внутреннее устройство смартфонов.
С помощью лаунчеров можно изменить:
- Систему блокировки мобильного устройства;
- Внешний вид рабочего стола;
- Иконки программ;
- Шрифт.
Также есть лаунчеры, способные изменить весь функционал смартфона. Некоторые из них имеют дополнительные удобные функции — например, очищение кеша одним нажатием экрана.
Чтобы скачать/установить
Часто для скачивания лаунчера используют неофициальные сайты. Но гораздо безопаснее устанавливать программы из магазина Google Play. Тем более, что в нем есть как платные, так и бесплатные утилиты подобного рода. Стоимость зависит от количества функций и стилей, доступных в приложении. Чем их меньше, тем дешевле специализированное приложение (или вовсе бесплатно).
Go Launcher
Go Launcher — это альтернативная версия рабочего стола на Android, расширенная версия. Отличается высокой скоростью работы, элегантными стилями текстов, разнообразными настройками:
- Возможна смена темы.
- Возможность установить скорость прокрутки, сделать ее плавной.
- Возможность установить контекстное меню для иконок программ.
- И многое другое.
У программы есть русский интерфейс. По умолчанию Go Launcher позволяет разместить на рабочем столе до 8 иконок. Но эту настройку можно изменять в большую или меньшую сторону.
Экраны можно листать простым движением пальцев. Go Launcher предлагает очень красивую анимацию листания, которую можно настраивать под себя. Всего 8 вариантов, можно выбрать понравившуюся анимацию.
Можно задействовать опцию листания по кругу. Скорость настраивается пользователем самостоятельно.
Go Launcher предлагает установить личные уведомления для пропущенных сообщений, звонков. При добавлении папок на рабочий стол, Go Launcher сразу предлагает пользователю присвоить ей наименование и выбрать те приложения, которые будут в ней находиться. За эту функцию данную утилиту очень любят пользователи — все приложения рассортированы по папкам, что очень удобно в использовании.
Что касается шрифтов, то в Go Launcher доступно большое количество наборов стиля, все они сделаны действительно качественно. Дополнительные шрифты можно установить за дополнительную плату.
Action Launcher
Гибкий и мощный лаунчер со стилем Material Design. Заменяет стандартный экран смартфона ярким, быстрым и интересным приложением. Попробовать Action Launcher можно бесплатно. Он успешно устанавливается на смартфоны, планшеты.
В Action Launcher есть наборы иконок, которые можно масштабировать и изменять, переименовывать и так далее. Также доступна функция Quickdrawer со списком всех приложений. Ненужные приложения можно скрыть. Функция « Шторки » — с ее помощью можно посмотреть сообщения в электронном почтовом ящике или ленту в Instagram, не входя в сами приложения. Функция « Обложки », меняющая традиционный вид папок. И Quickbar — для настройки панели поиска Google.
Чтобы изменить шрифт в Action Launcher, нужно сделать следующее:
- Войти в приложение и выбрать пункт « Настройки ».
- В настройках выбрать пункт « Внешний вид ».
- Прокрутить страницу вниз и выбрать пункт « Шрифт ».
- Остается только выбрать один из вариантов предложенных шрифтов и подтвердить свое действие.
Action Launcher позволяет изменить шрифт на главном экране и в списке приложений.
HiFont iFont
Чтобы это приложение работало на смартфоне, вначале потребуется получить root-права. Также следует учесть, что сам разработчик предупреждает о том, изменять настройки смартфона может быть опасно. Но главное состоит в том, что в HiFont iFont собрано огромное количество стилей шрифтов, в том числе прописные и каллиграфические.
Для того чтобы установить HiFont iFont, понадобится дать разрешение на скачивание файлов со сторонних ресурсов во вкладке « Безопасность ». И дать root-права при помощи других утилит. Например, Root Master.
Как сделать другой шрифт на телефоне с помощью HiFont iFont:
- Следует открыть приложение, выбрать вкладку « Мой » и кликнуть по разделу « Настройки ».
- Выбрать пункт « Изменить режим шрифта ».
- Перейди в раздел « Рекомендованные ».
- Теперь нужно выбрать подходящий шрифт из тех, что представлены на соответствующей вкладке.
- После выбора следует кликнуть « Скачать» , а затем еще раз — « Установить ».
После этого нужно закрыть приложение HiFont iFont и перегрузить смартфон. И шрифт будет изменен.
iFont
Чтобы это приложение работало на смартфоне, потребуется вначале получить root-права с помощью дополнительных инструментов (например, Kingroot). Разработчик предупреждает — смена настроек смартфона может быть небезопасна.
В iFont собрано множество разных шрифтов, даже каллиграфические. Как их изменить:
- Нужно открыть приложение, выбрать « Мой », а затем перейти в « Настройки ».
- Выбрать « Изменить режим шрифта ».
- Войти во вкладку « Рекомендованные ».
- Выбрать понравившийся шрифт, нажать « Скачать » а затем « Установить ».
Затем потребуется выйти из iFont и перегрузить смартфон.
Замена системных шрифтов
Теперь разберемся, как заменить шрифты вручную. Понадобятся root-права.
В Android используются шрифты семейства Roboto. Они располагается в папке /system/fonts: например, Roboto-Italic.ttf.
Для того чтобы изменить шрифт, понадобится менеджер файлов, который умеет работать с системой. Так же понадобится выбранный пользователем шрифт формата True Type Font, обязательно с расширением .ttf.
Действовать необходимо следующим образом:
- Надо перейти в раздел /system/fonts.
- Выбирать один из стандартных шрифтов, например Roboto-Italic.ttf.
- Далее надо сменить наименование, либо создать копию.
- Шрифт, который был предварительно подготовлен, копируется в папку /system/fonts.
- Следует переименовать новый шрифт в Roboto-Italic.ttf (выбранный шрифт из числа стандартных).
- Затем необходимо выставить файлу Roboto-Italic.ttf права доступа 644 (rw-r—r—).
- Далее потребуется сохранить внесенные изменения и перегрузить смартфон.
Если все будет сделано верно, (по инструкции, приведенной выше) выбранный шрифт заменит системный.
Придется быть готовым к тому, что в некоторых местах шрифт может не измениться. Тогда придется попробовать повторить процесс, изменив другой системный шрифт на выбранный новый.
Как вернуть стандартное оформление
Иногда после смены шрифта или всего оформления Android, смартфон начинает зависать, выдает ошибки и в целом работает с проблемами. Чтобы это исправить, лучше всего вернуться к стандартному оформлению. Для этого проще всего сбросить все настройки до заводских, тем самым «обнулив» смартфон.
Перед сбросом настроек нужно сохранить все важные данные: контакты, фото, видео, заметки и так далее. Важно понимать, что сброс настроек до заводских предполагает полное очищение памяти мобильного устройства — ничего не сохранится.
Первый способ сброса настроек:
- Войти в меню.
- Выбрать раздел « Настройки ».
- Перейти на вкладку « Восстановление и сброс ».
- Затем нужно прокрутить страницу вниз и выбрать пункт « Сброс настроек » (название может незначительно отличаться).
- Затем нужно выбрать пункт « Стереть все ».
- Система попросит ввести код. После его ввода настройки будут сброшены до стандартных заводских.
Иногда смартфон находится в таком состоянии, что переходить с вкладки на вкладку сложно, операционная система виснет и регулярно выдает ошибки. В подобной ситуации потребуется использовать аппаратные клавиши смартфона:
- Зажать кнопку выключения смартфона и держать ее нажатой до отключения устройства.
- Перейти в Recovery — режим восстановления. Для этого нужно одновременно нажимать и удерживать 2 или 3 кнопки. Какие именно — зависит от модели устройства. Например, на Asus, Acer — кнопки питания и уменьшения громкости. На Lenovo — 3 кнопки (уменьшения и увеличения громкости, плюс кнопка питания). На Huawei — в течение 10 секунд нажимать кнопку питания и уменьшения громкости.
- Дождаться появления меню Recovery. Управляется кликом пальцами. Если на клики меню не реагирует, управлять им можно при помощи кнопок увеличения и уменьшения громкости. Чтобы выбрать раздел, нужно один раз нажать на кнопку питания.
- Необходимо выбрать раздел Wipe data / factory reset.
- После того как откроется окно, надо один раз нажать кнопку питания — таким образом пользователь соглашается со сбросом настроек до заводских.
- После этого начинается сброс настроек. По завершению данной процедуры нужно нажать на Reboot System, то есть дать команду перезагрузить смартфон.
Также сбросить настройки до заводских, можно при помощи цифровой комбинации:
- Войти в раздел Телефон.
- Ввести код: *2767*3855#, или #*#7378423#*#*, или *#*#7780#*#*.
Если после ввода кода не начнется соответствующее действие, надо нажать на клавишу вызова. Смартфон перезагрузится, а настройки сбросятся до заводских.
Сменить шрифт и поменять визуальное оформление смартфона не так сложно, как кажется. Это можно сделать самостоятельно, используя стандартные возможности, а также с помощью специальных программ. А главное, что всегда можно вернуть стандартные настройки, если новые не понравятся или ухудшат работу мобильного устройства.
Источник