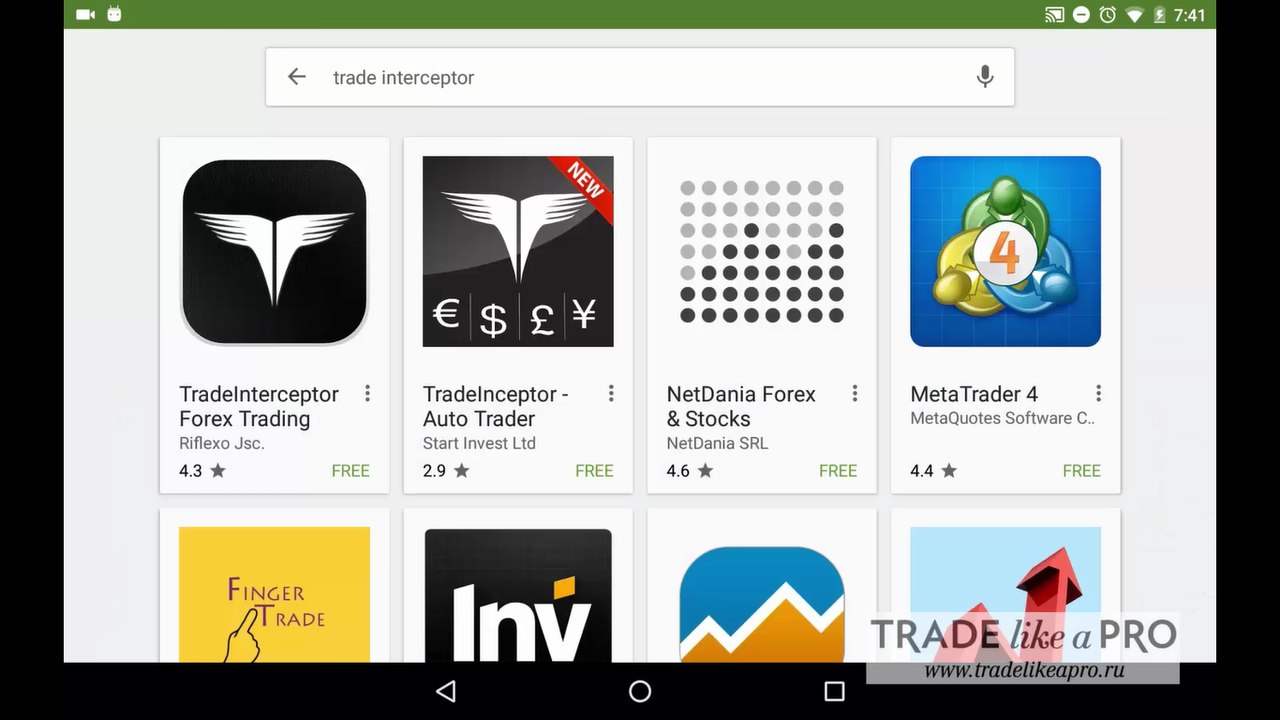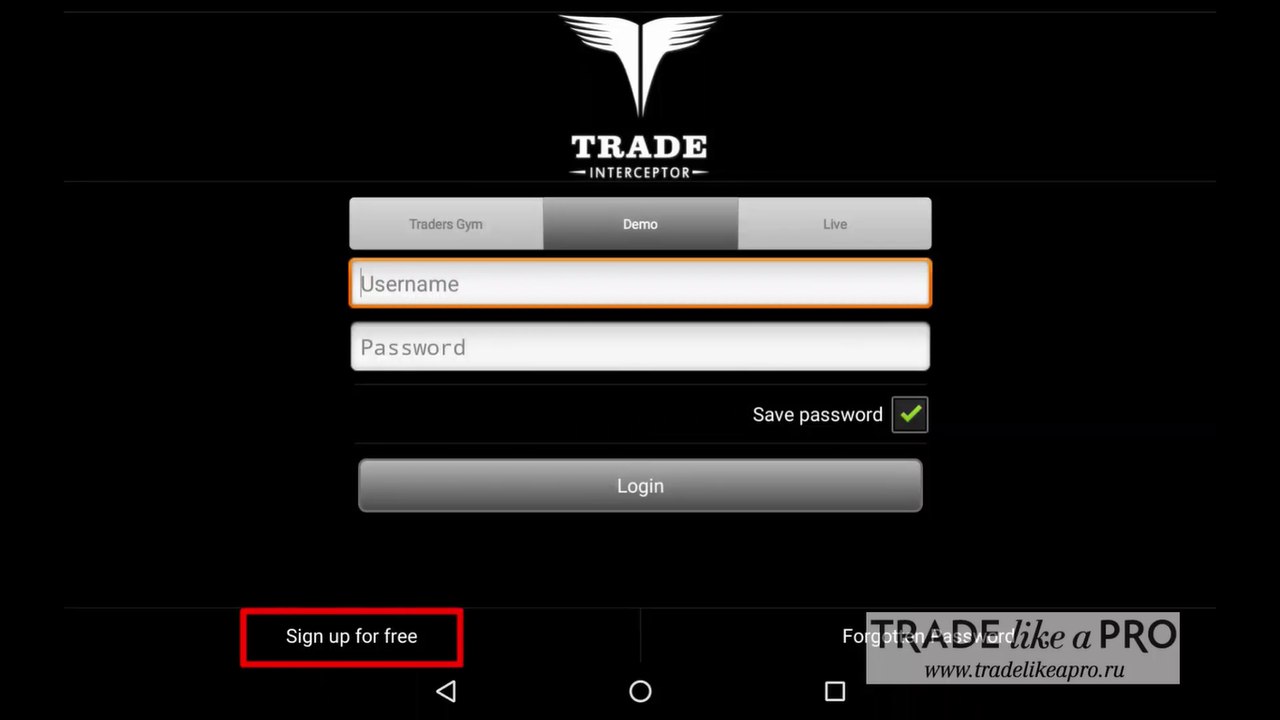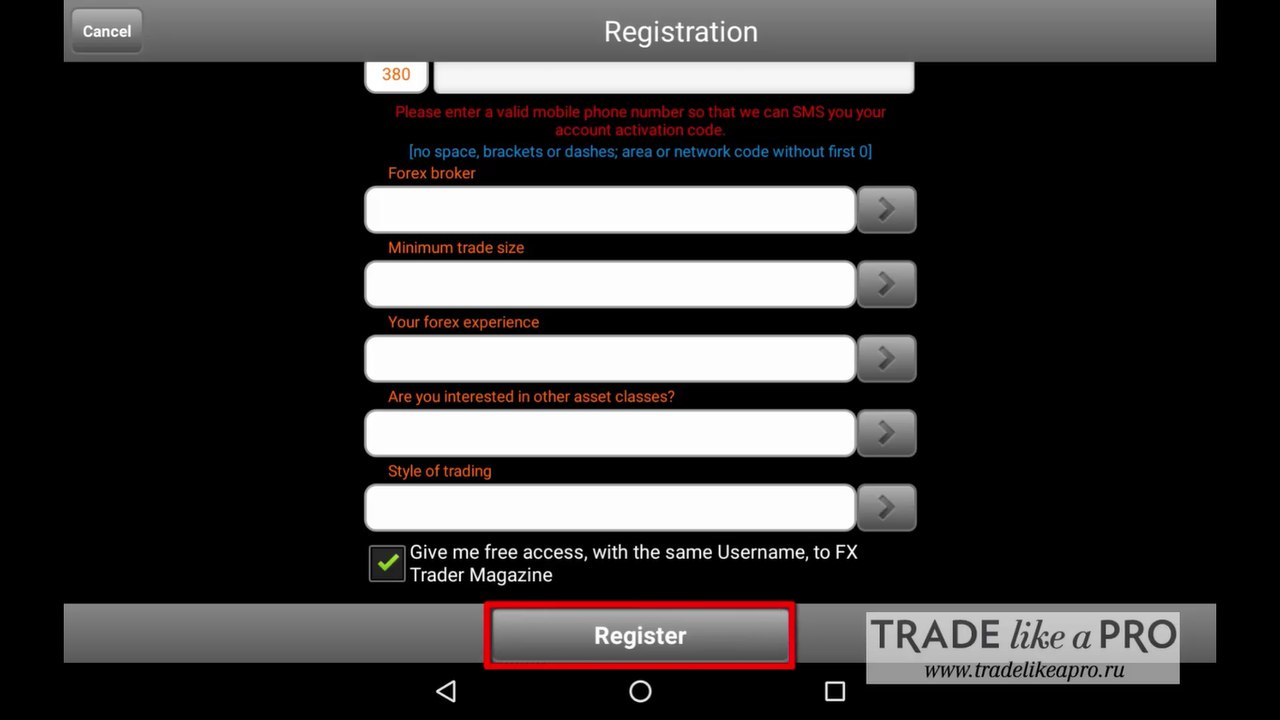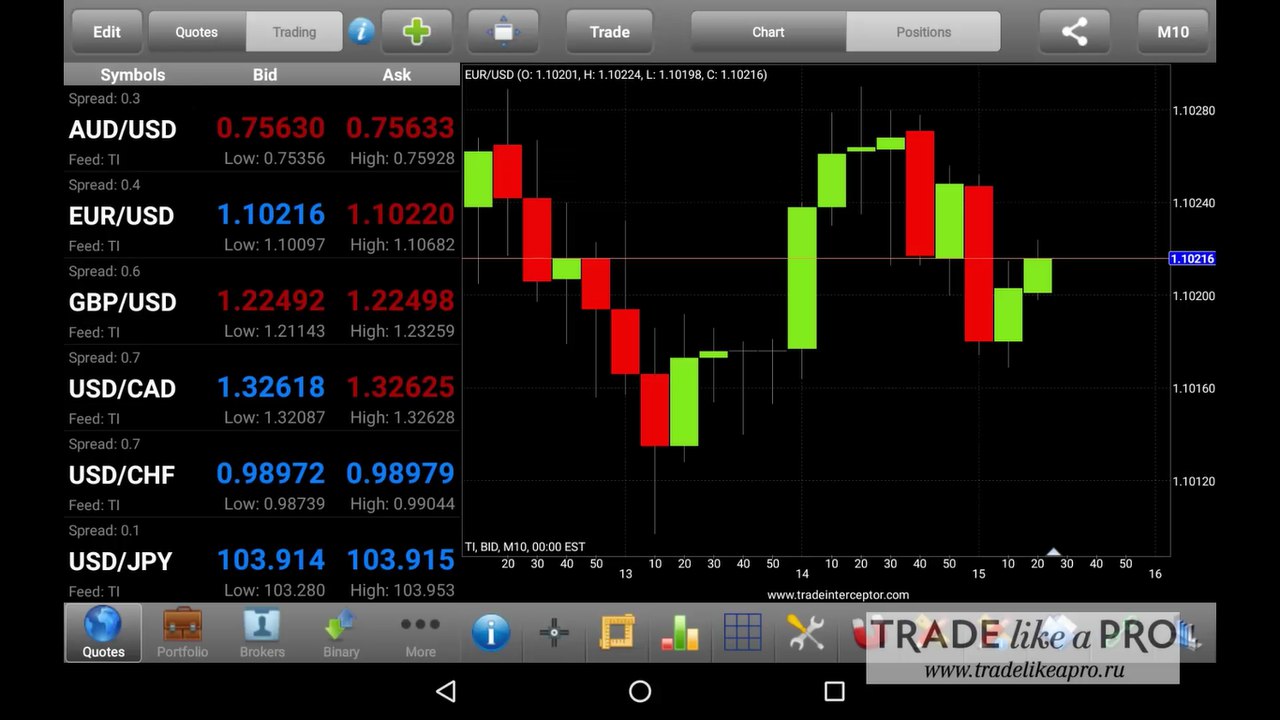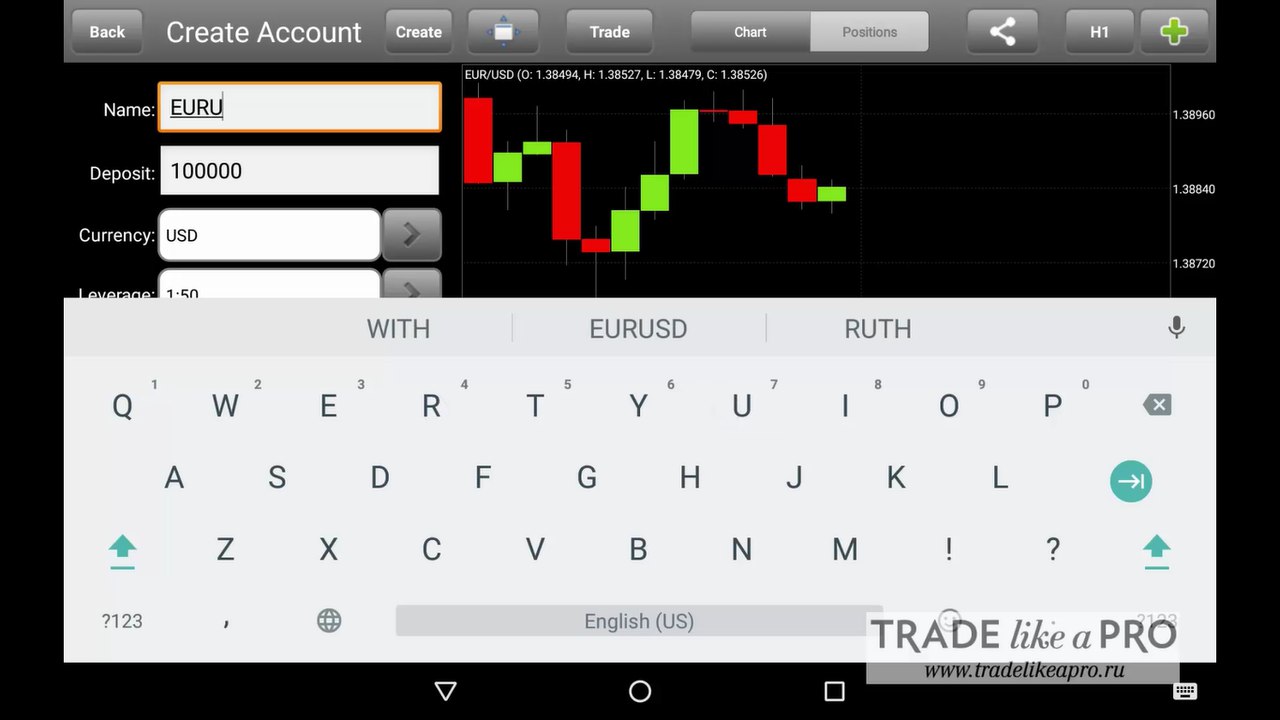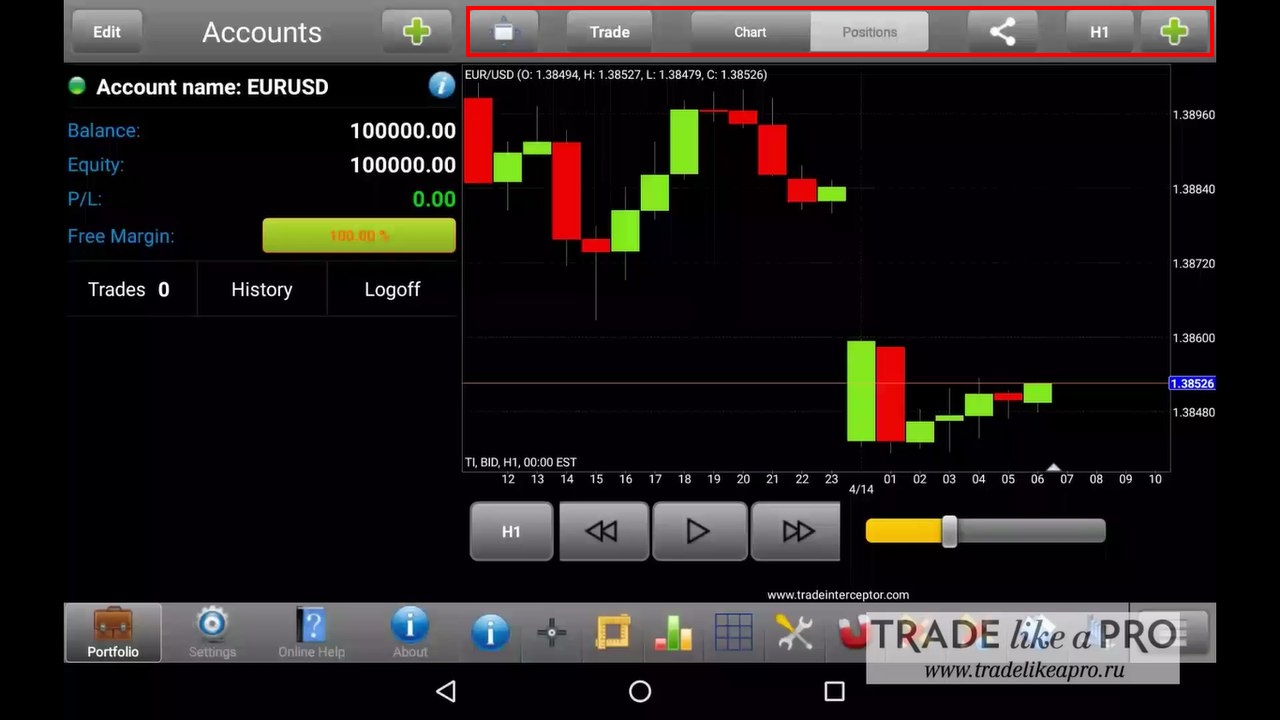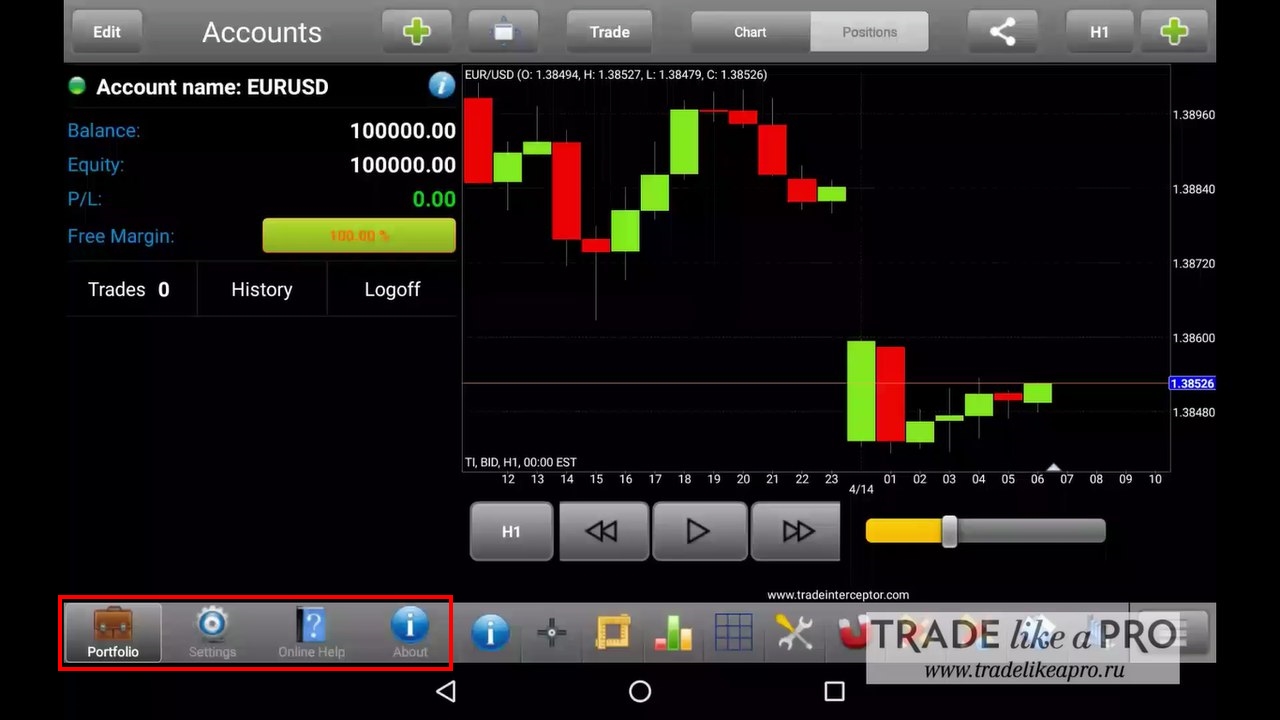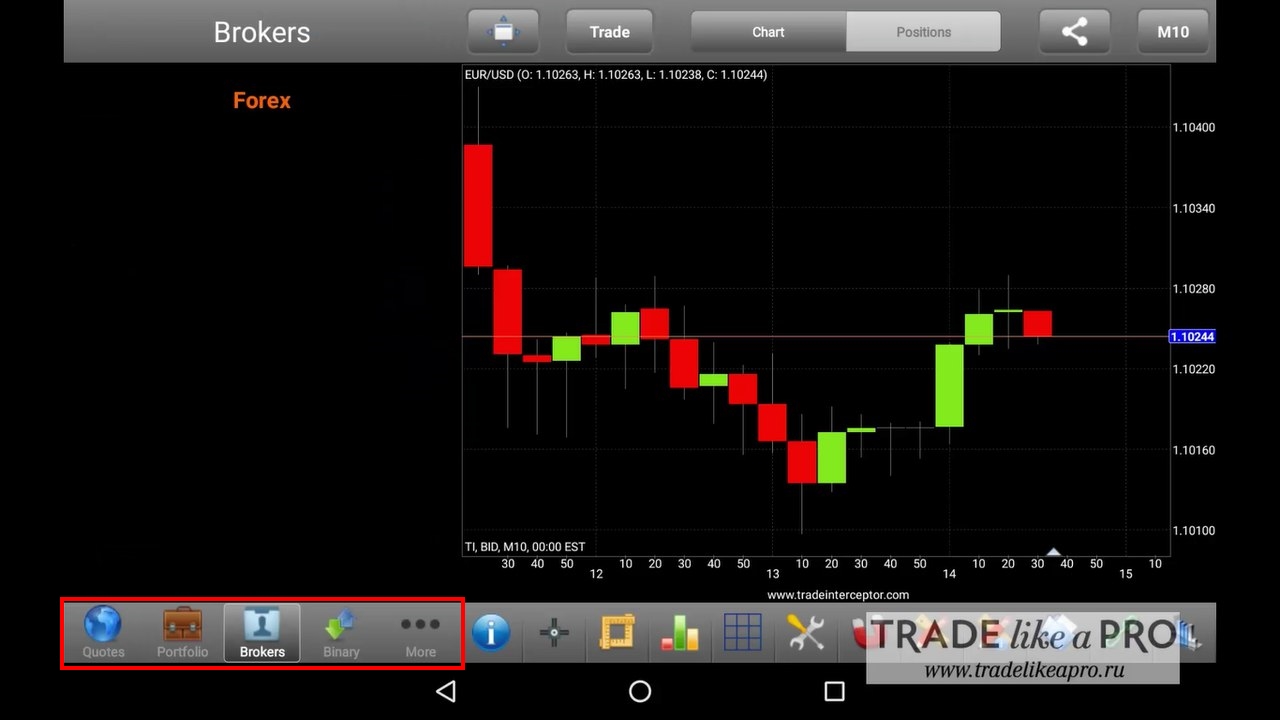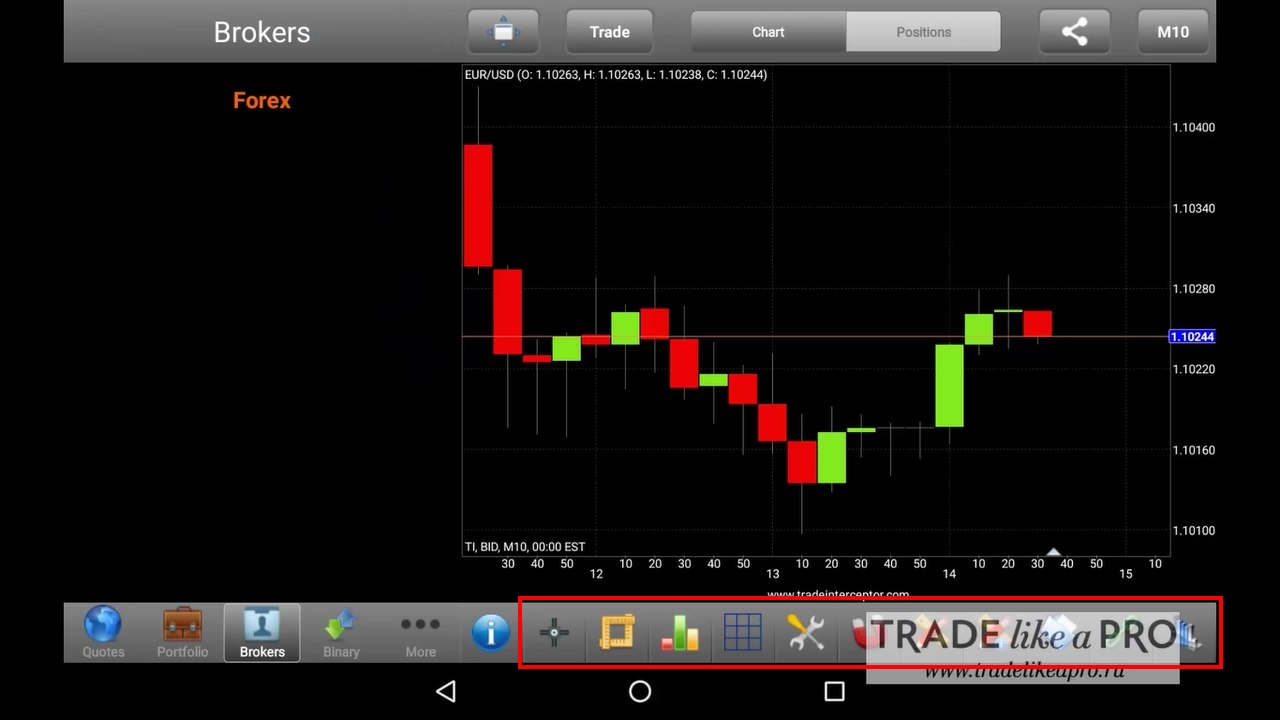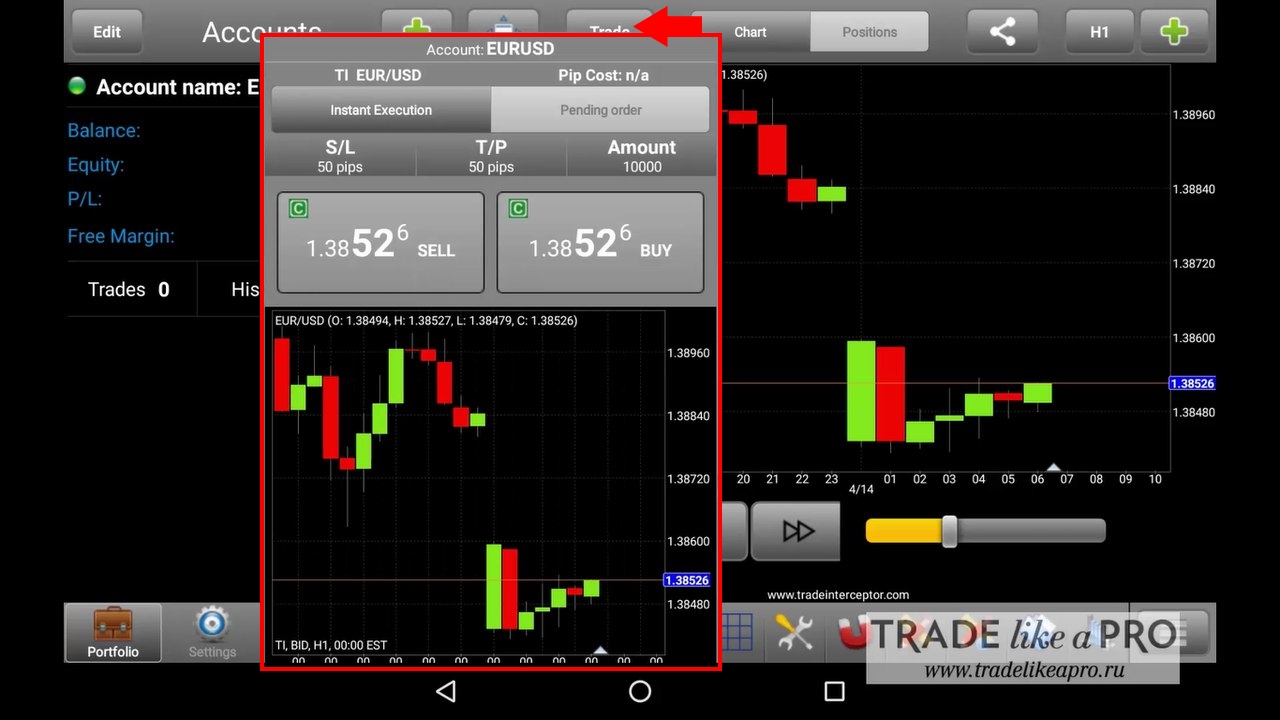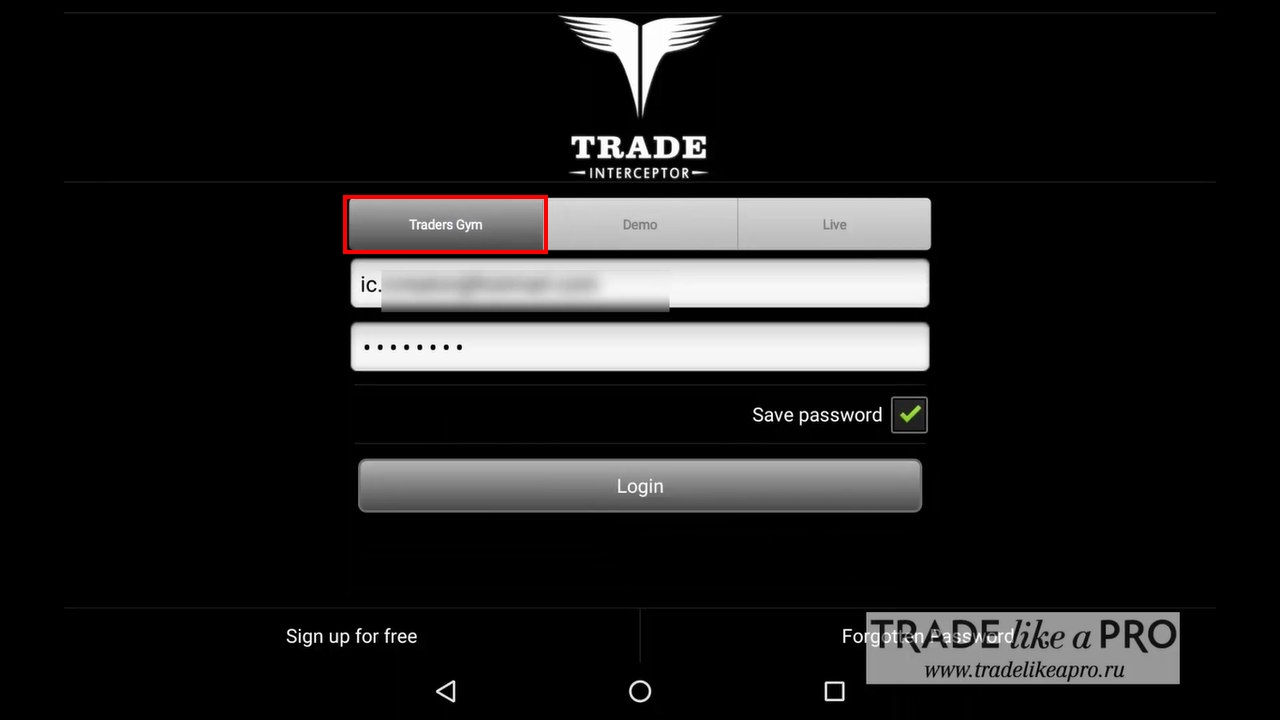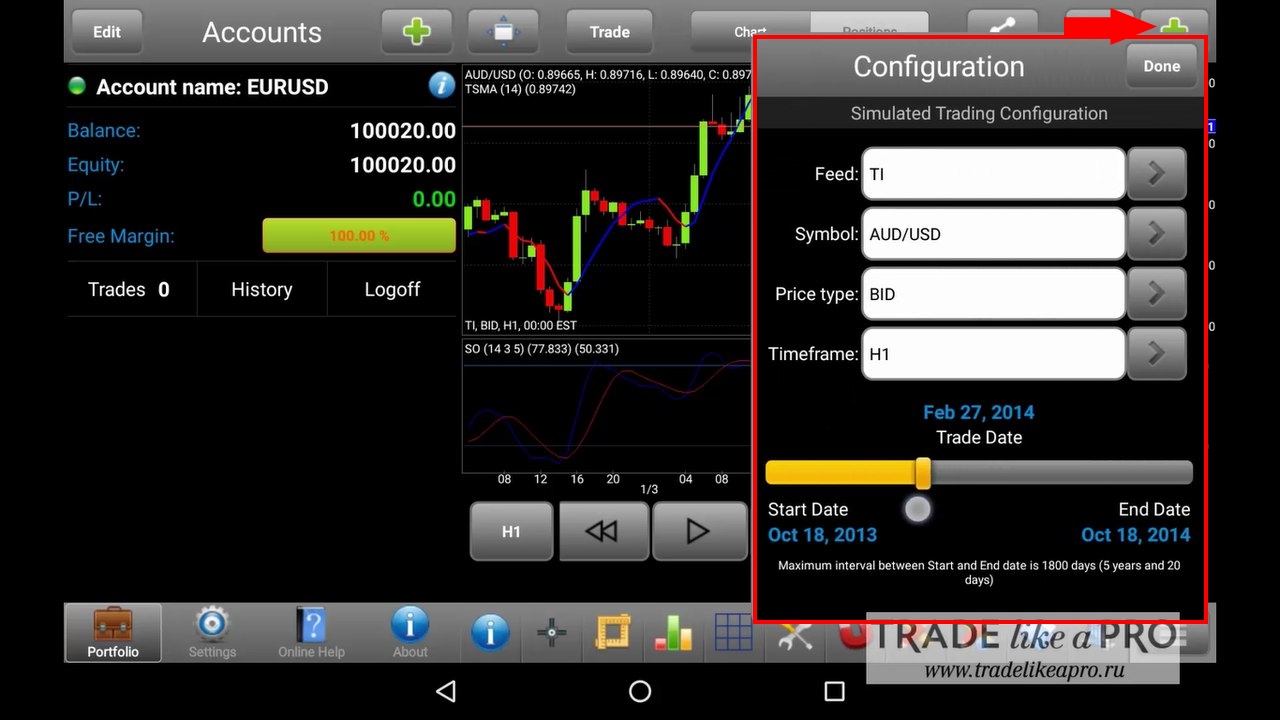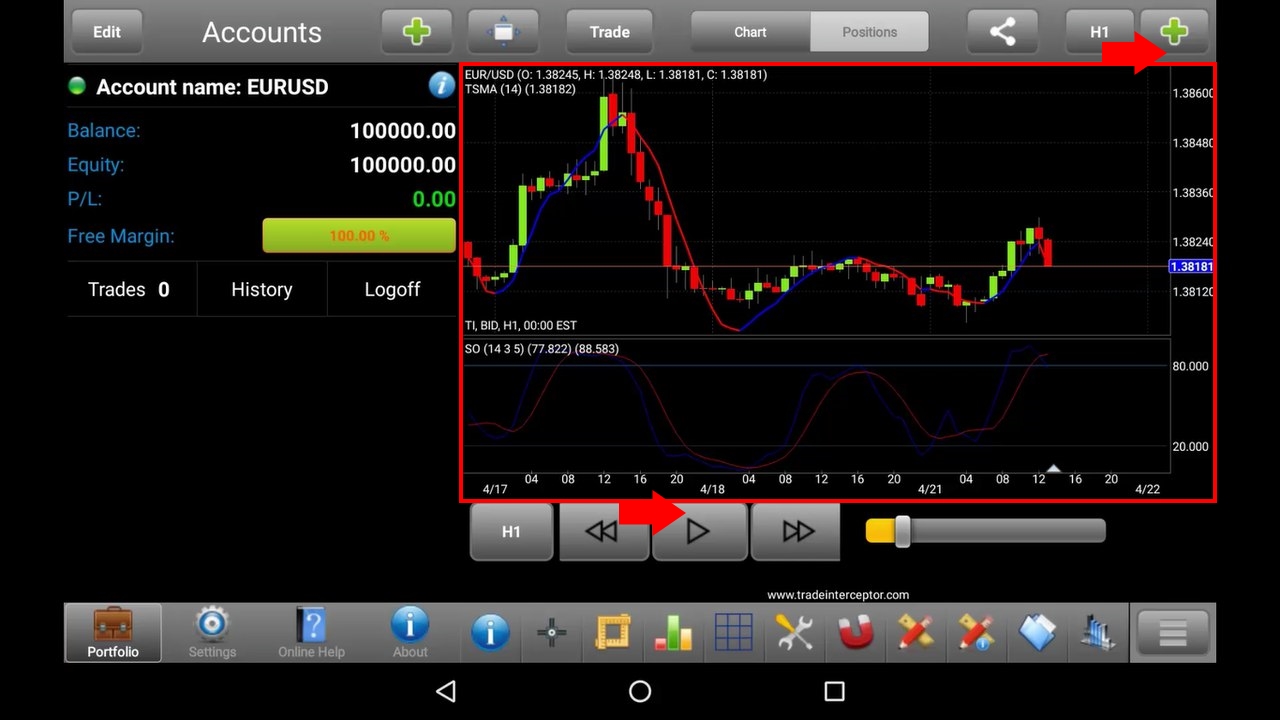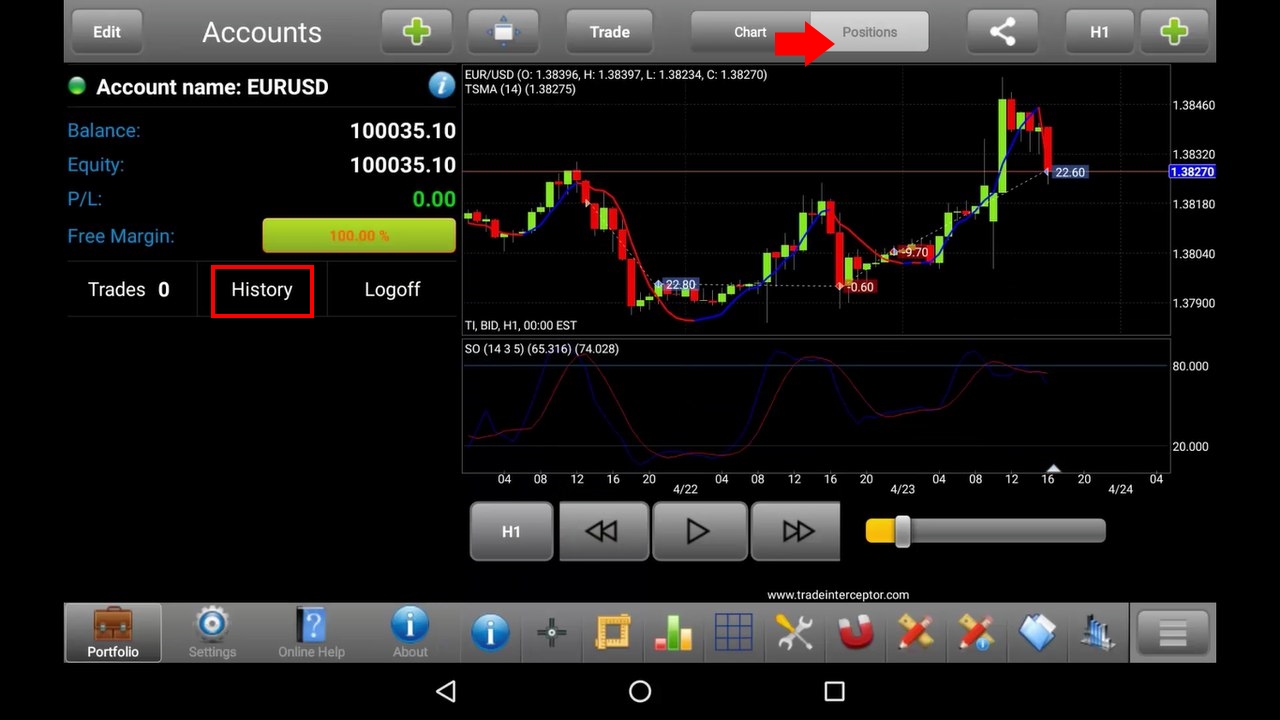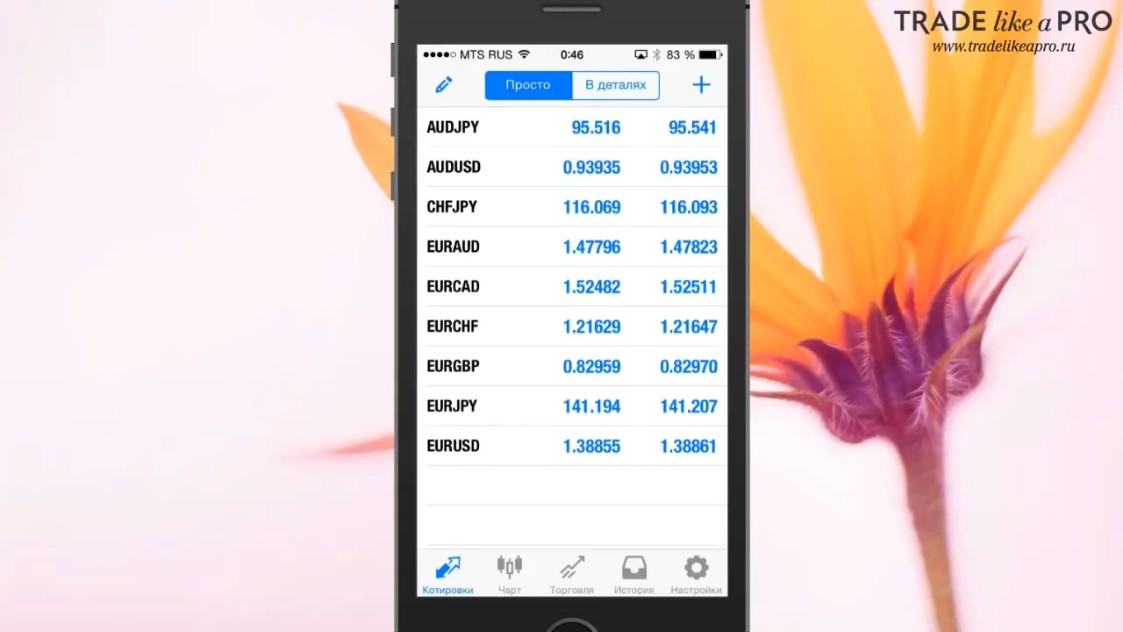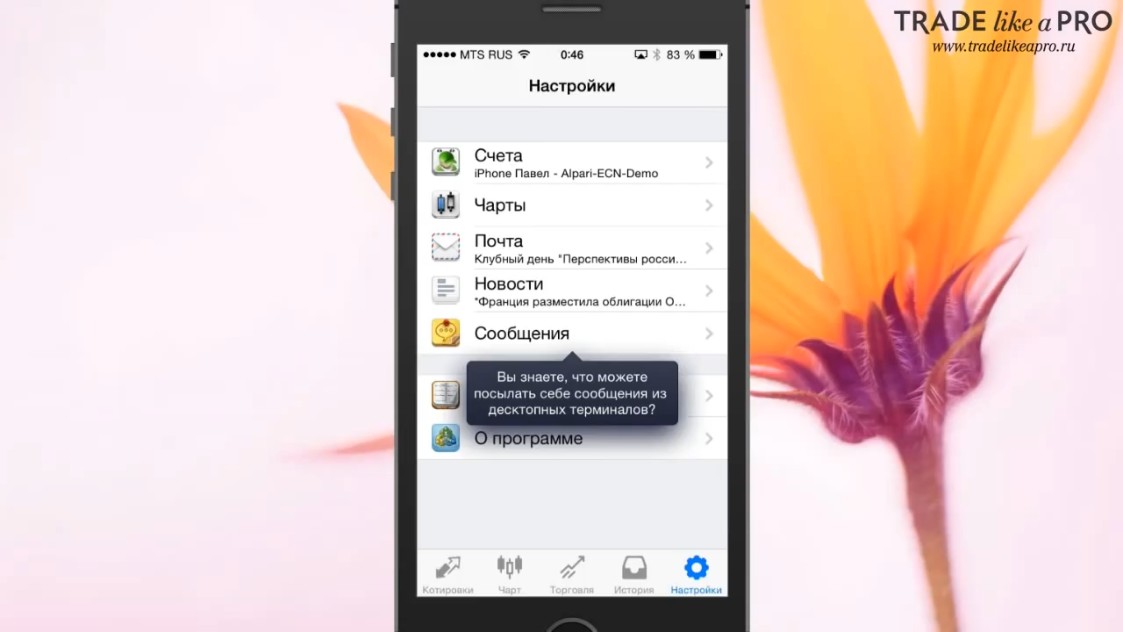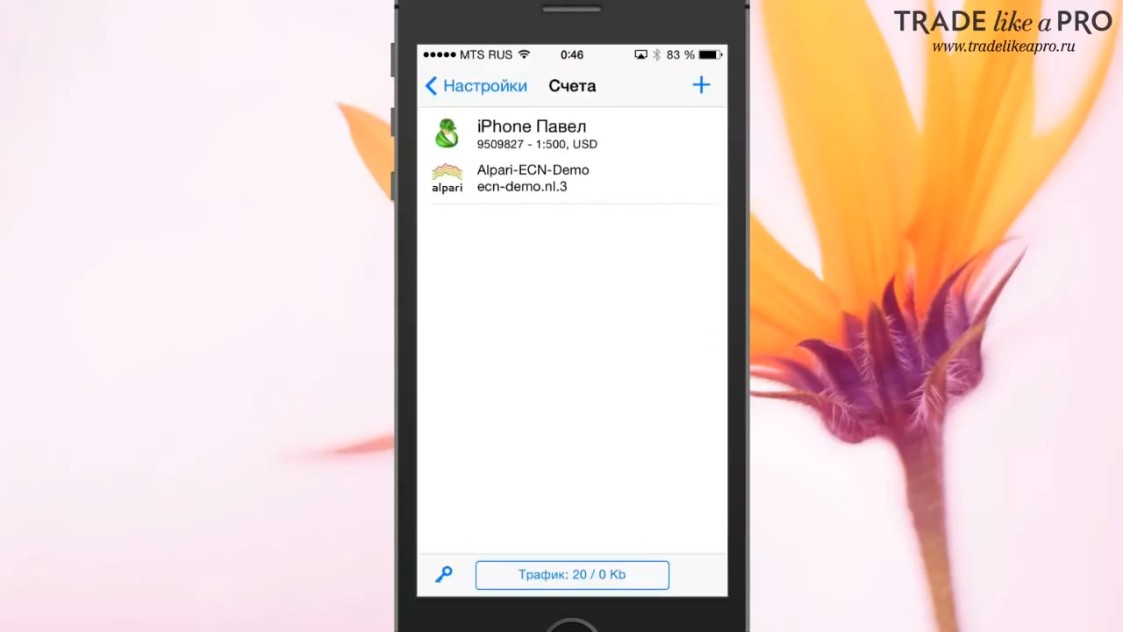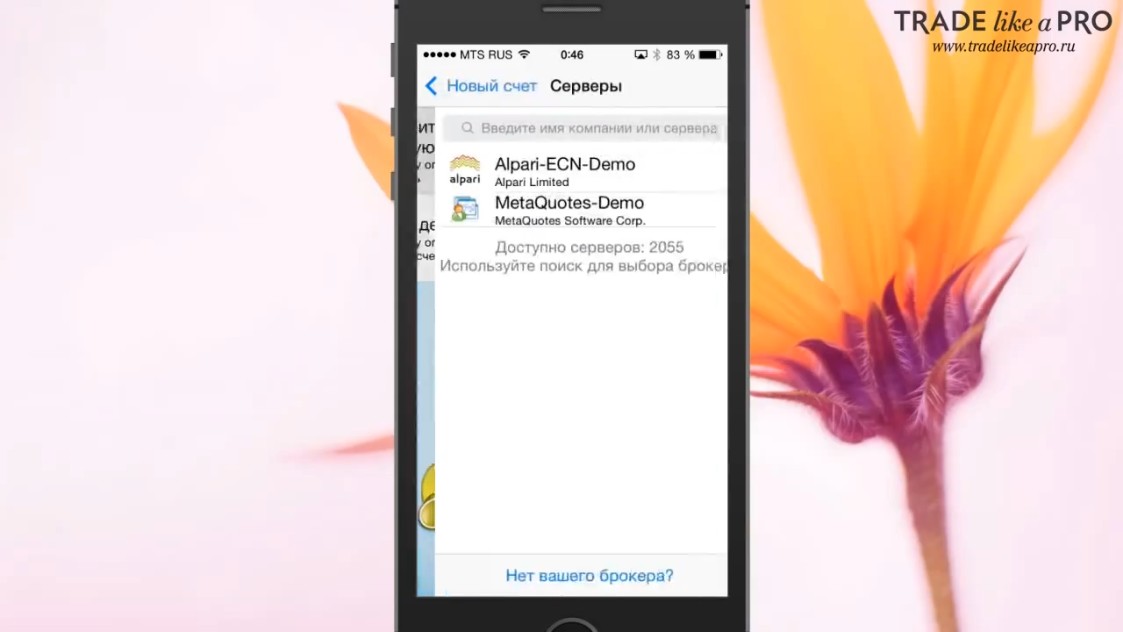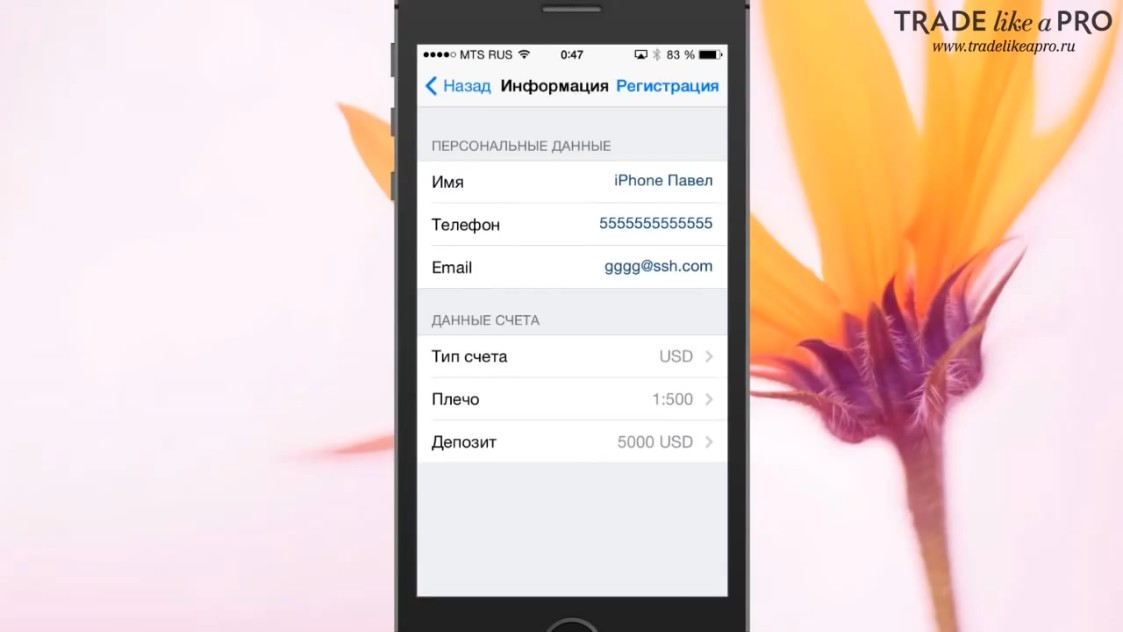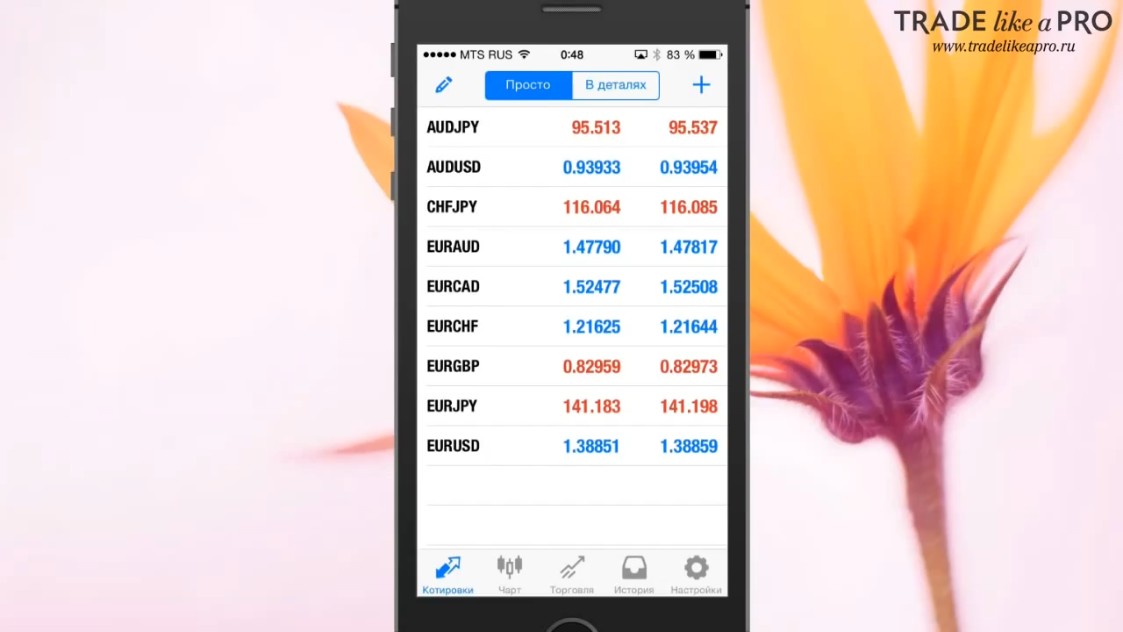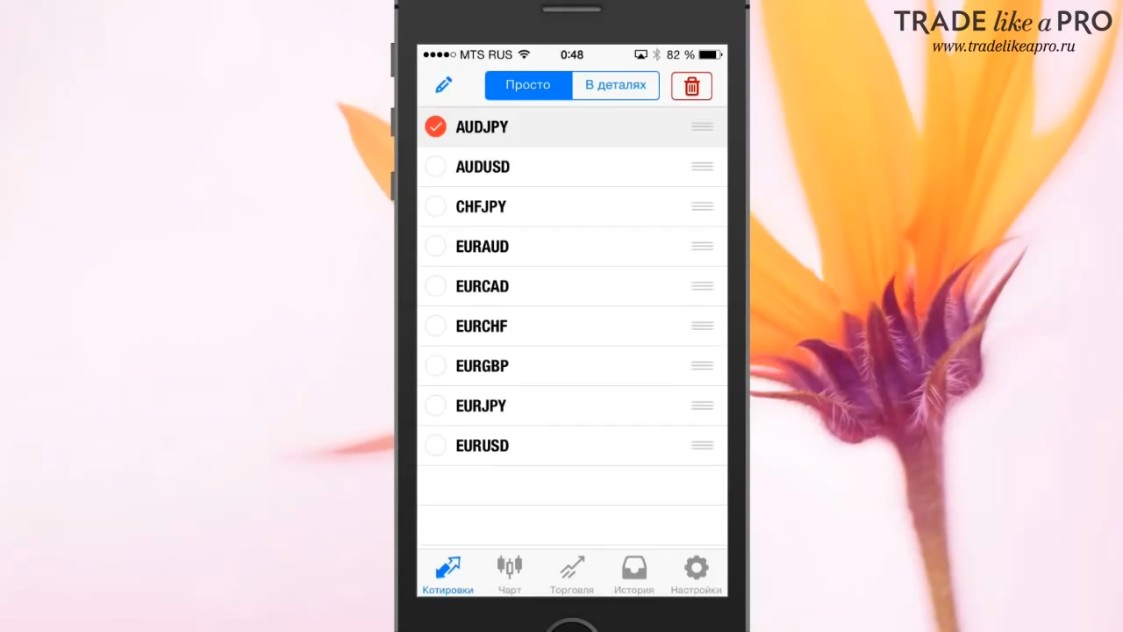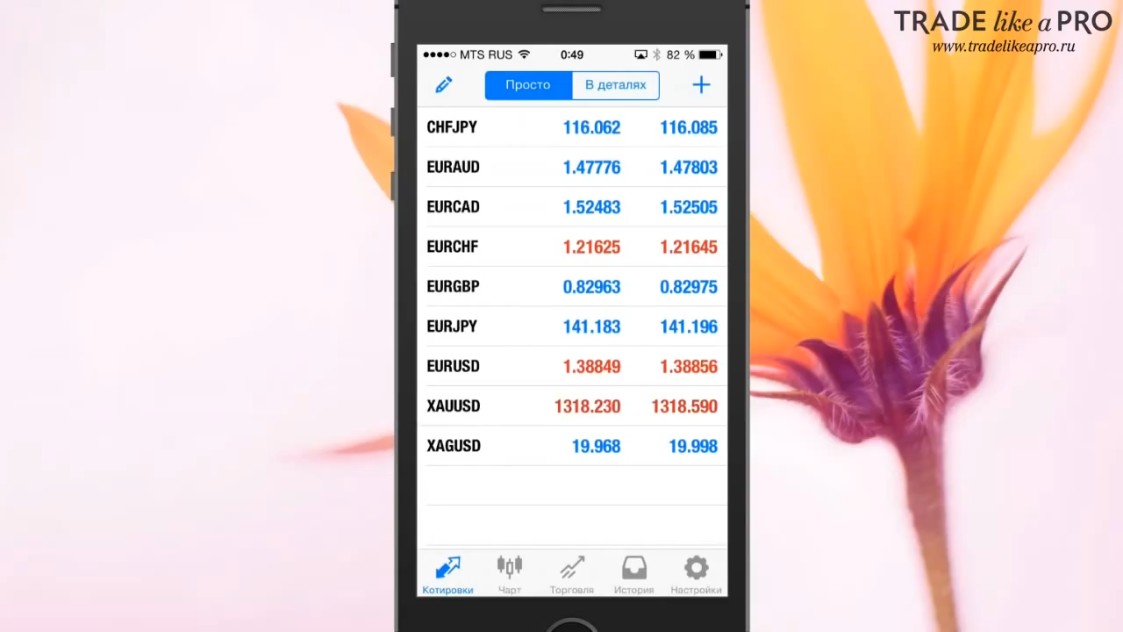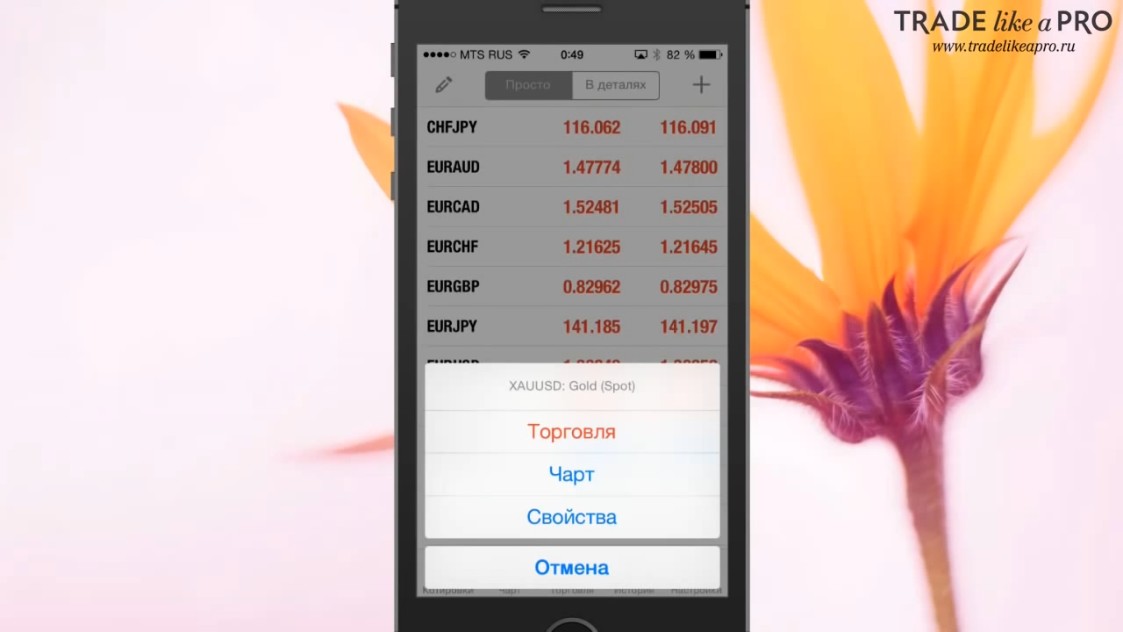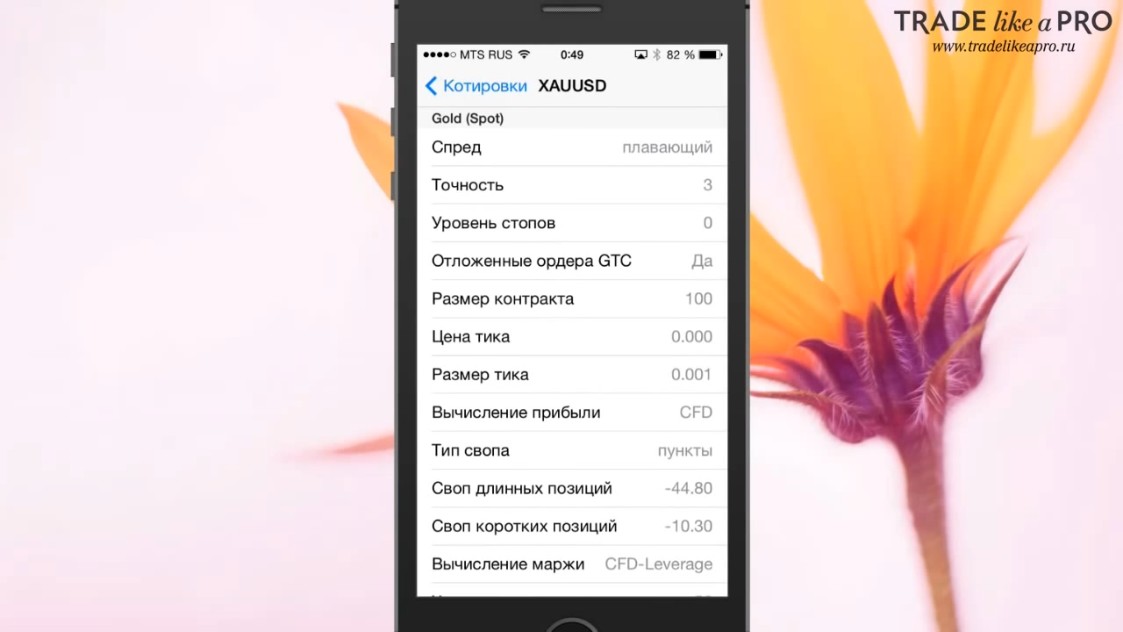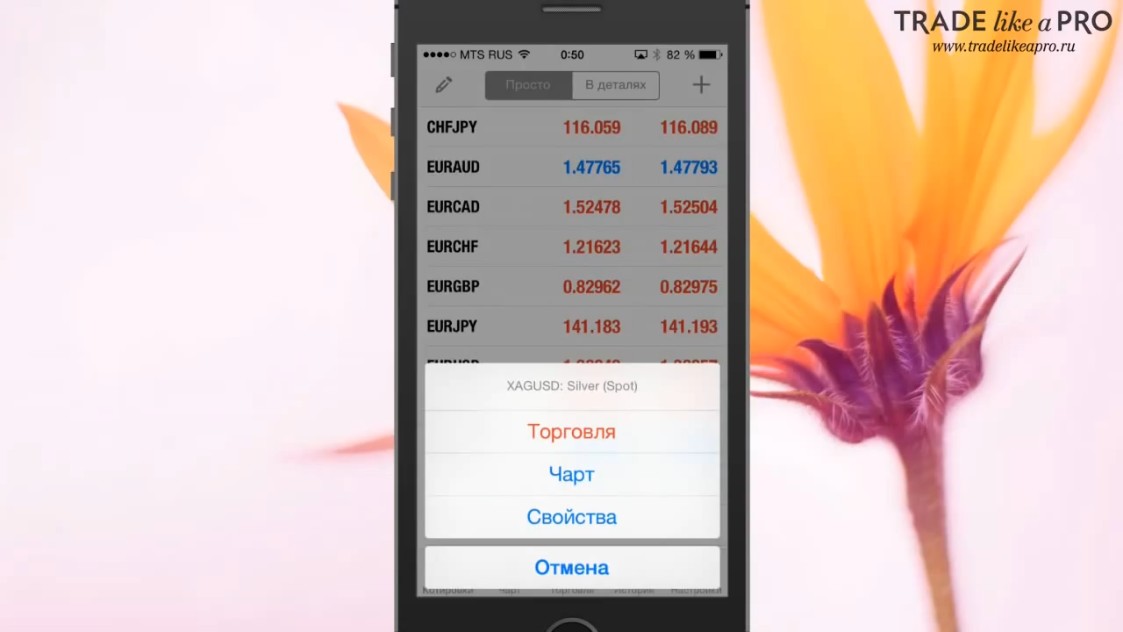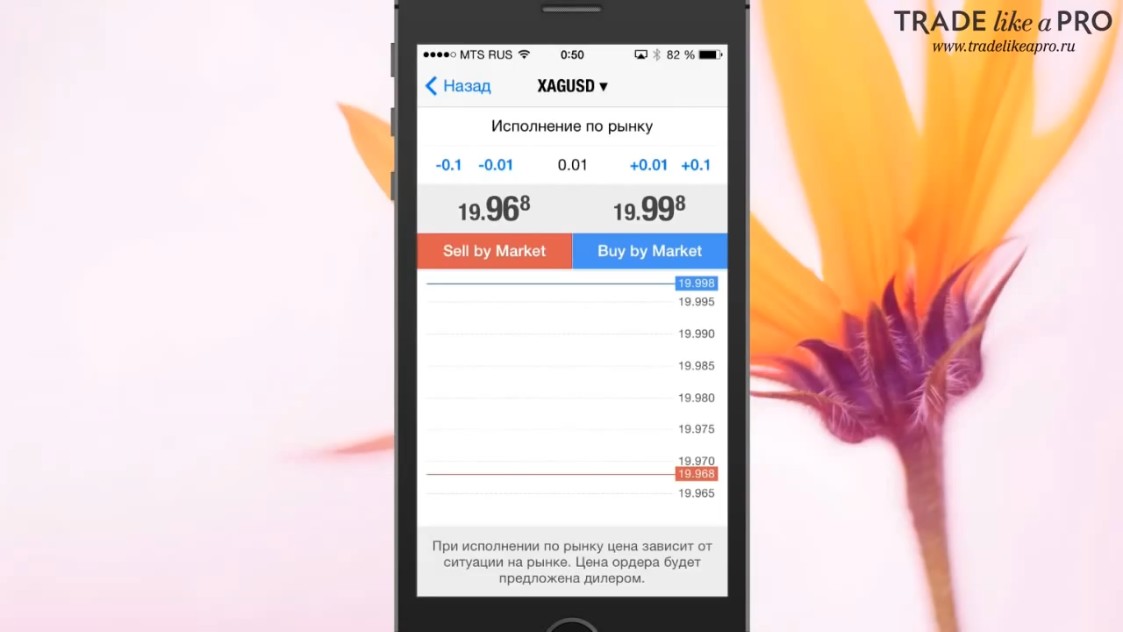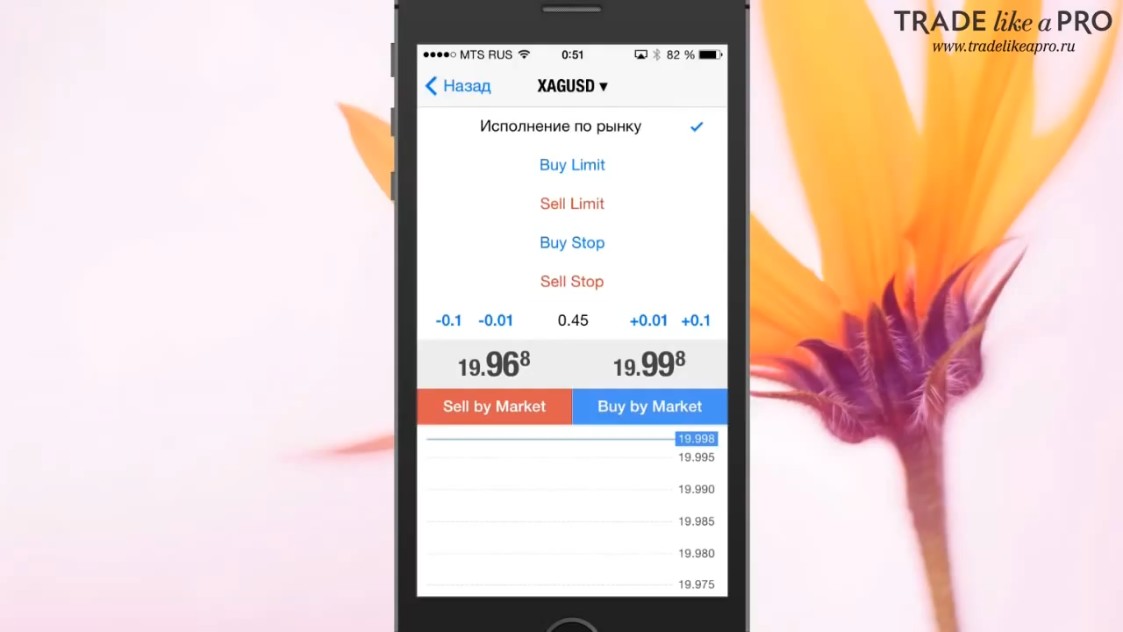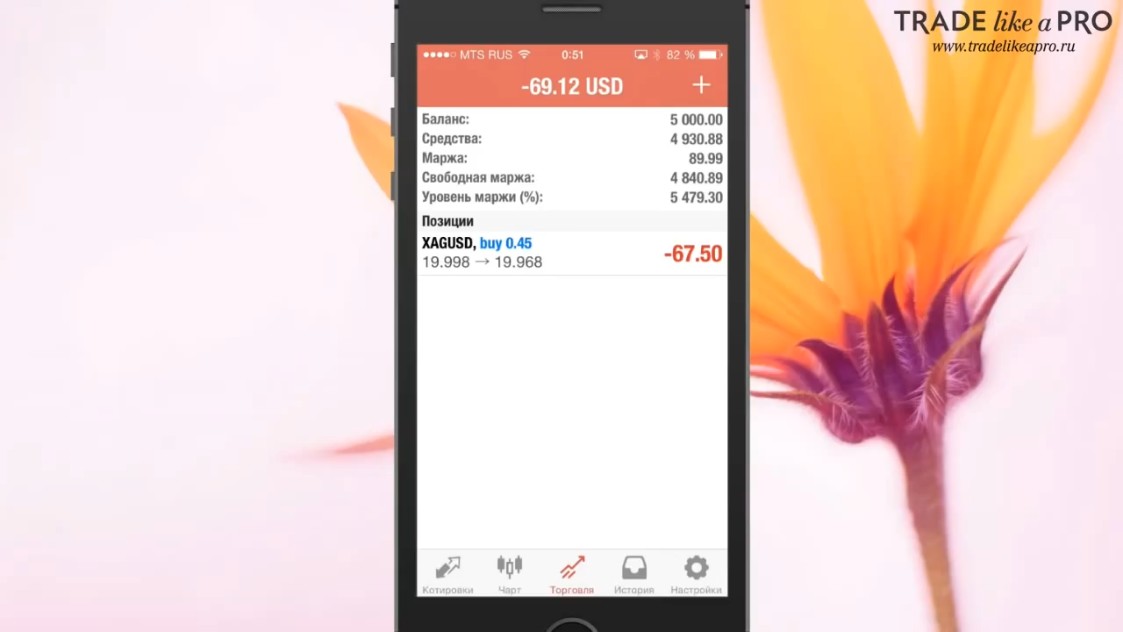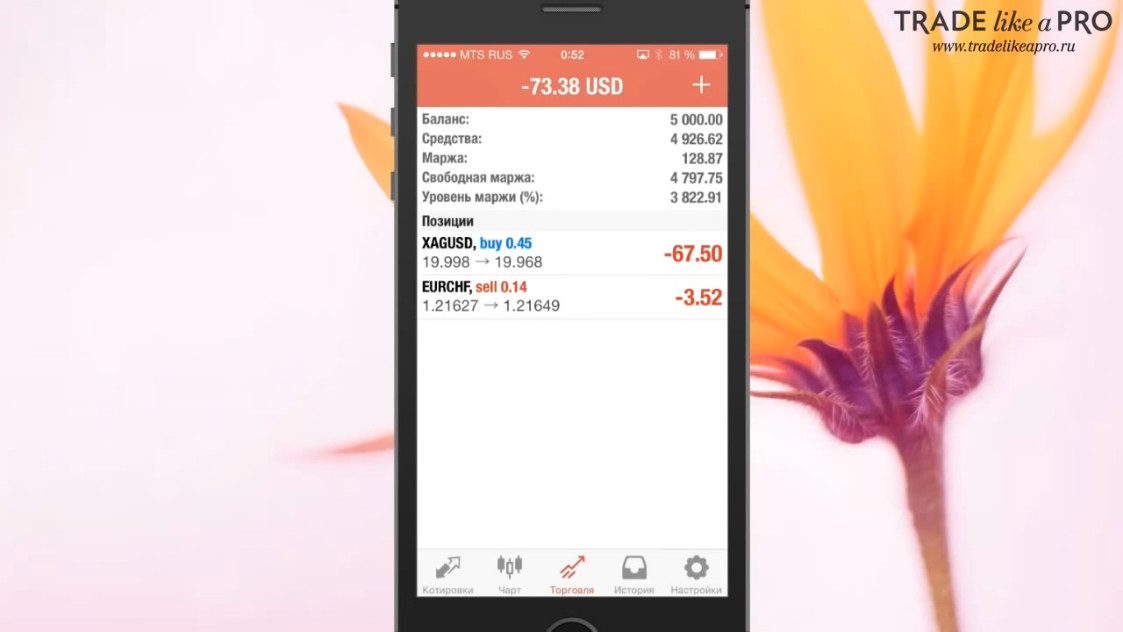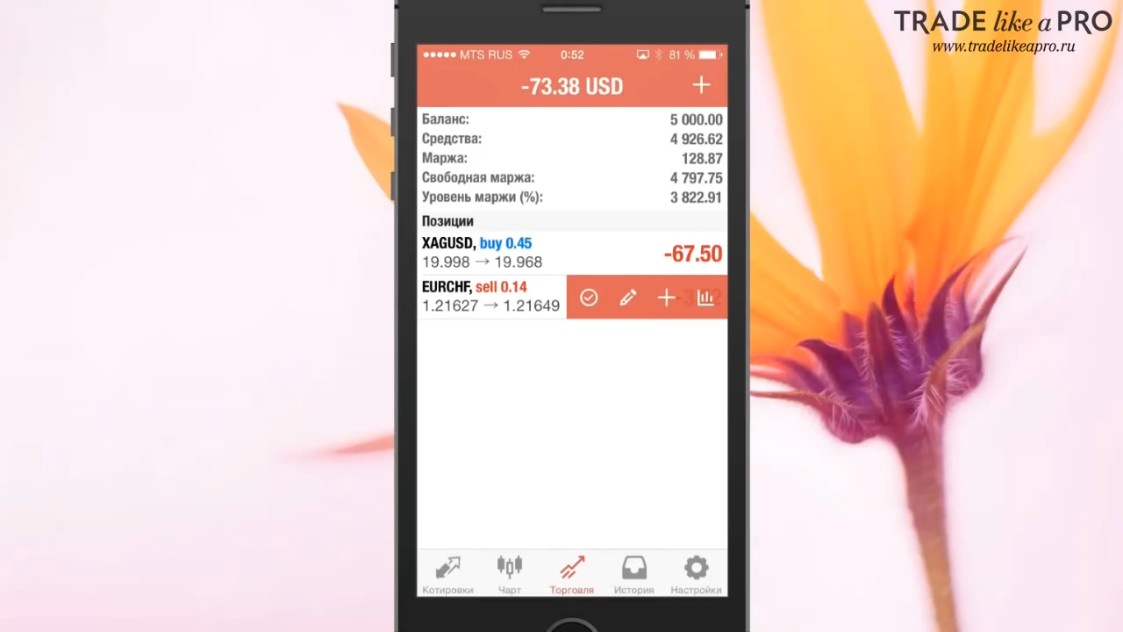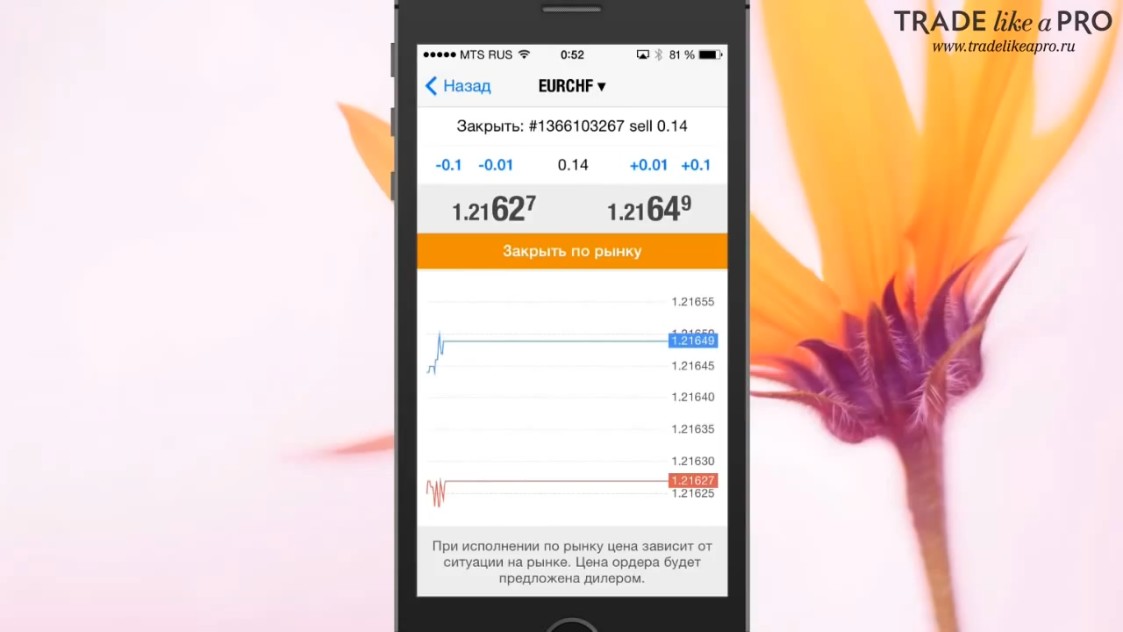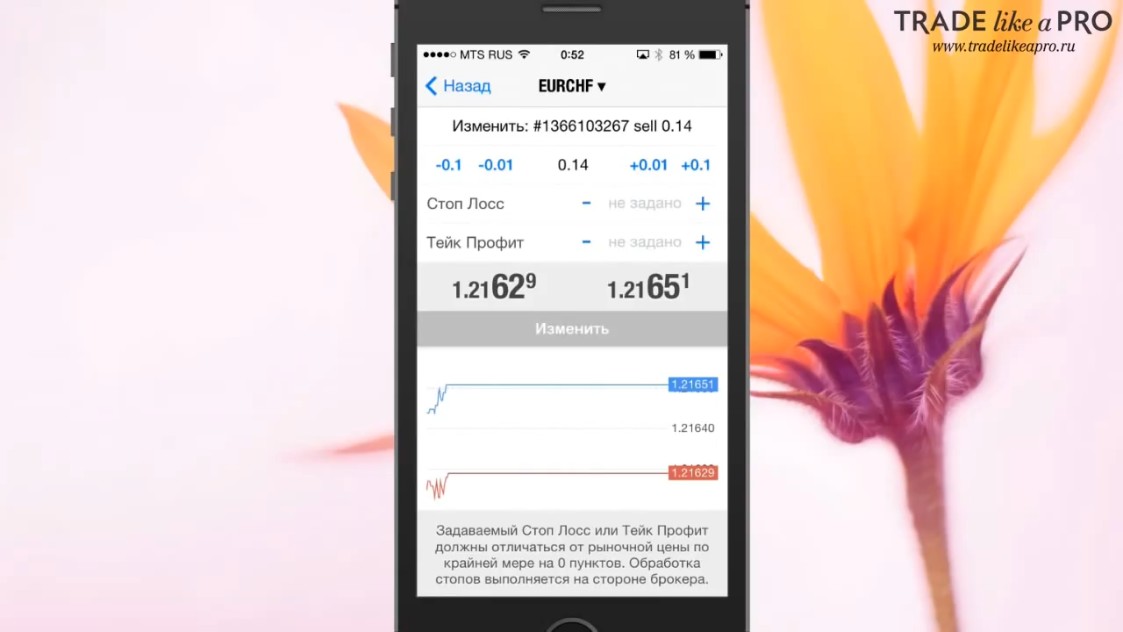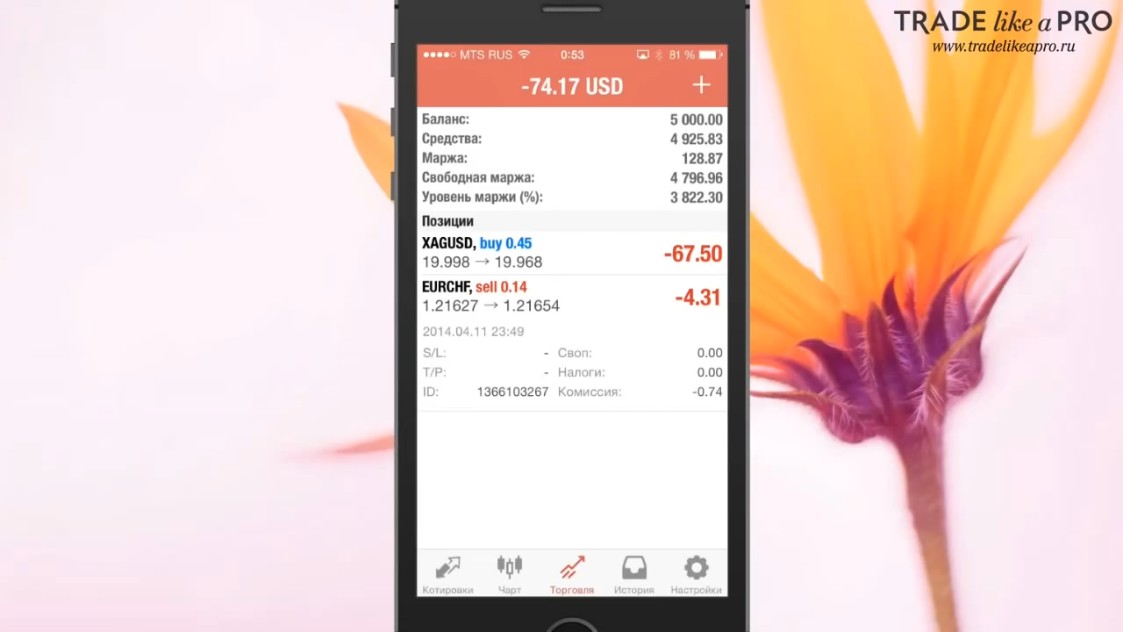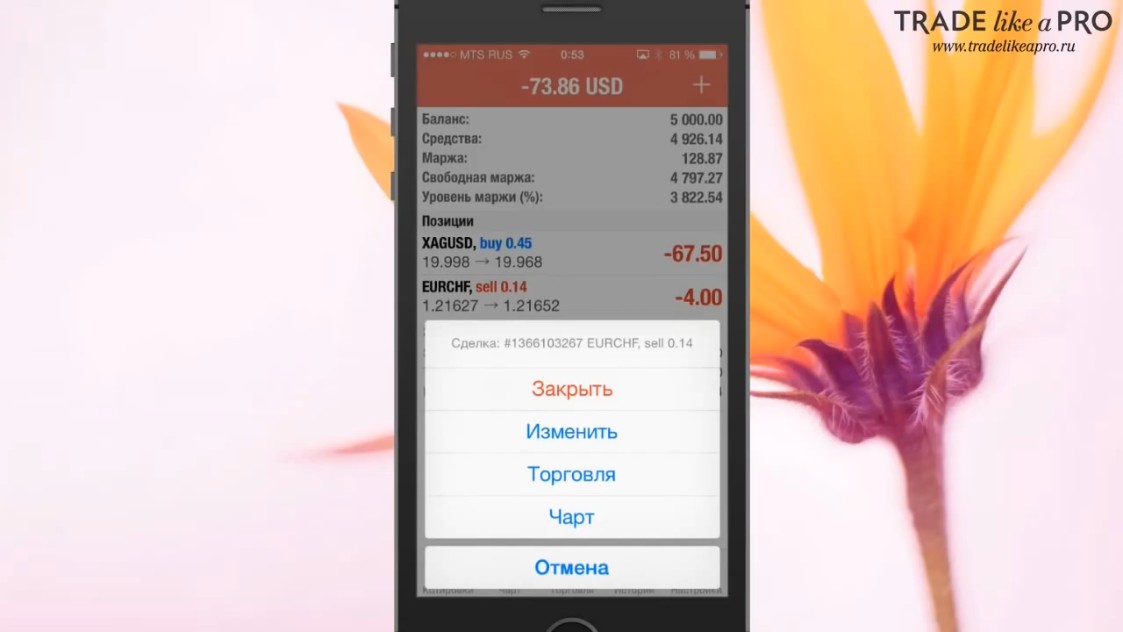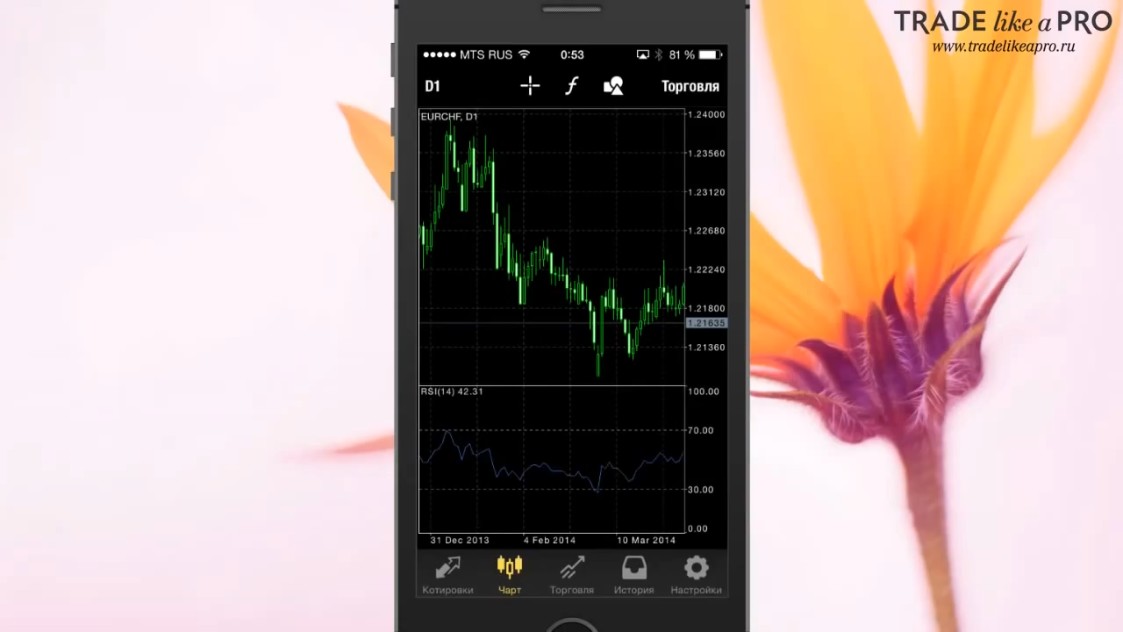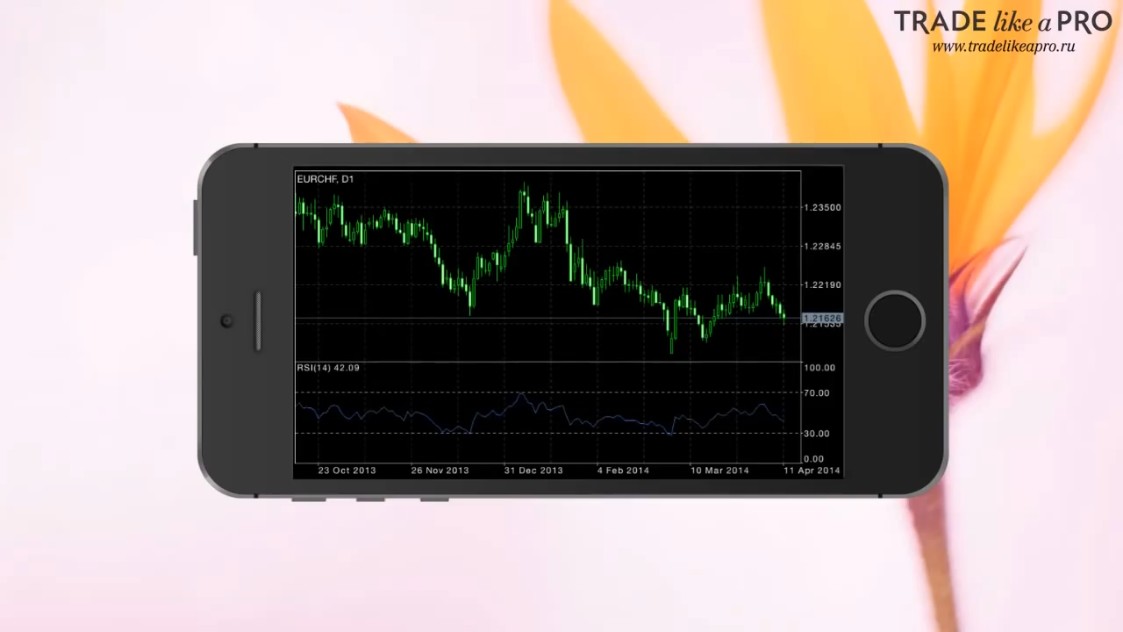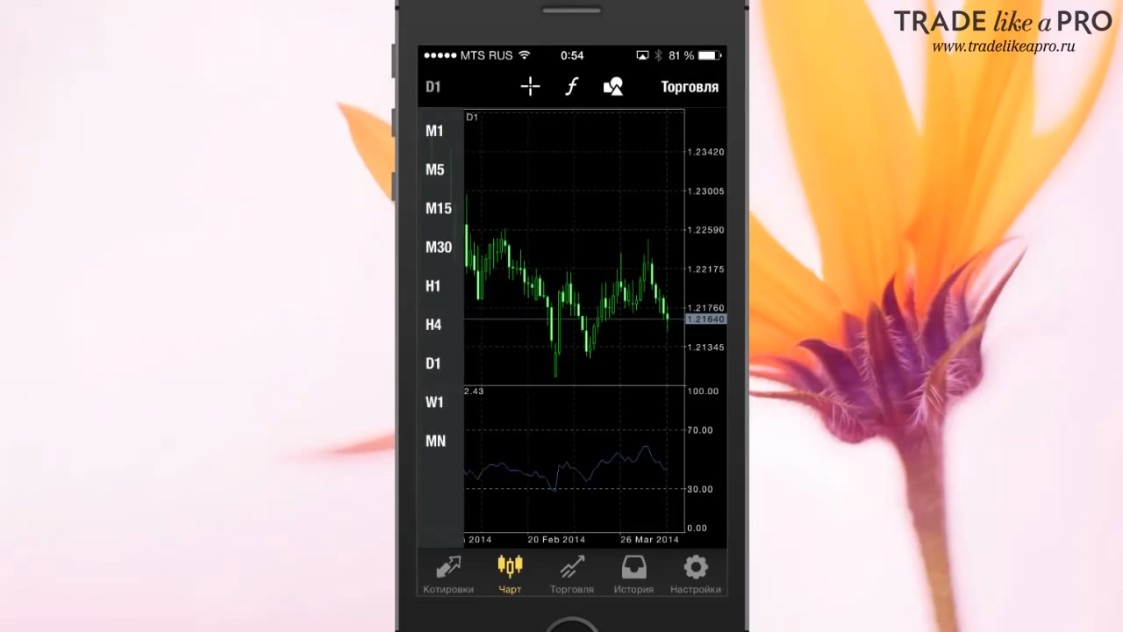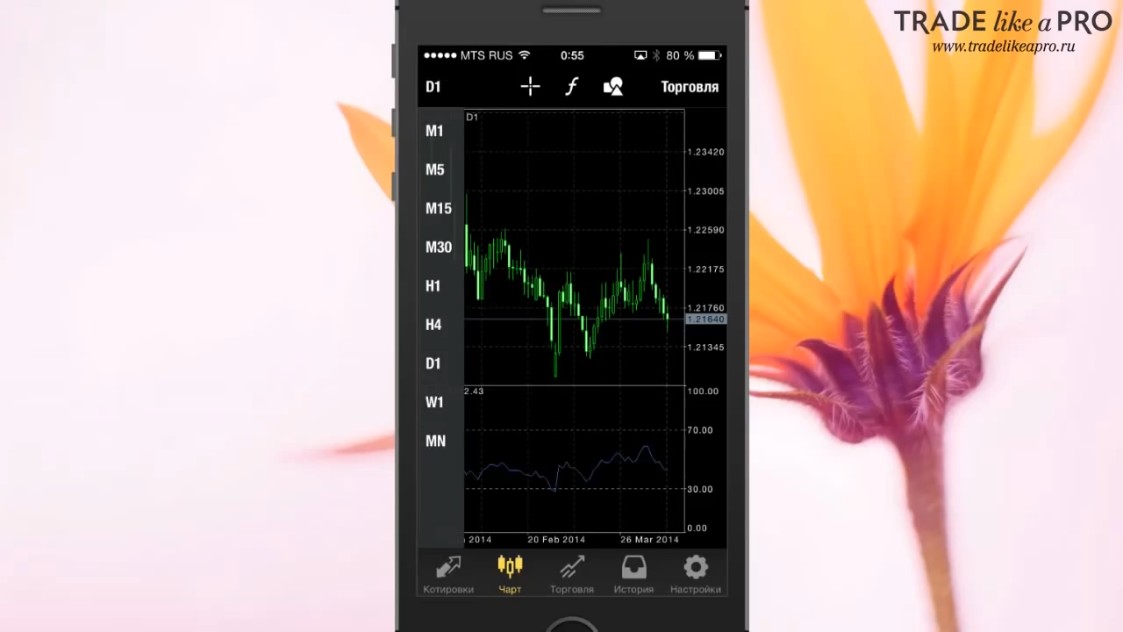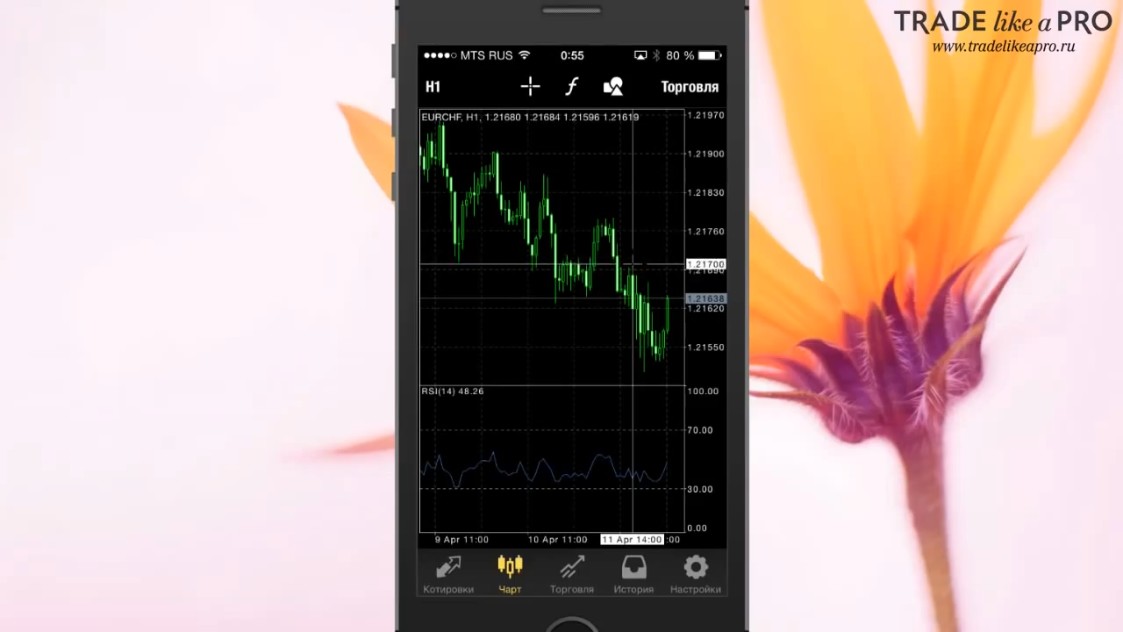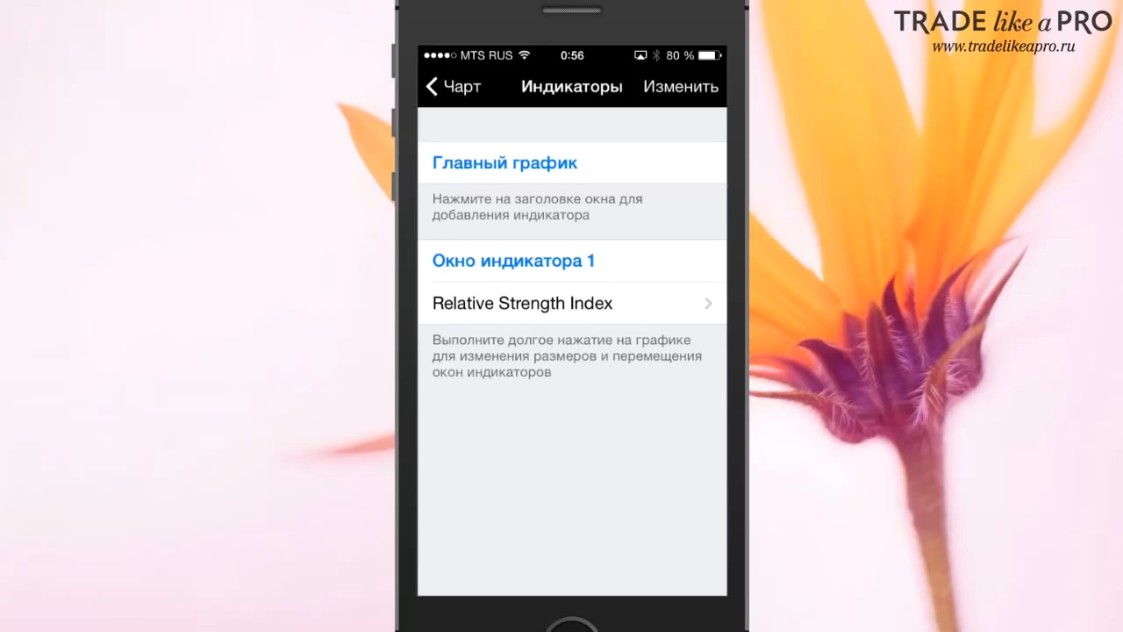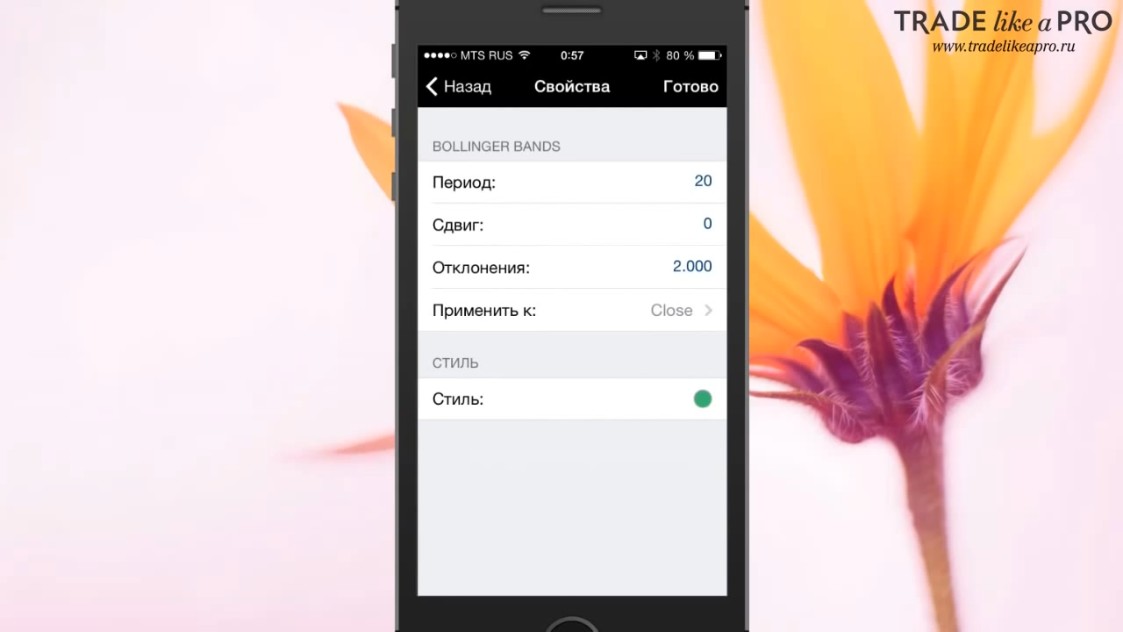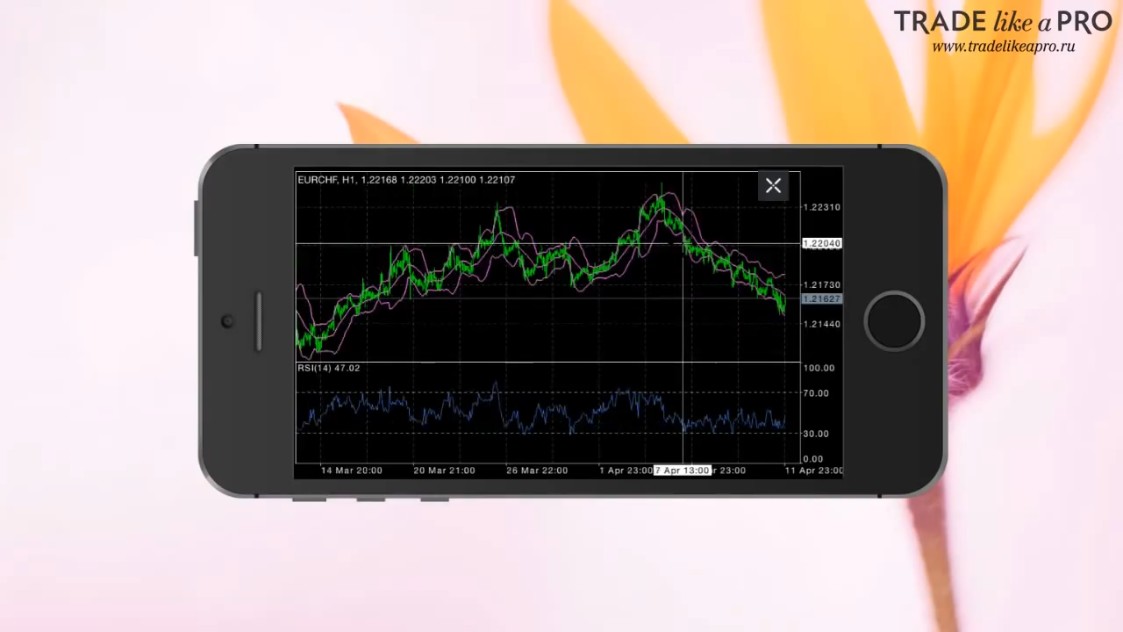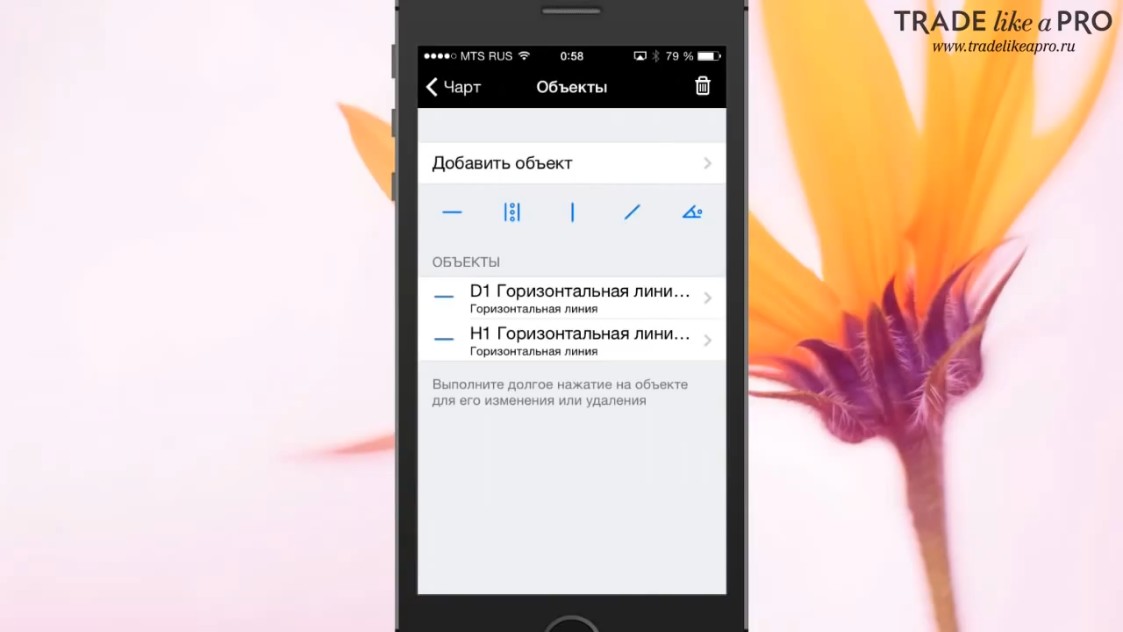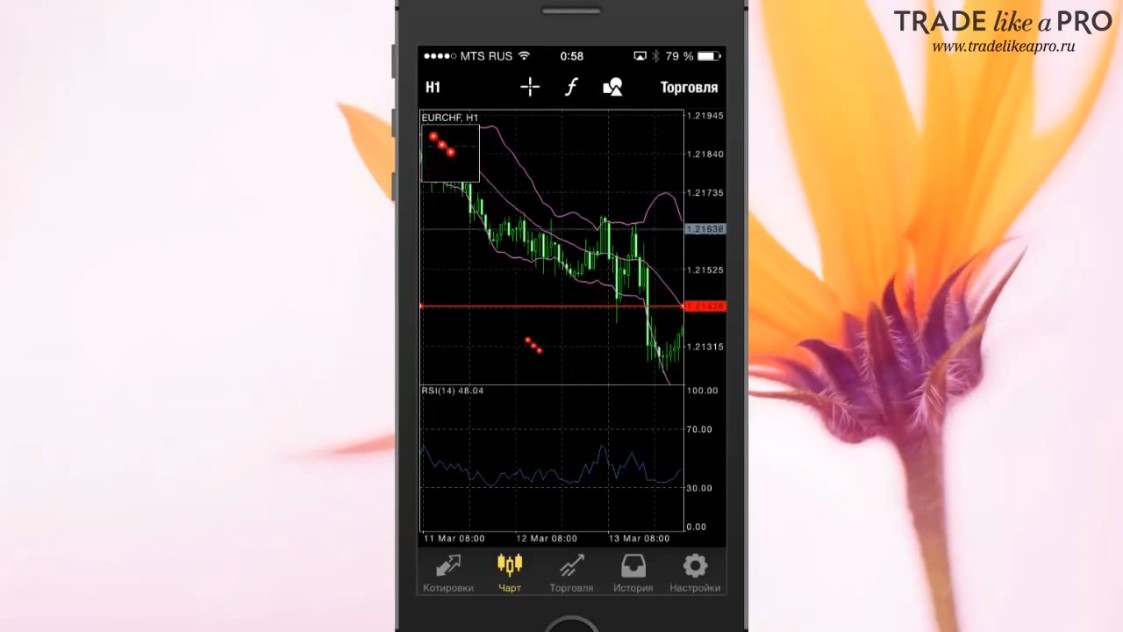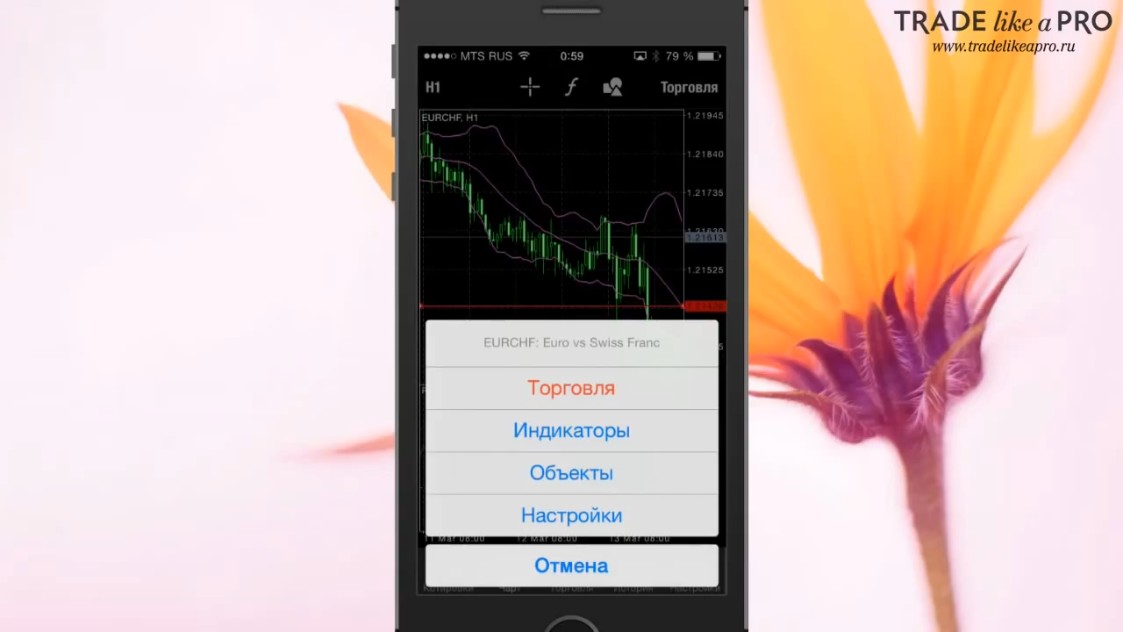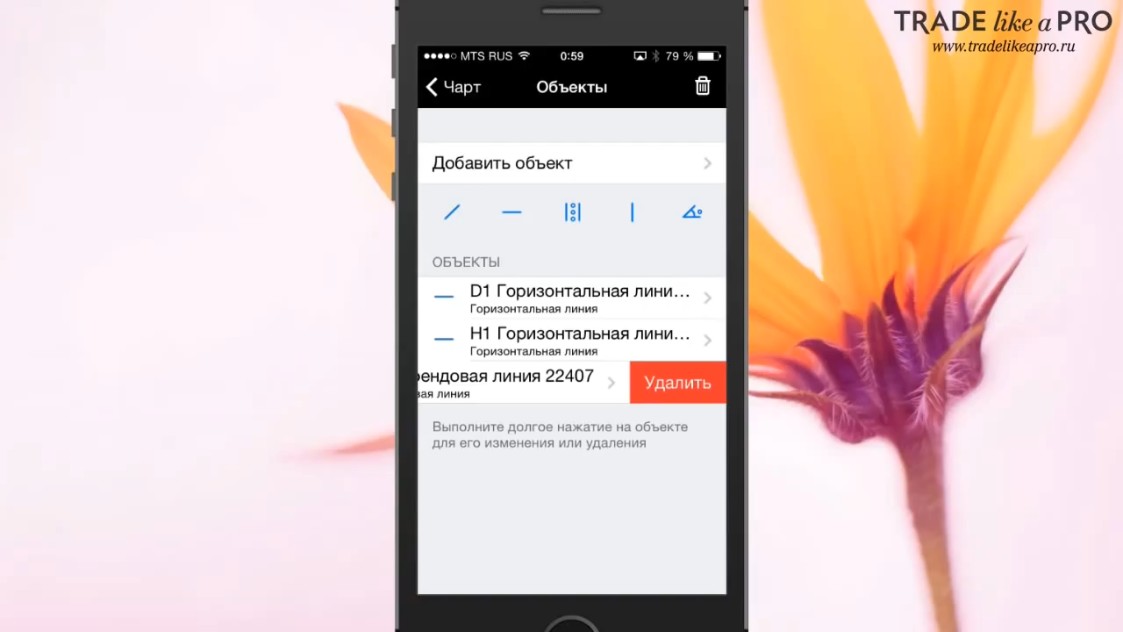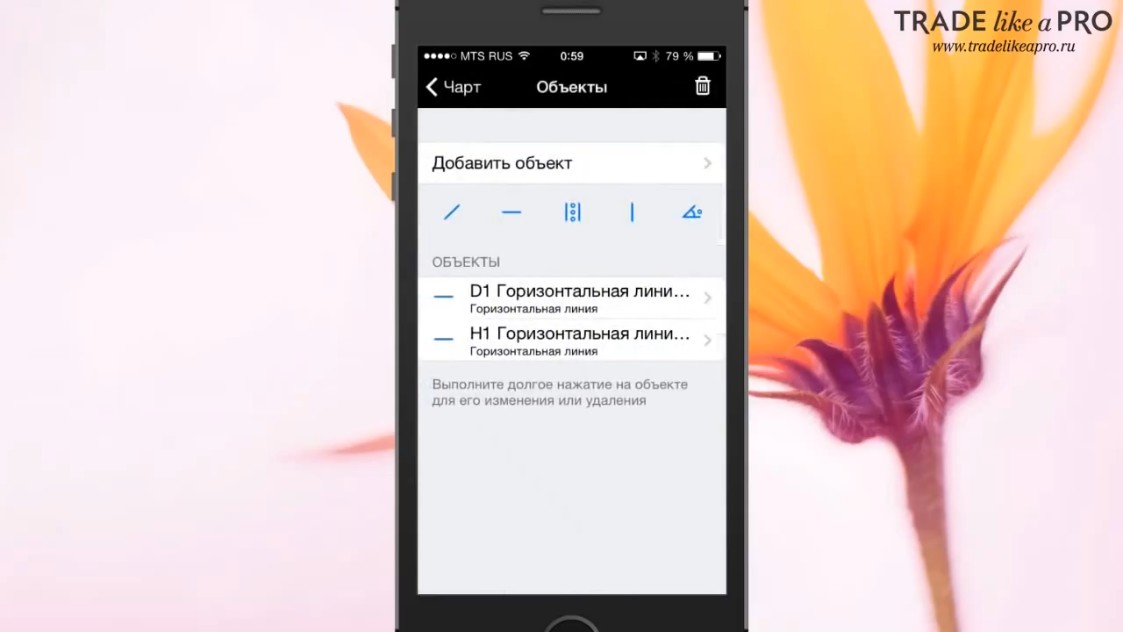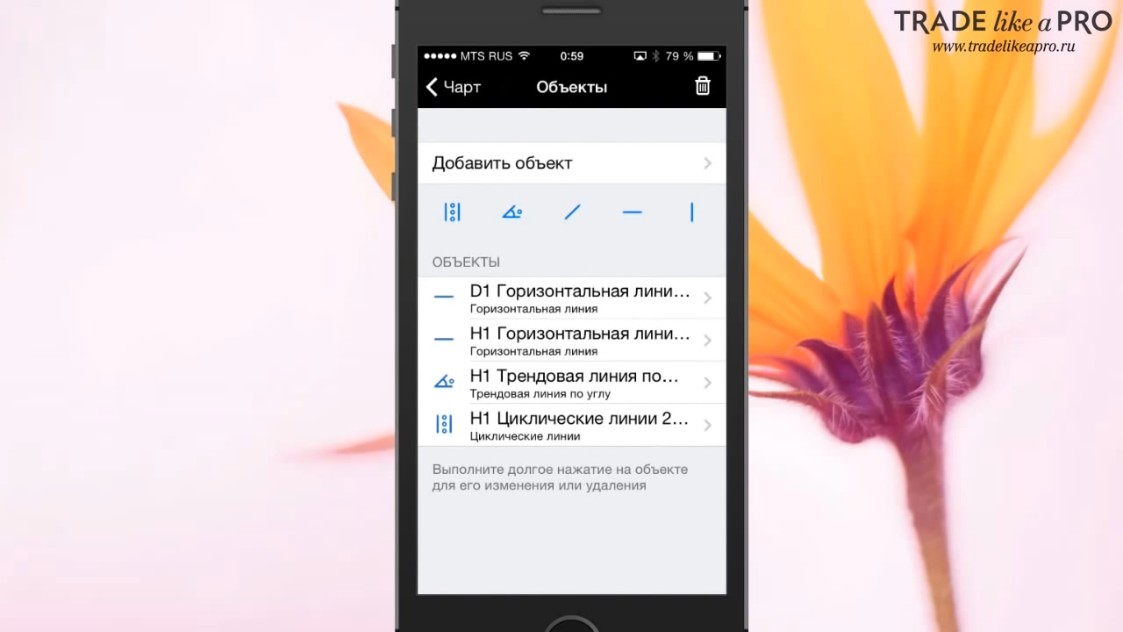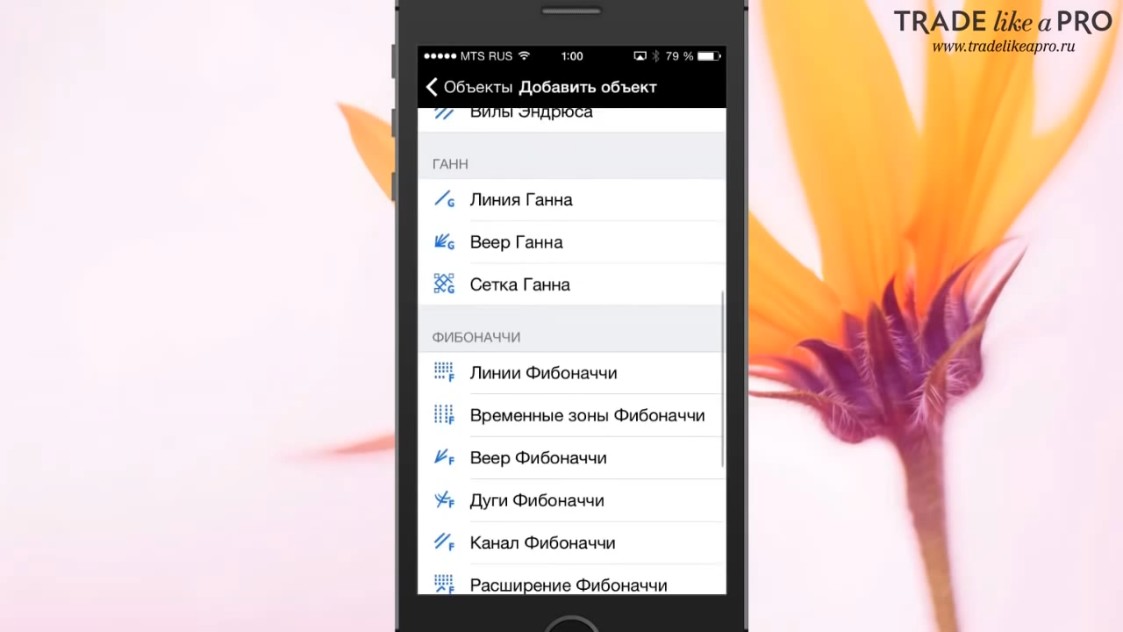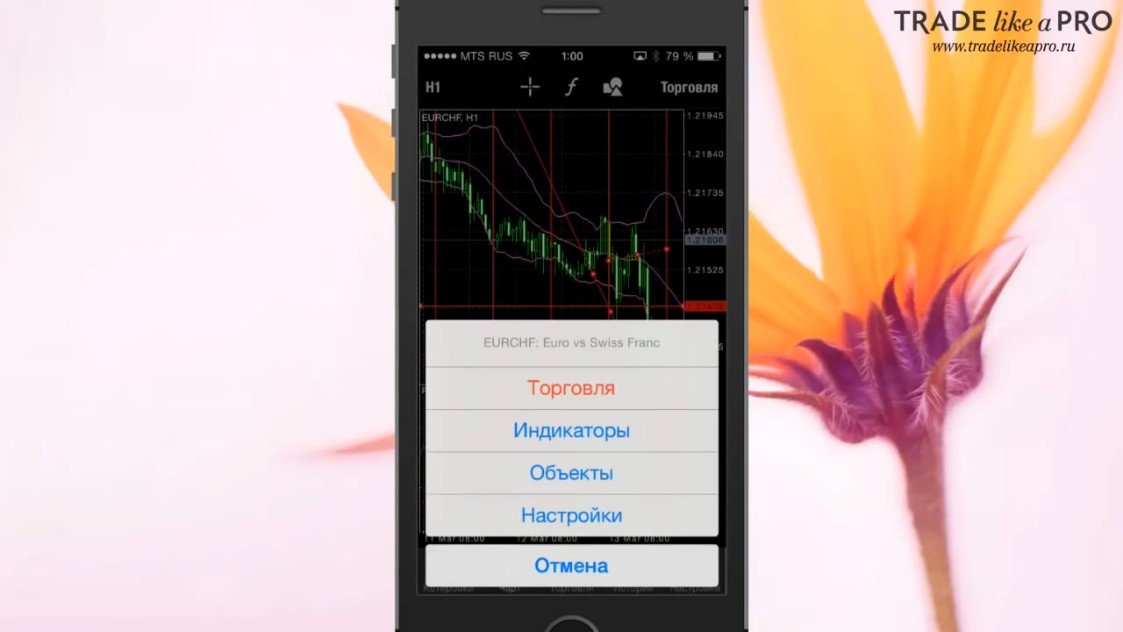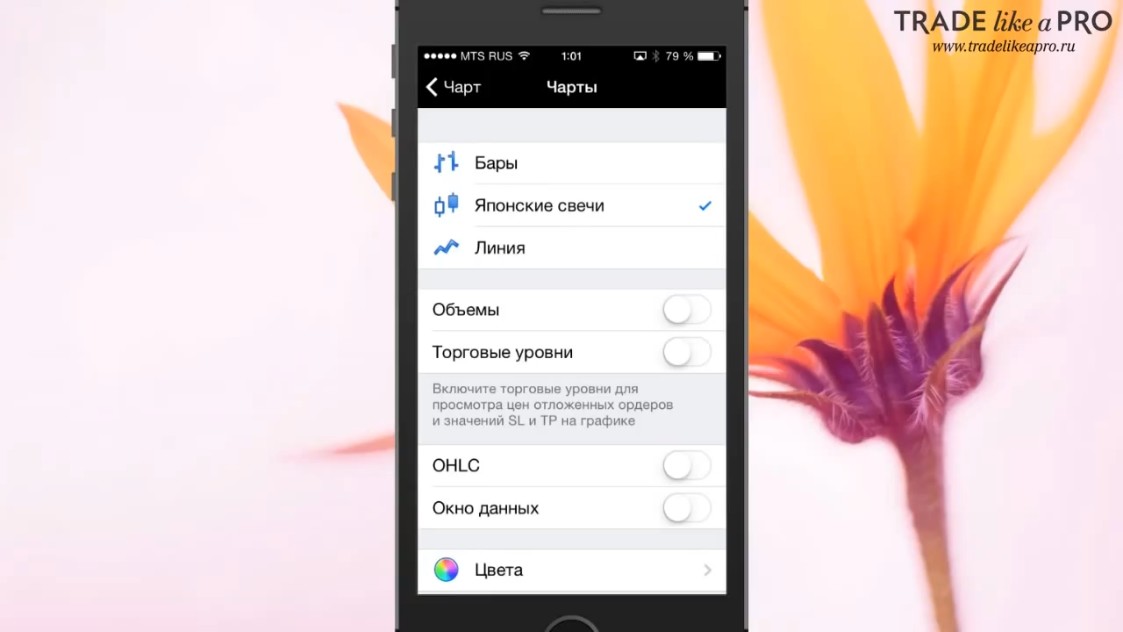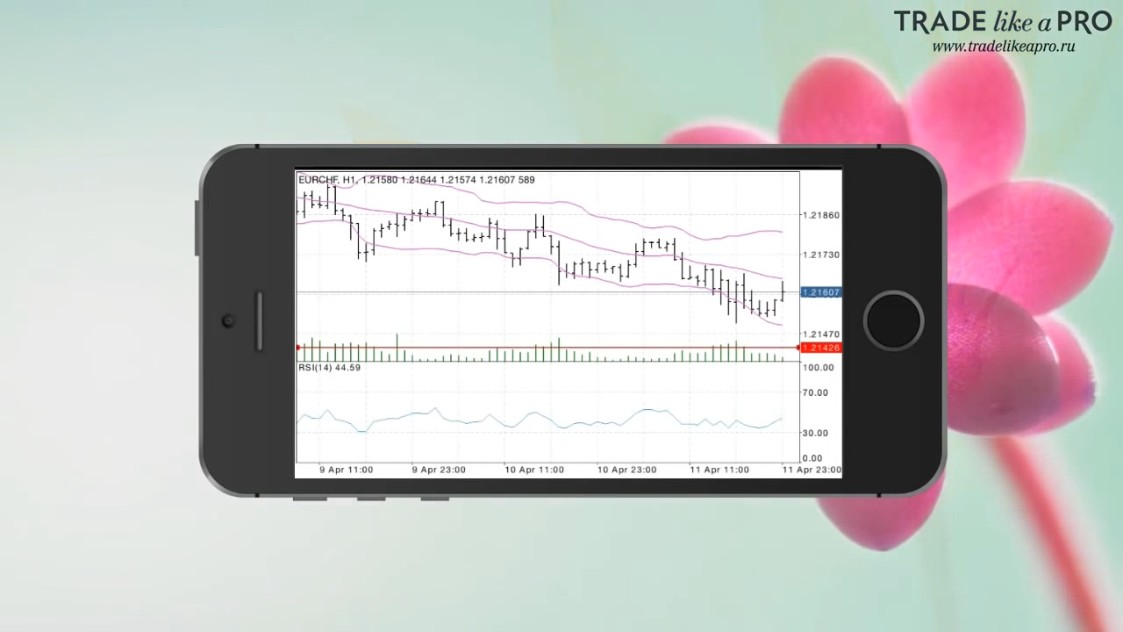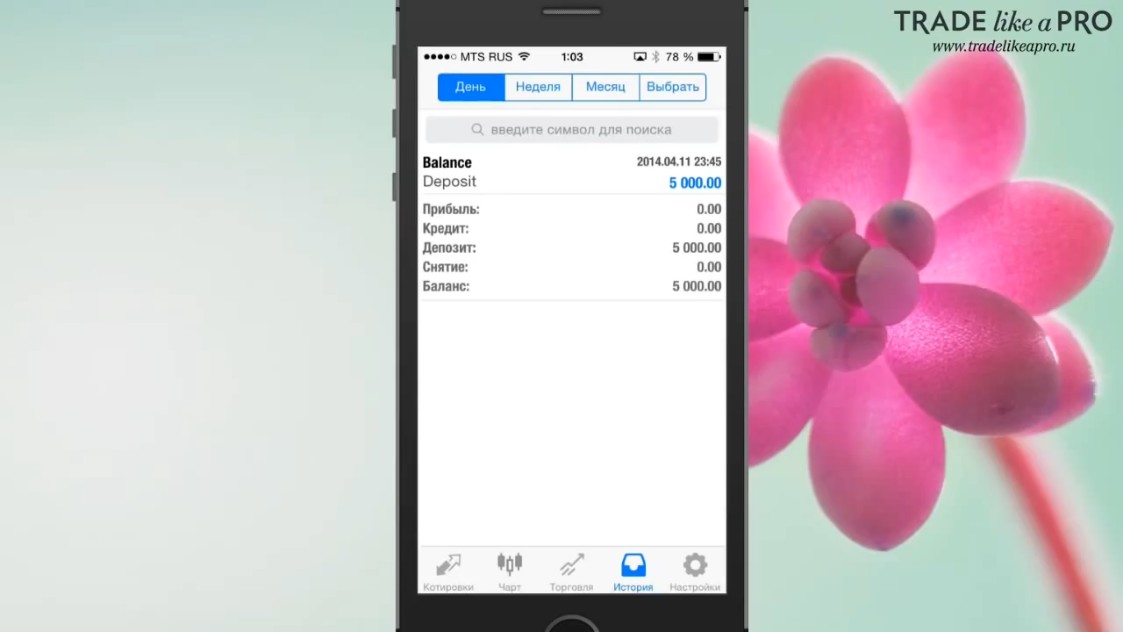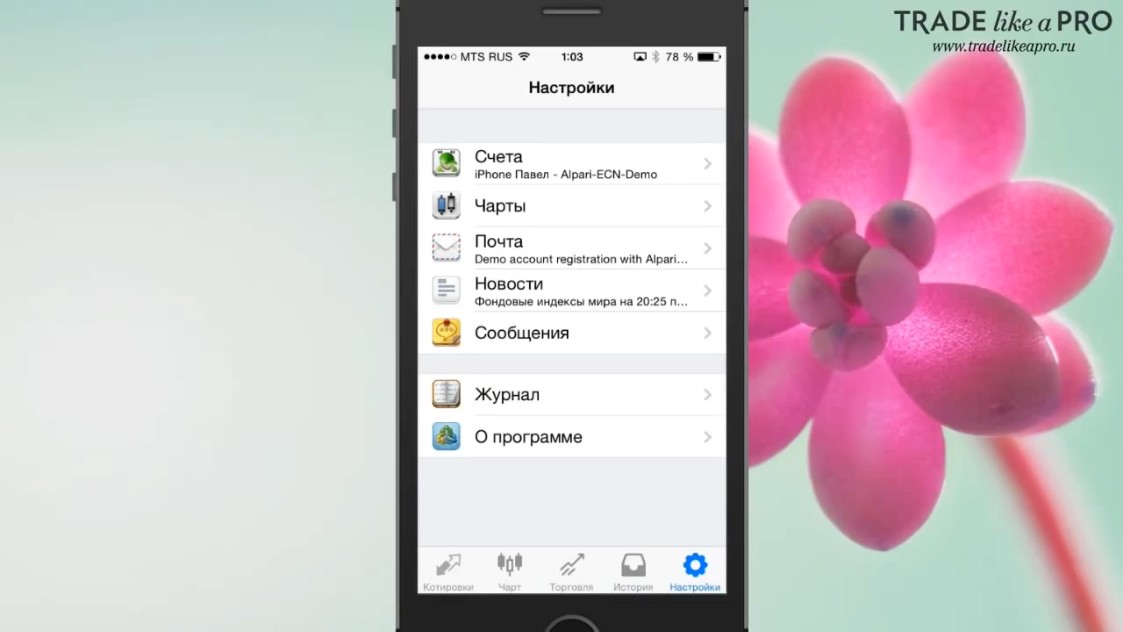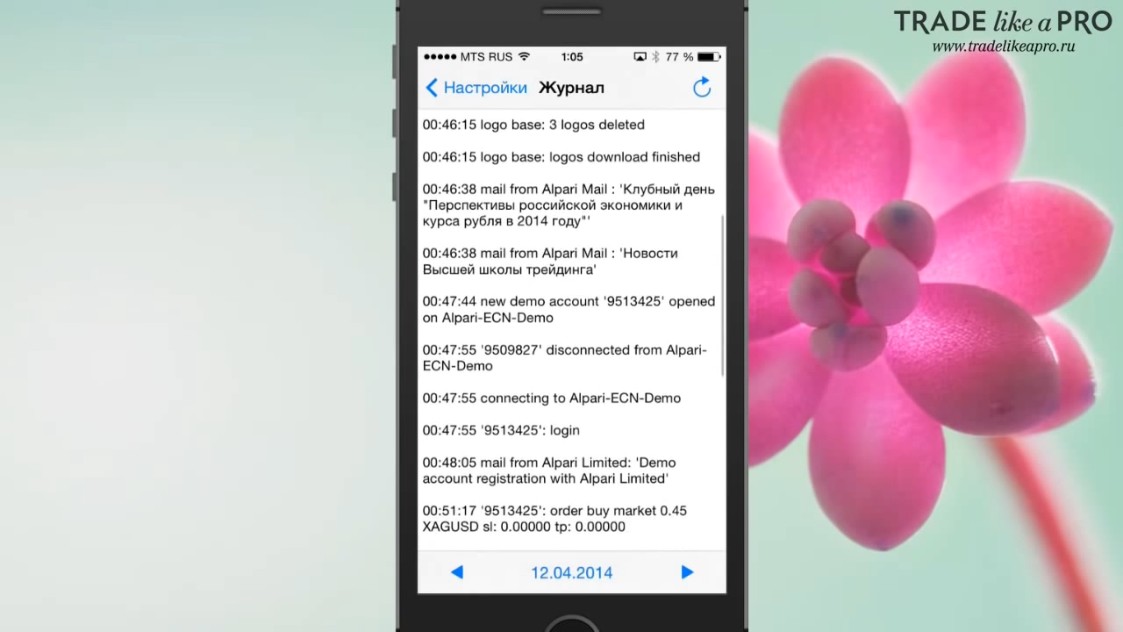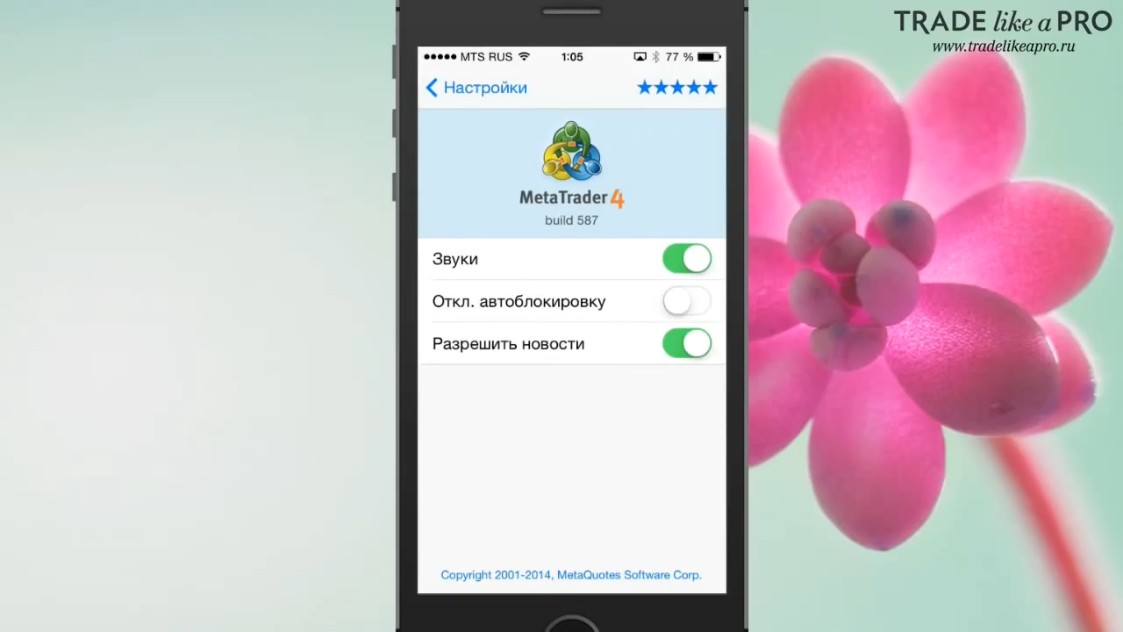Trade Interceptor – расширенный теханализ и тестер стратегий у вас в кармане
Приветствую вас, господа и дамы форекс-трейдеры!
Во времена технического прогресса у каждого из нас постоянно с собой смартфон либо планшет. Мобильный трейдинг стремительно развивается, но все равно портативным версиям Metatrader далеко по функционалу до настольных.
Приложения от сторонних разработчиков пытаются решить эту проблему, и некоторым из них это весьма неплохо удается.
Сегодня мы поговорим о мобильном приложении Trade Interceptor, которое сочетает в себе возможности расширенного теханализа и тренажер для тестирования ручных стратегий на истории.
Установка и регистрация
Устанавливается приложение так же, как и любое другое. Заходим в магазин приложений (AppStore или Google Play) и вводим в поиске “Trade Interceptor”. На странице приложения нажимаем кнопку “Скачать” (Install) / Установить . После того как приложение установится, открываем его с помощью кнопки “Открыть” (Open) или через ярлык на домашнем экране.
Если у вас еще нет аккаунта в данном приложении, нужно его создать. Для этого жмем “Регистрация” (Sign up for free), после чего откроется форма регистрации нового пользователя.
- Ваше имя
- Фамилию
- Адрес электронной почты
- Пароль
- Страну проживания
- Номер мобильного
- Имя вашего брокера (если есть)
- Размер торгового аккаунта
- Опыт торговли
- Интересующие типы инструментов
- И стиль трейдинга
Дальше жмем “Зарегистрироваться”.
В форме на главной странице нужно указать данные почты, ваш пароль и нажать “Войти” (Login). На указанный номер телефона должно прийти смс с кодом подтверждения. Вводим код в появившимся окне, после чего аккаунт считается активированным.
Первое, что нужно сделать войдя в платформу, это ввести данные существующего счета, либо создать новый демо-счет. Для этого жмем на зеленый значок “Плюс” на верхнем тулбаре, и в появившейся форме указываем название счета, размер депозита, валюту и кредитное плечо.
Затем жмем “Создать” (Create) – аккаунт создан.
Примечание: в обзоре рассматривается версия для Андроид. Для Iphone / Ipad программа выглядит примерно также и процесс установки аналогичен.
Торговая платформа
Большая функциональность – одно из главных преимуществ TradeInterceptor. Кроме кнопки создания нового счета на верхнем тулбаре также расположены:
- Кнопка для перехода в полноэкранный режим
- Кнопка открытия нового ордера
- Переключатель между графиком и открытыми позициями
- Кнопка шеринга (Share) для жертв соцсетей
- Выбор таймфрейма графика и способа построения – по цене покупки, продажи или среднему спреду
- Кнопка добавления нового символа (в режиме Traders Gym)
На нижнем тулбаре находятся вкладки:
- “Портфолио” (Portfolio) со списком счетов.
- Настройки.
- Онлайн поддержка.
- И информация о приложении.
В демо и лайв режимах также доступны вкладки:
- Вкладка “Котировки” – напоминает аналог окна “обзора рынка” в MT4, где отображаются текущие цены BID и ASK по указанным символам. Здесь же находится панель быстрой торговли.
- Список брокеров форекс и брокеров бинарных опционов.
- “Новости” со списком актуальных новостей (красный индикатор по правую сторону показывает количество новых (непрочитанных) событий)
- Экономический календарь. Самые важные новости отмечены красным, новости средней важности – желтым и слабые новости – белым цветом. Тут же можно установить оповещение за некоторое время до новости, чтобы не пропустить выход важного события.
- Оповещения – здесь можно настроить аларм на определенные события, например, пересечение ценой линии Аллигатора. Для добавления аларма жмем на зеленый крестик вверху. Здесь имеется два поля – левая и правая сторона уравнения. В одну добавляем линию аллигатора, в другую – цену. Когда условие выполнится, на телефон придет соответствующая нотификация
- Анализ инструментов – это мощный инструмент для управления рисками, который позволяет определять потенциальные входы с лучшим соотношением доходности к риску. Потенциальные торговые возможности отсортированы по коэффициенту доходности к риску. Также, для каждой валюты указан таймфрейм, прогнозируемая цель и уровень стопа. В таблице можно изменить способ сортировки: по времени, по названию инструмента или по коэффициенту доходности к риску.
- Обучающие материалы.
Далее расположены элементы управления графиком:
- Элемент “Крестовый указатель” можно использовать для определения точного совпадения пары цены и времени
- “Угловая линейка” для разметки области.
- Выбор типа отображения графика: японские свечи, график в виде баров, линейный график, High-Low бары, High-Low-Close бары и свечи Heiken Ashi.
- Выбор сетки окон – всего доступно 11 способов расположения графиков. При этом, в одном окне можно отображать до шести графиков.
- Настройки
- Флаг, включающий примагничивание графических элементов к барам.
- Список графических объектов, куда входят: трендовые, горизонтальные и вертикальные линии; каналы линейной регрессии; фигуры фибоначчи; углы Ганна; простые объекты; цикличные линии, а также маркеры для разметки волн Эллиота.
- Управление графическими объектами
- Линковка графиков
- Добавление индикаторов. В отличие от мобильного приложения МетаТрейдер, Trade Interceptor включает в себя как стандартные, так и много менее известных индикаторов – осциллятор Арун, каналы Дончиана, осциллятор Эллиота, Фишер, Адаптивная скользящая Кауфмана, канал Кельтнера, индикатор графических паттернов, корреляция Спирмена и другие. Пользователям приложения также доступен специальный пакет индикаторов TrendRisk, который поможет определить безопасные уровни стоп-лосса и профита.
Работа с ордерами
Чтобы создать торговый приказ, жмем кнопку открытия нового ордера на верхнем тулбаре (Trade). Откроется окно, где сразу можно выбрать тип ордера – по рынку или отложенный. Для рыночного ордера можно сразу установить стоп-лосс, тейк-профит и размер позиции. Для отправки приказа жмем соответствующую кнопку – Buy или Sell.
В случае отложенного ордера нужно также выбрать один из четырех типов: Buy Limit, Sell Limit, Buy Stop или Sell Stop. Далее, ввести цену и нажать кнопку “Установить ордер” (Place Order).
Торговый тренажер
В режиме Trader’s Gym можно не дожидаться открытия рынка, а просто нажать “Плей” для старта визуального тестирования. Тут же, с помощью ползунка можно отрегулировать скорость хода цены.
Открытые ордера отображаются во вкладке “Сделки” (Trades) в меню аккаунтов, где можно посмотреть текущие активные и отложенные заявки. Когда ордер закрывается в результате стоп-лосса или профита, он перемещается в “Историю” (History). Здесь также можно посмотреть полный торговый отчет.
Чтобы попасть в визуальный тестер, нужно выйти из программы и зайти заново. На странице логина есть 3 вкладки: Traders Gym, Demo и Live – Тренажер, Демо и Реальный, соответственно. Нам нужно выбрать вкладку “Traders Gym”.
Для того чтобы назначить дату начала тестирования, нужно зайти в конфигурацию тестера, выбрать инструмент и с помощью ползунка выбрать нужную дату.
Торговый тренажер Traders Gym позволяет протестировать любую ручную стратегию на истории перед тем, как испробовать ее на реальном рынке. Для теста будем использовать простую торговую систему на основе стохастика и скользящей средней.
Когда MA растет, а стохастик находится выше сигнальной линии – мы покупаем, когда MA падает, а стохастик опускается ниже сигнальной линии – мы продаем. Закрываем позицию по обратному сигналу.
Итак, для начала нужно нанести на график необходимые индикаторы. Выбираем в списке индикаторов Time series moving average, далее указываем параметры периода, исходной цены и цвета восходящего/нисходящего тренда. Дальше, добавляем на график стохастик и указываем его параметры.
Чтобы начать тестирование, достаточно нажать кнопку “Плэй”.
При появлении сигнала, открываем новый ордер. Для закрытия ордера нужно зайти в список всех сделок, выбрать нужную и в появившемся меню выбрать “Закрыть ордер” (Close). В том случае, если вы открыли ордер по ошибке, его можно удалить нажатием кнопки “Удалить” (Delete). Если же вы пропустили сигнал, ничего страшного, достаточно просто поставить тестирование на паузу и прокрутить график назад.
Результаты тестирования стратегии можно посмотреть в торговом отчете, в истории аккаунта. Тут же вы можете удалить любые сделки, совершенные ранее, и тогда торговый результат по ним не будет учитываться.
Вывод
Универсальная торговая платформа Trade Interceptor поддерживает обширный список брокеров, включая брокеров бинарных опционов и форекс – для всех ваших счетов достаточно всего лишь одной программы. По возможностям технического анализа мобильная платформа опережает всех своих конкурентов на несколько шагов. Графические инструменты включают в себя как популярные торговые элементы технического анализа, вроде трендовых линий и регрессионного канала, так и более редкие, как углы Ганна и арки Фибоначчи. Также, это отличная стартовая площадка для новичков. Встроенный торговый тренажер сильно упрощает процесс обучения, позволяя тестировать идеи, даже находясь вдали от компьютера.
Источник
Обзор Metatrader 4 для смартфонов

Стоит отметить, что хотя обзор делался по версии для Iphone, версия для смартфонов под Android практически идентична. Скачать мобильные терминалы можно из AppStore для Ios и из Google Play Market для аппаратов под управлением Андроид.
Metatrader 4 для смартфонов
Запустим приложение, как и любое другое. Так как я уже залогинился на свой счёт, приложение сразу же открывает меню, где отображаются котировки:
Для того чтобы открыть новый счёт, требуется перейти в настройки:
Здесь потребуется выбрать вкладку “счета” и перейти в меню, где можно выбрать или добавить новый счёт:
Для того чтоб добавить новый счёт, требуется нажать на плюс в правом верхнем углу экрана и выбрать «Открыть демо-счёт», либо же подключиться к существующему счету:
Если вы решите зайти на уже существующий счёт, то вам предложат ввести имя компании, в которой он у вас открыт, либо же выбрать из списка компаний, которые вы вводили ранее.
Если вы решите открыть новый демо-счёт, то вам потребуется ввести свои данные.
В этом случае я советую вам ввести любые данные, главное, что бы они попадали под формат, требуемый приложением:
После того как демо-счёт открыт, у вас загрузятся котировки и приложение будет готово к началу работы.
В первую очередь давайте рассмотрим экран, на который нас перекидывает после регистрации:
Это экран обзора текущих котировок по валютным парам. Сразу же хочется сказать, что здесь представлены далеко не все валютные пары. Если вам нужны какие-то дополнительные инструменты, то требуется выполнить ряд простых действий.
Если нажать на карандаш в левом верхнем углу экрана, то вы сможете удалить или отредактировать ненужные вам валютные пары:
Добавить валютную пару вы сможете с помощью плюса в правом верхнем углу экрана.
Открывается меню, которое практически идентично такому же экрану в настольной версии терминала.
Как только вы выберете нужный вам инструмент и добавите его, он отобразиться на первоначальном меню в конце списка:
Если нажать и подержать на каком-либо символе, то появится меню:
Если нажать на вкладку «Свойства», то появится информация о данном инструменте:
Если открыть предыдущее меню повторно, то вы сможет сразу же перейти в торговлю, зажав на какой-либо валютной паре и в появившемся меню выбрав вкладку «Торговля»:
Таким образом, вы перейдёте на экран, где сможете открыть какой-либо ордер по данному инструменту.
По умолчанию стоит объем 0.01:
Можно изменить объем ордера, нажимая на значения с «+» и «-», находящимися справа и слева. Таким нехитрым способом вы сможете набрать интересующий вас объем.
Ниже выделены варианты, купить или продать по рынку.
Если вы хотите открыть отложенный приказ, то потребуется нажать на «Исполнение по рынку».
Тогда откроется меню с выбором отложенных ордеров:
Для примера я сделаю покупку. После того как операция произведена, появляется информация о торговле, находящаяся на вкладке «Торговля»:
Здесь имеется информация о балансе, средствах, марже и, кроме того, отображается список открытых ордеров:
Каким образом можно работать с данными позициями?
Если вы сделаете свайп влево на какой-нибудь позиции, то откроется вот такое меню:
Здесь у нас есть перечень инструментов.
Начнём с галочки. Нажав на нее, у нас откроется вот такой экран:
Здесь есть варианты закрыть позицию по рынку, либо же изменить заявку.
Следующий инструмент выглядит в виде карандашика. Он позволяет редактировать позицию и изменить уровень Стоп-Лосса и Тейк-Профита:
Следующий инструмент в меню – плюс. Он позволяет открыть дополнительную позицию в сделке.
Последний значок позволяет нам увидеть дополнительную информацию о позиции:
Теперь рассмотрим меню, которое появляется, если зажать на ордере и подержать:
В этом меню мы можем закрыть позицию, отредактировать её, либо же открыть новую позицию. В данном меню для нас будет интересна вкладка «Чарт».
Она позволяет открыть график для данного инструмента:
Нужно сразу отметить, что график способен измениться, если вы повернёте свой телефон вертикально или горизонтально.
Если держать его в вертикальном положении, то открывается график на весь экран:
В горизонтальном положении есть дополнительные функции и элементы управления:
Давайте рассмотрим данный функционал в этом окне.
Сверху слева мы можем выбрать таймфрейм нашего графика:
Далее можно выбрать перекрестие для более точного перемещения по графику и просмотра текущих свечей:
Если нажать на кнопку с латинской буквой «ƒ», то у нас появится меню, где можно добавлять индикаторы:
В нём вы сможете изменить и отредактировать свойства любого индикатора, который в данный момент присутствует на графике.
Предвидя очень частый вопрос, сразу же дам вам ответ. В мобильной версии Metatrader 4 ни на IOS, ни на андроид свои дополнительные индикаторы добавить нельзя. Данное ограничение существует в мобильных версиях приложения. Вы можете добавить на график только те индикаторы, которые присутствуют в приложении по умолчанию. В данном приложении их довольно много.
Давайте разберём для примера индикатор, который называется «Bollinger bands»:
Перед тем как добавить его на график, нужно отредактировать настройки индикатора.
Когда всё будет готово, он отобразиться на графике:
При сведении и разведении пальцев график будет увеличиваться и уменьшаться. Аналогично, как если бы вы просматривали фотографии.
Следующий инструмент, который находится на графике, выглядит, как коллаж из треугольника, квадрата и круга. Это не что иное, как объекты.
Данная функция позволяет добавлять различные объекты на график.
К примеру, мы можем нарисовать горизонтальные линии или же иными словами строить уровни поддержки сопротивления, без чего, в принципе, торговать невозможно:
Данная функция позволяет добавить трендовые линии в любом месте, как вам будет угодно:
Чтобы удалить объект на графике, требуется два раза нажать на него.
Тогда появится вот такое вот окно:
Если выбрать поле «Объекты», то вы сможете убрать ненужную вам линию.
Для того чтобы её удалить, нужно провести пальцем влево на данном слое и нажать на кнопку удалить:
Если же вы нажмёте на стрелочку справа, то тогда сможете отредактировать свойства данного объекта:
Практически весь арсенал графического анализа присутствует в мобильном приложении.
Чтобы открыть меню со всеми объектами, которые доступны в данном торговом терминале, нужно нажать «Добавить объект»:
Тогда вам откроется меню с богатым выбором различных графических объектов:
При желании, возможно превратить свой график в новогоднюю ёлку. Поэтому любители графического анализа останутся довольны.
Давайте вернёмся к рассмотрению возможностей графика.
Напомню, что если мы нажмём дважды на него, то появится меню:
С основными элементами мы уже познакомились, они дублируют функции, о которых я рассказывал выше. Но при этом здесь появляется вкладка «Настройки»:
Она позволяет изменить вид графика, включить показ объемов и торговых уровней. Кроме того, вы можете выбрать цвет вашего графика, включить окно данных и OHLC.
Всё точно так же, как и в стандартном стационарном терминале.
При редактировании настроек можно изменить внешний вид графика и получить что-то наподобие вот этого:
Теперь давайте вернёмся к кнопкам внизу графика. «Котировки», «Чарт» и «Торговлю» мы уже с вами рассмотрели.
Во вкладке «История» вы сможете посмотреть историю ваших сделок. Если вы закроете какую-либо сделку, она отобразится в этом окне:
И завершающая вкладка называется «Настройки»:
В данной вкладке у вас есть возможность добавить и удалить ваши счета, выставить настройки по умолчанию для графика, просмотреть почту и новости. А так же получать сообщения из MQL5 сообщества. Если кто-то им пользуется, то возможно эта функция будет вам полезна.
Предпоследняя вкладка называется «Журнал». Для нас он навряд ли будет полезен, потому что в приложении отсутствует возможность добавлять сторонние индикаторы. Но, возможно, это пригодиться людям, которые просматривают информацию об исполнении ордеров. Она может пригодиться при общении с техподдержкой брокера.
И завершающая вкладка «О программе»:
В ней присутствуют дополнительные настройки приложения, такие как включение и выключение звука и новостей, а так же отключение автоблокировки. На этом разбор данного приложения закончен. Надеюсь, эта статья будет вам полезна. До новых встреч, дорогие друзья.
Источник