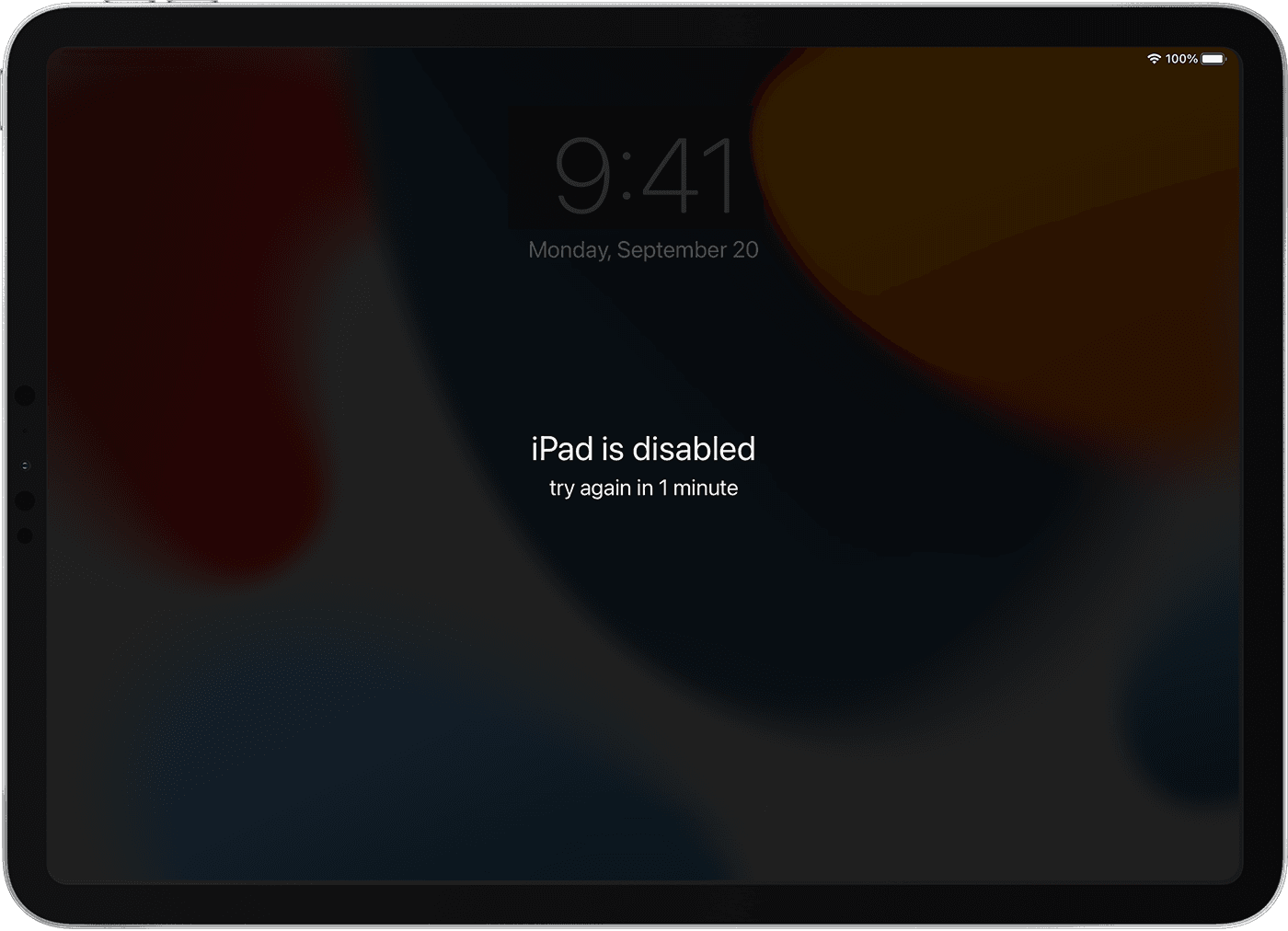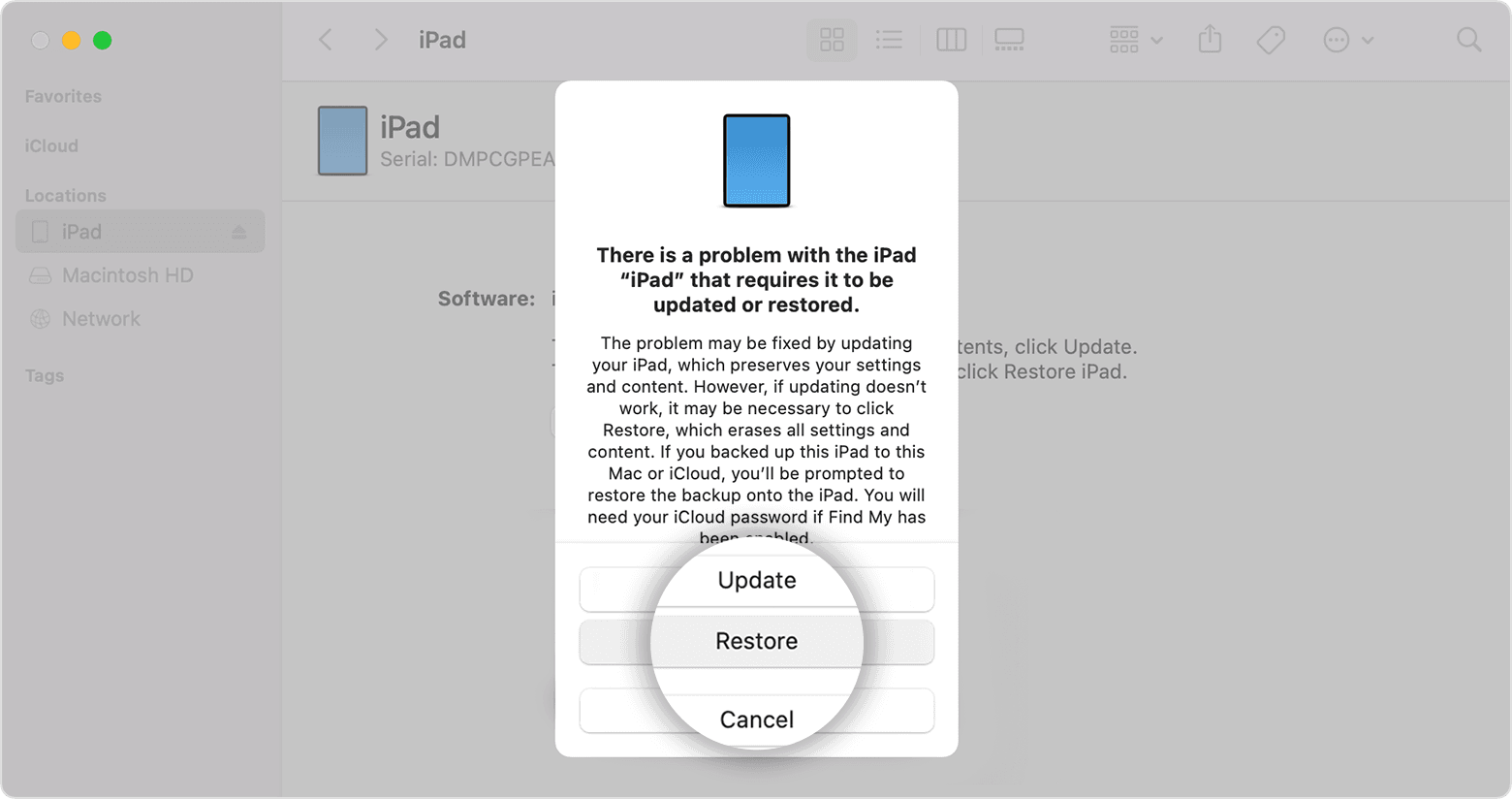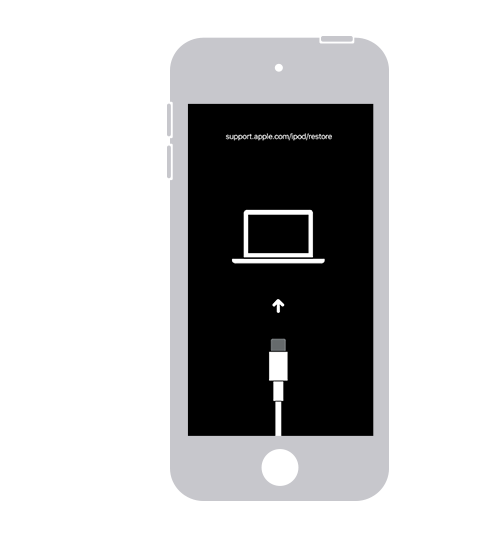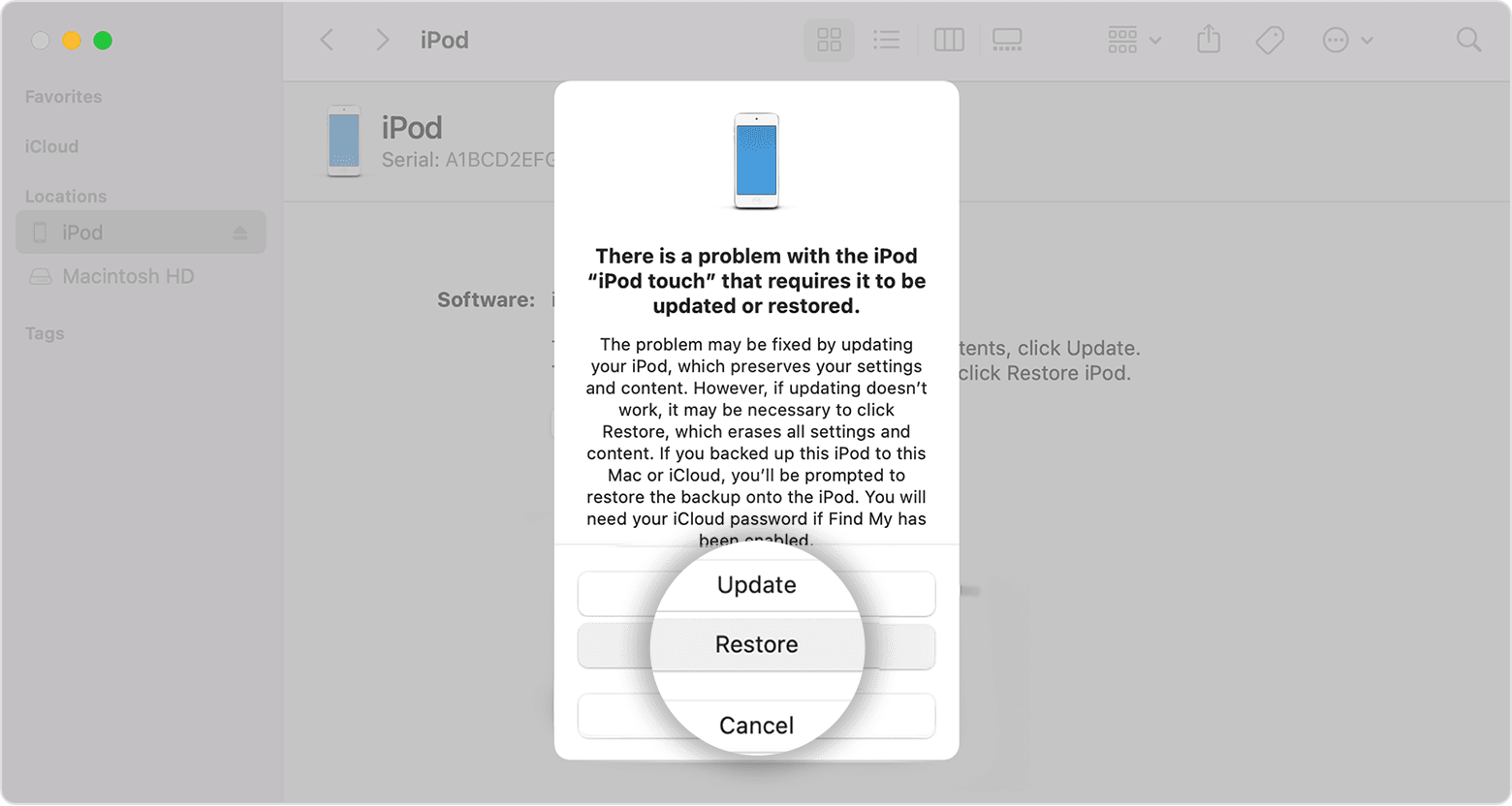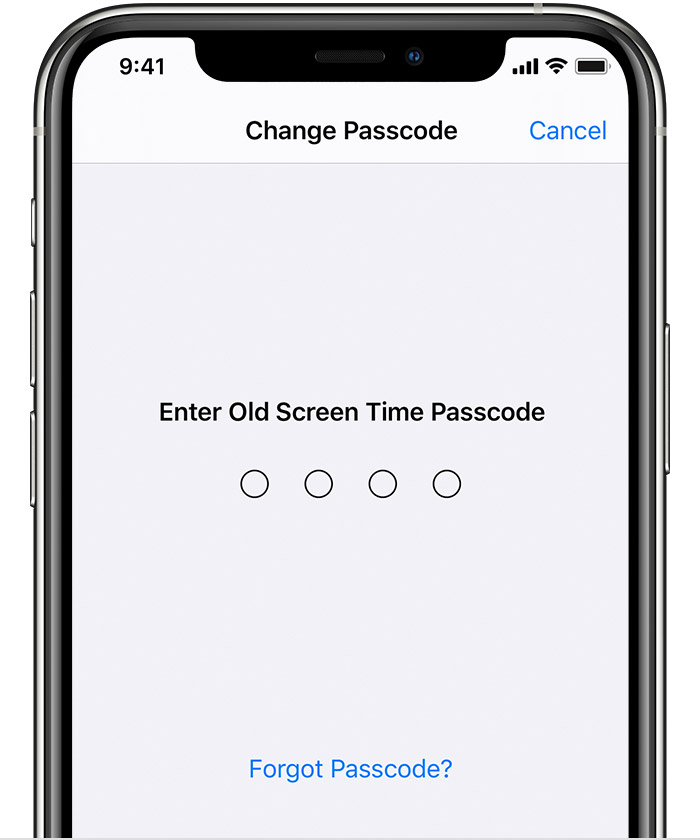- If you forgot your iPad passcode
- Step 1: Make sure that you have a computer (Mac or PC)
- Step 2: Turn off your iPad
- Step 3: Put your iPad in recovery mode
- Step 4: Restore your iPad
- Need more help?
- If you forgot your iPod touch passcode
- Step 1: Make sure that you have a computer (Mac or PC)
- Step 2: Turn off your iPod touch
- Step 3: Put your iPod touch in recovery mode
- Step 4: Restore your iPod touch
- Need more help?
- If you forgot your Screen Time passcode
- How to reset the Screen Time passcode for your personal device
- On an iPhone, iPad, or iPod touch
- On a Mac
- How to reset the Screen Time passcode for your child’s device
- On an iPhone, iPad, or iPod touch
- On a Mac
- If you forgot your Apple ID password
- Use your own device to reset your password
- On your iPhone, iPad, iPod touch, or Apple Watch with watchOS 8 or later
- On your Mac with macOS Catalina or later
- Use a trusted phone number, trusted email, recovery key, or account recovery contact
- Use someone else’s device to reset your password
- Use the Apple Support app
- Use the Find My iPhone app
- If you can’t change or reset your password
If you forgot your iPad passcode
Forgot your iPad passcode? Learn how to get your iPad into recovery mode so you can erase it and set it up again.
Forgot the passcode on your iPhone?
Forgot the passcode on your iPod touch?
If you enter the wrong passcode on your iPad Lock Screen too many times, an alert lets you know that your iPad is disabled. If you can’t remember your passcode when you try again, you need to use a computer to put your iPad in recovery mode. This process deletes your data and settings, including your passcode, giving you access to set up your iPad again.
After you erase your iPad, you can restore your data and settings from backup. If you didn’t back up your iPad, you can set it up as a new device and then download any data that you have in iCloud.
Step 1: Make sure that you have a computer (Mac or PC)
This process requires a Mac or PC. If you’re using a PC, make sure that is has Windows 8 or later, and that iTunes is installed. You also need the cable that came with your iPad, or another compatible cable, to connect your iPad to the computer.
If you don’t have a computer and you can’t borrow one, you need to go to an Apple Store or Apple Authorized Service Provider for help.
Step 2: Turn off your iPad
- Unplug your iPad from the computer if it’s connected.
- Turn off your iPad using the method for your iPad model:
- If your iPad doesn’t have a Home button: Press and hold one of the volume buttons and the top button at the same time until the power off slider appears.
- If your iPad has a Home button: Press and hold the top button until the power off slider appears.
- If your iPad doesn’t have a Home button: Press and hold one of the volume buttons and the top button at the same time until the power off slider appears.
- Drag the slider to turn off your iPad, then wait a minute to make sure that it turns off completely.
Step 3: Put your iPad in recovery mode
- Get ready by finding the button on your iPad that you’ll need to hold in the next step:
- iPad models that don’t have a Home button use the top button.
- iPad models that have a Home button use the Home button.
- iPad models that don’t have a Home button use the top button.
- Press and hold the correct button for your iPad while immediately connecting your iPad to the computer. Don’t let go of the button.
- Keep holding the button until you see the recovery mode screen on your iPad, then let go.
If you see the passcode screen, you need to turn off your iPad and start again.
If you can’t get your iPad to show the recovery mode screen and you need help, contact Apple Support.
Step 4: Restore your iPad
- Locate your iPad in the Finder or in iTunes on the computer that it’s connected to. (Learn how to find your connected iPad.)
- Choose Restore when you see the option to Restore or Update. Your computer downloads software for your iPad and begins the restore process. If the download takes more than 15 minutes and your device exits the recovery mode screen, let the download finish, then turn off your iPad and start again.
- Wait for the process to finish.
- Disconnect your iPad from the computer, then set up and use your iPad.
Need more help?
If you can’t complete any of these steps, if you’re still prompted for a passcode, or if you need any other assistance, contact Apple Support.
Источник
If you forgot your iPod touch passcode
Forgot your iPod touch passcode? Learn how to get your iPod touch into recovery mode so you can erase it and set it up again.
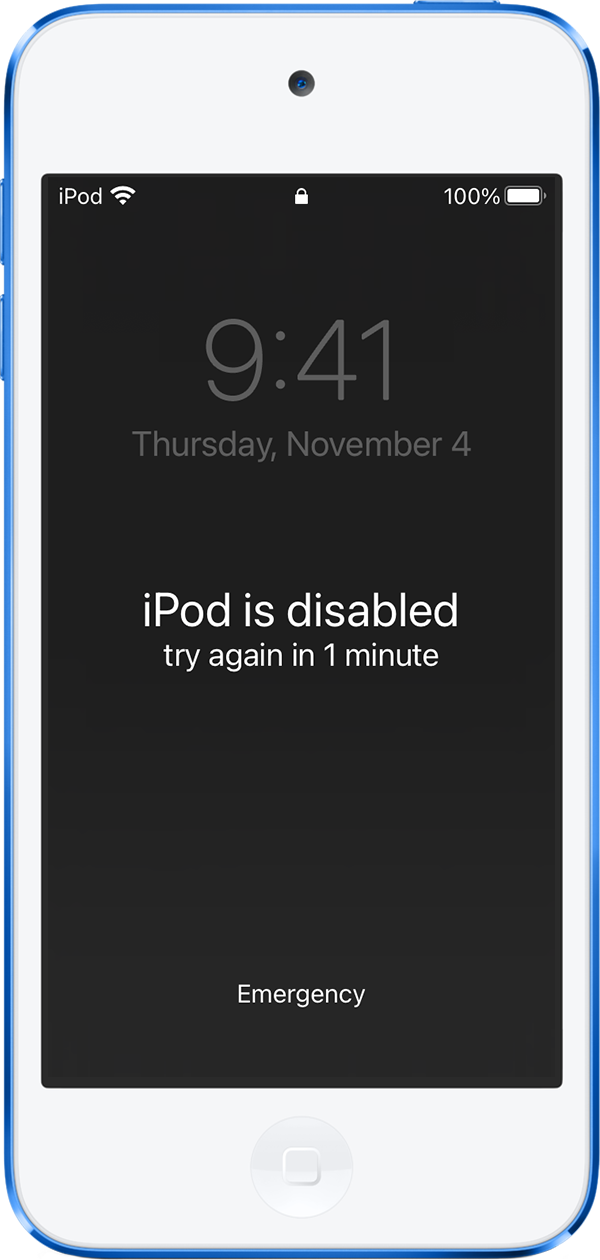
If you enter the wrong passcode on your iPod touch Lock Screen too many times, an alert lets you know that your iPod touch is disabled. If you can’t remember your passcode when you try again, you need to use a computer to put your iPod touch in recovery mode. This process deletes your data and settings, including your passcode, giving you access to set up your iPod touch again.
After you erase your iPod touch, you can restore your data and settings from backup. If you didn’t back up your iPod touch, you can set it up as a new device and then download any data that you have in iCloud.
Step 1: Make sure that you have a computer (Mac or PC)
This process requires a Mac or PC. If you’re using a PC, make sure that it has Windows 8 or later, and that iTunes is installed. You also need the cable that came with your iPod touch, or another compatible cable, to connect your iPod touch to the computer.
If you don’t have a computer and you can’t borrow one, you need to go to an Apple Retail Store or Apple Authorized Service Provider for help.
Step 2: Turn off your iPod touch
- Unplug your iPod touch from the computer if it’s connected.
- Press and hold the Top button until the power off slider appears.
- Drag the slider to turn off your iPod touch, then wait a minute to make sure that it turns off completely.
Step 3: Put your iPod touch in recovery mode
- Get ready by finding the button on your iPod touch that you’ll need to hold in the next step:
- iPod touch (7th generation) uses the volume down button.
- iPod touch (6th generation and earlier) use the Home button.
- Press and hold the correct button for your iPod touch while immediately connecting your iPod touch to the computer. Don’t let go of the button.
- Keep holding the button until you see the recovery mode screen on your iPod touch, then let go.
If you see the passcode screen, you need to turn off your iPod touch and start again.
If you can’t get your iPod touch to show the recovery mode screen and you need help, contact Apple Support.
Step 4: Restore your iPod touch
- Locate your iPod touch in the Finder or in iTunes on the computer that it’s connected to. (Learn how to find your connected iPod touch.)
- Choose Restore when you see the option to Restore or Update. Your computer downloads software for your iPod touch and begins the restore process. If the download takes more than 15 minutes and your device exits the recovery mode screen, let the download finish, then turn off your iPod touch and start again.
- Wait for the process to finish.
- Disconnect your iPod touch from the computer, then set up and use your iPod touch.
Need more help?
If you can’t complete any of these steps, if you’re still prompted for a passcode, or if you need any other assistance, contact Apple Support.
Источник
If you forgot your Screen Time passcode
Learn how to reset your passcode if you forgot it.
Use the steps below if you forgot your Screen Time passcode or the Screen Time passcode for a member of your Family Sharing group. If you forgot the passcode to unlock your iPhone, iPad, or iPod touch, or you get a message that says it’s disabled, follow these steps instead.
How to reset the Screen Time passcode for your personal device
Use the steps below to change your Screen Time passcode on an iPhone, iPad, iPod touch, or Mac.
On an iPhone, iPad, or iPod touch
- Make sure that your device is updated to iOS 13.4 or iPadOS 13.4 or later.
- Go to Settings > Screen Time.
- Tap Change Screen Time Passcode, then tap Change Screen Time Passcode again.
- Tap Forgot Passcode?
- Enter the Apple ID and password* that you used to set up the Screen Time passcode.
- Enter a new Screen Time passcode, then enter it again to confirm.
On a Mac
- Make sure that your Mac is updated to macOS Catalina 10.15.4 or later.
- Choose Apple menu > System Preferences, then click Screen Time.
- Click Options in the lower-left corner.
- Click Change Passcode, then click Forgot Passcode.
- Enter the Apple ID and password* that you used to set up the Screen Time passcode.
- Enter a new Screen Time passcode, then enter it again to confirm.
If you have Share Across Devices turned on, your new Screen Time passcode will automatically update on those devices after you reset it.
If you still have issues resetting your Screen Time passcode, contact Apple Support.
How to reset the Screen Time passcode for your child’s device
If you’re using Family Sharing to manage a child’s account, passcode reset options won’t be available on their device. Use the following steps on the family organizer’s device to reset the Screen Time passcode for your child.
On an iPhone, iPad, or iPod touch
- Make sure that the family organizer’s device is updated to iOS 13.4 or iPadOS 13.4 or later.
- On the family organizer’s device, go to Settings > Screen Time.
- Scroll down and choose a child’s name under Family.
- Tap Change Screen Time Passcode, then tap Change Screen Time Passcode again. You might be asked to authenticate with Face ID, Touch ID, or your device passcode.
- Enter a new Screen Time passcode, then enter it again to confirm.
On a Mac
- Make sure that your Mac is updated to macOS Catalina 10.15.4 or later.
- Choose Apple menu > System Preferences, then click Screen Time.
- Select a child’s name from the drop-down menu in the left sidebar.
- Click Options in the lower-left corner.
- Click Change Passcode, then click Forgot Passcode.
- Enter the Apple ID and password* that you used to set up the Screen Time passcode.
- Enter a new Screen Time passcode, then enter it again to confirm.
If you have Share Across Devices turned on, your new Screen Time passcode will automatically update on those devices after you reset it.
If you still have issues resetting your Screen Time passcode, contact Apple Support.
Источник
If you forgot your Apple ID password
If you have issues when you try to sign in with your Apple ID password, use these steps to reset it and regain access to your account.
Use your own device to reset your password
Use the steps below to reset your password from any trusted iPhone, iPad, iPod touch, Apple Watch, or Mac.
On your iPhone, iPad, iPod touch, or Apple Watch with watchOS 8 or later
- Go to Settings.
- Tap [your name] > Password & Security > Change Password.
- If you’re signed into iCloud and have a passcode enabled, you’ll be prompted to enter the passcode for your device.
- Follow the onscreen steps to update your password.
On your Mac with macOS Catalina or later
- Choose Apple menu > System Preferences, then click Apple ID.
- Click Password & Security. If you’re asked to enter your Apple ID password, click «Forgot Apple ID or password» and follow the onscreen instructions. You can skip the final step below.
- Click Change Password, then enter the password you use to unlock your Mac.
Use a trusted phone number, trusted email, recovery key, or account recovery contact
- In some cases, you might be able to reset your password using a trusted phone number and trusted email.
- If you use a recovery key for account security, you can use it to help reset your password on your iPhone, iPad, or iPod touch. Learn more about using a recovery key.
- If you already set up an account recovery contact, your account recovery contact can help you reset your password on your iPhone, iPad, or iPod touch. Learn more about using an account recovery contact.
Use someone else’s device to reset your password
You can reset your Apple ID password on a friend or family member’s iPhone, iPad, or iPod touch using the Apple Support app or the Find My iPhone app. You can also visit an Apple Store and ask to use a device on site.
Use the Apple Support app
Ask your friend or family member to open the App Store and download the Apple Support app on their iPhone, iPad, or iPod touch. Can’t download the Apple Support app?
Then open the Apple Support app and follow these steps:
- Under Topics, tap Passwords & Security.
- Tap Reset Apple ID password.
- Tap Get Started, then tap «A different Apple ID.»
- Enter the Apple ID that you need to reset the password for.
- Tap Next, then follow the steps on your screen until you receive confirmation that your Apple ID password is changed.
Any information that you enter will not be stored on the device.
Use the Find My iPhone app
If your friend or family member uses iOS 9 through 12 and they can’t download the Apple Support app, use the Find My iPhone app instead.
- Open the Find My iPhone app.
- When a Sign In screen appears, make sure the Apple ID field is empty. If you see someone else’s user name, erase it.
- Tap Forgot Apple ID or Password, then follow the onscreen steps.
Don’t see a Sign In screen? Tap Sign Out. After you sign out, make sure the Apple ID field is empty. Then tap Forgot Apple ID or Password, and follow the onscreen steps.
If you tried the previous steps or live in a country or region where Support App is not available, you can still reset your password and regain access to your account with account recovery. In some cases, you might have the option to speed up the account recovery process or reset your password immediately by verifying a six-digit code sent to your primary email address. Learn more about account recovery .
If you can’t change or reset your password
If you tried the previous steps and were unable to change or reset your password, try these steps instead.
- Go to iforgot.apple.com.
- Enter your Apple ID. Did you forget your Apple ID?
- Select the option to reset your password, then choose Continue.
- Choose to answer your security questions, get an email, or enter your Recovery Key.* Learn what to do if you don’t receive your verification or reset email.
- Follow the onscreen steps to reset your password.
After you reset your password, you’ll be asked to sign in again with your new password. You also might need to update your password in Settings on your devices.
* If you permanently lost your Recovery Key or access to your trusted device, you can’t change your password.
Источник