- Установка ForkPlayer на Android и Андроид TV
- Установка ForkPlayer на Android и Андроид TV
- Как установить forkplayer для телевизора Philips
- Форк плеер для Филипс 2020 года
- Возможности
- Топ приложений
- Установка из App Gallery
- Установка с флешки
- Установка с Forkplayer
- Свежие DNS
- Установка Форк плеер на Филипс Смарт ТВ
- Настройка Forkplayer
- Возможные проблемы и их устранение
- Fork player для philips
- Возможности Philips Smart TV
- Установка и настройка приложений
- Установка из App Gallery
- Установка с помощью флешки
- Установка с помощью ForkPlayer
- Топ приложений для Philips Smart TV
- Заключение
- Телевидение онлайн
- Запуск на телевизорах
- Регистрационная процедура
- Установка на устройство
- Ручной режим
- Удаление приложения
Установка ForkPlayer на Android и Андроид TV
Установка ForkPlayer на Android и Андроид TV
Установка apk файла на Андроид ТВ (Sony, Philips) / Android приставки и остальные с Android
Скачать aForkPlayer.apk c 4pda https://4pda.ru/forum/index.php?showtopic=797555
C сайта
— Последняя стабильная версия 2.03 http://forkplayer.tv/apps/aForkPlayer_2.03.apk
— Последняя тестовая версия 2.05.2 http://forkplayer.tv/apps/aForkPlayer_2.05.2.apk
Если приложение скачивается как .zip то переименовываем в .apk
1. Открываем браузер на вашем андроиде и вводим ссылку на apk файл сохраняем файл, или скачиваем файл на флешку и вставляем ее в ваше устройство на андроиде
2. Запускаем файл, если выдаст ошибку — в настройках разрешаем установку приложений с неизвестных источников
3. Если в настройках нет пункта установки приложений с неизвестных источников (ТВ Sony, Philips) то возможна установка через ES Проводник (устанавливается с Play Маркет)
Если при установке через ES кнопка «установить»не активна
— Сброс до заводских или
— При установке появляется окно установки проги с неактивной кнопкой.
Не отменяя его нажмите один раз на шестерёнку на пульте.
Появится меню настроек телика, после этого жмите кнопку назад.
Некоторые говорят кнопка инсталл становится снова активной, но запускать инсталляцию надо через ES ffile manager.
4. Для просмотра видео также устанавливаем MX плеер или Vimu c Play Маркет
Важно! Не рекомендуется программно изменять device id вашего андроида для использования его на нескольких устройствах!
Sony KD-49XF9005
Sony KD-43XF7596
Sony KDL-43WF805
Sony KD-55AF8
Philips 43PUS7303
Philips 49PUS8303
Sony KD-43XF8599
Skyworth 32E6
Philips 32PFS6402
Sony KD-43XE7005
Kivi 43UR50GU
Skyworth 43Q3
Sony KD-55XF8599
Sony KD-55AF9
Philips 43PUS7373
Philips 55OLED803
Kivi 24HR50GU
Philips 43PUS7363
TCL 55DC760
Philips 49PUS7503
Philips 49PUS7803
Sony KD-49XE9005
Gazer TV43-FS2
Kivi 32FR50WU
Philips 49PUS8503
Xiaomi Mi TV 4A 65
Sony KD-85XF8596
Kivi 40FR50BU
Sony KD-55XF8596
Kivi 43UK32G
TCL 50DP660
Philips 55OLED903
Kivi 55UC50GU
Sony KD-55XE8577
Skyworth 55G6
Sony KD-55A1
Sony KD-65ZF9
MANTA 55LUA57L
Sony KD-55XE9305
Sony KD-60XF8305
Philips 55POS9002
Kivi 32FK30G
Kivi 32HK30G
Sony KD-55XE8505
Xiaomi Mi TV 4 65
Sony KD-65ZD9
MANTA 50LUA57L
Kivi 43UK30G
Kivi 24HK30B
TCL U55C7026
Sony KDL-49WF804
Thomson 43UD6406
Sony KD-49XD8099
Philips 65OLED973
Kivi 24HK30G
Philips 49PUS6561
JVC LT-42M650
JVC LT-32M550
Kivi 55UC30G
Sony KDL-55W808C
Philips 49PUS6482
Sony KD-49XD7005
Thomson 43UC6406
Philips 65OLED873
Philips 65PUS8102
Sony KD-43XE8005
Philips 32PFS6401
Philips 49PUS7181
Philips 49PUS7502
Sony KD-55XD8599
Philips 65PUS7502
Sony KD-85XD8505
TCL U49P6046
Philips 65PUS6521
Philips 65PUS7101
TCL U55X9006
Sony XBR-55A1E
Philips 55PUS8602
TCL U65C7006
Philips 49PUS6401
Sony KD-50SD8005
Philips 49PUS6432
Sony KD-55SD8505
Skyworth 65G7
Sony KD-75XD9405
Sony KD-49XD8305
Sony KD-49XD8077
Philips 43PUS6501
TCL 40ES560
TCL 32ES560
Sony KD-55XD8005
Источник
Как установить forkplayer для телевизора Philips
Увеличить функциональные возможности Смарт ТВ Филипс помогают различные сторонние приложения. С их помощью удастся в любое время наслаждаться любимыми видео и программами. При этом контент будет абсолютно бесплатный. Одним из популярных виджетов является Forkplayer, который можно легко скачать и установить самостоятельно.
Форк плеер для Филипс 2020 года
Forkplayer Phillips – приложение, предоставляющее доступ к большинству интернет источников с видео. Виджет имеет преимущество перед стандартными приложениями, поскольку у него реже возникают проблемы с недостаточным объемом памяти или неправильной работой Flash плеера. Кроме того, Форкплеер поддерживает телевидение IPTV, имеет доступ к плейлистам M3U.
Возможности
С Forkplayer владельцы Philips Smart TV смогут:
- смотреть контент в высоком качестве;
- настраивать цветовой фон, яркость и другие параметры просмотра;
- создавать собственные плейлисты и получать к ним доступ в любое время, продолжая воспроизведение с нужного места;
- контроль статуса загрузки;
- удобное управление и быстрый поиск видео.
Разработчики постоянно совершенствуют приложение, поэтому в новых версиях устраняются ошибки и появляются новые функции.
Топ приложений
После того как приложение установлено, следует найти кинозалы с контентом. Для некоторых потребуется дополнительная установка плейлиста KinoBOOM или ИмперияBOOM. Настроить их можно совершенно бесплатно. По качеству и содержанию на данный момент лидируют 3 кинозала:
Можно попробовать искать видео и программы напрямую через браузер, но это займет больше времени. При этом не все каналы окажутся рабочими и бесплатными.
Если рассматривать в общем полезные приложения для телевизора Филипс, то наиболее востребованными считаются:
- обозреватели: TVBro, browser;
- информационные: Philips TV Remote, Skype, Gismeteo;
- с фильмами: Смотрешка, Ростелеком для Смарт ТВ, TV;
- онлайн-кинотеатры: IVI, Tvigle;
- развлекательные: YouTube, SportBox;
- игровые: Red Ball 4, Angry Birds;
- музыкальные: VLC, IVI.
Список каждый подбирает по потребностям. При этом существует несколько вариантов установки сторонних приложений.
Установка из App Gallery
Надежный и простой способ как установить необходимые виджеты – официальный магазин. Настройка приложений достаточно проста:
- В меню телевизора войти в
- Указать регион проживания.
- Выбрать интересующие программы.
- Выделить их и добавить на стартовый экран.
После появления иконок виджеты можно легко использовать в нужных целях.
Установка с флешки
Флешка также может использоваться для установки ПО для Philips. Это удобно, поскольку можно 1 раз скачать необходимые виджеты и использовать их для настройки Смарт ТВ. Устанавливать программы с флешки просто и быстро:
- На съемном носителе создать папку «Userwidget».
- Подключить флешку к ТВ.
- Войти в систему Смарт.
- Устройство автоматически обнаружит установочный файлы и предложит их запустить.
Дальнейший процесс не нуждается в участии пользователя.
Установка с Forkplayer
С Forkplayer открывается доступ к большему числу приложений, даже тех, которые отсутствуют в официальном источнике, поэтому наличие на Смарт ТВ Филипс такого виджета расширяет возможности пользователя. Ля этого достаточно найти нужный софт через браузер Форкплеер и запустить установку.
Свежие DNS
Чтобы обеспечить надлежащую работу приложения Forkplayer, потребуется сменить адрес ДНС. На сегодняшний день рабочие DNS следующие:
ДНС периодически обновляются, но если адрес изменен, то повторно менять его не нужно. В отдельных случаях провайдеры блокируют ДНС. Тогда придется поменять параметры.
Установка Форк плеер на Филипс Смарт ТВ
Перед тем как начинать установку Forkplayer для Philips, следует убедиться, что на Смарт ТВ имеется виджет MegoGo. Затем необходимо выполнить следующие действия:
- В параметрах устройства войти в меню «Установка».
- В «Параметрах сети» выбрать «Сетевые настройки».
- Кликнуть «Конфигурацию сети», затем – «Статический IP».
- Записать все параметры или сделать фото.
- Войти в «Статическую конфигурацию» и в графе DNS 1 указать 046.036.218.194.
- Заполнить остальные поля, используя записанные данные.
- Перезапустить Смарт ТВ.
- Открыть виджет MegoGo.
- В открывшемся магазине кликнуть на последнюю версию Fоrkplayer, после чего можно пользоваться приложением.
Альтернативный вариант установки – с флешки. В таком случае потребуется предварительно скачать программу и запустить процесс на телевизоре.
Настройка Forkplayer
После запуска приложения необходимо произвести настройку. Для этого в верхней части экрана нужно кликнуть на три горизонтальные полоски и выбрать «Настройки приложения». Затем следует ввести:
- соответствующий часовой пояс;
- активировать живой поиск;
- включить сторонний контент;
- установить желаемое качество видео;
- отсортировать IPTV;
- в графе RemoteFork выставить «Авто».
Также следует настроить стартовое меню, которое позволит получать быстрый доступ к наиболее используемым каналам.
Возможные проблемы и их устранение
При использовании Forkplayer владельцы Smart TV Philips иногда сталкиваются с проблемой обрыва интернет-соединения или нерабочим плеером. Неполадки с воспроизведением чаще всего имеют следующие причины:
- Заблокированный плейлист – поскольку контент нелегальный, часто доступ к нему перекрывают.
- Нерабочий IPTV. Требуется поискать другой.
- Неудовлетворительное соединение с Интернетом или его отсутствие. Следует проверить сигнал.
- Неподходящий формат плеера. Можно поменять в настройках.
- Нерабочий DNS. Требуется замена адреса.
Forkplayer – полезное приложение, которое помогает расширить функциональные возможности Смарт ТВ Philips.
Его установка позволяет пользоваться нужным контентом в любое время. При этом управление и настройка программы достаточно просты, поэтому справится с ним даже неопытный пользователь.
Источник
Fork player для philips
UPD: если в магазине вашего тв есть приложение «OTT player» переходите к пункту номер 2.
1. Необходимо установить Forkplayer (инструкция для каждого тв на сайте http://forkplayer.tv/ )
Начнем:
1.1 Устанавливаем виджет «Megogo»;
1.2 Идем в настройки сети, выбираем статический ip адрес и в графе DNS 1 прописываем «085.017.030.089»
1.3 Запускаем приложение Megogo, вместо него должен запуститься Forkplayer.
1.4 Переходим в меню forkplayer’а (обычно красная кнопка) и загружаем плагин «ott player».
Объясню зачем мы загружали ott player : при просмотре IPTV в OTT player’е есть функция архива.
2: Настройка OTT player’а:
2.1 Регистрируемся на сайте ottplayer.es .
2.2 Через настройки заходим в аккаунт, созданный на сайте ранее.
2.3 Нажимаем кнопку «назад» и в появившемся окне выбираем имя устройства.
2.4 На сайте ottplayer.es добавляем плейлист и даем доступ нашему устройству.
Обновляем через серую кнопку и наслаждаемся просмотром своего IPTV плейлиста!
На протяжении многих лет компания Philips остаётся одним из крупнейших производителей телевизоров в мире. Сегодня она занимает третье место после LG и Samsung по количеству проданных устройств. Такое высокое положение обязывает компанию следить за последними новинками в сфере телевидения и своевременно внедрять их в свою продукцию.
Последние несколько лет особое внимание производителей телевизионной техники было сосредоточено на удобстве использования, расширении функционала и доступности технологии Smart TV в выпускаемой продукции. Компания Филипс не осталась в стороне от этих тенденций и заметно увеличила как количество, так и качество приложений для Philips Smart TV.
Возможности Philips Smart TV
Все телевизоры Филипс с технологией Смарт ТВ поставляются с минимальным списком предустановленных виджетов, которых, конечно же, недостаточно для большинства пользователей. Поэтому для всех владельцев техники этого производителя остаётся актуальной проблема поиска и установки дополнительных приложений для Philips Smart TV. Ведь мало кто откажется от расширения функций своего телевизора.
С помощью добавления различных минипрограмм в меню вашего ТВ вы сможете не только находить и просматривать любые фильмы и сериалы, но и активно общаться в соцсетях, следить за погодой или курсом акций на биржах, смотреть и записывать телепрограммы в высоком качестве, а также многое другое.
Часто пользователи сталкиваются с трудностями при поиске, добавлении и настройке виджетов, что приводит либо к продолжительному поиску вариантов по решению этих проблем в интернете, либо вообще к неполному использованию всех возможностей вашего ТВ.
Поэтому мы попытались систематизировать и собрать воедино основную информацию, которая поможет быстро и без особых трудностей настроить ваш телевизор и не тратить своё время на поиск нужной информации в разных источниках.
Установка и настройка приложений
В связи с тем, что технологии умного телевидения не стоят на месте, а продолжают активно развиваться и в наши дни, то правильно будет рассматривать вопрос по установке приложений на смарт тв производства Филипс как на старые модели, так и на новые. Это связано с различием операционных систем, на которых работают телевизоры. Например, самые старые модели ТВ поддерживают приложения только из фирменного магазина App Gallery, программы же сторонних разработчиков работать не будут.
Поэтому вначале приведём инструкцию по установке приложений из официального магазина производителя.
Установка из App Gallery
Как заверяют представители Philips, в их магазине присутствует достаточное количество виджетов на любой вкус, которые можно скачать и установить абсолютно бесплатно. Для этого вам необходимо сделать следующие шаги:
- Открыть основное меню вашего телевизора.
- Найти там иконку App Gallery и нажать на неё.
- Вам предложат выбрать регион и продемонстрируют список приложений, среди которых вы сможете то, которое вас устроит.
- Выделяем выбранное приложение и добавляем его к себе на страницу виджетов.
После этих действий вы всегда сможете его запустить со своей страницы быстрого доступа. Как видите, подобный вариант очень простой и потребует минимум действий.
Установка с помощью флешки
В том случае, если вам не удается установить программу напрямую из Галереи приложений, вы можете сделать это с помощью флешки. Для этого вы должны сделать следующее:
- Скачать архив с нужным приложением.
- Создать на USB-флешке папку с именем “Userwidget”, предварительно отформатировав накопитель в формате FAT
- Перенести архив с виджетами в эту папку.
- Вставить накопитель в ваш телевизор и войти в Smart TV.
- После того, как ваш ТВ обнаружит подключённое устройство, вы увидите сообщение о начале установки программы.
- Через некоторое время, если всё делали правильно, появится следующее сообщение об успешной установке приложения.
Теперь это приложение будем в вашем Смарт ТВ и вы можете им спокойно пользоваться.
Установка с помощью ForkPlayer
Этот вариант установки виджетов является, наверное, самым популярным способом. Всё из-за того, что с помощью ForkPlayer открывается доступ к огромному количеству сторонних приложений от различных разработчиков контента.
Данный способ немного сложнее и требует больше действий, но, следуя нашей инструкции, вы должны справиться с ним без проблем:
- В первую очередь вы должны убедиться, что у вас присутствует приложение Megogo. Если его нет в вашем ТВ, скачайте и установите.
- Далее следует зайти в настройки сетевого подключения вашего телевизора. Выбираем раздел “Параметры сети” и заходим в него.
- Если у вас стоит в настройках “Автоматический IP адрес”, то меняем его на “Статический IP адрес”
- В настройках этого вида подключения меняем вписываем в поле DNS1 следующее значение: 046.036.218.194
- Ждём пару минут пока наш ТВ не подключится к сети Интернет. Если этого не произошло, то пробуем в поле DNS вписать 085.017.030.089 либо 217.079.190.156. И вновь ждём пару минут, пока не произойдёт соединение с сетью (одно из этих трёх значений подойдёт с вероятностью 99%).
- Затем запускаем виджет Megogo, вместо которого у нас заработает ForkPlayer.
После запуска ForkPlayer вы получите доступ к структурированному списку огромного количества приложений на любой вкус.
Совет: В том случае, когда при всех 3-х значениях DNS1 подключения так и не произошло, попробуйте в поле DNS2 ввести значение 8.8.8.8 при предложенных DNS1.
Самые последние модели телевизоров Филипс работают на операционной системе Android, все приложения устанавливаются с помощью сервиса Play Market точно так же, как и на вашем смартфоне или планшете. Кстати, приложения из App Gallery доступны на любом смарт тв от Филипс, независимо от новизны модели устройства.
Топ приложений для Philips Smart TV
Напоследок хотелось бы порекомендовать вам наиболее популярные приложения для Philips Smart TV, которые, к сожалению, изначально отсутствуют в галерее App Gallery. В топ приложений, устанавливаемых на смарт ТВ производства Philips, входят:
- Vintera.TV – платформа, на которой собрано огромное количество цифровых телевизионных каналов в SD-, HD- и 3D-качестве. Следует учитывать, что для комфортного просмотра в высоком качестве необходима высокая скорость интернета, для 3D не менее 10 Гбит/с.
- Youtube.com – самый популярный сервис по размещению и просмотру онлайн видеороликов на самую разнообразную тематику.
- Ivi.ru – самый известный бесплатный онлайн-кинотеатр для просмотра фильмов в русскоязычном сегменте интернета. Огромное количество кинокартин на любой вкус, начиная с классики и заканчивая последними новинками индустрии.
- Skype.com – приложение для онлайн-конференций и общения, думаю, в представлении не нуждается.
- Tvigle.ru – онлайн-сервис с множеством русскоязычных фильмов, мультфильмов и сериалов.
- AngryBirds – самая популярная игра, которая присутствует практически на любом телевизоре с поддержкой Smart TV.
- Explore3D – англоязычный сервис, который даёт возможность при наличии специальных очков просматривать фильмы в 3D абсолютно бесплатно.
Это далеко не полный перечень популярных приложений, который вы можете установить на ТВ. Всё ограничивается вашей фантазией и желанием!
Заключение
Вот и подошла к завершению наша статья. Надеемся, что она смогла дать ответы на возникшие вопросы, связанные с установкой и выбором приложений для Смарт ТВ марки Филипс. И вы теперь сможете насладиться любимыми приложениями в полной мере.
Современные технологии Смарт ТВ сегодня вряд ли кого-то ещё сильно удивляют, однако «умные» телевизоры пока ещё не в каждом доме, и, обзаведясь таким, нужно ориентироваться в том, как им правильно пользоваться. Несмотря на то, что телевизор предназначен для просмотра телевизионных каналов, технологии Смарт делают его более функциональным благодаря постоянно обновляющемуся программному обеспечению. Такое устройство позволяет осуществлять выход в интернет без компьютера, просматривать фильмы в режиме онлайн, скачивать полезные программы и играть в игры.
Одним из таких полезных приложений является ForkSmart, который создан для телевизоров Филипс и Сони Смарт ТВ. С помощью данного приложения пользователи могут просматривать видеозаписи прямо с сайтов онлайн через свой телевизор.

Телевидение онлайн
Сегодня на Philips Smart TV и, в частности, на телевизорах Sony Bravia приложение ForkSmart весьма актуально и удобно в использовании. Однако чтобы начать им пользоваться, следует соблюдать все пункты инструкций, указанных немного далее в статье. Если всё делать не торопясь и внимательно, никаких затруднений ни у кого не возникнет.
Все программы скачиваются на Смарт телевизор через соответствующее меню. В каждой модели наименование такового будет своё. Осуществлять просмотр и ознакомление с доступными приложениями можно свободно, но скачивание требует зарегистрировать собственную учётную запись, что можно сделать также прямо с телевизора. Регистрационная процедура нужна только раз, поэтому лучше сразу потратить на неё пять минут, а уже после приступать к поиску нужных программ.

Запуск на телевизорах
Для просмотра видеозаписей онлайн с помощью приложений Fork на телевизоре Филипс, следует:
- Зайти со своего телевизора через пульт дистанционного управления в меню настройки сетевого подключения;
- Изменить ДНС адрес на 046.036.218.194;
- Подождать, когда устройство подключится к интернету (в среднем это занимает около одной минуты, в некоторых случаях требуется перезагрузка телевизора);
- Запустить программу Megogo, вместо которой появится приложение Форк;
- Если программы Megogo нет, телевизоры Филипс с 2008 по 2010 год выпуска имеют запуск отдельных оптимизированных версий через Tvigle.
Для Philips Smart TV есть и другой вариант, если нет интернета после того, как был изменён адрес ДНС. Например, если пропала связь с сетью или после запуска приложения ФоркСмарт отсутствуют постеры фильмов, невозможно запустить ни одну видеозапись, значит, необходимо поменять ДНС в самом роутере. При первичном адресе 046.036.218.194 нужно установить 046.036.220.208. Кроме этого, в телевизионных настройках интернета следует выбрать автоматические, а на ноутбуке или персональном компьютере – 8.8.8.8.

- Изменить адрес ДНС на 217.79.190.156 или 85.17.30.89;
- Найти в Opera Store программу Lifeshow и запустить её (вместо неё должен запуститься Форк Плеер);
- Если этого не произошло, нужно проверить, не адресуется ли провайдер ДНС на роутер (переходим по ссылке http://forkplayer.tv/smart-tv/nslookup).
Вторым способом является переход на Opera Store – Инструменты – URL Loader, в поле которого следует ввести адрес http://operatv.obovse.ru/2.5. Третий вариант подходит не только для Smart TV, но и для Sony на платформе Android TV. Здесь нужно перейти по ссылке publish.tvstore.opera.com и получить в Opera Store айди разработчика через Меню – About.
Регистрационная процедура
Поскольку пользователь получает возможность скачивать и устанавливать приложения со своего личного кабинета, в первую очередь таковой нужно зарегистрировать. Если этого не сделать, всё, что можно будет делать, это только смотреть перечень предлагаемых программ и их стоимость.

- На пульте дистанционного управления нажимаем кнопку Меню, входим в меню Смарт и выбираем вкладку «Настройки»;
- Находим пункт управления учётной записью и нажимаем на соответствующий значок;
- Заполняем все предложенные строчки и пункты, кликаем на согласие с условиями;
- Вводим вручную адрес своей электронной почты, дату своего рождения и указываем пароль (электронная почта в данном случае будет служить логином для входа);
- Подтверждаем действия кнопкой ОК;
- Проверяем свою электронную почту с компьютера, ноутбука, планшета, смартфона или иного устройства, подключённого к интернету;
- Ищем в электронном почтовом ящике письмо с подтверждением создания учётной записи, переходим по указанной в нём ссылке;
- На телевизоре находим ярлычок личного кабинета, вводим логин и пароль;
- После входа можно скачивать и устанавливать любую программу без помощи дополнительных устройств.
Установка на устройство
Последовательность действий в установке программ на телевизоры Смарт ТВ практически идентична в каждом случае. При наличии доступа к интернету через телевизор и хорошей скорости передачи данных этапы установки включают в себя:
- Включение телевизора и вход через пункт меню в раздел Smart Home;
- Вход в личную учётную запись или создание таковой, если её нет;
- Поиск среди предложенных в регионе приложений ForkSmart или ввод данного названия в поисковую строку;
- Ознакомление с описанием и стоимостью программы;
- Выбор кнопки Install, если технические требования соответствуют модели вашего устройства;
- Следование подсказкам на экране телевизора (для определённых моделей и в случаях с платным предложением);
- Подтверждение всех выбранных действий кнопкой ОК;
- Ожидание завершения автоматической установки и запуск приложения со страницы Smart Home.
Во время автоматической установки ничего дополнительно делать не нужно. Выключать телевизор или отключать его от интернета также категорически не рекомендуется, так как это приведёт к поломке. По завершении процесса телевизор может самостоятельно перезагрузиться, поэтому не стоит паниковать, если он внезапно отключится и затем сам включится.
 Ручной режим
Ручной режим
Через созданный личный кабинет установить нужное приложение не составляет затруднений, однако случается и так, что по каким-либо причинам сделать это в данный момент не получается. Например, плохое соединение с интернетом, ограничения в трафике, прочие обстоятельства. В таком случае устанавливать ФоркСмарт следует в ручном режиме, то есть с флешки.
Для этого с компьютера или ноутбука необходимо найти и скачать нужный файл с приложением, разархивировать его, не переименовывая, отформатировать флешку и скопировать в её корневой каталог нужный файл. Далее накопитель подсоединяется к телевизору через имеющийся в его корпусе специальный USB порт или дополнительное устройство, к примеру, тюнер. Подключение отобразится на экране телевизора. Через меню нужно будет кликнуть файл с флешки, чтобы начать установку. Все дальнейшие действия пользователя – то ожидание завершения процесса.
Так же, как и в первом случае, выключать телевизор или вынимать флешку до полного завершения установки ни в коем случае нельзя, чтобы не пришлось после вызывать мастера. После завершения никаких операций вручную уже не требуется, достаточно отсоединить накопитель и пользоваться программой.
 Удаление приложения
Удаление приложения
Независимо от обстоятельств, которые могут создаваться у каждого пользователя, Форк Смарт может понадобиться удалить полностью ил с последующей переустановкой. Элементарно может закончиться свободное место на телевизоре, а программа утратит свою актуальность для пользователя, или же происходят какие-то сбои. Способов удаления есть несколько, а именно:
- Через пульт дистанционного управления заходим в меню, ищем в списке установленных программ ненужную, зажимаем на ней кнопку выбора и тянем в правый верхний угол до тех пор, пока на экране не отобразится уведомление об удалении;
- Заходим с пульта дистанционного управления в то же меню, жмём в верхнем правом углу пункт «Изменить», выбираем нужный, точнее, уже не нужный ярлык и кликаем «Удалить»;
- На некоторых моделях кнопка удаления находится в правом нижнем углу, куда и нужно перетащить ненужную программу, зажав её кнопкой выбора.
Источник

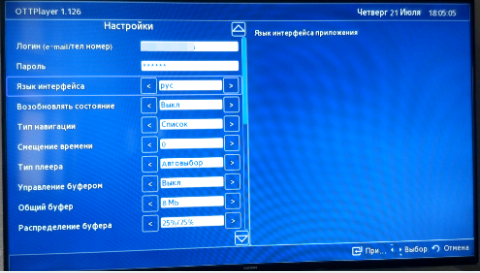
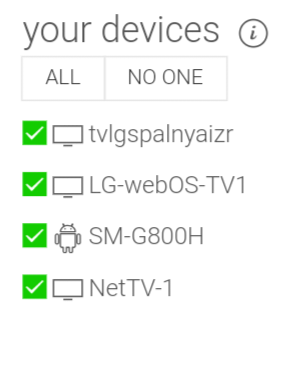




 Ручной режим
Ручной режим Удаление приложения
Удаление приложения


