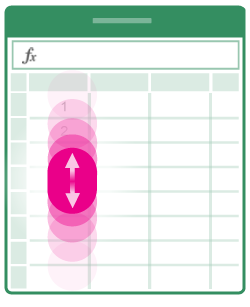- Руководство по работе с Excel для iPhone на сенсорных устройствах
- Перемещение по файлу
- Выделение
- Работа со столбцами или строками
- Лучшие офисные приложения для iPhone и iPad
- Microsoft Word, Excel и PowerPoint
- Google Документы, Таблицы, Презентации
- WPS Office: Text documents, Spreadsheets, Presentations and PDFs – FREE
- OfficeSuite Free – for Microsoft Office Word, Excel, PowerPoint & PDF documents
- Polaris Office – for Microsoft Office Word, PowerPoint, Excel
- Documents To Go Free – View & edit Microsoft Office files (Word, Excel, PowerPoint), view PDF
- Как открыть файл эксель на iPhone?
- Оглавление
- Для каких устройств подходит статья
- Обзор приложения по работе с файлами Excel на iPhone (на примере Гугл.Таблицы)
- Обзор Google Sheets (импорт эксель-файла и работа с ним в онлайне)
- Выводы
Руководство по работе с Excel для iPhone на сенсорных устройствах
Если вы недавно начали использовать сенсорные устройства, рекомендуем изучить несколько жестов, с помощью которых можно максимально эффективно использовать возможности этих устройств.
Перемещение по файлу
Коснитесь экрана и проведите пальцем вверх и вниз, влево и вправо.
Чтобы быстро прокручивать крупные таблицы (по горизонтали или по вертикали), используйте 
Раздвиньте кончики двух пальцев.
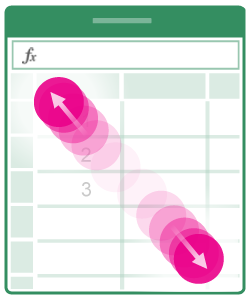
Сожмите кончики двух пальцев.
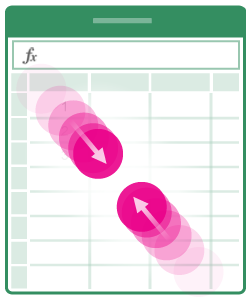
Выделение
Для выделения ячейки.
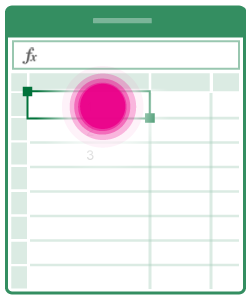
Для выделения нескольких ячеек.
Коснитесь ячейки, а затем перетащите маркер выделения.
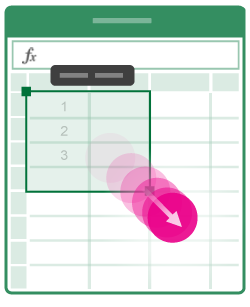
Для установки курсора.
Коснитесь строки формул.
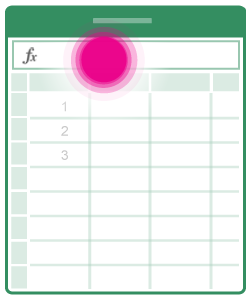
Для добавления или изменения содержимого ячейки.
Дважды коснитесь ячейки или коснитесь строки формул.
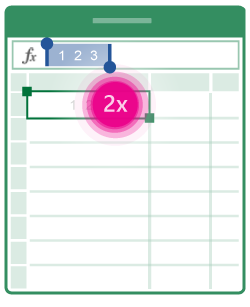
Для вызова меню правки для ячейки.
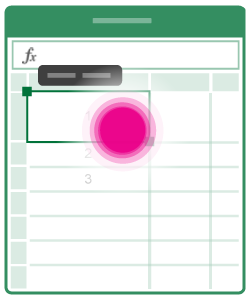
Для выбора всех ячеек, содержащих данные.
Потяните пальцем маркер выделения вниз или вправо.
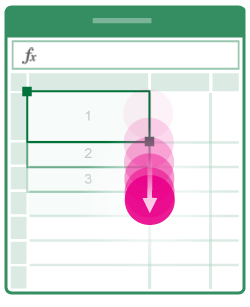
Работа со столбцами или строками
Для выбора или изменения столбца или строки.
Коснитесь заголовка столбца или строки.
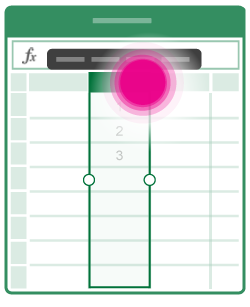
Для перемещения одной или нескольких ячеек либо столбца или строки.
Коснитесь и удерживайте выбранный столбец или строку либо группу ячеек. Появление анимированных пунктирных линий свидетельствует о том, что элемент можно перемещать. Перетащите выбранные данные в нужное место и отпустите.
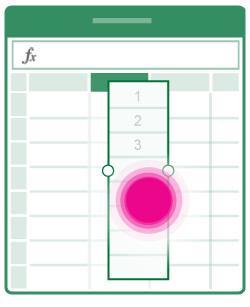
Для изменения размера столбца или строки.
Коснитесь заголовка столбца или строки и перетащите его.
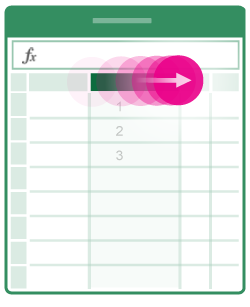
Для автоподбора ширины столбца или высоты строки по содержимому.
Дважды коснитесь заголовка столбца или строки.
Источник
Лучшие офисные приложения для iPhone и iPad
В Магазине приложений App Store уже давно можно найти как официальные средства Microsoft Office, так и программы сторонних разработчиков, позволяющие открывать файлы форматов DOC, XLS, PPT и другие. Все эти инструменты имеют схожий набор основных функций, но различаются по части уникальных возможностей и удобства интерфейса. В данной подборке мы приведем наиболее качественные iOS-средства для работы с файлами Word, Excel и PowerPoint на iPhone и iPad.
Microsoft Word, Excel и PowerPoint
Компания Microsoft решила не выпускать какого-то универсального офисного инструмента и опубликовала в App Store три полноценных приложения: Word для документов, Excel для таблиц и PowerPoint для презентаций. Все они имеют очень простой и лаконичный интерфейс, позволяющий с легкостью управлять привычными функциями на маленьком дисплее смартфона. Работая на iPhone, вы можете выбрать исходную разметку документа или же удобный для чтения макет. Для редактирования доступны практически все исходные инструменты, имеющиеся в стандартных версиях программ для ПК. Все три приложения можно скачать совершенно бесплатно.
Google Документы, Таблицы, Презентации
Это трио программ от Google можно назвать неплохой альтернативой для приложений Microsoft. Каждое средство позволит вам создавать новые документы и редактировать уже существующие, открывать к ним доступ и изменять одновременно с коллегами, работать без подключения к Интернету, а также добавлять комментарии и отвечать на реплики других пользователей. Все файлы автоматически сохраняются после любых изменений, а значит, можно не волноваться за внезапные сбои или отключения устройств. Дополнительно в числе достоинств можно отметить систему защиты с помощью паролей и поддержку функции VoiceOver при использовании Bluetooth-клавиатур. Загрузка также не потребует вложений.
WPS Office: Text documents, Spreadsheets, Presentations and PDFs – FREE
В этом приложении объединены и презентации, и редактор, и электронные таблицы. Открыть с помощью WPS можно практически любые файлы Microsoft Word, PowerPoint и Excel, включая DOC, XLS, PPT, TXT, PDF и многие другие. Полная совместимость позволяет использовать практически все объекты, функции и элементы форматирования, доступные в десктопных версиях программ. Открытие и редактирование документов возможны и из памяти, и из облачных хранилищ вроде Google Drive, Dropbox, Box, OneDrive и WebDAV. Также файлами можно легко обмениваться, используя AirPlay, AirDrop, DLNA и Wi-Fi. Загрузка WPS Office полностью бесплатна.
OfficeSuite Free – for Microsoft Office Word, Excel, PowerPoint & PDF documents
Это еще один очень мощный офисный «комбайн», объединившей в себе не только средства работы с Word, Excel и PowerPoint, но и встроенный файловый менеджер и инструменты обращения с документами PDF. Осуществляется поддержка всех популярных форматов таблиц и презентаций, использующихся с 97 года. Имеются функции копирования и вставки, экспорта и импорта данных, автокоррекции и проверки орфографии, режимы редактора и просмотра и многое другое. OfficeSuite позволяет разархивировать нужный файл прямо из приложения без помощи сторонних средств и даже отправлять на печать на подключенный принтер. Базовая версия программы доступна бесплатно, а расширенное издание обойдется в 242 рубля.
Polaris Office – for Microsoft Office Word, PowerPoint, Excel
Polaris Office – это бесплатное офисное приложение, с помощью которого можно легко работать с документами Microsoft Office и PDF-файлами на мобильных устройствах Apple. В программе для всех доступны функции просмотра и редактирования таких форматов, как DOC/DOCX, XLS/XLSX, PPT/PPTX, PDF, TXT, HWP. Присутствует интеграция с различными облачными сервисами (OneDrive, Dropbox, Box, WebDAV) и быстрый обмен документами через адресную книгу пользователя или же простые сообщения. Предусмотрено порядка 24 шаблонов, 20 2D/3D-диаграмм, 173 фигур и более 300 функций с автоматическим обсчетом данных. Стандартный вариант программы можно загрузить и использовать бесплатно, а дополненная версия с подпиской обойдется в 746 рублей.
Documents To Go Free – View & edit Microsoft Office files (Word, Excel, PowerPoint), view PDF
Это одно из самых простых по оформлению офисных приложений, имеющихся в App Store. В нем также доступно открытие и редактирование всех самых популярных форматов Word, Excel, PowerPoint, а также запуска документов PDF. Работа с файлами возможна как с помощью облачных сервисов, так и локально. Присутствуют все текстовые настройки, инструменты заполнения ячеек и коррекции изображений. Также имеются функции полного отката и отмены последних действий. Всего доступно свыше 100 полезных средств. Оценить их все можно совершенно бесплатно.
На этом подборка приложений подходит к концу. Мы отметили самые полезные и функциональные программы, которые протестировали уже тысячи пользователей. Положительные оценки и огромное количество позитивных отзывов как нельзя лучше подтверждают высокий уровень их качества.
Заметили ошибку? Выделите её и нажмите Ctrl+Enter или сообщите здесь.
Источник
Как открыть файл эксель на iPhone?
В современном бурном ритме жизни многие пользователи привыкли выполнять рабочие дела в дороге или на ходу, и айфоны помогают справиться со многими задачами по документам. Если возникнет необходимость срочно отредактировать документ или файл-таблицу, например, Excel — Ваш iPhone способен справиться с этой задачей, когда компьютера нет под рукой.
Как на iPhone открыть файл excel и работать в нем — об этом подробно расскажем в сегодняшней статье, рассмотрев самые простые и функциональные возможности.
Оглавление
Для каких устройств подходит статья
Принципы работы специальных приложений для iOS, позволяющих работать с документами формата Excel, одинаковы для различных iOS. Поэтому описанный в статье алгоритм действий в программах подойдёт для всех существующих и используемых в наше время моделей айфонов:
- iPhone 5
- iPhone 6/6 plus
- iPhone 7/7 plus
- iPhone 8/8 plus
- iPhone X/Xs/Xr/Xs Max
- iPhone 11/11 Pro/11 Pro Max
- iPhone 12/12mini/12 Pro/12 Pro Max.
Обзор приложения по работе с файлами Excel на iPhone (на примере Гугл.Таблицы)
Самый практичный способ всегда иметь доступ ко всем своим файлам (будь то формат docs, word или excel) — это хранить их в облачном хранилище, позволяющим открывать документы как на устройствах на базе Windows, так и на mac и iOS. Таким универсальным облачным хранилищем является приложение Гугл Документы (Google Docs), в котором разработаны отдельные приложение для работы с текстовыми файлами, с таблицами, с презентациями и т.д. Единственно, стоит сразу отметить, что оно не поддерживает документы, изначально созданные на iOS — такие, как Numbers, Pages и Keynote. Но зато открывать документы общего формата (docs и excel) и полноценно работать с ними на устройствах компании Apple данное приложение позволяет максимально удобно. Расскажем подробнее о нем.
- Итак, первый шаг, чтобы начать работу с Google Docs — создание своего Гугл-аккаунта (если до этого Вы ещё его не создавали).
Создаём и регистрируем учетную запись Google на этой странице, следуя указаниям системы - Далее, в AppStore скачиваем приложение Google Таблицы
Рисунок 1. Скачиваем приложение Гугл Таблицы из App Store
- Теперь на компьютере нужно зайти в Гугл.докс и перетащить все необходимые документы эксель в облако, чтобы впоследствии можно было открыть их в любом месте с айфона и работать с ними. Мы можем выбрать в меню программы, какой именно вид файлов будем загружать. На странице Гугл документов выбираем значок папки в правом верхнем углу, нажимаем на него.
Рисунок 2. Выбираем справа вверху на дисплее программы, какой именно формат документов нам нужен для загрузки
Рисунок 3. Жмём на иконку папки на странице Google.docs, чтобы перетащить с компьютера в облако необходимые файлы
- Выбираем документы для загрузки, нажав «Загрузка» и затем кнопку «Выбрать файл для импорта».
Рисунок 4. Выбираем «Загрузка» и «Выбрать файл для импорта», чтобы загрузить файлы в облако для последующей работы с ними с айфона
- После того, как будут загружены в облако, заходим в приложение Гугл.Таблицы на айфоне, выбираем нужный файл и работаем с ним. Функционал мобильного приложения обладает всеми необходимыми опциями для работы.
Рисунок 5. Заходим в Гугл.Таблицы с айфона, чтобы открыть нужный файл excel и работать с ним
Рисунок 6. Выбираем файл эксель для работы с айфона
Ещё одно удобное приложение для айфона с аналогичными функциями и возможностью работы с документами форматов doc, excel, pdf и презентаций — WPS Office. Мы можем скачать его в App Store.
Приложение обладает простым функционалом, аналогичным Гугл.Таблицам. В нем можно открывать файлы всех вышеперечисленных форматов как из айфона, так и из различных облачных хранилищ, а также обмениваться файлами по wi-fi, AirDrop и AirPlay.
Обзор Google Sheets (импорт эксель-файла и работа с ним в онлайне)
Рассмотрим ещё один сервис, позволяющий открывать документы формата excel на айфоне и работать с ними онлайн — это программа Google Sheets в режиме онлайн. Обычно Google Sheets используется в тех случаях, когда у пользователя нет доступа к Эксель для компьютера Mac. Единственный момент, который важно знать — могут быть утеряны некоторые данные/формулы из файла-исходника. Это может произойти потому, что Google Sheets не такой мощный в плане инструментов, как Майкрософт Эксель, и поэтому при переформатировании некоторые данные могут потеряться.
- Как работать с Google Sheets:
Заходим на Google.disk, вводим свои данные для входа в систему (логин и пароль от Гугл-аккаунта). - Загружаем файлы формата Эксель на свой Гугл-диск для хранения их в облачном хранилище (как это сделать, описано в предыдущей главе).
- Когда файл excel будет загружен, нажмем по нему правой кнопкой мышки, зайдём в «Открыть с помощью…», где выберем «Google Sheets».
- После этого, программа трансформирует файл формата excel в формат google sheets, и Вам откроется новое окно для просмотра и редактирования уже переформатированного файла.
- Чтобы сохранить файл в формате excel после того, как Вы поработаете с ним, нажимаем меню «Файл», далее «Загрузить как…», и выбираем опцию «Microsoft Excel».
Выводы
Итак, мы с Вами рассмотрели приложения для работы с документами excel на айфоне. Как мы видим, всегда есть варианты открыть и редактировать эксель-файл на айфоне благодаря удобным приложениям, которые обладают всеми необходимыми возможностями — такими же, как и аналогичные программы на компьютере. Надеемся, что наши инструкции были полезны читателям, и теперь Вы легко сможете работать с таблицами excel в любой ситуации благодаря своим помощникам-айфонам!
Источник