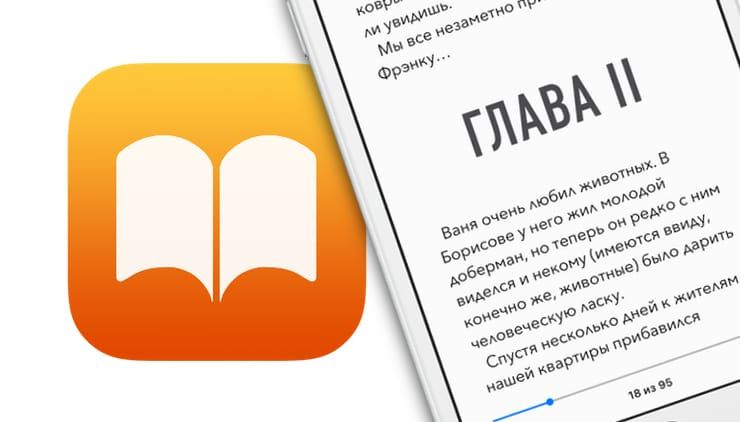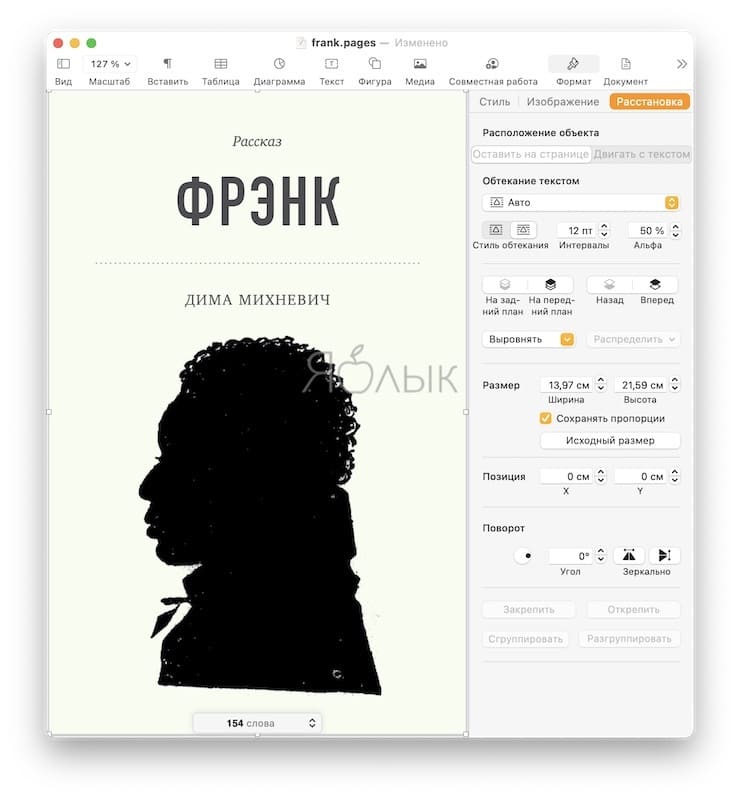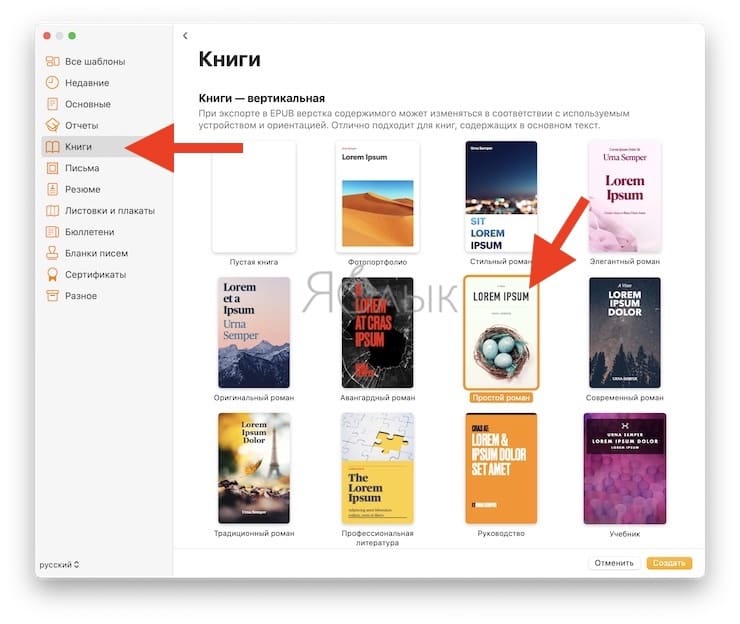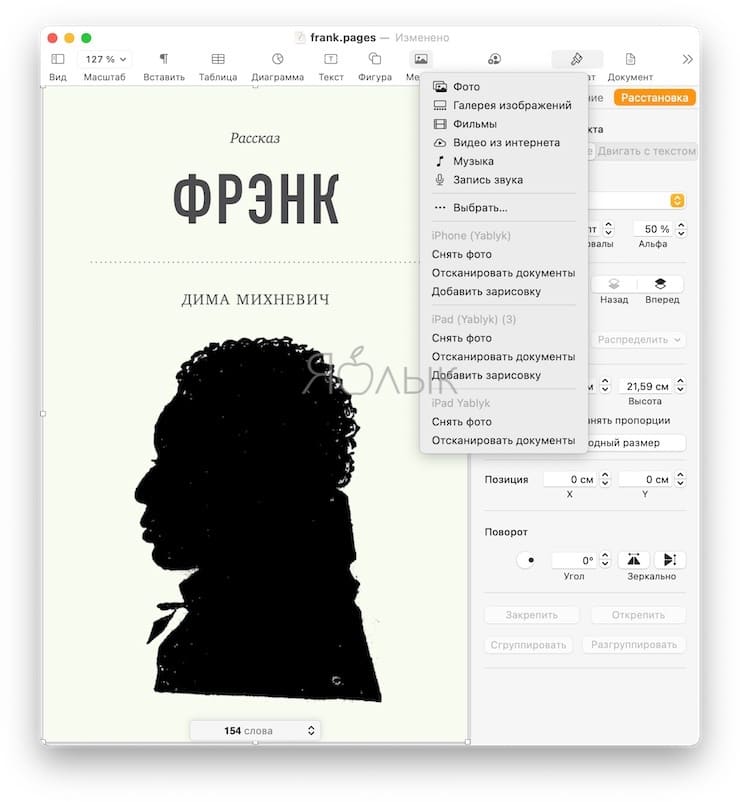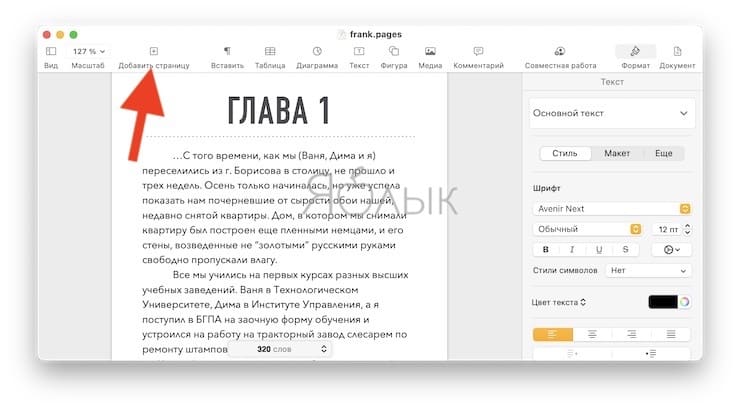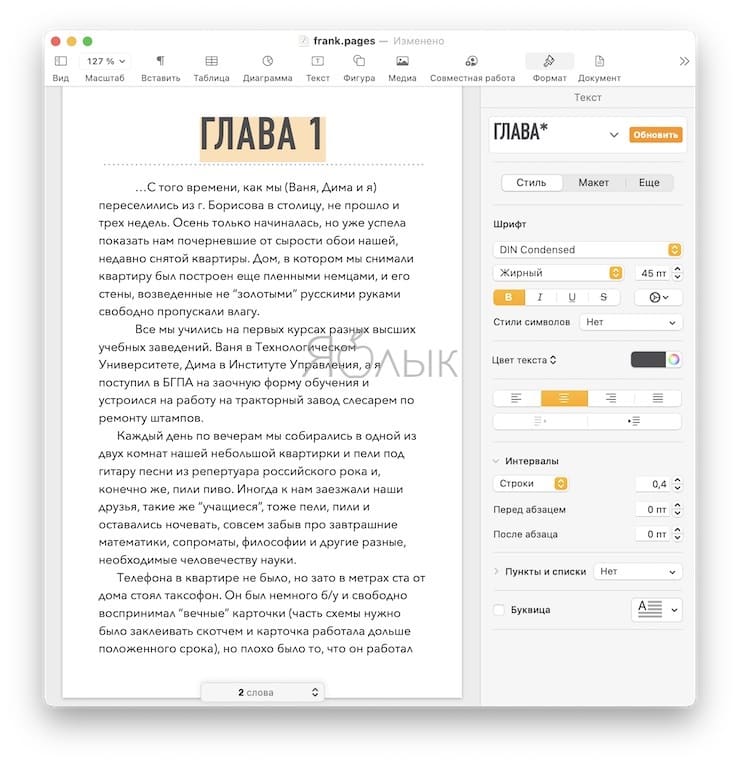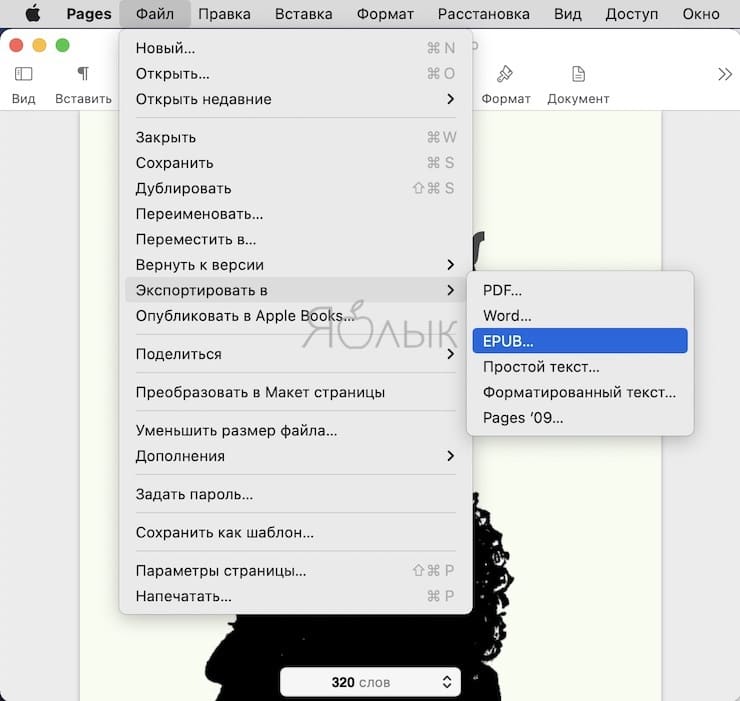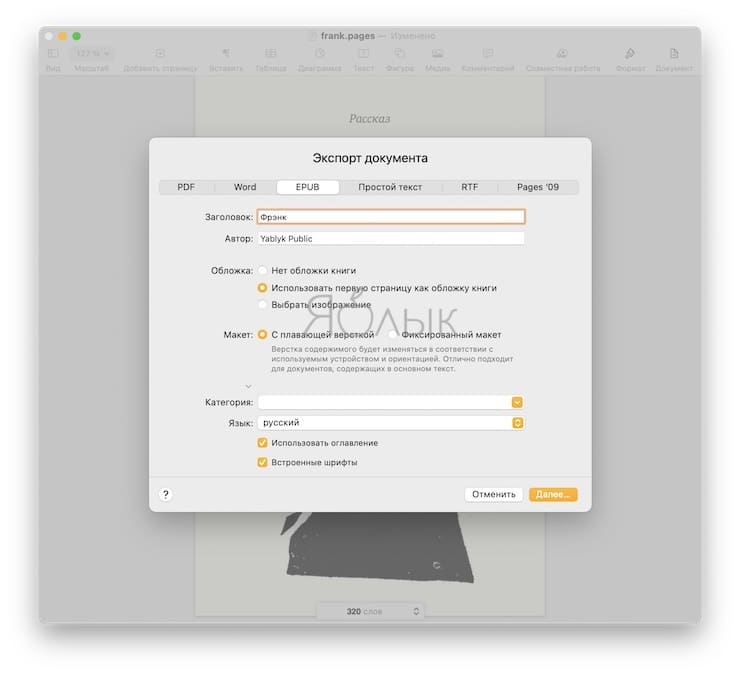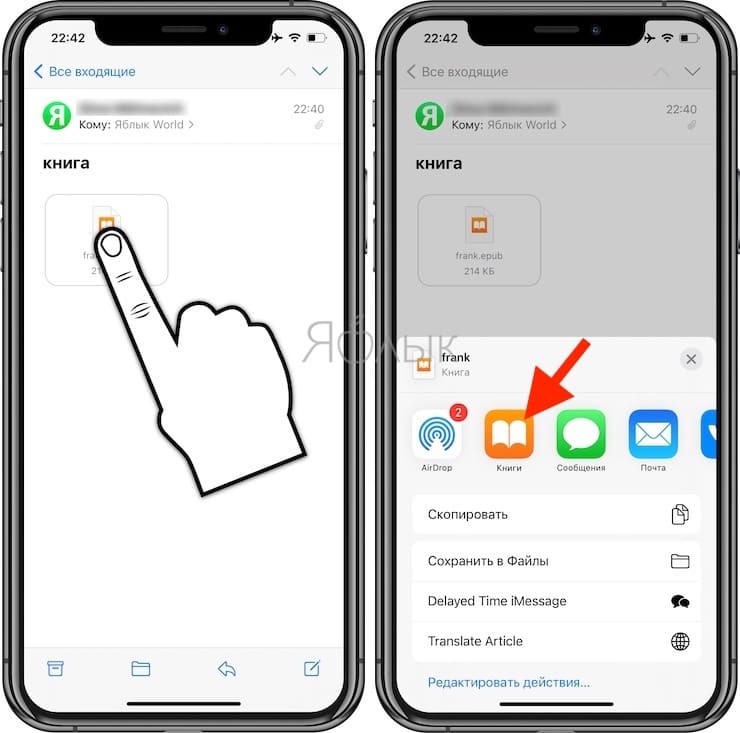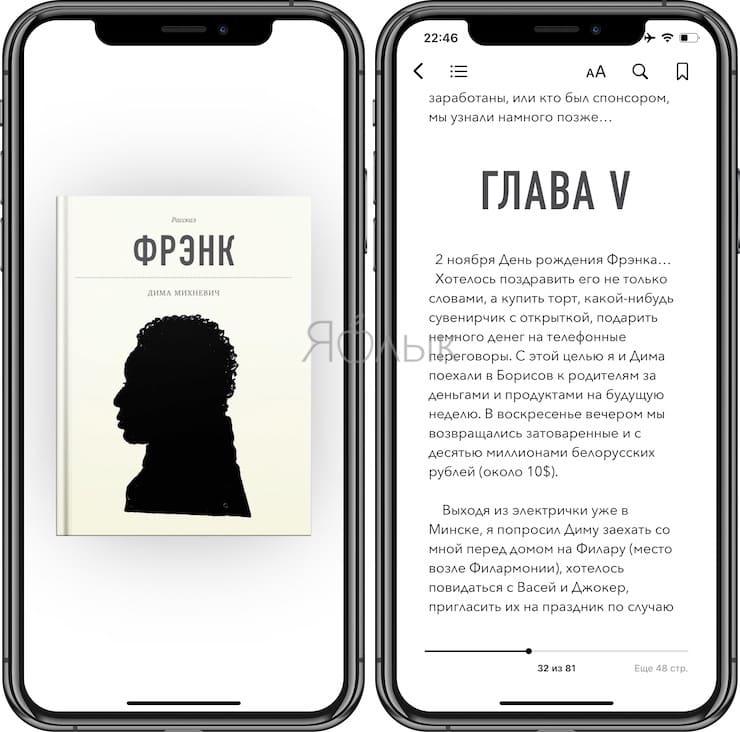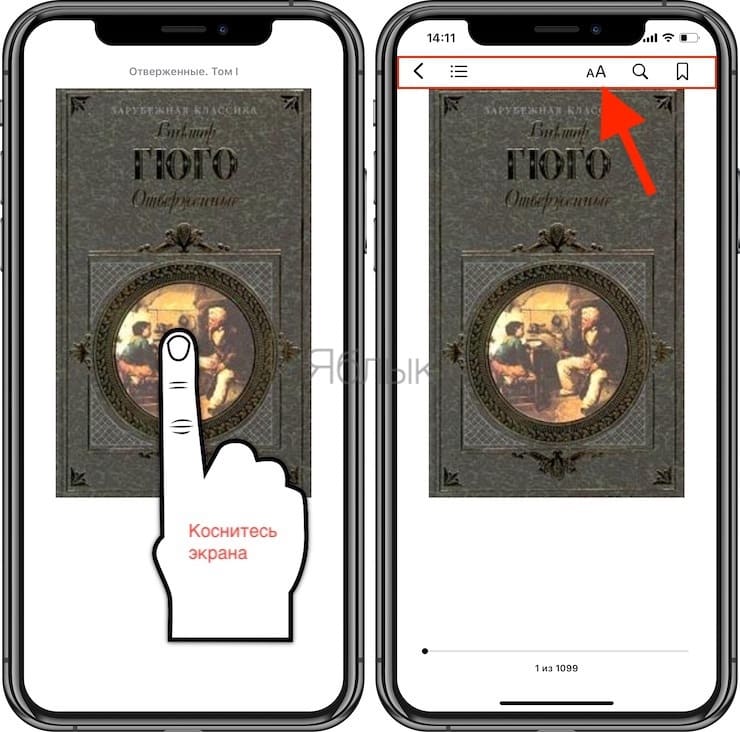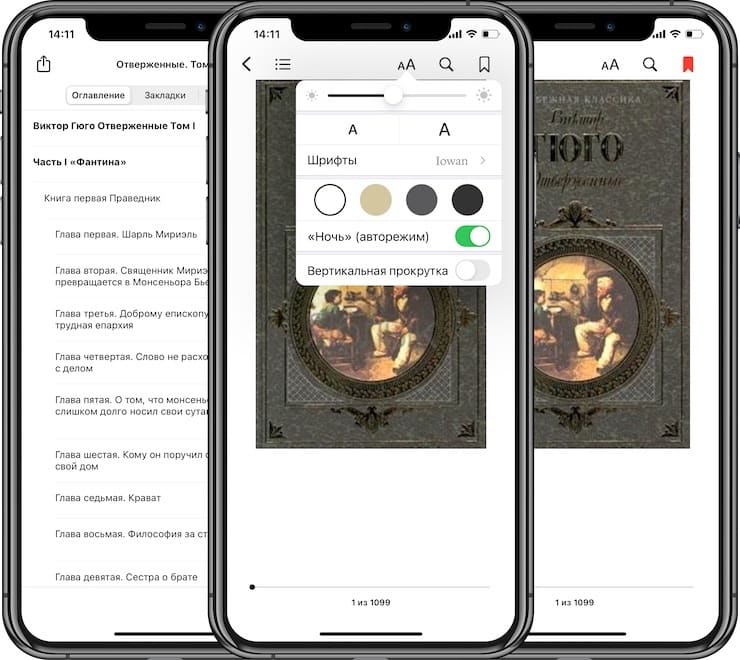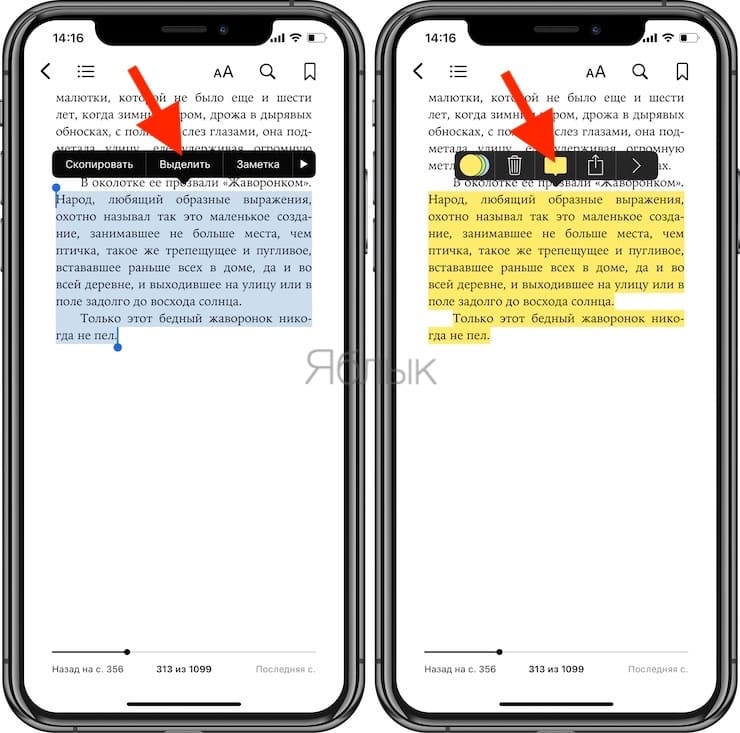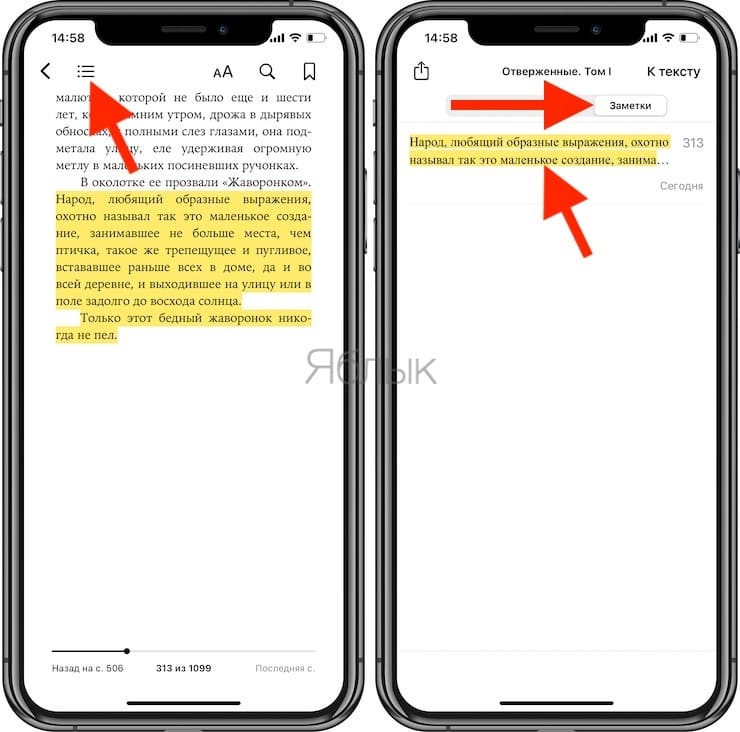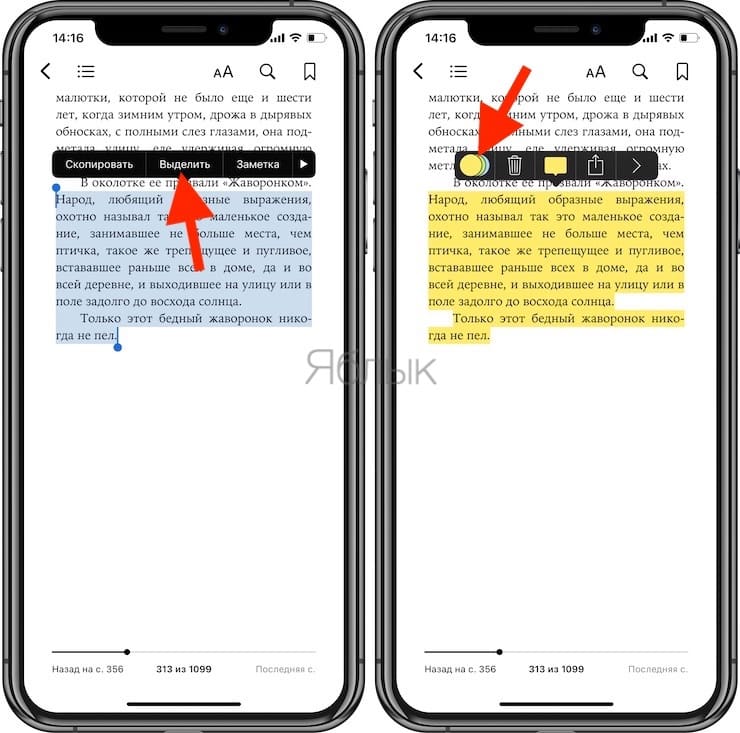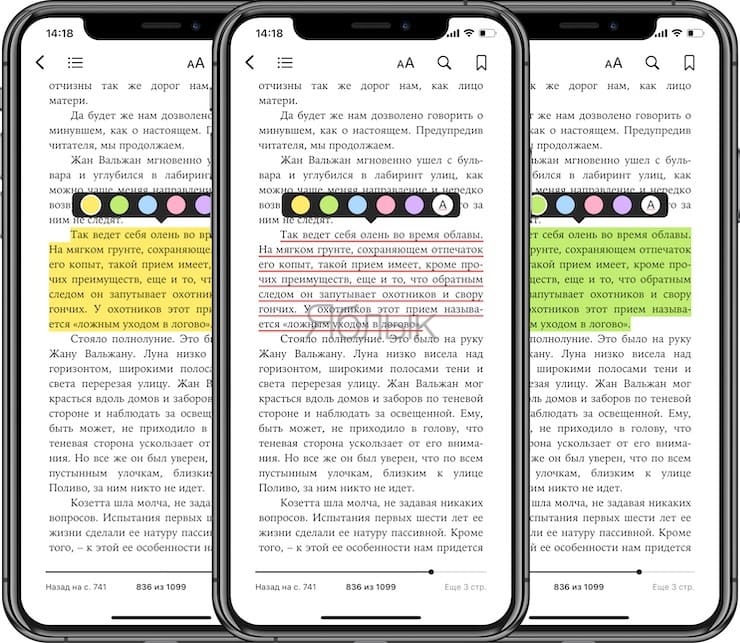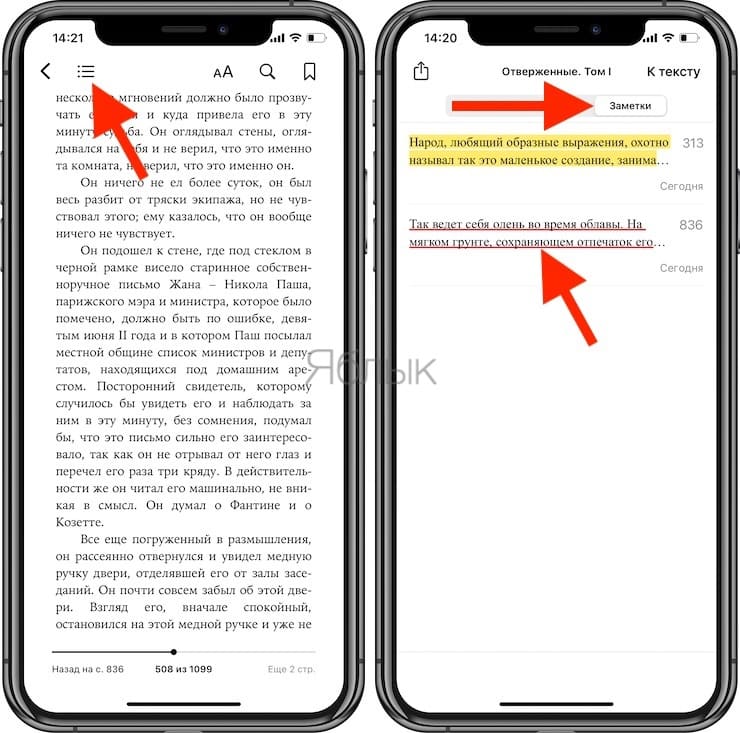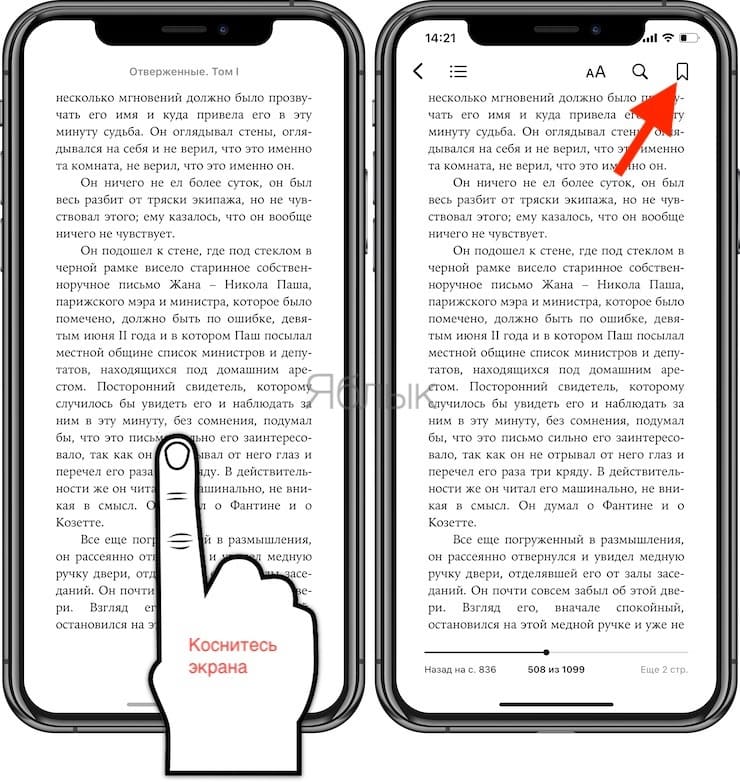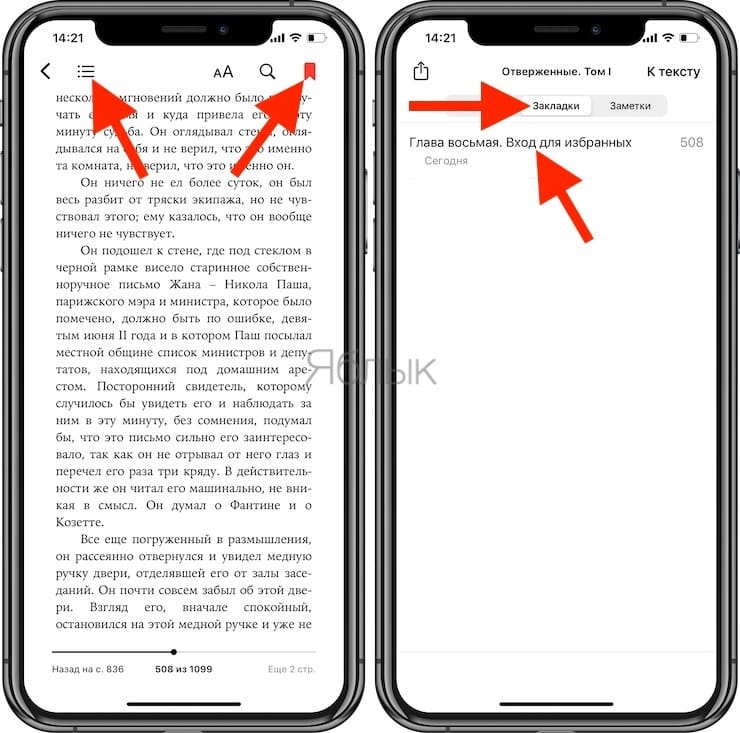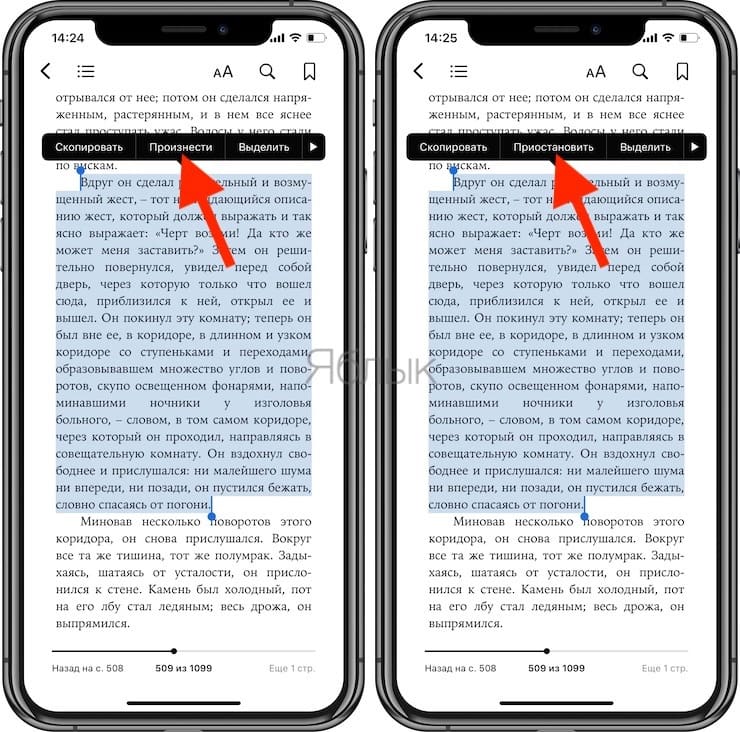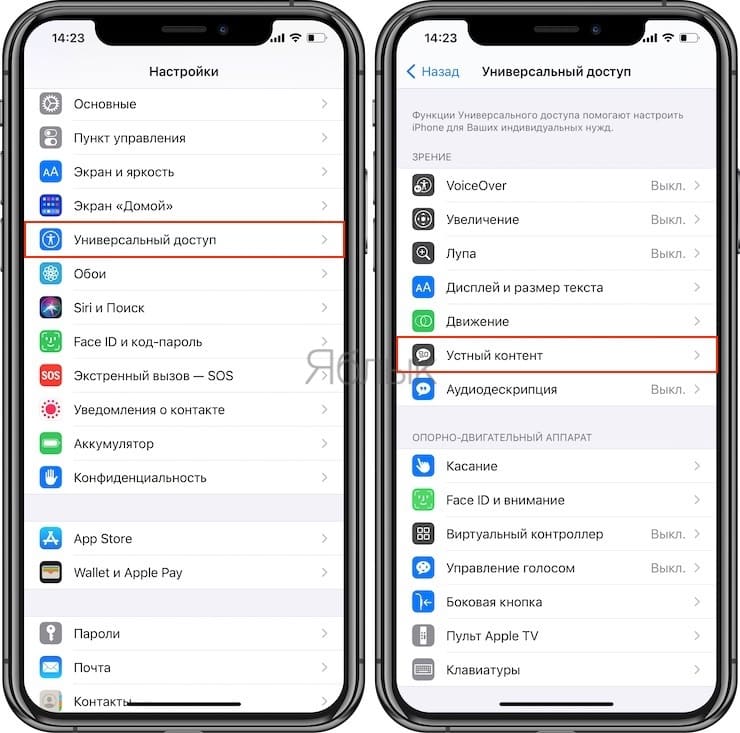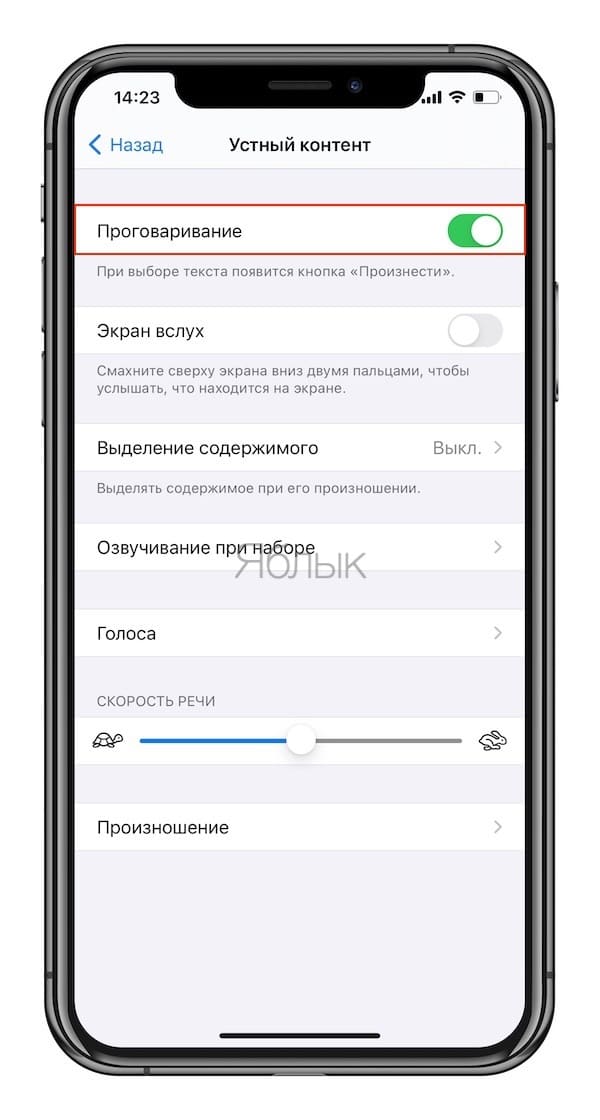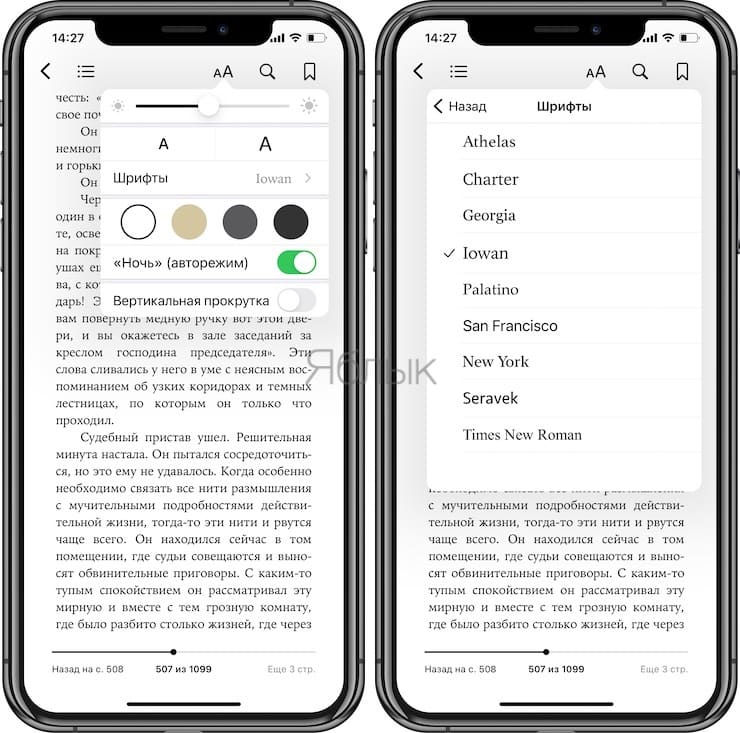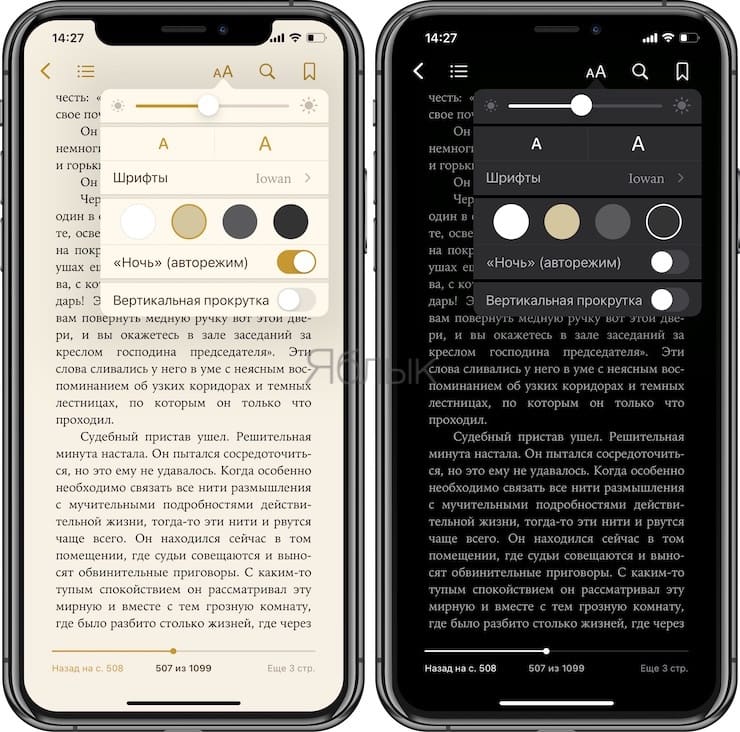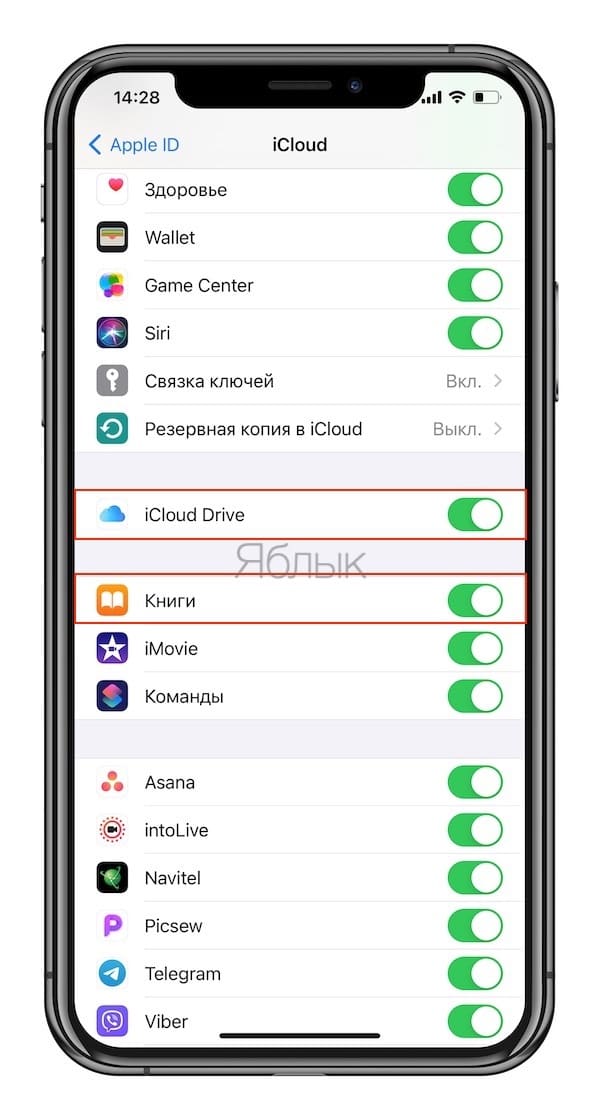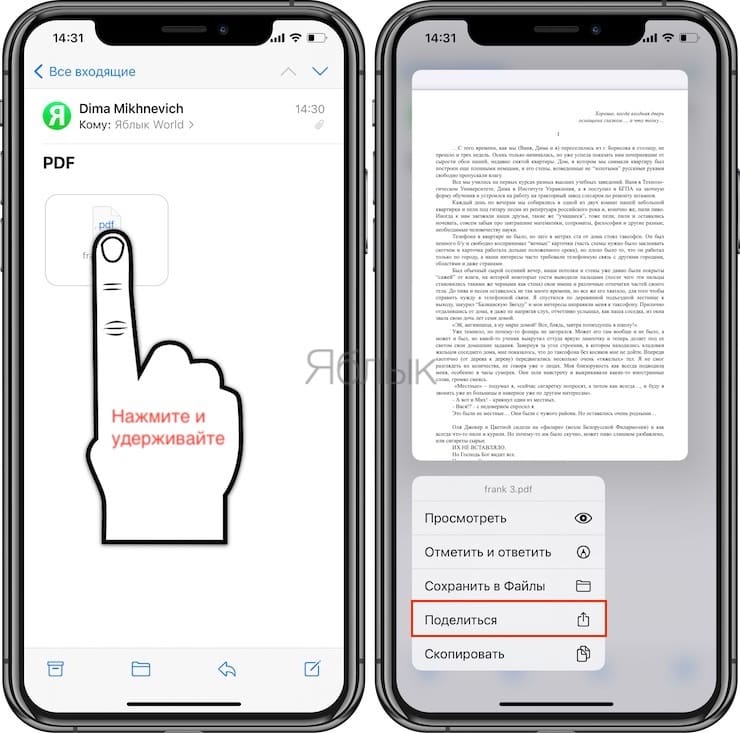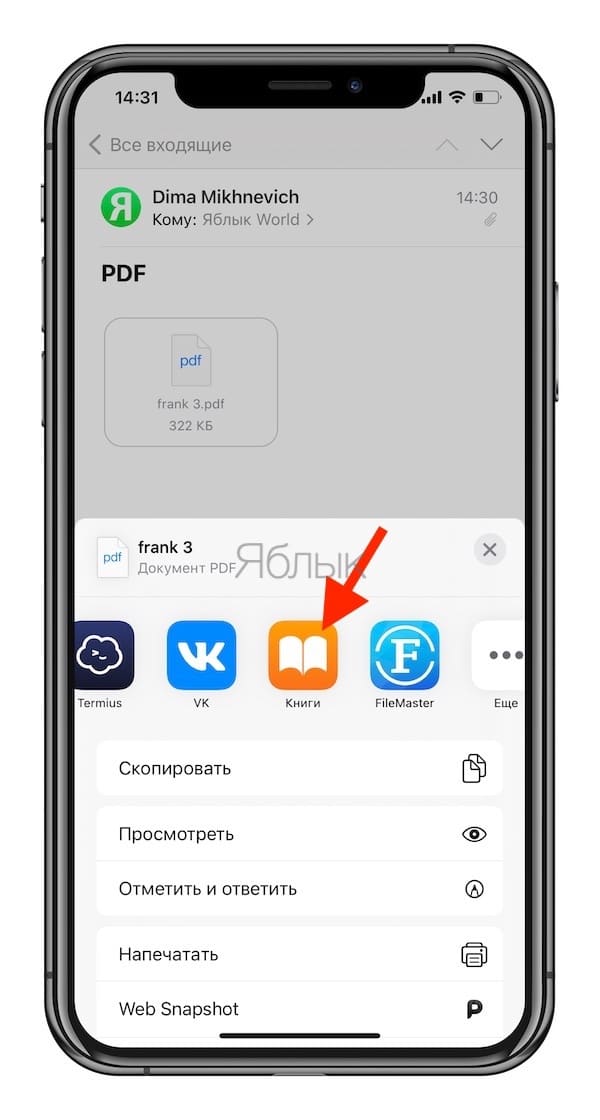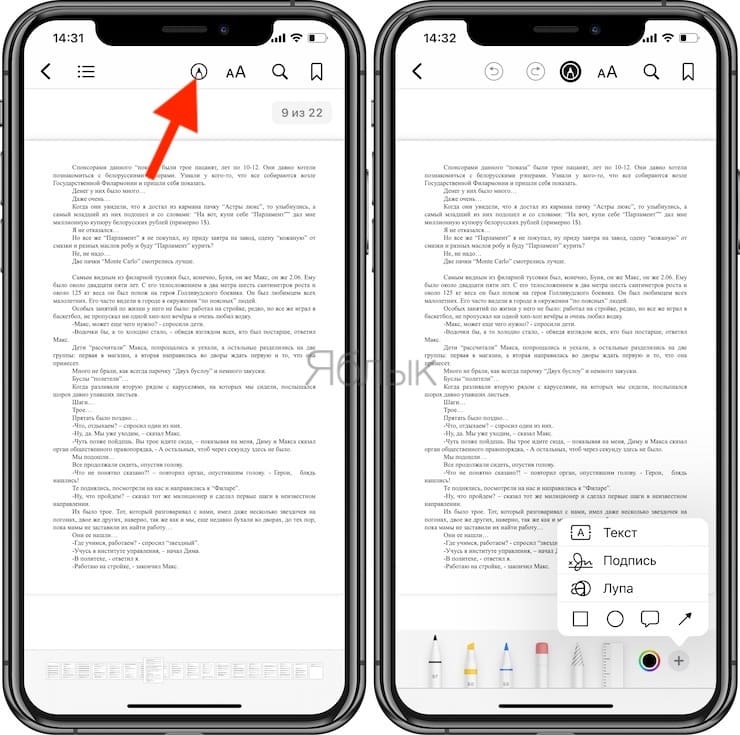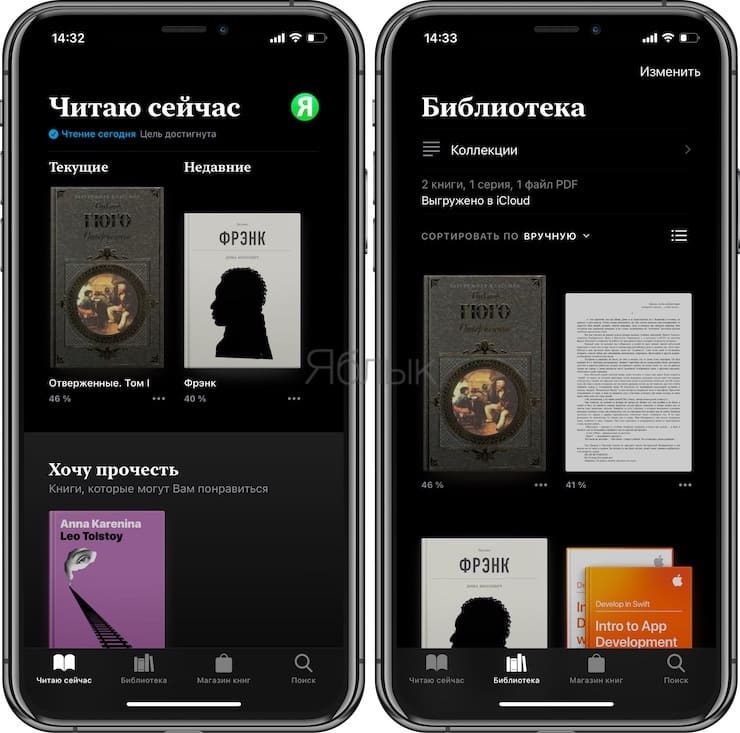- Как создать электронную книгу в формате EPUB для iPhone или iPad на Mac (macOS)
- Как сделать (конвертировать) электронную книгу в формате EPUB программе Pages на Mac
- Настройка шаблона книги
- Добавьте текст и медиафайлы
- Как вставить новые страницы
- Вставьте оглавление
- Экспорт книги в формат EPUB
- Как загрузить вашу электронную книгу на iPhone или iPad?
- Apple Книги – лучшая читалка книг в формате ePub для iPhone и iPad: 10 полезных советов
- Apple Книги – что это?
- 1. Пользуйтесь навигацией
- 2. Делайте заметки в читалке Книги на iPhone и iPad
- 3. Выделяйте текст
- 4. Делайте закладки в читалке Книги на iPhone и iPad
- 5. Диктовка
- 6. Настройте дисплей для чтения в программе Книги на iPhone и iPad
- 7. Аудиокниги с Siri
- 8. Синхронизация контента
- 9. PDF-менеджер в приложении Книги на iPhone и iPad
- 10. Новое меню в программе Книги начиная с iOS 12
Как создать электронную книгу в формате EPUB для iPhone или iPad на Mac (macOS)
Для создания электронных книг для iPhone или iPad на Mac необязательно полагаться на iBooks Author. Существует более простое решение.
Функция экспорта в формат EPUB в программе Pages может настроить для вас интерактивные электронные книги, готовые для просмотра в iBooks и других читалках EPUB. Ниже приводится пошаговое руководство по созданию книги в программе Pages на Mac.
Как сделать (конвертировать) электронную книгу в формате EPUB программе Pages на Mac
Настройка шаблона книги
Можно создать электронную книгу из пустого документа или из любого из бесплатных шаблонов страниц, появляющихся при открытии приложения.
Данная опция помогает начать с одного из шаблонов, разработанных специально для электронных книг. Вы найдете их в графе «Книги» в списке шаблонов. (Уже начали с обычного пустого документа и хотите перейти на новый шаблон? Вы можете в любое время открыть выбор шаблона с помощью сочетания клавиш ⌥Option (Alt) + ⌘Cmd + N.)
В данной инструкции рассмотрим шаблон с портретной ориентацией книги. В частности, шаблон «Простой роман» из раздела «Книги».
Добавьте текст и медиафайлы
Теперь пришло время добавить контент в электронную книгу. Вы можете вставлять текст, изображения, видео, таблицы, диаграммы и фигуры с помощью соответствующих кнопок на панели инструментов. Поскольку мы создаем адаптивный EPUB (об этом подробнее ниже), нужно предусмотреть нюансы при оформлении — изображения, фигуры и другие объекты могут съезжать в зависимости от диагонали устройства.
Примечание. Имейте в виду, что если вы вставляете изображения размером более 4 Мп, страницы изменяют их размер до 4 Мп во время экспорта.
Если вам удобно работать с инструментами для рисования, которые теперь входят в комплект iWork, вы также можете добавить рисунки в свою электронную книгу.
Поскольку мы собираемся создать адаптивный EPUB (с плавающей версткой), нам нужно беспокоиться о потере элементов, таких как номера страниц и табуляции при экспорте.
При создании EPUB с плавающей версткой нужно изучить список функций фиксированного макета Apple, чтобы узнать, какие элементы могут отсутствовать в экспортированном файле (об этом ниже).
Независимо от того, какой формат вы предпочитаете, некоторые элементы будут потеряны, например, комментарии, тени и «умные» поля.
Как вставить новые страницы
В зависимости от выбора шаблона, для добавления новой страницы может потребоваться нажатие кнопки «Добавить страницу». В данной опции шаблоны макетов страниц отличаются от шаблонов для обработки текста. Например, в нашем случае, страницы добавляются автоматически при наполнении документа контентом.
Однако в шаблонах макета страницы вы начинаете с набора страниц с различными макетами контента (там также есть пустая главная страница). При нажатии кнопки «Добавить страницу», нужно выбрать одну из страниц для дублирования.
Вставьте оглавление
Страницы генерируют оглавление на основе стилей абзаца в документе.
Если вы хотите настроить собственное оглавление, то это можно сделать в графе обработки текста. Нажмите «Вставить» → «Оглавление» → «Документ».
Выбрав оглавление, переключитесь на вкладку «Формат», расположенную на панели инструментов. Здесь вы можете настраивать шрифты, включать/отключать стили абзацев в зависимости от того, хотите ли вы, чтобы соответствующий текст отображался в оглавлении.
Экспорт книги в формат EPUB
Когда оформление вашей книги будет закончено, перейдите в меню Файл → Экспортировать в и выберите пункт EPUB.
Хотите ли вы, чтобы макет электронной книги перестраивался в зависимости от размера и ориентации устройства? Или же нужно, чтобы макет оставался неизменным?
Если вам нужен гибкий (адаптивный) макет электронной книги, укажите EPUB с плавающей версткой в качестве готового продукта. В противном случае будет указан фиксированный формат.
Если вам нужен EPUB с плавающей версткой, необходимо придерживаться шаблона с портретной (вертикальной) ориентацией. Шаблоны с горизонтальной ориентацией не поддерживают данный формат экспорта. Если вы собираетесь использовать фиксированный макет, подойдет любая ориентация.
Убедитесь, что выбрали правильный формат при настройке документа, поскольку вы не сможете переключиться на другой тип шаблона при его экспорте.
В идеале нужно выбрать «Плавающую верстку» для книги с большим объемом текста или редактируемого документа. В случае с книгой, наполненной изображениями, или с текстом с несколькими столбцами, лучше подойдет фиксированный формат EPUB.
Если вы планируете конвертировать EPUB в формат MOBI, используйте «Плавающую верстку» для экспорта, поскольку это, скорее всего, даст лучшие результаты в целом.
При экспорте документа в формат EPUB можно выбрать обложку. Для этого нажмите «Файл» → «Экспорт» → «EPUB». Откроется диалоговое окно «Экспорт документа». Введите название и имя автора.
Для обложки книги по умолчанию используется первая страница. Вы можете добавить пользовательское изображение в качестве обложки с помощью кнопки «Выбрать изображение». Pages использует данное изображение как миниатюру для книги в iBooks и файловых менеджерах.
В разделе расширенных параметров вы можете выбрать категорию и язык для своей книги.
Поставте флажок «Встроенные шрифты», чтобы убедиться, что книга будет отображаться с тем же шрифтом, который вы выбрали. Затем нажмите кнопку «Дальше» и выберите место сохранения экспортированного EPUB. Теперь нажмите «Экспортировать» и книга готова!
Примечание. Если вы открываете документ Pages с iPhone, iPad или iCloud.com, вы также можете экспортировать его в EPUB.
Вы можете поделиться своей книгой или даже выставить ее на продажу в iBooks с помощью учетной записи iTunes Connect.
Примечание. Вы можете импортировать файлы EPUB в iBooks Author для редактирования, однако нельзя открывать файлы IBOOKS и IBA в Pages.
Как загрузить вашу электронную книгу на iPhone или iPad?
Процесс загрузки книги на iOS-устройство в целом заключается в способе передачи полученного EPUB-файла. Вы можете переслать файл книги посредством e-mail, соцсети, AirDrop, загрузки в облако и т.д.
После получения файла на iOS-устройство, нажмите на него и во всплывающем меню Поделиться выберите пункт «Книги».
Более подробно о загрузке книг на iPhone и iPad мы рассказывали в этом материале.
Источник
Apple Книги – лучшая читалка книг в формате ePub для iPhone и iPad: 10 полезных советов
В iOS 12 Apple переработала сразу несколько системных приложений. Одним из них стала стандартная читалка iBooks. Программа получила и новое название – Книги – и ряд новых функций.
Apple Книги – что это?
Это самое главное приложение Apple для чтения книг. В нем можно читать самостоятельно загруженные книги, купленные электронные книги, покупать новые и – впервые в истории, раньше такого не было – слушать аудиокниги.
Программа «понимает» файлы в формате ePub, PDF и проприетарный (разработанный в Apple) IBA – формат для книг, созданных в фирменном приложении iBooks Author.
1. Пользуйтесь навигацией
Начиная с iOS 12 в Книгах появилось новое меню навигации. Чтобы получить к нему доступ, во время чтения просто коснитесь экрана в любом месте. Сразу после этого вверху вы увидите пять иконок.
Крайняя слева – в виде стрелки – вернет вас к библиотеке. Следующая за ней иконка отвечает за вывод оглавлений той книги, которую вы читаете, закладок и заметок. Три остальные кнопки дают доступ к увеличению-уменьшению шрифтов, поиску и созданию закладок соответственно.
2. Делайте заметки в читалке Книги на iPhone и iPad
В стандартной читалке iPhone и iPad есть возможность создавать заметки по ходу чтения и возвращаться к ним в любое время. Это очень удобная функция для студентов и тех, кто работает с «большими» файлами и сложными текстами.
Для того, чтобы создать заметку, нажмите и удерживайте палец на первом слове вашей будущей заметки. Далее выделите весь нужный фрагмент полностью. Когда всё будет готово, отпустите палец и выберите опцию Выделить, а затем нажмите значок в виде цитаты.
Также возможен поиск по заметкам. Для этого откройте меню навигации (напомним: коснуться пальцем в любом месте экрана), нажмите на иконку Содержание и выберите вкладку Заметки.
3. Выделяйте текст
Этот процесс очень похож на добавление заметок. Нажмите на нужное слово, удерживайте палец на экране, а затем выберите в меню Выделить и нажмите на значок с изображением разноцветных кружков.
Для выделения текста предлагаются на выбор несколько цветов – желтый (по умолчанию), зеленый, красный, синий и фиолетовый. При желании текст также можно не выделять цветом, а подчеркнуть красным.
Кроме того, выделенным фрагментом можно поделиться или снять выделение.
4. Делайте закладки в читалке Книги на iPhone и iPad
Еще один способ быстро вернуться к прочитанному (хотя и не такой удобный) – это закладки. Чтобы добавить закладку, откройте меню навигации и выберите иконку с закладкой в правом верхнем углу.
После того, как вы добавите закладку, её иконка окрасится в красный цвет.
5. Диктовка
Если прямо сейчас вы хотите читать, а не слушать, а у вашего документа нет аудиоверсии – включите диктовку Apple, и компьютерный голос озвучит всю информацию. Конечно, художественную литературу такой «пытке» лучше не подвергать, а вот с учебными материалами, юридическими документами и т.п. информацией поступать так очень даже можно.
Для того, чтобы включить диктовку, выделите нужный фрагмент текста и выберите в появившемся меню соответствующую опцию.
В случае, если опция Произнести отсутствует среди возможных вариантов, необходимо включить параметр Проговаривание по пути Настройки → Универсальный доступ → Устный контент.
6. Настройте дисплей для чтения в программе Книги на iPhone и iPad
В Apple знают о том, что людям трудно читать с дисплеев в течение продолжительного времени. Поэтому купертиновцы постоянно добавляют в iOS новые инструменты для борьбы с усталостью глаз, от которой, по статистике, страдают 9 из 10 пользователей компьютеров. У Книг есть шесть настроек «на тему»:
- Яркость. Используйте слайдер для настройки приложения на комфортную для ваших глаз яркость.
- Размер шрифта. Здесь придется решать, что для вас лучше – чтобы на экране помещалось больше текста (но он будет меньше, и глаза станут напрягаться сильнее) или чаще «перелистывать» страницы, зато наслаждаться крупным и комфортным для глаз текстом.
- Шрифты. В приложении доступно девять шрифтов – Original, Athelas, Charter, Georgia, Iowan, Palatino, San Francisco, Seravek и Times New Roman.
- Цвет фона. Белый цвет напрягает глаза сильнее, поэтому в Книгах есть и другие фоновые заставки – в сепии, гранитовом и черном цветах.
- «Ночь» (авторежим). При его активации (он уже включен по умолчанию) вечером iPhone автоматически сменит «резкие» синие цвета на экране на более мягкие желтые оттенки.
- Вертикальная прокрутка. Зачем листать страницы, если их можно читать как веб-страницы – прокручивая вниз? :).
Доступ к этим настройкам осуществляется в меню навигации (иконка с буквами «аА»).
7. Аудиокниги с Siri
Книги тесно интегрированы с Siri, так что вы легко можете попросить персонального помощника включить аудиокнигу на любом устройстве.
8. Синхронизация контента
Что это означает? Что все книги, которые вы читаете или читали, будут доступны на всех ваших устройствах – с того места, где вы закончили читать, со всеми закладками, выделениями текста и другими изменениями. Синхронизация осуществляется через фирменный облачный сервис Apple – iCloud. Для того, чтобы включить его, на всех устройствах откройте Настройки, нажмите на значок своей учетной записи, выберите iCloud и активируйте переключатель рядом с надписями iCloud Drive и Книги.
Примечание: если вы хотите синхронизировать только купленные в магазине Apple книги, а не свои ePub и PDF-файлы, не активируйте iCloud Drive.
9. PDF-менеджер в приложении Книги на iPhone и iPad
Новые Книги также работают и как PDF-читалка. PDF-файлы и электронные письма сохраняются прямо в приложение – для этого в Mail или Safari просто откройте PDF, а затем нажмите на иконку Поделиться и выберите вариант «Книги».
Также есть возможность добавлять к PDF-файлам рукописные заметки – для этого нажмите на иконку с ручкой в верхней части экрана. Таким способом очень легко подписывать документы в электронном виде и отправлять их назад без распечатки и сканирования.
10. Новое меню в программе Книги начиная с iOS 12
В обновленных Книгах появились четыре новых вкладки: Читаю сейчас, Библиотека, Магазин книг и Поиск. Магазин контента русскоязычным читателям пока не очень интересен – там доступны только книги на английском языке. Очень жаль – ведь Книги созданы по образу и подобию Apple Music, и чем больше вы рассказываете программе о своих предпочтениях с помощью «лайков» и «дизлайков», тем более интересные книги она вам предлагает.
Еще одна интересная опция располагается в Библиотеке. Перейдите на эту вкладку и нажмите на иконку с надписью Коллекции в верхней части экрана. Здесь находятся все прочитанные на ваших iOS-устройствах книги — даже те, о которых вы давным-давно забыли! Заслуживает внимания и раздел Хочу прочесть – сюда можно складывать те книги, на которые у вас пока нет времени.
Источник