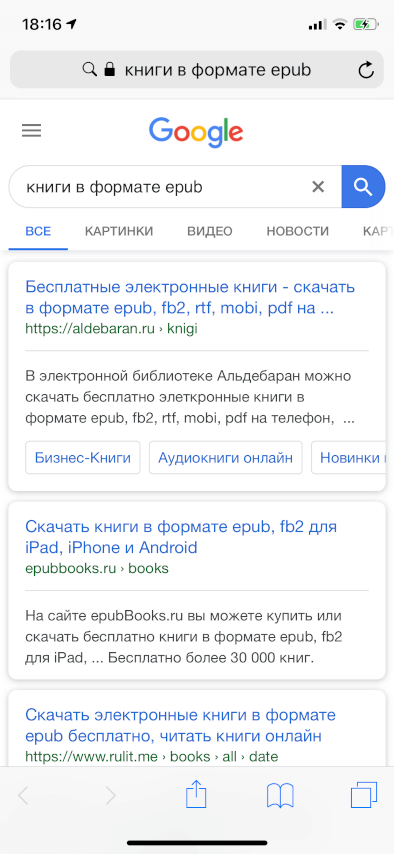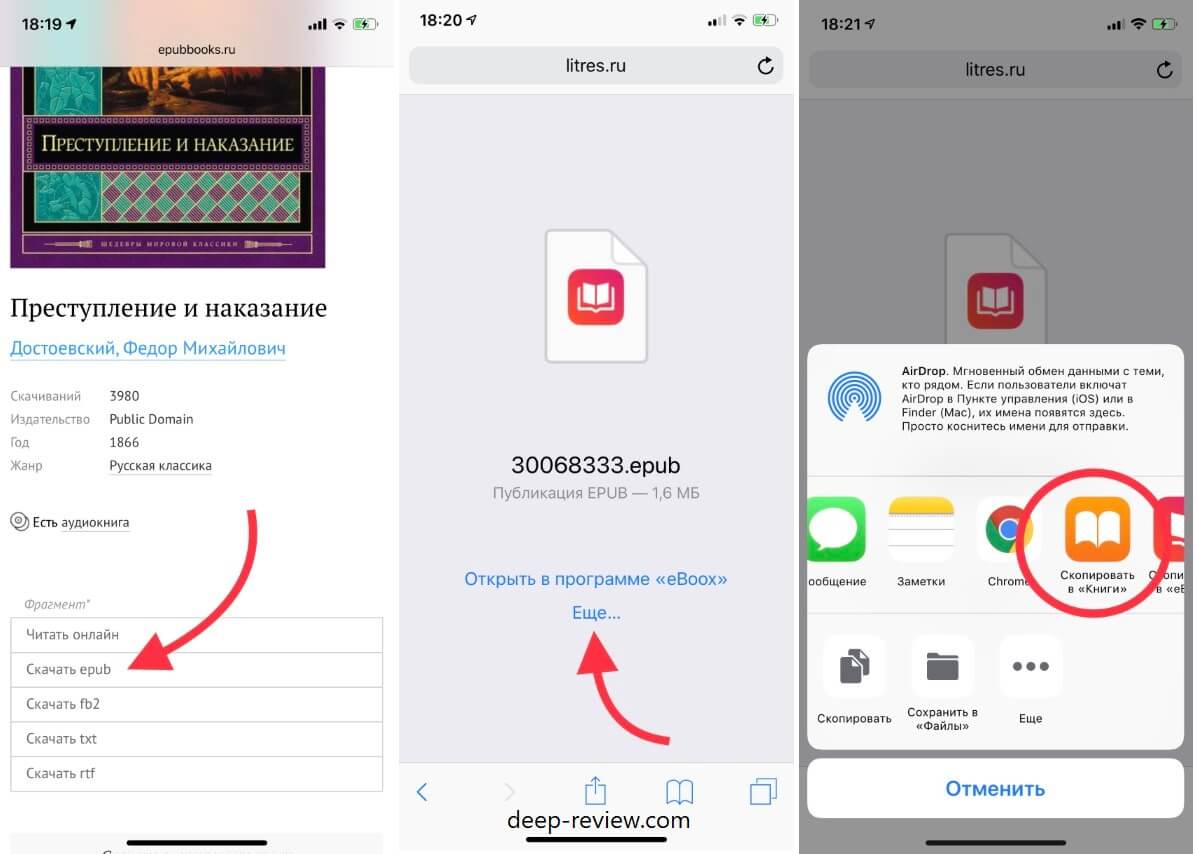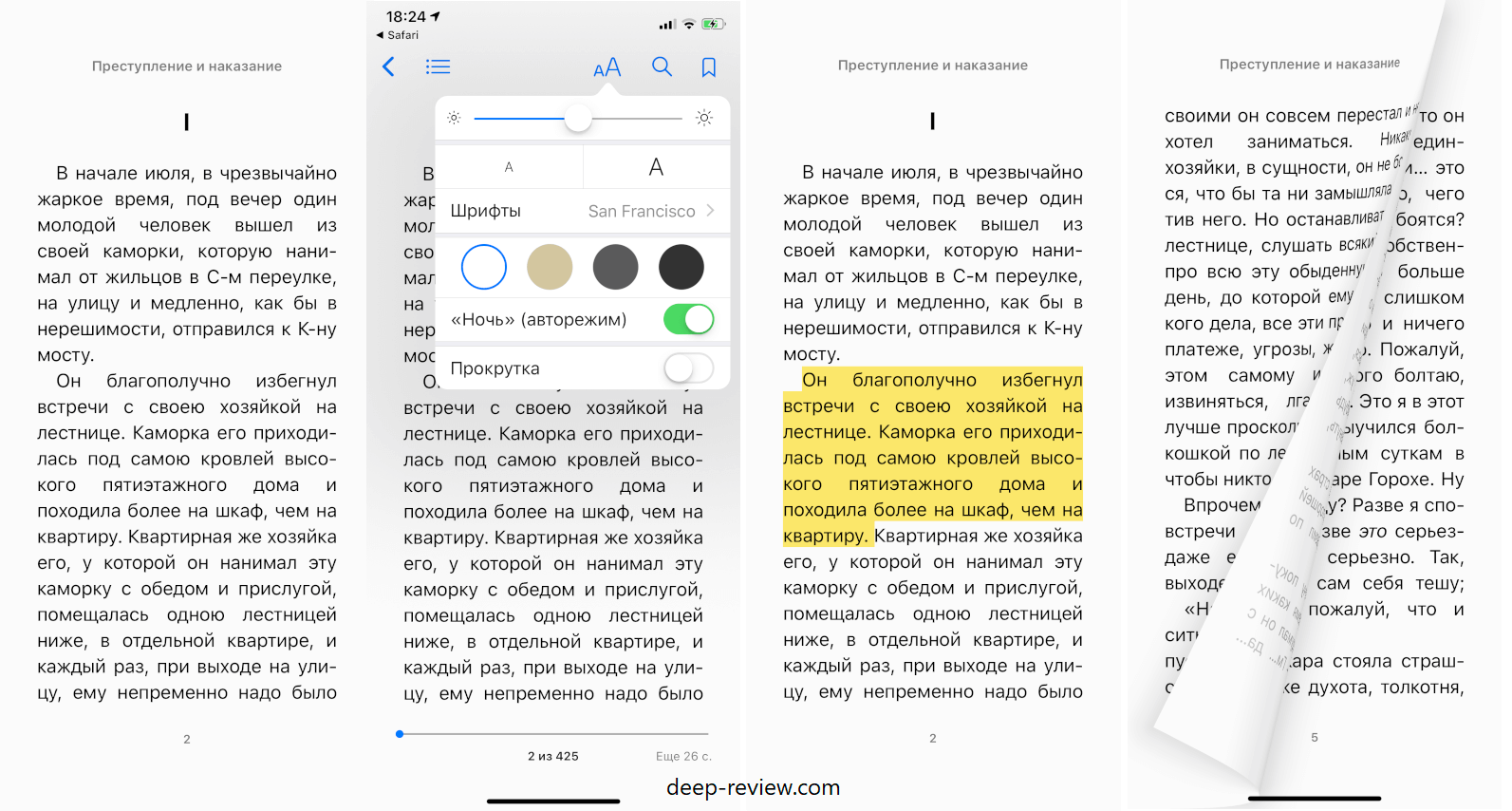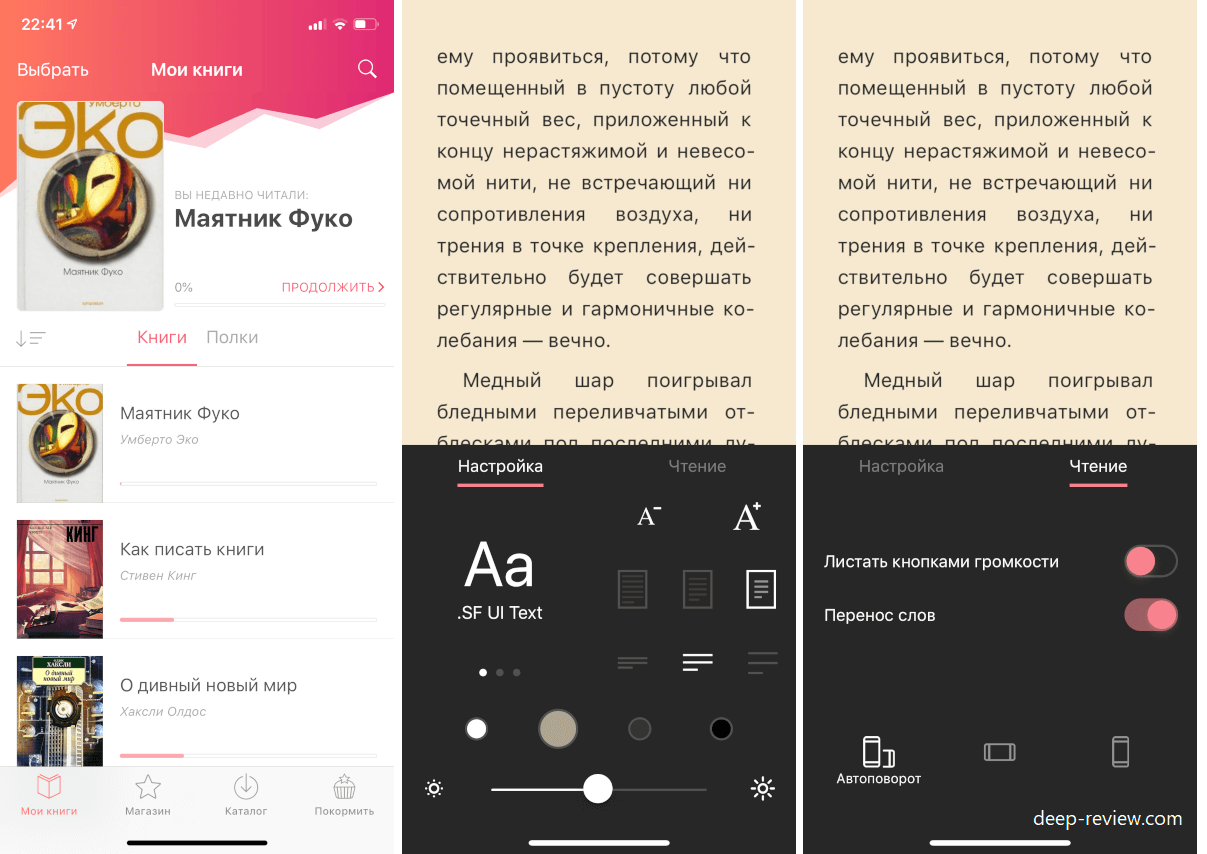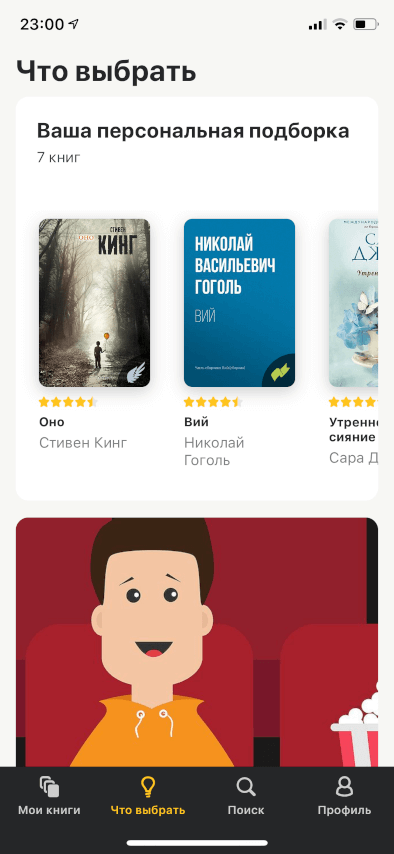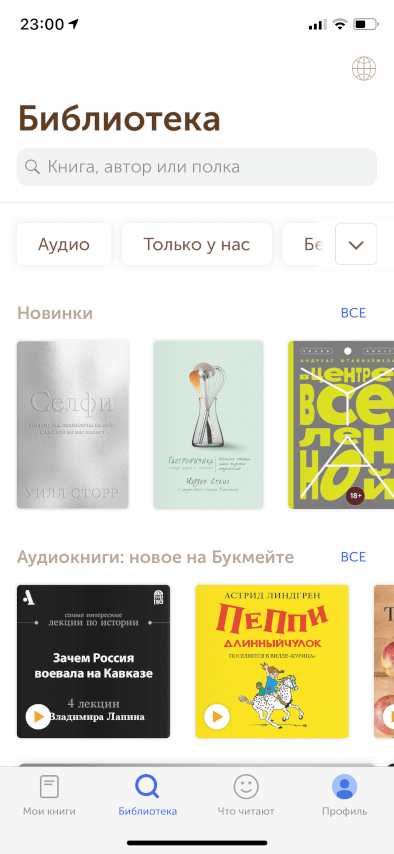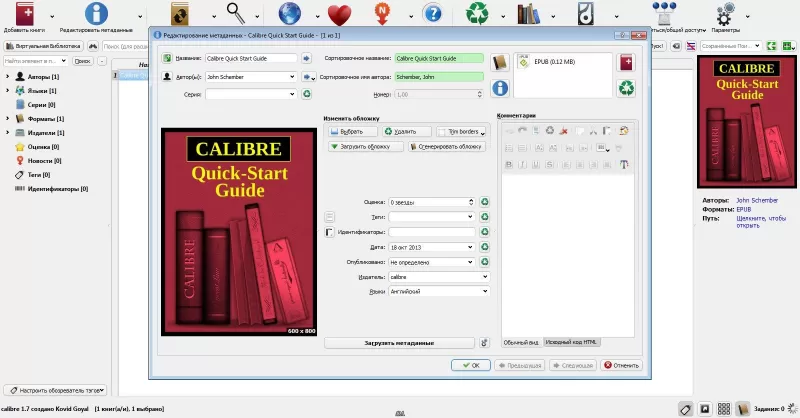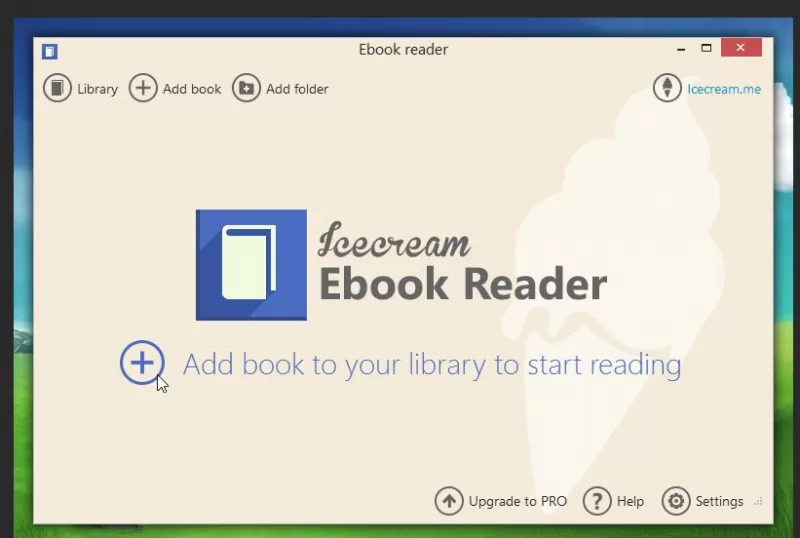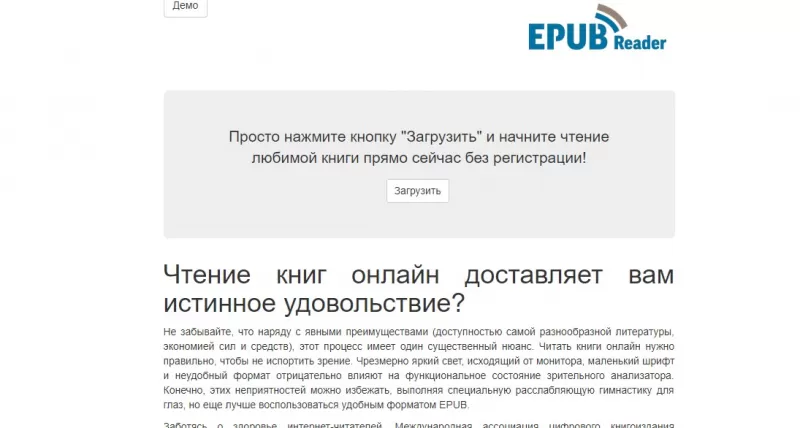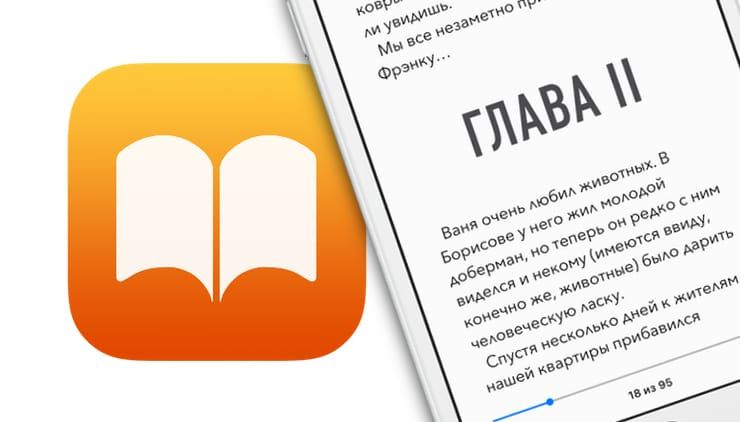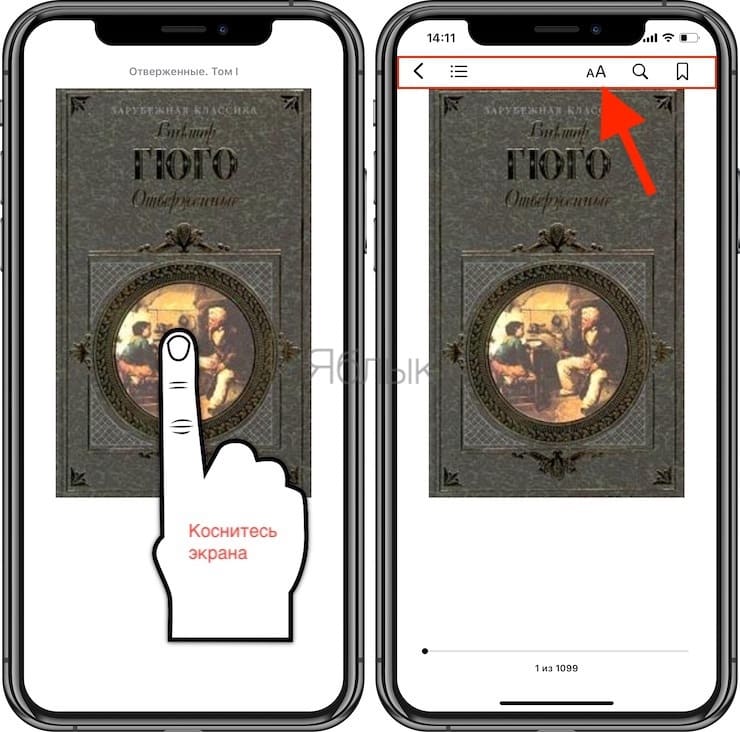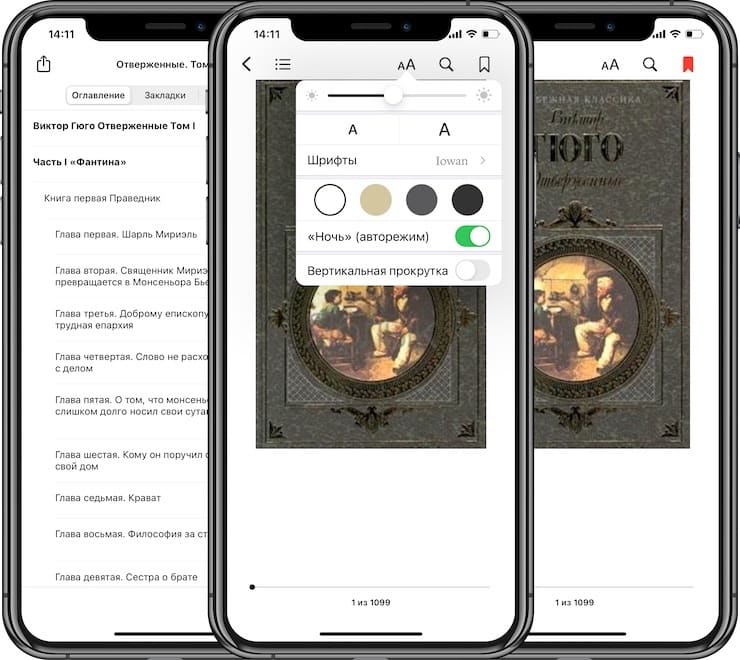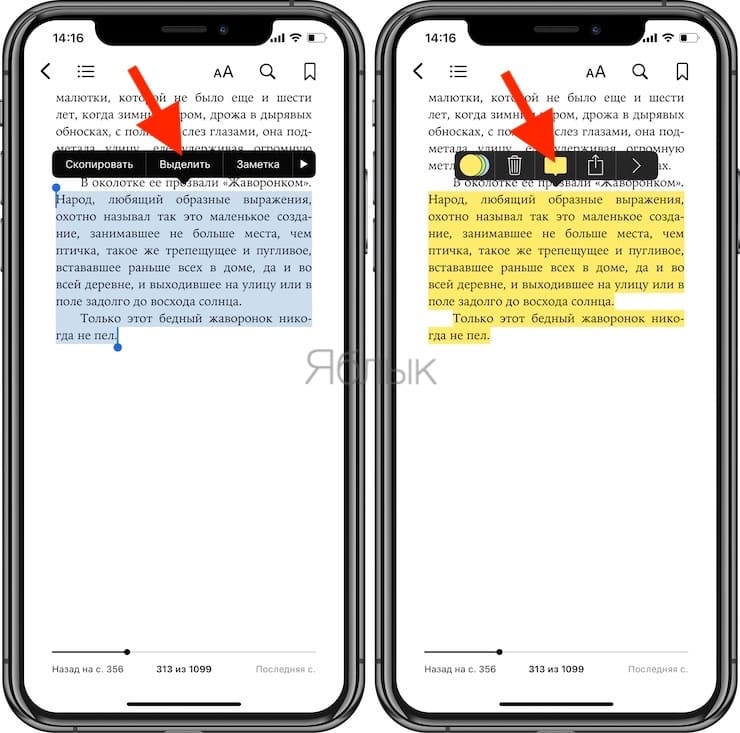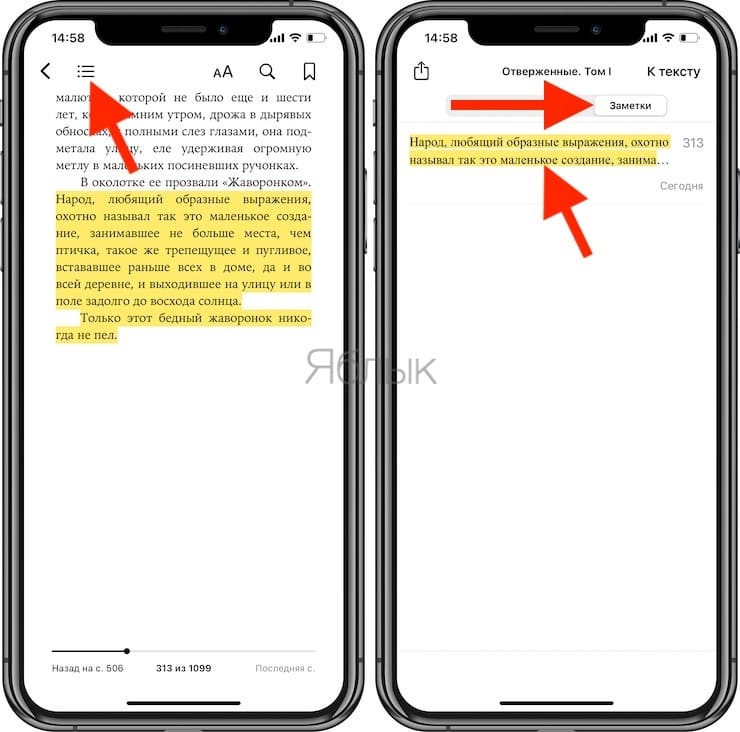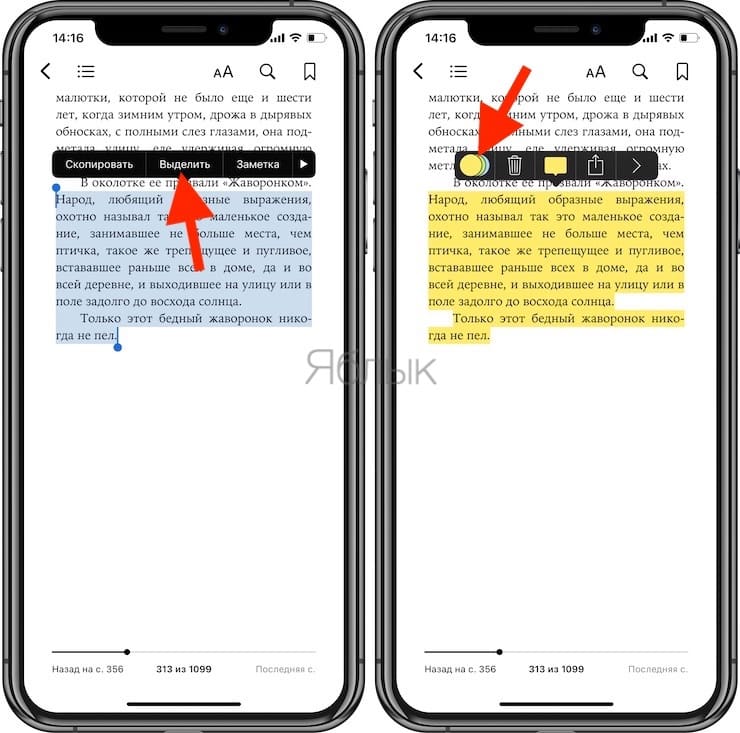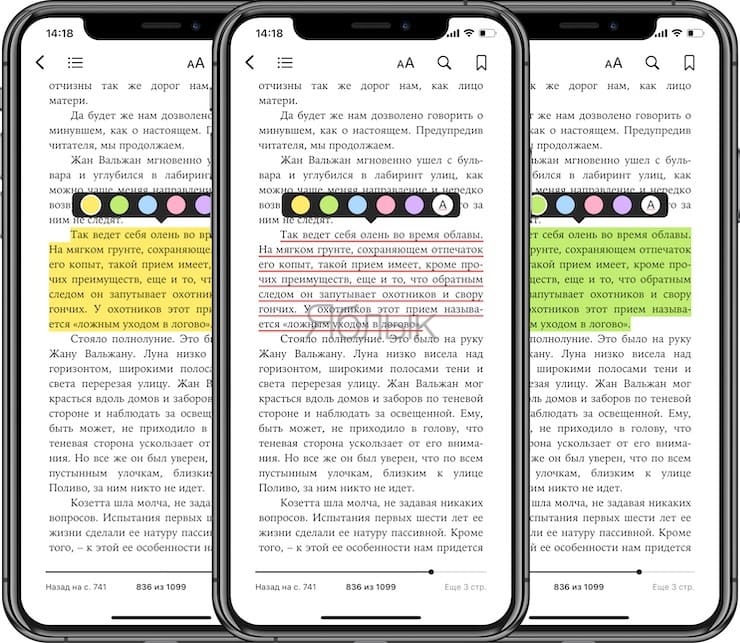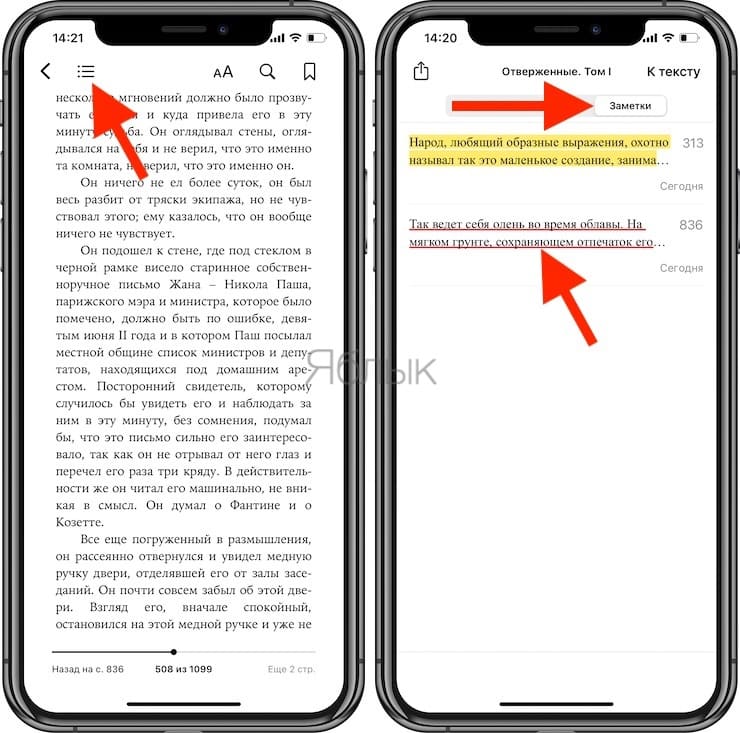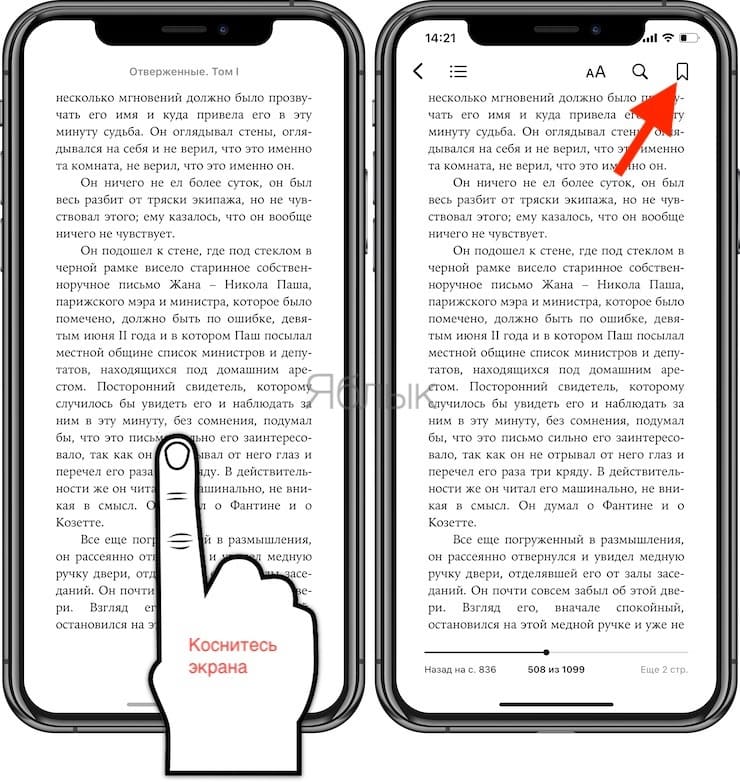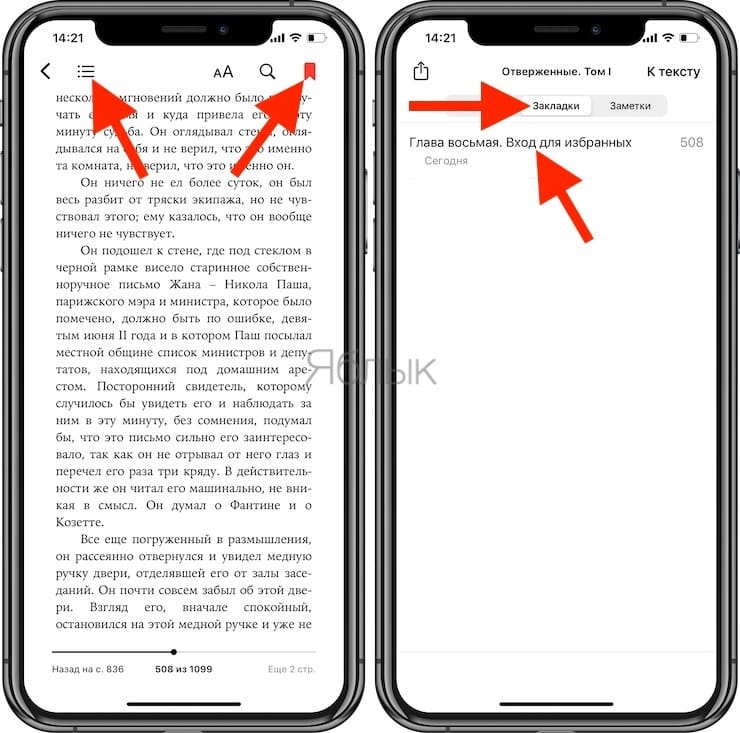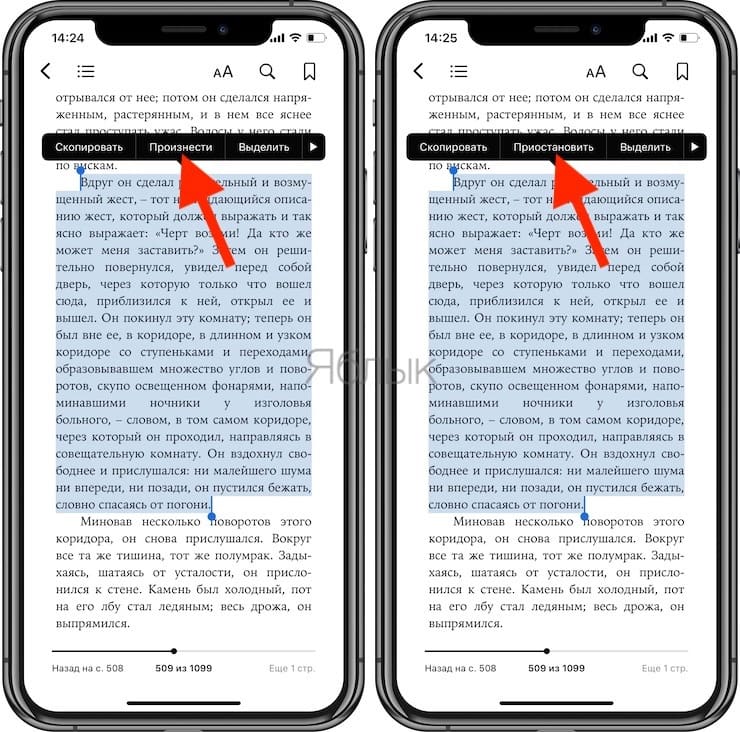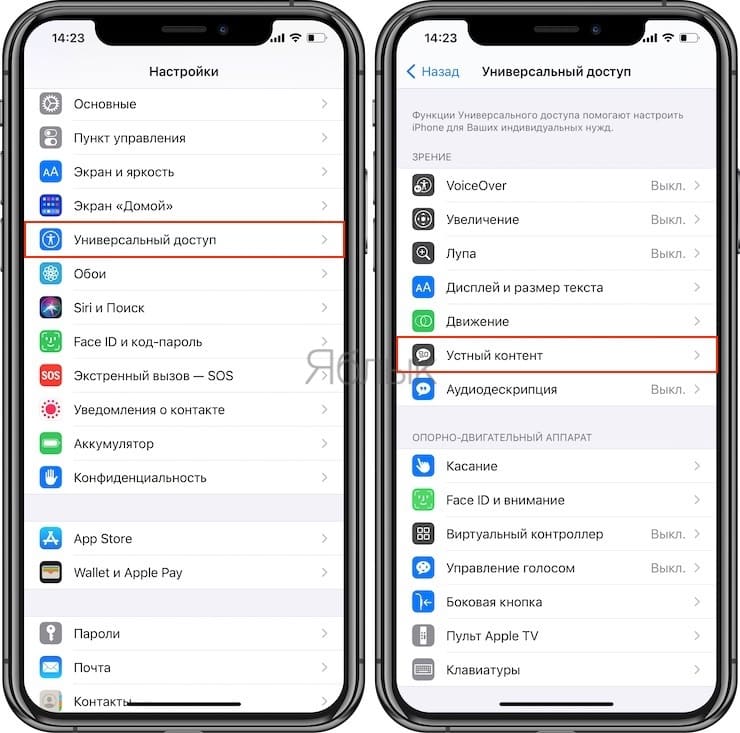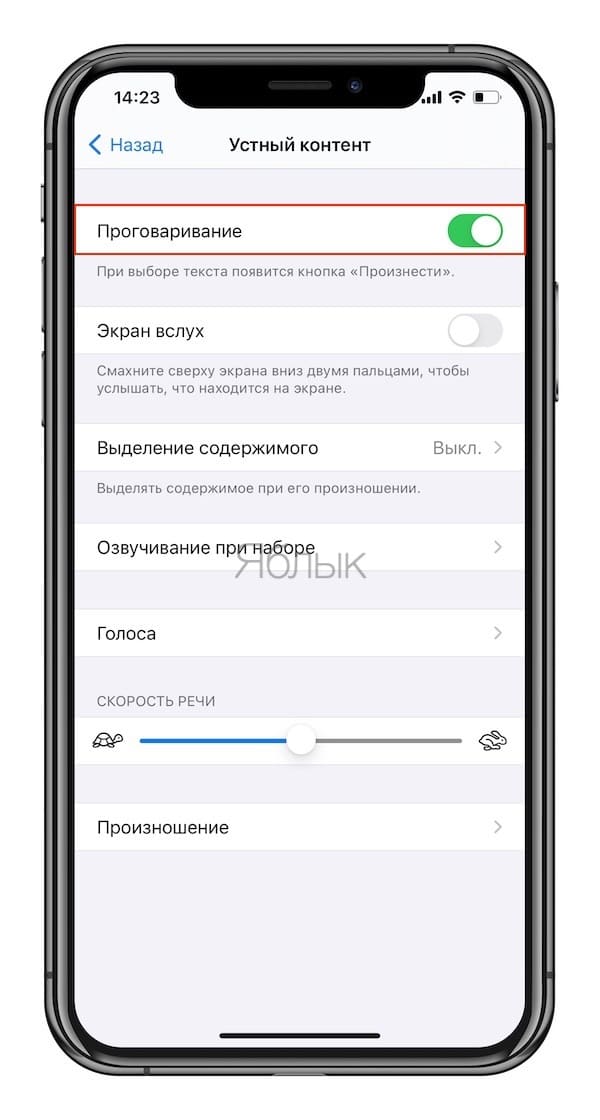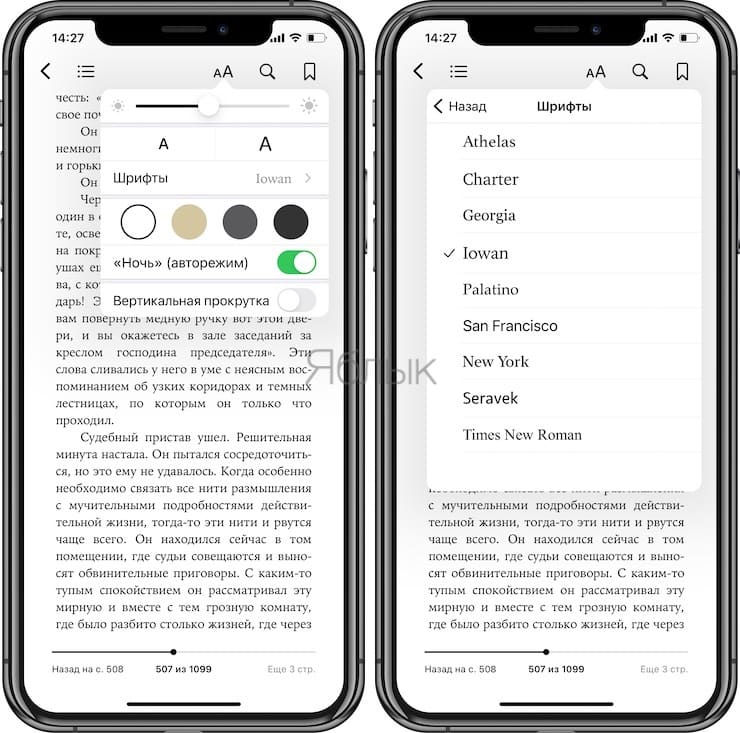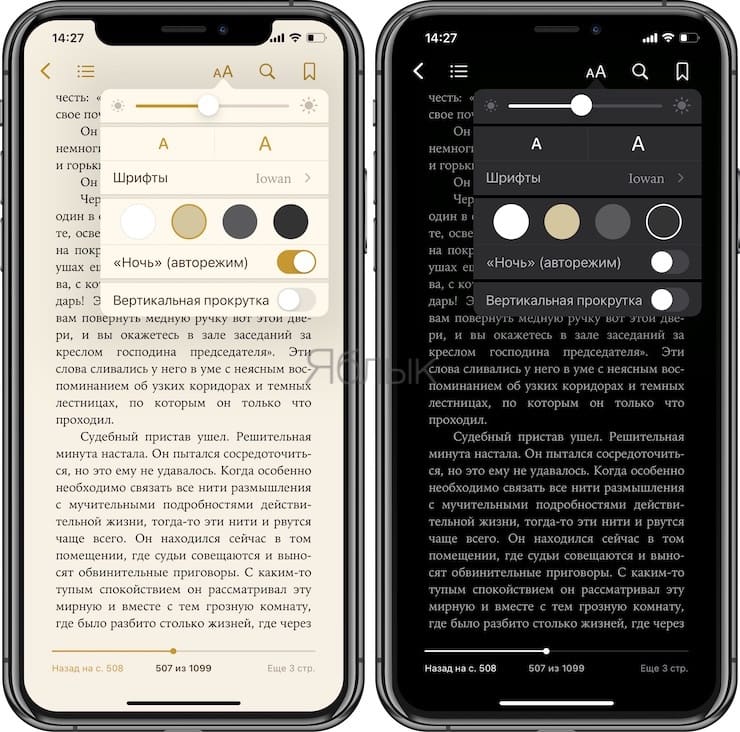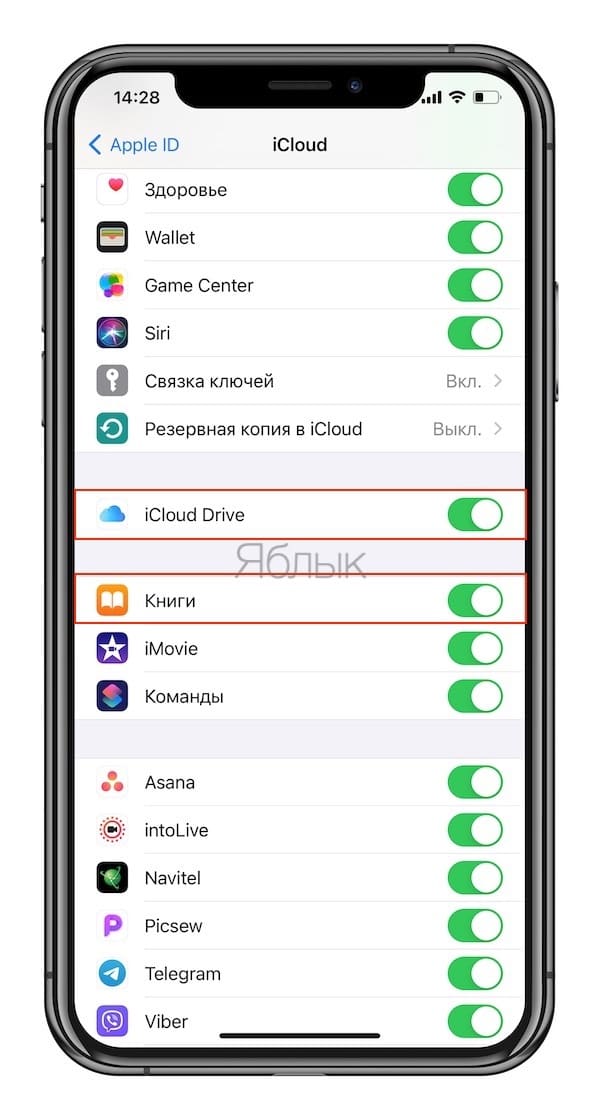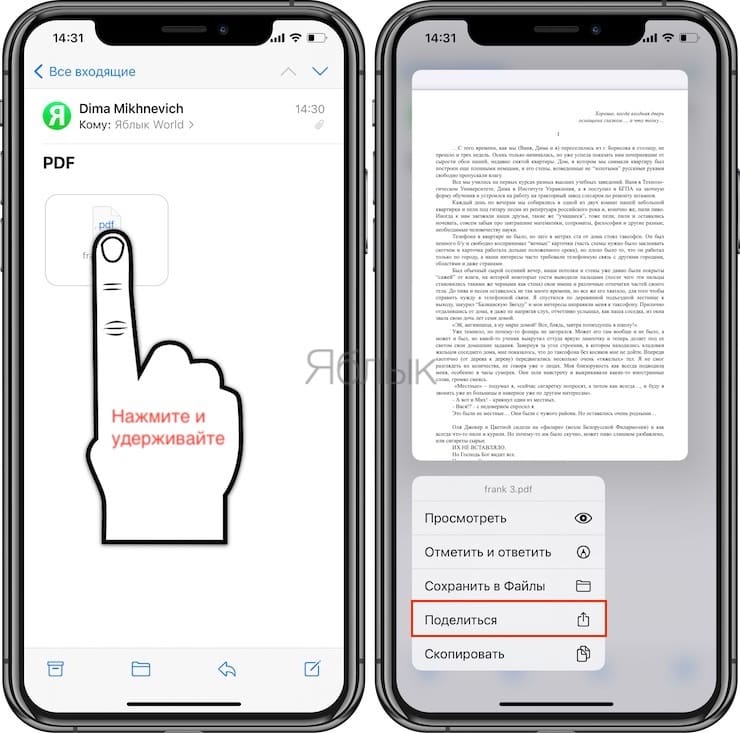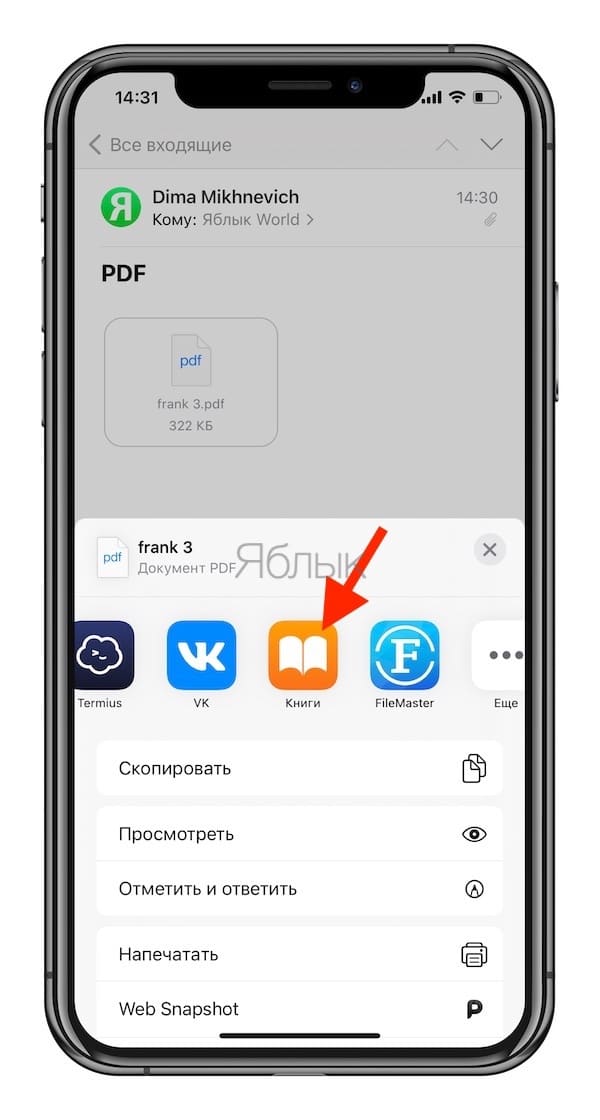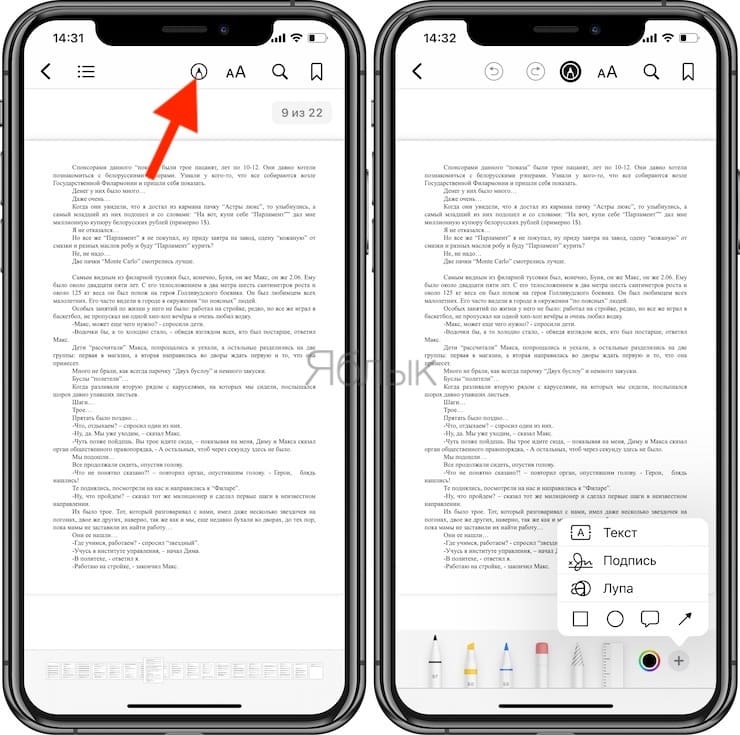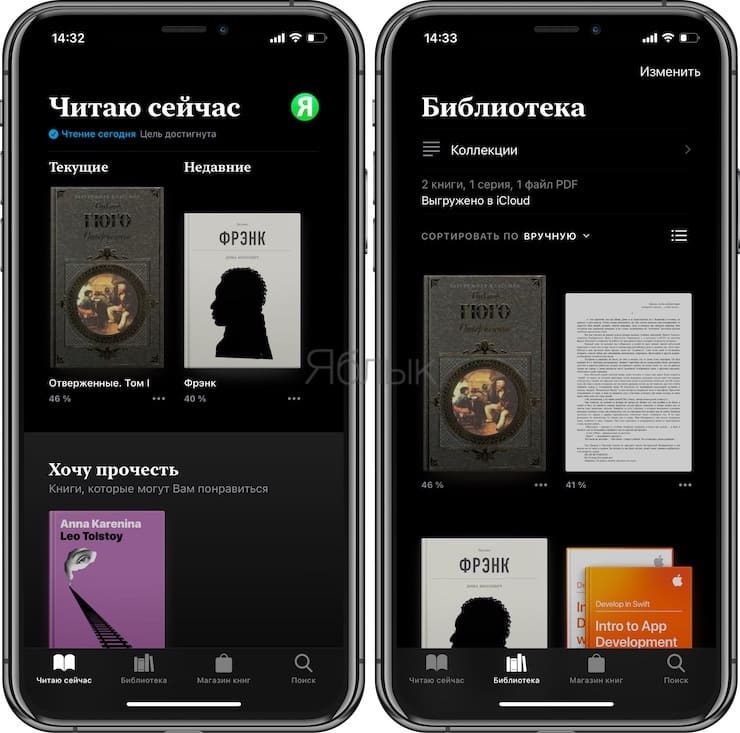- Как читать книги на iPhone. Полное руководство для «чайников»
- Способ 1. Приложение «Книги», как самое очевидное решение
- В каких форматах можно читать книги?
- Как скачать книгу на iPhone?
- В чем же недостаток этого приложения?
- Способ 2. Альтернативные «читалки» с более богатым функционалом
- Способ 3. Читаем книги по подписке
- Формат ePub: чем и зачем открывать
- На телефоне
- Android
- ReadEra (бесплатно)
- E-Book (бесплатная)
- ReadEra — бесплатная (без рекламы)
- iOS (iPhone)
- На компьютере
- Windows 10
- Calibre
- Windows 7
- Icecream Ebook Reader
- Windows XP
- Epub Reader
- В браузере
- Google Chrome: Readium
- Firefox: EpuBReader
- Онлайн
- Что такое EPUB
- Интересные факты
- Проблемы с файлом
- Альтернативы
- Apple Книги – лучшая читалка книг в формате ePub для iPhone и iPad: 10 полезных советов
- Apple Книги – что это?
- 1. Пользуйтесь навигацией
- 2. Делайте заметки в читалке Книги на iPhone и iPad
- 3. Выделяйте текст
- 4. Делайте закладки в читалке Книги на iPhone и iPad
- 5. Диктовка
- 6. Настройте дисплей для чтения в программе Книги на iPhone и iPad
- 7. Аудиокниги с Siri
- 8. Синхронизация контента
- 9. PDF-менеджер в приложении Книги на iPhone и iPad
- 10. Новое меню в программе Книги начиная с iOS 12
Как читать книги на iPhone. Полное руководство для «чайников»
Последние 15 лет я практически не читаю бумажные книги. Все началось с покупки моего первого карманного компьютера HP iPAQ h1940. Не смотря на просто отвратительное, по современным меркам, качество его экрана (чего только стоило разрешение 320×240 точек при современных 2880×1440), неудобные приложения и перелистывание страниц специальным устройством под названием стилус, я провел на нем сотни часов за чтением различных текстов (книг и статей)!
Современные смартфоны, включая iPhone, предоставляют куда более широкие возможности, чем устройства того времени, а удовольствие от чтения сопоставимо с реальной книгой (идеальная четкость изображения, плавные 3D-анимации перелистывания страниц, красочные виртуальные полки с книгами и многое другое).
Поэтому, если у вас есть iPhone и вы любите читать книги — пришло время превратить свой смартфон в настоящую библиотеку (а для владельцев Android-смартфонов у нас есть отличный обзор-сравнение лучших читалок)! Сделать это можно тремя способами:
Способ 1. Приложение «Книги», как самое очевидное решение
На вашем iPhone уже изначально установлено приложение от Apple для чтения книг, которое так и называется Книги (если вы его удалили, скачать заново можно в App Store). Приложение имеет ограниченный функционал, хотя и сделано очень качественно. Если вы не слишком требовательный пользователь и готовы мириться с рядом ограничений, о которых я расскажу дальше — это отличный выбор!
В каких форматах можно читать книги?
Приложение поддерживает только один книжный формат — ePub. Да, вы без проблем можете открыть и PDF-файл, но читать его на маленьком экране iPhone, мягко говоря, будет неудобно (для этого больше подходит iPad).
Как скачать книгу на iPhone?
Самый простой способ — это запустить браузер Safari и в строке поиска написать фразу «книги в формате epub», после чего Google выдаст множество сайтов и каталогов книг:
Когда вы нашли нужную книгу, скорее всего, на сайте будут доступны несколько форматов, но нас интересует лишь epub. Если такой формат есть на странице загрузки книги — нажимаем и ждем несколько секунд.
На экране должно появится предложение открыть книгу в соответствующем приложении. Если вместо этого будет указана другая программа, нажимаем чуть ниже меню «Еще..» и выбираем «Скопировать в Книги»:
Теперь книга добавлена в приложение и доступна для чтения. В самой программе у вас будет минимальный набор настроек, а именно: начертание и размер шрифта, цвет фона, ночной режим (для снижения усталости глаз в полной темноте) и выбор способа отображения — постранично или сплошным текстом с вертикальной прокруткой.
Также в приложении можно выделять «маркером» (разными цветами) важные отрывки и оставлять свои комментарии по тексту. Все это будет храниться в облаке iCloud, поэтому, даже если с вашим телефоном или приложением что-то случится, все сделанные пометки и подчеркивания никуда не пропадут.
Иногда я выделяю самые важные и интересные, на мой взгляд, части из книги, а затем, спустя какое-то время, могу вернуться лишь к этим фрагментам и освежить в памяти основную идею книги.
Это была бы не Apple, если бы не добавила в свое приложение реалистичную трехмерную анимацию перелистывания страниц:
В чем же недостаток этого приложения?
Главным недостатком для многих станет отсутствие поддержки популярного электронного формата книг — fb2 (равно как и других — txt, rtf, doc, prc, html). Но для меня основным минусом является невозможность изменить ширину полей. Почему-то на iPhone поля слишком широкие и текст находится прямо в центре экрана. Теряется слишком много полезного пространства, текст читать становится не комфортно (очень короткие строки):
И если вам не подходит это приложение, есть второй вариант:
Способ 2. Альтернативные «читалки» с более богатым функционалом
В магазине приложений App Store содержится множество приложений для чтения книг. Хорошим примером, на мой взгляд, является программа eBoox. Она поддерживает все популярные форматы (включая epub, fb2, txt, docx), полностью бесплатна и содержит расширенные настройки отображения текста (ширина полей, междустрочный интервал, цвет фона, шрифт):
Вы можете найти в App Store любое приложение по своему вкусу. Добавлять свои книги можно точно так же, как и в Apple Книги, только вместо пункта меню «Скопировать в Книги», (в Safari) необходимо выбрать «Скопировать в eBoox» (или ту программу, которую вы выбрали в качестве основной читалки).
Есть, правда, еще один способ копировать все книги прямо со своего компьютера на смартфон, но он менее удобен. Вы можете подключить свой iPhone к компьютеру по проводу, запустить фирменное приложение iTunes и уже здесь выбрать читалку, после чего добавить в нее файлы с компьютера.
Разница между первым и вторым способом только одна — в первом случае вы пользуетесь официальным приложением от Apple, которое поддерживает всего 1 формат, во втором — от сторонних разработчиков. Поиск и загрузка книг идентичны. Но есть еще один способ читать книги, который отличается от двух предыдущих:
Способ 3. Читаем книги по подписке
Если вы не хотите тратить время на поиски нужной книги (а большинство из них все равно придется покупать), тогда есть удобный способ читать их по подписке! За определенную стоимость (зависит от приложения) вам будут доступны тысячи книг на русском.
Среди популярных приложений можно выделить MyBook:
Также можно попробовать приложение BookMate:
Принцип работы всех этих приложений один и тот же — вы оплачиваете подписку (приложение будет ежемесячно снимать определенную сумму денег с карты) и легально загружаете любое количество книг на свое устройство.
Данный вид приложений подойдет только тем людям, которые действительно читают много. В противном случае, гораздо дешевле будет покупать электронные книги поштучно и читать их в любимом приложении (Apple Книги и других).
P.S. Не забудьте подписаться в Telegram на первый научно-популярный сайт о мобильных технологиях — Deep-Review, чтобы не пропустить очень интересные материалы, которые мы сейчас готовим!
Как бы вы оценили эту статью?
Нажмите на звездочку для оценки
Внизу страницы есть комментарии.
Напишите свое мнение там, чтобы его увидели все читатели!
Если Вы хотите только поставить оценку, укажите, что именно не так?
Источник
Формат ePub: чем и зачем открывать
Файлы с расширением ePub используются для создания электронных книг и документов. Рассмотрим чем открыть формат.
Рассмотрим сначала как открыть и чем читать файлы с расширением ePub на iPhone, Android-телефонах, затем на компьютерах с ОС Windows. Расскажем какие онлайн-сервисы и расширения браузера позволяют читать формат. В конце подробнее опишем особенности файла.
На телефоне
Придется установить приложение-«читалку» — бесплатно или купить, решать вам. Бесплатные «читалки» по функционалу редко уступают платным, а иногда превосходят. Иногда медленнее работают или содержат рекламу. Платные приложения выглядят красивее, реже тормозят, при том же функционале зачастую занимают меньше места в памяти телефона.
Android
Мы Подобрали 3 самых скачиваемых приложения в Google Play (Play Market).
ReadEra (бесплатно)
22,58 МБ. Полноценно интегрируется со смартфоном. Позволяет открывать текстовые вложения из почты и других приложений. Сохраняет последнюю открытую страницу и сортирует файлы по желанию пользователя: автор, жанр и время добавления. Открывает документы из ZIP архивов, вложений в письма и прочих документов, по запросу от приложений.
E-Book (бесплатная)
10,29 МБ. Встроены ссылки на бесплатные сайты для скачивания электронных книг. Дневной и ночной режимы чтения, при этом сохраняется первоначальный вид документа (таблицы, списки, ссылки). Поддерживает закладки на фрагменты текста. Можно использовать как конвертер EPUB в PDF.
ReadEra — бесплатная (без рекламы)
22,58 МБ. Простой понятный интерфейс, часто обновляется, есть ночной режим. Поддерживает закладки, автоматически находит новые книги. Потребуется Android от 4.1 и выше. Примерно за 149 рублей можно докупить пакет функций: резервное копирование, настройку цвета текста и фона, синхронизацию через Google Диск с другими устройствами. Рекомендуем!
iOS (iPhone)
Мы долго искали, чем открыть ePub на iPhone и остановились на двух приложениях:
- iBooks — встроено в операционную систему «айфона» по умолчанию, и это основное преимущество. Обновляется редко, функционал скромный, но достаточный.
- Marvin — может озвучить текст используя специальные технологии iOS. Поддерживает оформление текста, синхронизируется с облачными сервисами, есть закладки и множество других настроек.
Отдельно отметим web-платформу с открытым кодом — Readium. Сообщество активно развивает поддержку формата ePub, однако, их приложения для мобильных устройств не пользуется популярностью у пользователей. Зато есть неплохое расширение для браузера Google Chrome.
На компьютере
Посмотрим, чем открыть ePub на компьютере с различными версиями Windows. Программ для ПК существует много, но мы выбрали наиболее адекватные.
Windows 10
Calibre
66,68 МБ. Бесплатная. (Вероятно самый популярный ePub-ридер). Есть встроенный конвертер, информационная база о книгах, поддерживает новостные порталы The Guardian, National Geographic, Эхо Москвы и другие. Формирует базу по авторам, языкам, издателям.
Windows 7
Icecream Ebook Reader
28,25 МБ. Бесплатно. Есть редактирование текста, онлайн-поиск по выделенному фрагменту, добавление закладок. Поддерживает разбивку по форматам и категориям. Добавленные книги отображаются таблицей с авторами, датой добавления и прогрессом чтения в процентах.
Windows XP
Epub Reader
1,06 МБ ($29.95). Гарантированно самая удобная из читалок — минимальный, но достаточный набор функций: масштабирование текста, перелистывание колесом мыши и стрелками клавиатуры. На экране слева находиться оглавление, справа — текст. Интересные места можно добавить в избранное, понимает большинство кодировок.
В браузере
Google Chrome: Readium
Расширений для «Гугл Хрома» читающих «епаб» очень мало. Несмотря на некоторые недоработки и ограниченный функционал Readium с задачей справляется. Главное преимущество — оно действительно работает, и это важно!
Firefox: EpuBReader
Кликаем на ссылку скачивания и файл открывается в браузере или идем в меню: «Файл / Открыть файл». Просто и удобно.
Онлайн
Если вас устраивает чтение в браузере и есть доступ к интернету, тогда проще открывать ePub в онлайн-сервисе.
EPUB Reader Online — не требует регистрации, установки плагинов или расширений, просто загрузите файл и читайте в браузере. Удобнее некуда.
Что такое EPUB
EPUB (произносится «ипаб») — формат с плавающей версткой, а значит текст автоматически подстраивается под размер экрана вашего смартфона или планшета — вручную масштабировать не надо.
Историческая справка
Набирает популярность вместе с возрастающей популярностью электронных книг и «ридеров». Впервые возник в США в 1999 году, назывался иначе — Open eBook Publication (OEB). Разработчик — компания «International Digital Publishing Forum», сокращение — IDPF, а по русски: Международный форум цифровых публикаций. В 2007 году «форум» представил конечный вариант разработки, непосредственно «Electronic Publication», сокращенно ePub — дословно «Электронная публикация».
Интересные факты
- На последнем этапе формат обновлен до версии 5.2, поддерживается компьютерами, смартфонами и планшетами.
- В 2008 году свободная библиотека Gutenberg выбрала этот формат для оцифровки и хранения книг и других печатных изданий.
- Постепенно до 2010 года в этот формат перевела документы компания Sony, ранее использовавшая собственное расширение LRF (BBeB).
Проблемы с файлом
- Неприятности с открытием файла иногда возникают из-за слишком большого количества ссылок.
- Если вместо правильной конвертации переписать расширение файл откроется с ошибкой.
Альтернативы
«еПаб» не единственный формат для электронных книг. Альтернативой может быть FB2 (FictionBook) — формат на основе стандарта XML. Одновременно формат ePub или fb2 можно открыть в универсальном просмотрщике STDU Viewer, который также поддерживает файлы DJVU и DOCX (подробнее читайте в статье «чем открыть DOCX»). Но есть и такие специализированные приложения, например, как FBReader — сбалансированный функционал, заточенный для fb2 (подробнее читайте в статье «чем открыть FB2»).
Источник
Apple Книги – лучшая читалка книг в формате ePub для iPhone и iPad: 10 полезных советов
В iOS 12 Apple переработала сразу несколько системных приложений. Одним из них стала стандартная читалка iBooks. Программа получила и новое название – Книги – и ряд новых функций.
Apple Книги – что это?
Это самое главное приложение Apple для чтения книг. В нем можно читать самостоятельно загруженные книги, купленные электронные книги, покупать новые и – впервые в истории, раньше такого не было – слушать аудиокниги.
Программа «понимает» файлы в формате ePub, PDF и проприетарный (разработанный в Apple) IBA – формат для книг, созданных в фирменном приложении iBooks Author.
1. Пользуйтесь навигацией
Начиная с iOS 12 в Книгах появилось новое меню навигации. Чтобы получить к нему доступ, во время чтения просто коснитесь экрана в любом месте. Сразу после этого вверху вы увидите пять иконок.
Крайняя слева – в виде стрелки – вернет вас к библиотеке. Следующая за ней иконка отвечает за вывод оглавлений той книги, которую вы читаете, закладок и заметок. Три остальные кнопки дают доступ к увеличению-уменьшению шрифтов, поиску и созданию закладок соответственно.
2. Делайте заметки в читалке Книги на iPhone и iPad
В стандартной читалке iPhone и iPad есть возможность создавать заметки по ходу чтения и возвращаться к ним в любое время. Это очень удобная функция для студентов и тех, кто работает с «большими» файлами и сложными текстами.
Для того, чтобы создать заметку, нажмите и удерживайте палец на первом слове вашей будущей заметки. Далее выделите весь нужный фрагмент полностью. Когда всё будет готово, отпустите палец и выберите опцию Выделить, а затем нажмите значок в виде цитаты.
Также возможен поиск по заметкам. Для этого откройте меню навигации (напомним: коснуться пальцем в любом месте экрана), нажмите на иконку Содержание и выберите вкладку Заметки.
3. Выделяйте текст
Этот процесс очень похож на добавление заметок. Нажмите на нужное слово, удерживайте палец на экране, а затем выберите в меню Выделить и нажмите на значок с изображением разноцветных кружков.
Для выделения текста предлагаются на выбор несколько цветов – желтый (по умолчанию), зеленый, красный, синий и фиолетовый. При желании текст также можно не выделять цветом, а подчеркнуть красным.
Кроме того, выделенным фрагментом можно поделиться или снять выделение.
4. Делайте закладки в читалке Книги на iPhone и iPad
Еще один способ быстро вернуться к прочитанному (хотя и не такой удобный) – это закладки. Чтобы добавить закладку, откройте меню навигации и выберите иконку с закладкой в правом верхнем углу.
После того, как вы добавите закладку, её иконка окрасится в красный цвет.
5. Диктовка
Если прямо сейчас вы хотите читать, а не слушать, а у вашего документа нет аудиоверсии – включите диктовку Apple, и компьютерный голос озвучит всю информацию. Конечно, художественную литературу такой «пытке» лучше не подвергать, а вот с учебными материалами, юридическими документами и т.п. информацией поступать так очень даже можно.
Для того, чтобы включить диктовку, выделите нужный фрагмент текста и выберите в появившемся меню соответствующую опцию.
В случае, если опция Произнести отсутствует среди возможных вариантов, необходимо включить параметр Проговаривание по пути Настройки → Универсальный доступ → Устный контент.
6. Настройте дисплей для чтения в программе Книги на iPhone и iPad
В Apple знают о том, что людям трудно читать с дисплеев в течение продолжительного времени. Поэтому купертиновцы постоянно добавляют в iOS новые инструменты для борьбы с усталостью глаз, от которой, по статистике, страдают 9 из 10 пользователей компьютеров. У Книг есть шесть настроек «на тему»:
- Яркость. Используйте слайдер для настройки приложения на комфортную для ваших глаз яркость.
- Размер шрифта. Здесь придется решать, что для вас лучше – чтобы на экране помещалось больше текста (но он будет меньше, и глаза станут напрягаться сильнее) или чаще «перелистывать» страницы, зато наслаждаться крупным и комфортным для глаз текстом.
- Шрифты. В приложении доступно девять шрифтов – Original, Athelas, Charter, Georgia, Iowan, Palatino, San Francisco, Seravek и Times New Roman.
- Цвет фона. Белый цвет напрягает глаза сильнее, поэтому в Книгах есть и другие фоновые заставки – в сепии, гранитовом и черном цветах.
- «Ночь» (авторежим). При его активации (он уже включен по умолчанию) вечером iPhone автоматически сменит «резкие» синие цвета на экране на более мягкие желтые оттенки.
- Вертикальная прокрутка. Зачем листать страницы, если их можно читать как веб-страницы – прокручивая вниз? :).
Доступ к этим настройкам осуществляется в меню навигации (иконка с буквами «аА»).
7. Аудиокниги с Siri
Книги тесно интегрированы с Siri, так что вы легко можете попросить персонального помощника включить аудиокнигу на любом устройстве.
8. Синхронизация контента
Что это означает? Что все книги, которые вы читаете или читали, будут доступны на всех ваших устройствах – с того места, где вы закончили читать, со всеми закладками, выделениями текста и другими изменениями. Синхронизация осуществляется через фирменный облачный сервис Apple – iCloud. Для того, чтобы включить его, на всех устройствах откройте Настройки, нажмите на значок своей учетной записи, выберите iCloud и активируйте переключатель рядом с надписями iCloud Drive и Книги.
Примечание: если вы хотите синхронизировать только купленные в магазине Apple книги, а не свои ePub и PDF-файлы, не активируйте iCloud Drive.
9. PDF-менеджер в приложении Книги на iPhone и iPad
Новые Книги также работают и как PDF-читалка. PDF-файлы и электронные письма сохраняются прямо в приложение – для этого в Mail или Safari просто откройте PDF, а затем нажмите на иконку Поделиться и выберите вариант «Книги».
Также есть возможность добавлять к PDF-файлам рукописные заметки – для этого нажмите на иконку с ручкой в верхней части экрана. Таким способом очень легко подписывать документы в электронном виде и отправлять их назад без распечатки и сканирования.
10. Новое меню в программе Книги начиная с iOS 12
В обновленных Книгах появились четыре новых вкладки: Читаю сейчас, Библиотека, Магазин книг и Поиск. Магазин контента русскоязычным читателям пока не очень интересен – там доступны только книги на английском языке. Очень жаль – ведь Книги созданы по образу и подобию Apple Music, и чем больше вы рассказываете программе о своих предпочтениях с помощью «лайков» и «дизлайков», тем более интересные книги она вам предлагает.
Еще одна интересная опция располагается в Библиотеке. Перейдите на эту вкладку и нажмите на иконку с надписью Коллекции в верхней части экрана. Здесь находятся все прочитанные на ваших iOS-устройствах книги — даже те, о которых вы давным-давно забыли! Заслуживает внимания и раздел Хочу прочесть – сюда можно складывать те книги, на которые у вас пока нет времени.
Источник