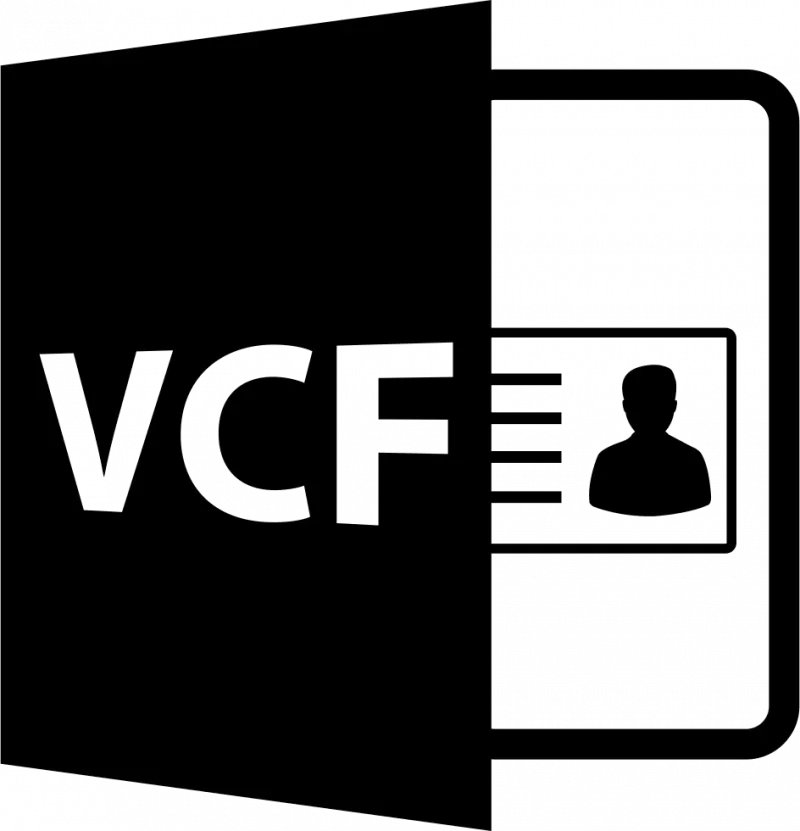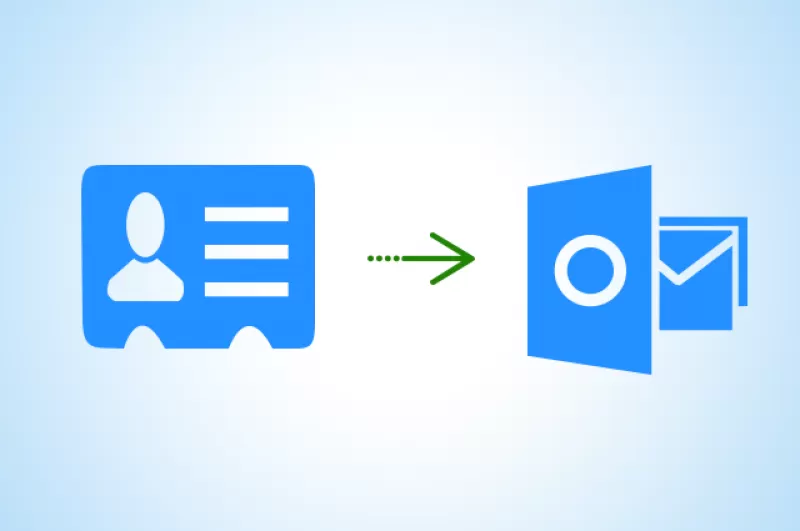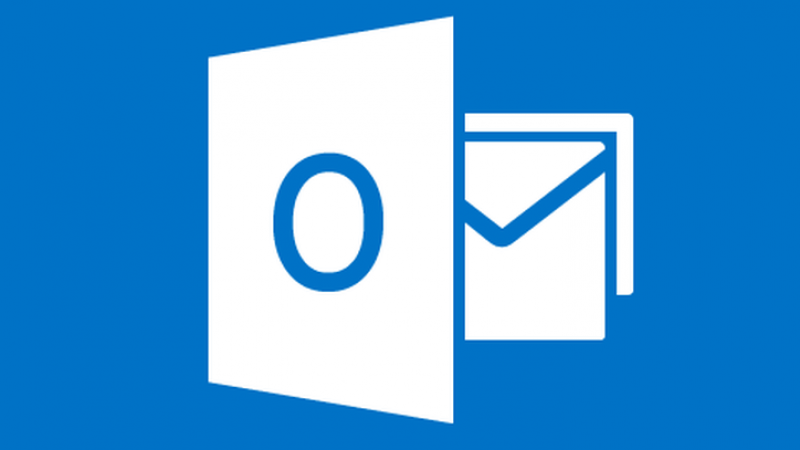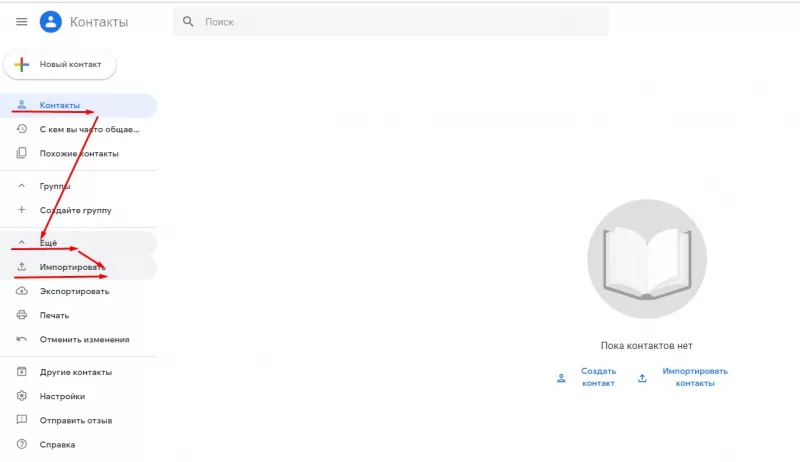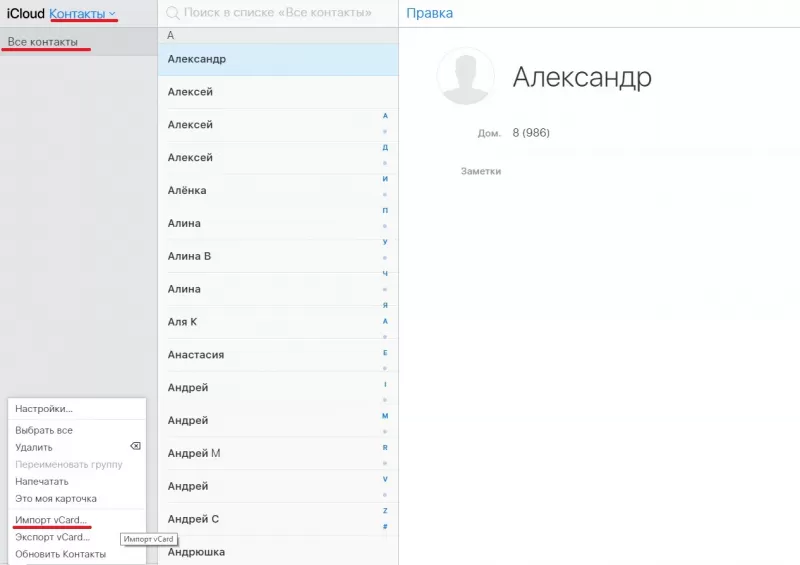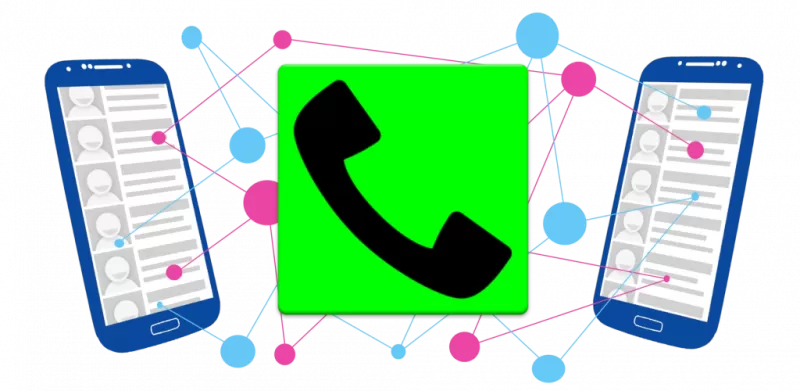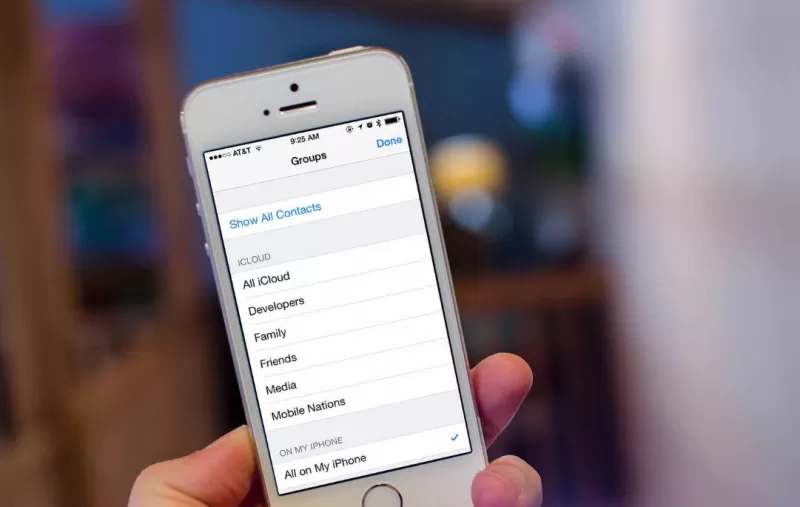- В какой папке на Андроиде хранятся контакты?
- Зачем нужен доступ к файлу с контактами
- Как найти, где хранятся контакты
- С помощью системной папки
- С помощью стандартного приложения
- С помощью ПК
- Как перенести телефонную книгу на другое устройство
- Как сохранить контакты
- Файл формата vcf: чем открыть, описание, особенности
- Описание формата vcf
- Как возник vcf
- Как и чем можно открыть файл vcf расширения
- На компьютере
- Варианты онлайн
- На андроид смартфоне
- На айфоне
- Какие могут быть проблемы с vcf файлом
- Как создать файлы CSV, VCF, DAT для импорта контактов в почтовые клиенты и телефоны
- Что такое csv и как создать
- Почтовые клиенты
- Вручную
- Outlook
- Телефоны
- Андроид
В какой папке на Андроиде хранятся контакты?
На Андроиде контакты хранятся в папке, откуда их можно изъять или скопировать для переноса на другое устройство. Объясним, зачем это нужно и как сделать.
Зачем нужен доступ к файлу с контактами
К основным причинам относится:
- нужна резервная копия телефонной книги;
- необходимо перенести номера телефонов на другой девайс.
Чтобы не искать, где хранятся контакты на Android, пользователи активируют синхронизацию с облачными хранилищами.
Как найти, где хранятся контакты
Независимо от производителя аппарата, контакты находят с помощью:
- доступа к системной папке (только для гаджетов с Root);
- встроенного приложения для просмотра телефонной книги;
- отладочного моста ADB (понадобятся расширенные права пользователя).
Теперь подробно о каждом способе.

С помощью системной папки
Хранилище с телефонными номерами у всех мобильных девайсов на Андроид одинаковое. Чтобы к нему попасть, используйте встроенный файловый менеджер или проводник, ориентированный на работу с рутированными гаджетами:
- Откройте корневую директиву. Найдите папку с названием «Data».
- Отсюда проследуйте в data/com.android.providers.contacts/databases/.
- Здесь будет находиться файл с названием db или contacts2.db.
- Скопируйте его в другую папку или перенесите на карту памяти.

На смартфонах Samsung путь может быть следующий — com samsung android contacts.
Минус этого решения — чтобы открыть список абонентов, понадобится добавить его в аналогичную папку на другом аппарате. Без этого действия стандартный софт не сможет обнаружить контактные номера.
С помощью стандартного приложения
Необязательно искать скрытый архив, расположенный в системной папке. Любому пользователю доступен экспорт телефонных номеров через встроенное или стороннее приложение телефонной книги:
- Запустите софт и откройте меню «Еще».
- Перейдите в «Настройки», там щелкните по «Импорт/экспорт». Функция может находиться в списке «Еще» или входить в состав вкладки «Управление контактами».
- Выберите «Экспорт контактов».
- Отметьте номера для копирования и отметьте, куда их перенести.
- Список сохранится в формате .vcf.
Это файл можно найти через компьютер и редактировать его, используя программы:
- Windows Contacts, Microsoft Outlook/Express, Mozilla Thunderbird, vCardOrganizer, Eudora OSE, Open Contacts;
- Address Book на компьютерах и ноутбуках под управлением MacOS.

ПО открывает информацию об абоненте, включая имя, номер и установленную фотографию. Некоторые утилиты показывают дату создания номера в телефонной книге.
С помощью ПК
Этот метод рассчитан на тех, у кого:
- получены Root-права;
- есть механическое повреждение девайса, из-за чего нельзя воспользоваться двумя способами, описанными выше.
- Подключить устройство к ПК через USB-кабель.
- Скачать и распаковать ADB в корневую директиву диска с Windows.
- Зайти в папку, куда были распакованы файлы. В строке сверху, где указан путь к директиве, задайте cmd и нажмите «Enter».
- Появится окно с командной строкой. Теперь пропишите adb -d shell.
- На смартфоне должна быть установлена база данных sqlite Ее также можно добавить через ADB, соответствующие инструкции есть в интернете.
- Теперь задайте команду — sqlite3 /data/data/com.android.providers.contacts/databases/contacts.db или contactsdb, когда первый вариант не сработал.
- Введите select * from view_contacts, чтобы просмотреть номера из телефонной книги.
Этот метод позволяет посмотреть данные и копировать их в отдельный файл на компьютере. Оттуда информацию можно запаковать в .vcf файл с помощью одной из вышеописанных программ и добавить на другой гаджет используя стандартное приложение.
Как перенести телефонную книгу на другое устройство
Полученные файлы разрешено использовать на разных гаджетах на базе Android. Сохраненный из системной папки список, необходимо разместить в той же директиве — data/com.android.providers.contacts/databases/. Попав в память, проверьте телефонную книгу или предварительно перезагрузите устройство.
Перечень номеров, полученный путем экспорта, понадобится импортировать на новый гаджет:
- Добавьте vfc-список на телефон или карту памяти. То, как он будет называться, не имеет разницы.
- Зайдите в приложение «Контакты» на смартфоне. Разверните меню «Еще» и выберите «Экспорт/импорт».
- Укажите способ переноса: с внутренней памяти, карты расширения.
Некоторые приложения поддерживает перенос с другого телефона с помощью Bluetooth, NFC или Android Beam.

Как сохранить контакты
Чтобы не пришлось “сохраняться” в экстренном порядке, чтобы перенести номера на другие гаджеты рекомендуется включить синхронизацию контактов с учетной записью Google:
- Проследуйте в настройки и в списке разверните «Аккаунты».
- Нажмите по учетной записи Гугл.
- В перечне активируйте тумблер рядом с «Контакты».
- Откройте «Еще» и жмите «Синхронизировать».
Будет создана резервная копия номеров, которая будет храниться в облачном хранилище. Они привязаны к аккаунту пользователя и станут доступны на всех гаджетах к нему привязанных.
Контакты находятся в отдельной системной папке, откуда их “достают”, используя проводник с рут-правами доступа или экспорт через встроенное приложение. При поломке смартфона понадобится использовать ПК с установленным на него отладочным мостом.
Источник
Файл формата vcf: чем открыть, описание, особенности
Текстовый формат vcf содержит информацию о телефонном контакте. Расшифровка – vCard File. Это электр.
Текстовый формат vcf содержит информацию о телефонном контакте. Расшифровка – vCard File. Это электронная визитка, в которой указан телефон, e-mail и т.д. Чем открыть файл vcf на компьютере, разберёмся подробнее дальше.
Описание формата vcf
vCard File создаётся пользователем в момент записи новой информации в электронную книгу на смартфоне. Далее файл с расширением vcf можно передавать с одного устройства на другое, открывать на компьютере при синхронизации или как вложение в e-mail. Он необходим для переноса контактов из одной телефонной книги в другую, взамен ручного перепечатывания. Также vcf содержит в себе не только текстовую информацию, но и медиафайлы (фотографию абонента, мелодию звонка и смс).
Как возник vcf
Другое название, получившее распространение среди англоговорящих государств – Versitcard, в честь компании производителя. Формат был разработан в 1995 году, а после права на его использование перешли к Internet Mail Consortium.
Задумывался vcf – способ обмена электронными визитками между устройствами с адресными книгами или установленным дополнительным программным обеспечением.
Как и чем можно открыть файл vcf расширения
Люди привыкли к постоянному обмену информацией и в качестве вложений к электронным письмам или в мессенджерах часто отправляют друг другу важные контакты. Для каждого устройства способ открыть vcf формат свой.
На компьютере
Не все e-mail получатели открывают при помощи гаджетов, часто это действие выполняется с компьютера. Получив такое вложение, многие не знают как его просмотреть. Чем открыть на компьютере vcf:
- Использовать встроенную в Windows утилиту – Windows Contacts.
- Microsoft Outlook 2013 или Outlook Express – позволяют просматривать всю информацию в электронной визитке, а не только текст.
- В операционной системе Mac OS стандартно установлено приложение Address Book, для просмотра, отправки и редактирования vCard File.
- Можно воспользоваться и сторонним софтом, скачать программы для работы с файлами vcf: vCardOrganizer, Open Contacts, Eudora OSE, Mozilla Thunderbird.
Информация в электронной визитке хранится в текстовом формате, иногда для её просмотра и редактирования применяют стандартные текстовые редакторы. Но они не всегда верно расшифровывают кодировку. Поэтому текстовый редактор – вариант экстренный.
Варианты онлайн
Один из вариантов, чем открыть vcf файл на компьютере онлайн:
- перейти на страницу https://contacts.google.com/;
- войти в учётную запись;
- во вкладке «Contacts» выбрать раздел «More»;
- в выпавшем списке нажать «Import» и указать место сохранённой на компьютере визитки.
Также можно открыть vcf онлайн при помощи сайта Icloud.com. Для этого нужно:
- авторизоваться и зайти во вкладку контакты;
- нажать на значок настройки;
- в выпавшем меню выбрать «Import vCard»;
- указать путь к файлу на компьютере.
На андроид смартфоне
Если электронная карточка получена на телефон с платформой Android, можно открыть ее 2-мя способами.
- Первый – загрузить программу Contacts VCF. Интерфейс напоминает телефонную книгу, но с более расширенным функционалом.
- Второй – открыть контакты вручную, для этого заходим в менеджер файлов и следуем: contacts/ databases/ contacts. db. Каждый контакт здесь открывается во встроенном текстовом редакторе, но просмотреть эту информацию, если у владельца нет root-прав – невозможно.
На айфоне
Информацию прислали в электронном письме — владельцу нужно нажать на визитку, встроенное приложение Contacts отобразит содержимое. Также работает программа и в мессенджерах.
Какие могут быть проблемы с vcf файлом
Иногда пользователи не могут открыть файл из-за того, что он повреждён. Попробуйте выполнить его повторную загрузку. Если проблема не устранена, возможно, сам исходный файл повреждён ещё до отправки, попросите владельца визитки переслать его повторно.
Ещё одна проблема — сообщение «неподдерживаемый тип файла». Оно часто появляется на мобильных устройствах, реже на компьютере. Для решения проблемы нужно воспользоваться другой программой. На смартфоне – установить приложение стороннего разработчика для просмотра формата vcf. А на компьютере выбрать другую программу через пункт «Открыть с помощью» или открыть vCard File онлайн.
Источник
Как создать файлы CSV, VCF, DAT для импорта контактов в почтовые клиенты и телефоны
Здравствуйте, друзья. Сегодня поговорим о таких полезных функциях, как импорт и экспорт контактов. Для чего они нужны? Человек в силу разных обстоятельств часто меняет или приобретает новые мобильные устройства, заводит дополнительные аккаунты и электронные почтовые ящики. Каждый раз заполнять адресную книгу вручную – процесс трудоёмкий, утомительный и не очень приятный. Рассматриваемые функции призваны облегчить данную задачу. Экспортировать – это вынести перечень имеющихся адресов в сторонний файл заданного формата, импортировать – это загрузить данные их созданного документа в новую адресную книгу. Ниже я вам расскажу, как создать файл csv для импорта контактов в аккаунт Google, почту от Яндекса и Outlook, а также о том, как перенести адреса в новый смартфон Андроид и телефон Nokia на платформе S30+.
Что такое csv и как создать
CSV – это тот самый документ заданного формата, который используется для переноса адресов между почтовыми службами. Он представляет собой своеобразную табличку — хранилище данных, разделённых запятыми. Создать его можно двумя способами:
- Экспортировать из имеющейся адресной книги почтовой службы.
- Создать вручную посредством программ Microsoft Excel, OpenOffice и других.
Почтовые клиенты
Друзья, чтобы вы воочию увидели, как выглядит файл csv, сначала расскажу, как создать его для экспорта контактов из Google и Яндекс.Почты с помощью функционала самих почтовых сервисов, а также о том, как их из этого файла импортировать обратно.
Начнём с Google, для экспорта сделайте следующее:
- Зайдите в свой аккаунт Google (по умолчанию считаем, что он у вас есть и там имеются адреса).
- Нажмите значок меню приложений сверху справа, который выглядит как 9 точек в три ряда.
- Перейдите в «Контакты».
- Пометьте адреса для импорта галочками (место для постановки галочки появится при наведении на имя).
- С левой стороны в основном меню нажмите на «Ещё».
- Выберите пункт «Экспортировать».
- Установите настройки экспорта – используемые адреса (только выбранные или все), формат будущего файла, в данном случае Google CSV (также там можно выбрать Outlook CSV для переноса данных в одноимённую программу или vCard для создания документа на sd-карте для мобильных устройств). Подтвердите действие нажатием команды «Экспортировать».
- После этих действий CSV будет создан. По умолчанию он сохранится в папке «Загрузки» на вашем ПК. Внизу экрана появится оповещение о его скачивании. Нажмите на стрелочку, чтобы отобразить список возможностей, и выберите пункт «Показать в папке». После чего откроется папка, где нужный документ contacts.csv будет подсвечен системой.
Друзья, вот вы его создали. Если вы его откроете, то увидите, что верхняя строка – это название разделов – Имя, Телефон, Почта и других.
В случае с Google они будут написаны по-английски. Имена, написанные русским языком закодируются, латиницей – останутся как есть. Разделы отделены запятыми. Если какой-то столбец не имеет данных, то вместо них тоже ставится запятая.
Чтобы выполнить импорт контактов в новый аккаунт Google из созданного вами contacts.csv, проделайте следующее:
- Зайдите в нужный аккаунт и, пользуясь всё тем же меню приложений, перейдите в «Контакты».
- Нажмите на «Ещё» справа и выберите команду «Импортировать».
- Найдите на компьютере contacts.csv (чаще всего он так и остаётся в папке «Загрузки») и откройте.
- Название contacts.csv должно отобразиться рядом с синей кнопкой, нажмите команду «Импортировать».
Друзья, вот и вся нехитрая наука. По такому принципу осуществляются импорт и экспорт во все почтовые сервисы. Для закрепления материала опишу ещё, как импортировать контакты пользуясь тем же принципом в адресную строку Яндекс.Почты:
- Зайдите в старый электронный ящик от Яндекса, где нужно скопировать адреса и перейдите в «Контакты».
- Нажмите на «Ещё» и выберите сначала действие «Сохранить…».
- Настройте параметры экспорта, укажите язык и почтового клиента и запустите процесс создания CSV.
- Зайдите в новую почту, куда требуется поместить адреса и перейдите в «Контакты».
- Нажмите на «Ещё» и выберите действие «Загрузить».
- Найдите на ПК созданный ранее документ и запустите процесс импортирования.
Вручную
Друзья, теперь, когда вы представляете, что такое CSV-файл, попробуйте создать его вручную:
- Откройте пустой документ Microsoft Excel или OpenOffice.
- В первую строку поместите заголовки для столбцов сведений – имя, фамилия, телефон, почта и так далее.
- Заполните таблицу (необязательно писать данные в каждый имеющийся столбец, часть ячеек могут быть пустыми, названия удалять нельзя).
- Сохраните документ в формате csv – файл, сохранить как, настройте расположение, задайте имя, выберите нужное расширение из списка («CSV (разделитель — запятая) (*.csv)»), нажмите «Сохранить».
Outlook
Друзья, полученный CSV-файл вы можете использовать для импорта контактов в Outlook:
- Откройте Outlook.
- В списке команд меню «Файл» выберите «Импорт и экспорт».
- Отметьте пункт «… из другой программы или файла».
- Укажите тип «Значения, разделённые запятыми».
- Нажмите на кнопку «Обзор» и найдите созданный ранее документ, определитесь с тем, нужны ли вам дубликаты (одинаковые адреса в CSV и уже имеющиеся в Outlook) и отметьте нужный пункт.
- Укажите папку для импорта «Контакты».
Посмотреть скопированные значения можно нажатием на значок «Люди» в нижней части окна программы. Импорт также можно сделать не из созданного собственноручно CSV, а экспортированного из почтовых клиентов. При настройке параметров экспорта необходимо установить параметр Outlook CSV (я писал об этом выше).
Телефоны
Вкратце расскажу о том, как перенести контакты из одного телефона на другой.
Андроид
На смартфонах с платформой Андроид сделать это очень просто:
- Зайдите в «Контакты».
- Раскройте содержимое меню (три точки в правом верхнем углу).
- Выберите пункт «Импорт/экспорт».
- Укажите действие «Экспорт в файл VCF».
- Отметьте галочками нужные имена или пункт «Выбрать все».
- Нажмите команду «Готово».
- Выдвиньте варианты мест сохранения нажатием на иконку из трёх горизонтальных полосок в верхнем левом углу и выберите sd-карту.
- Нажмите «Сохранить».
Результатом выполненных действий станет появление на карте памяти документа VCF. Чтобы импортировать адреса в другой смартфон, переставьте в него карту памяти, проделайте те же действия до пункта 4 предыдущего списка, укажите действие «Импорт из файла VCF», наёдите созданный ранее VCF и запустите процесс.
В телефонах Nokia на платформе S30+ импортировать контакты можно следующим образом:
- В контактах, настройках или опциях найдите функцию Backup (резервное копирование).
- Сделайте копию телефонных номеров и сохраните её на карте памяти (она будет выглядеть как backup.dat).
- Переставьте карту памяти в то устройство, куда требуется скопировать данные.
- Запустите импортирование из этого файла.
Друзья, вот и все премудрости, о которых я хотел вам сегодня поведать. Если что-то непонятно, задавайте вопросы в комментариях. До свидания.
Источник