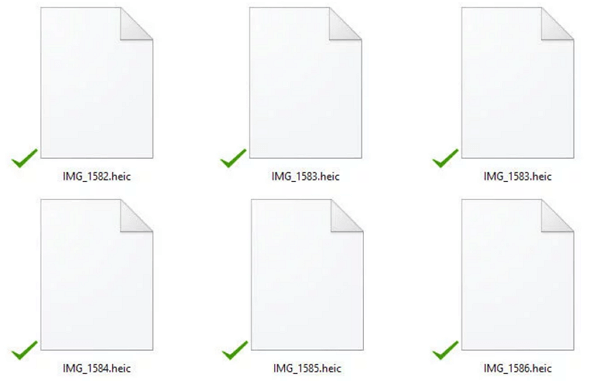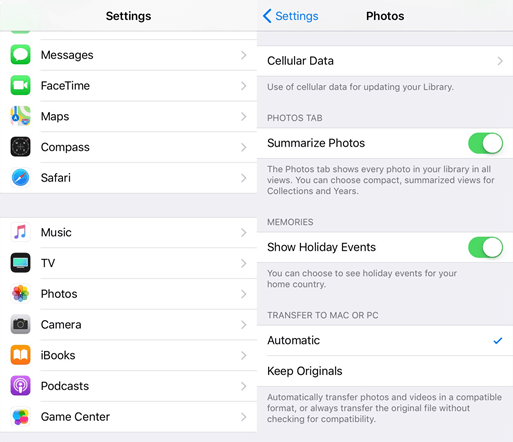- Работа с медиафайлами HEIF и HEVC на устройствах Apple
- Съёмка в новых форматах
- Работа с медиафайлами в этих форматах
- Обмен медиафайлами и их преобразование
- Импорт медиафайлов через USB
- Как отключить HEIC-формат фото на iPhone и вернуть JPEG
- Что за формат такой этот HEIC
- Как настроить сохранение фото на iPhone в JPEG
- Как открыть и сконвертировать файл в формате HEIC/HEIF
- Что такое файл HEIC/HEIF?
- Плюсы и минусы нового формата по сравнению с JPG/JPEG?
- Как открыть файлы HEIC/HEIF на компьютере с MacOS / Windows
- Метод, подходящий как для Mac, так и для Windows:
- Метод, работающий только на Windows:
- HEIC в JPG или как жить с новым форматом снимков в iPhone
- Просмотр и конвертация в Windows
- Отключить HEIC в iPhone
Работа с медиафайлами HEIF и HEVC на устройствах Apple
Обновление до iOS 11 или более поздней версии либо macOS High Sierra или более поздней версии позволяет просматривать, редактировать и дублировать медиафайлы в форматах HEIF и HEVC, созданные на устройстве iOS.
В iOS 11 и macOS High Sierra добавлена поддержка следующих новых форматов медиафайлов, принятых в качестве отраслевого стандарта.
- HEIF (высокоэффективный формат изображений) — для фотографий;
- HEVC (высокоэффективное кодирование видеоизображений), или H.265, — для видеороликов.
HEIF и HEVC обеспечивают лучшее сжатие данных, чем JPEG и H.264, поэтому файлы в этих форматах занимают меньше места в хранилищах и функции «Фото iCloud» при том же качестве.
Чтобы использовать все функции просмотра, редактирования и дублирования медиафайлов HEIF и HEVC на своем устройстве, выполните обновление до iOS 11 или более поздней версии либо macOS High Sierra или более поздней версии.
Съёмка в новых форматах
При использовании iOS 11 и более поздних версий можно создавать медиафайлы в форматах HEIF или HEVC на указанных ниже устройствах. На других устройствах при использовании iOS 11 и более поздних версий или macOS High Sierra и более поздних версий эти медиафайлы можно просматривать, редактировать или дублировать с ограничениями.
- iPhone 7 или iPhone 7 Plus либо более поздней модели
- iPad (6-го поколения) либо более поздней модели
- iPad Air (3-го поколения) либо более поздней модели
- iPad mini (5-го поколения)
- iPad Pro (10,5 дюйма), iPad Pro (11 дюймов), и iPad Pro 12,9 дюйма (2-го поколения) либо более поздней модели
Узнайте, как определить модель iPhone или модель iPad.
Хотя при создании медиафайлов рекомендуется использовать форматы HEIF и HEVC, на этих устройствах можно создавать медиафайлы в старых форматах, которые поддерживаются более широким рядом устройств и операционных систем.
- Выберите «Настройки» > «Камера».
- Нажмите «Форматы».
- Нажмите «Наиболее совместимые». Этот параметр доступен только на устройствах, способных создавать медиафайлы в формате HEIF или HEVC, и только при использовании iOS 11 и более поздних версий.
- Теперь все новые фотографии и видео будут созданы в форматах JPEG и H.264. Чтобы снова использовать более компактные форматы HEIF и HEVC, выберите пункт «Высокая эффективность».
Работа с медиафайлами в этих форматах
Поддержка HEIF и HEVC встроена в iOS 11 и более поздних версий и macOS High Sierra и более поздних версий. Вы сможете просматривать, редактировать и дублировать медиафайлы в этих форматах в самых разных приложениях, включая «Фото», iMovie и QuickTime Player.
На некоторых старых устройствах возможность поддержки формата HEVC зависит от разрешения и частоты кадров в видео. На старых устройствах привычны разрешение 1080p или ниже и частота 60 кадров в секунду или меньше. Чтобы уменьшить разрешение и частоту кадров, используемые записывающим устройством для записи видео, выберите «Настройки» > «Камера» > «Видеозапись», а также «Настройки» > «Камера» > «Замедл. видео».
При использовании функции «iCloud Фото» с iOS 10 или macOS Sierra может появиться значок предупреждения в правом верхнем углу фотографии или видеозаписи либо сообщение с предупреждением. Чтобы использовать все функции просмотра, редактирования и дублирования медиафайлов в формате HEIF и HEVC на своем устройстве, выполните обновление до iOS 11 или более поздней версии либо macOS High Sierra или более поздней версии.
Обмен медиафайлами и их преобразование
При обмене медиафайлами через iCloud Photos эти медиафайлы сохраняются в оригинальном формате, с исходным разрешением и частотой кадров. Если устройство не полностью поддерживает просмотр, редактирование или дублирование медиафайлов HEIF или HEVC в функции «Фото iCloud» либо отображает их с пониженным разрешением, выполните обновление до iOS 11 или более поздней версии либо macOS High Sierra или более поздней версии.
При обмене медиафайлами с использованием других способов (AirDrop, «Сообщения» или электронная почта) они могут быть автоматически преобразованы в более совместимый формат — JPEG или H.264 — в зависимости от того, поддерживается ли он устройством получателя.
Чтобы преобразовать медиафайлы HEIF и HEVC в другие форматы вручную, экспортируйте их с помощью приложений Apple или сторонних приложений. Например:
- Если открыть изображение HEIF в приложении «Фото» или «Просмотр» на компьютере Mac, можно выбрать «Файл» > «Экспортировать» и перед сохранением выбрать формат — JPEG или PNG.
- Если открыть видео HEVC в приложении QuickTime Player на компьютере Mac, можно выбрать «Файл» > «Экспортировать как» и выполнить сохранение в формате H.264, убедившись, что флажок HEVC снят.
Импорт медиафайлов через USB
При импорте медиафайлов в форматах HEIF и HEVC из подключенного устройства iOS с помощью приложений «Фото», «Захват изображений» или на компьютер с Windows медиафайлы могут быть преобразованы в форматы JPEG и H.264.
В iOS 11 или более поздней версии можно изменить настройки импорта. Откройте «Настройки» > «Фото». В разделе «Перенос на Mac или ПК» нажмите «Оставить оригиналы», чтобы запретить преобразование медиафайлов при импорте.
Источник
Как отключить HEIC-формат фото на iPhone и вернуть JPEG
Уже давно я использую свой iPhone X в качестве фотоаппарата, делая большинство фотографий к своим материалам на iPhones.ru.
Каждый раз, когда дело доходит до обработки сделанных фоток в Photoshop на Макбуке, я испытываю невероятную боль: все переданные по AirDrop фотографии имеют разрешение HEIC, который не воспринимается Фотошопом.
Нужно открывать каждую фотку штатными средствами macOS, конвертировать в JPEG и сохранять. Это отнимает время и вообще, неудобно.
Но можно всё исправить буквально в один клик.
? Спасибо re:Store за полезную информацию. ?
Что за формат такой этот HEIC
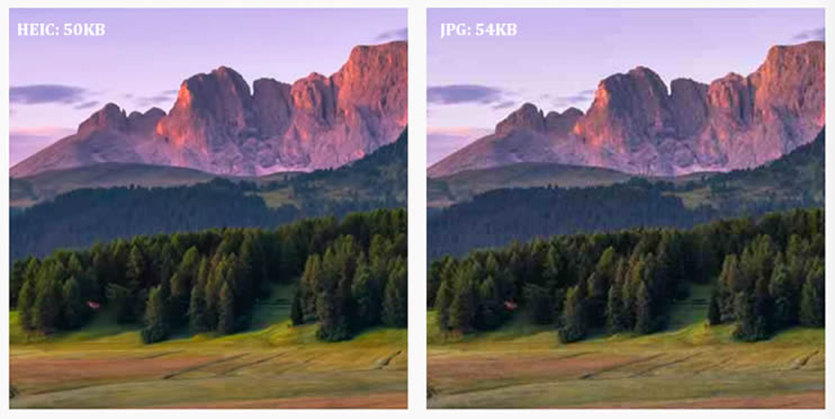
Разница в размере файла. Качество одинаковое.
Впервые мы столкнулись с HEIC с выходом iOS 11. Все сделанные фотографии сохраняются с расширением High Effective Image Compression, который уменьшает размер снимка без потери качества.
Данный формат был разработан командой экспертов MPEG (Moving Pictures Experts Group), которые придумали в свое время MP3 и MP4.
Главная особенность HEIC в том, что фото в этом формате «весит» гораздо меньше аналогичного JPEG-файла, не теряя в качестве картинки.
HEIC-формат может содержать несколько снимков (серию), поддерживает функцию Apple Live Photo и хранит сведения о редактировании снимка – даже после сохранения все изменения можно отменить.
К сожалению, многие сторонние фото-редакторы до сих пор не распознают HEIC-снимки. Поэтому я вернулся к старому-доброму JPEG. Вот как это можно сделать.
Как настроить сохранение фото на iPhone в JPEG
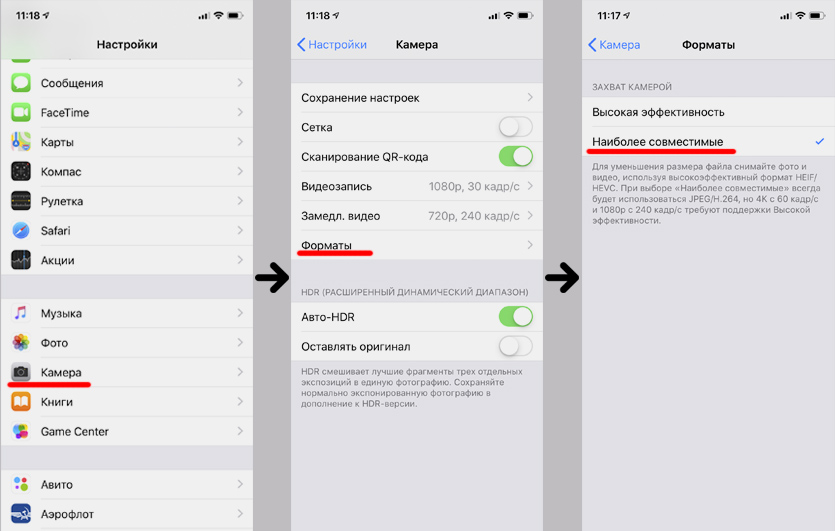
4 тапа – и JPEG возвращается.
Чтобы вернуть расширение JPEG для всех сделанных фото в галерее iPhone, нужно сделать следующее:
1. Перейти по пути «Настройки» – «Камера»
2. Открыть пункт «Форматы»
3. Выбрать пункт «Наиболее совместимые»
После этого все станет хорошо: фотки будут сохраняться в JPEG, можно передавать их на ПК или Мак, редактировать в Photoshop и не тратить время на конвертирование из одного формата в другой.
Нужно учитывать, что выбрав пункт «Наиболее совместимые», вы не сможете снимать видеоролики в формате 4К/60 кадр. сек и 1080p/240 кадр. сек. Для съёмки с такими настройками нужно вернуть галочку на «Высокая эффективность».
Если вы выбираете настройку «Наиболее совместимые», то убедитесь в наличии памяти на своем смартфоне: фотки в JPEG занимают больше места, чем в НEIС-формате. Хотя, у меня 64 Гб памяти, и я не чувствую никаких неудобств.
Источник
Как открыть и сконвертировать файл в формате HEIC/HEIF
В июне 2017 года Apple анонсировала поддержку в MacOS High Sierra и iOS 11 формата HEIF с именами файлов вида HEIC (High Efficiency Image File Format, Высокоэффективный Формат Файла Изображений).
Вы уже могли сталкиваться с этими терминами в статьях об iOS и MacOS, но если вы всё еще имеете только поверхностное представление о формате HEIC – прочтите эту статью, чтобы быть технически подкованным.
Сайт MYSKU.ru не позволяет загружать в статьи картинки в формате HEIC, чтобы скорвертировать HEIC файлы в JPEG формат — воспользуйтесь бесплатным онлайн конвертером
Что такое файл HEIC/HEIF?
По факту, файл должен называться HEIF, это аббревиатура от High Efficiency Image File Format, но формат файлов заканчиваются на HEIC. HEIF – это формат файлов для метаданных, не деструктивного редактирования, эскизов, изображений, последовательностей изображений и т.д. Он был разработан командой MPEG и завершен весной 2015 года.
Плюсы и минусы нового формата по сравнению с JPG/JPEG?
Apple анонсировала, что Айфоны, по крайней мере внутренне, по умолчанию будут сохранять изображения в формате HEIF. Для пользователей, чьи Айфоны оснащены памятью в 32 и 64 Гбайт, а также те, у кого заканчивается свободная память на девайсе, это не будет хорошей новостью, ведь файл HEIF/HEIC может сохранить только половину того, что может сохранить файл JPG/JPEG того же размера и качества. Плюсом же является то, что у HEIF/HEIC есть свои преимущества:
- файл может содержать одновременно несколько фотографий (идеально для живых обоев)
- поддерживает прозрачность, как GIF
- хранит историю изменения файлов (обрезка, вращение), так что можно откатить файл до первоначальной версии
- поддерживает 16 битные цвета против 8 бит у JPG
Наряду с этими преимуществами, есть и недостатки, которые могут сделать файлы HEIF/HEIC не такими привлекательными, как другие форматы изображений:
- Они не поддерживаются Mac, на которых стоит ОС более ранняя, чем High Sierra. Также этот формат не поддерживается в прямом виде на ОС Windows 10/8/7/Vista/XP.
- HEIF очень сильно опирается на патенты, что означает, что его поддержку трудно будет законно внедрить, в частности в платных программах или аппаратных продуктах.
Как открыть файлы HEIC/HEIF на компьютере с MacOS / Windows
Файлы HEIF/HEIC на данный момент поддерживаются Apple и они совместимы с iPhone 7/7 Plus, 8/8 Plus, и iPhone X, работающем на iOS 11, а также с Mac на macOS High Sierra. Это означает, что их нельзя напрямую открыть на ОС более старой, чем macOS High Sierra, а также на всех устройствах, работающих на Windows 10/8/7/Vista/XP.
Фактически, если вы оказались в ситуации, когда вы уже переместили свои файлы HEIC/HEIF на свой Mac/Win, единственным способом открыть их является использование программ или сервисов для конверации файлов.
Мы рекомендуем использовать сервисы
- heic2jpeg.com/ — для конвертации HEIC/HEIF в файлы JPG/JPEG.
- heic2png.com/ — для конвертации HEIC/HEIF в файлы PNG.
[ВАЖНО] Если вы еще не удалили фотографии с Айфона, то у вас есть ДВА возможных способа, позволяющих открыть файлы HEIC в формате JPG на вашем Mac/Win.
Метод, подходящий как для Mac, так и для Windows:
Вообще говоря, Айфон позволяет перемещать файлы фотографий и видео на Mac/Win в совместимом формате. Если вы не знаете, как настроить данную функцию, позвольте мне показать вам, как это сделать:
- ШАГ 1. Откройте “Настройки” (Settings) в вашем Айфоне.
- ШАГ 2. Пролистайте на пункт “Фотографии” (Photos), а затем вниз.
- ШАГ 3. Под заголовком “Перемещение на Mac или PC” (TRANSFER TO MAC OR PC), выберите “Автоматически”
Метод, работающий только на Windows:
Сайт MYSKU.ru cоздан для обзоров товаров, заказанных в зарубежных интернет-магазинах AliExpress, Amazon, Ebay и других.
Сайт помогает найти что-нибудь интересное в огромном ассортименте магазинов и сделать удачную покупку.
Если Вы купили что-то полезное, то, пожалуйста, поделитесь информацией с другими.
Также у нас есть DIY сообщество, где приветствуются обзоры вещей, сделанных своими руками.
Источник
HEIC в JPG или как жить с новым форматом снимков в iPhone
С покупкой нового смартфона iPhone SE впервые столкнулся и с новым форматом снимков HEIC, который используется в новый аппаратах по умолчанию. Формат это хорош тем, что делает размер файлов заметно меньше по сравнению с популярным JPG.
Однако на момент написания статьи данный формат по прежнему не поддерживается из коробки в большинстве программ для обработки фото, а так же в программах просмотра изображений. В том числе и стандартное приложение фотографии в Windows 10.
Решений данной проблемы я нашел 2:
- Поставить программу для просмотра и конвертер на Windows;
- Отключить формат HEIC в iPhone
Просмотр и конвертация в Windows
На момент написания статьи компонент для просмотра файлов в формате HEIC в стандартной программе для просмотра фото в Windows оказался платным.
Устанавливаемое бесплатное расширение отображает фотографии вот в таком виде:
Возможно я что-то не так сделал, но ошибиться было сложно. В магазине приложений можно найти с десяток альтернативных решений разной степени убогости.
В качестве альтернативы на просторах интернет был найден альтернативный программный продукт под названием CopyTrans. Вот что он умеет:
- Просматривать HEIC и HEIF файлы в Windows;
- Конвертировать их в JPEG;
- Печатать на принтере;
- Встраивать в документы Microsoft Office.
Скачать программу можно здесь . Но этот способ не решает проблемы если вам необходимо редактировать фотографии с помощью photoshop
Отключить HEIC в iPhone
Второй вариант решения проблемы — это полностью отказаться от данного формата и вернуть настройки камеры на сохранения файлов в привычных форматах Jpeg и AVC для видео. Делается это в меню Настройки \ Камера
Источник