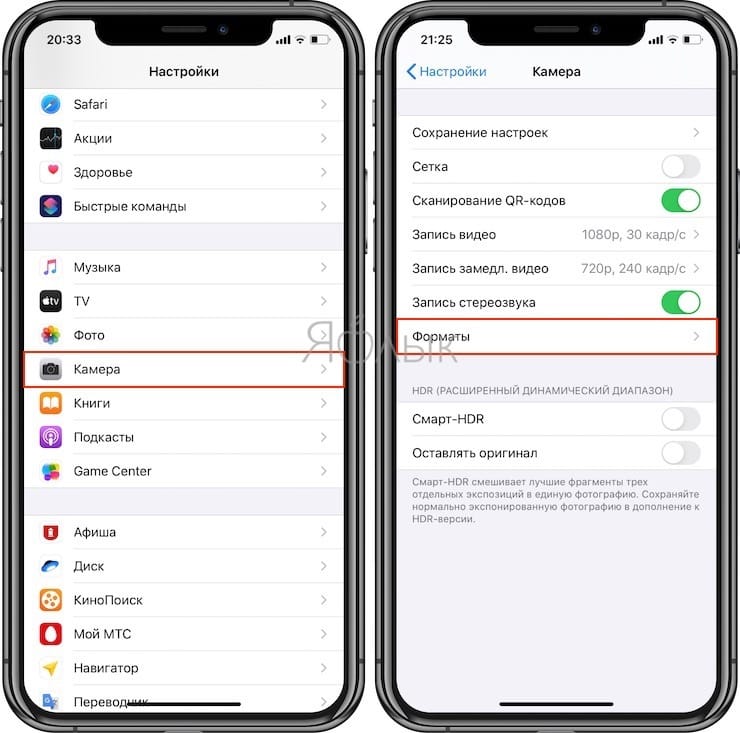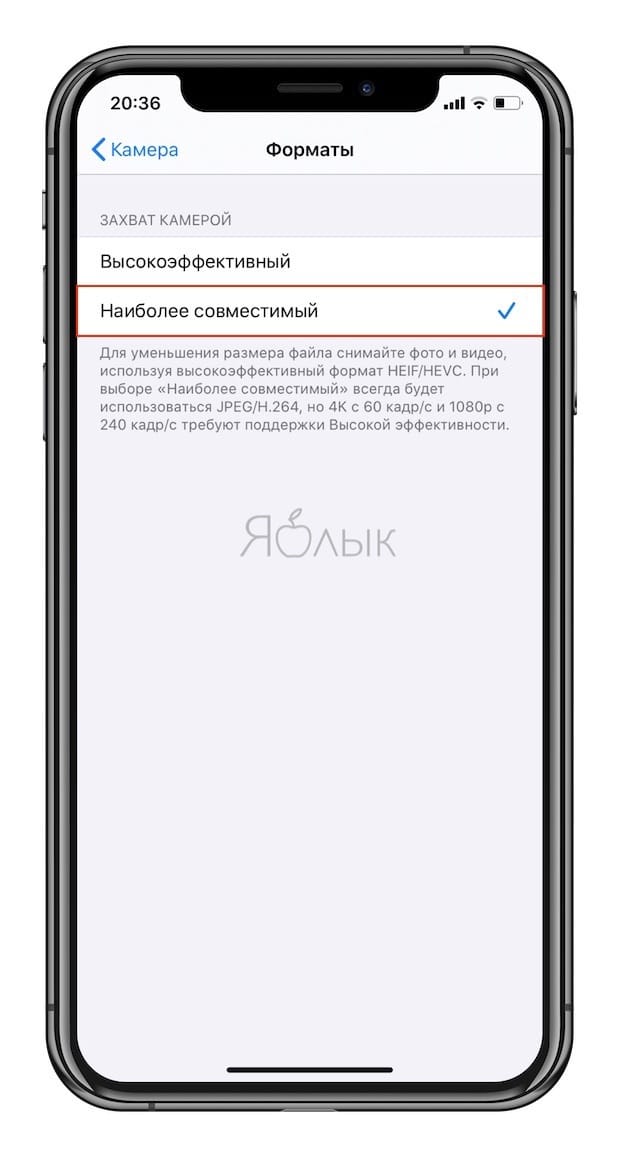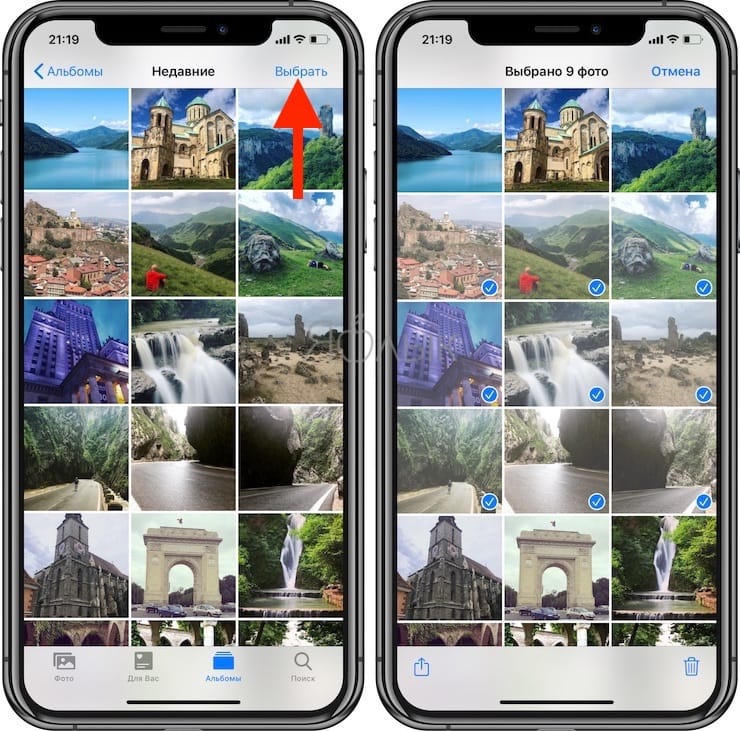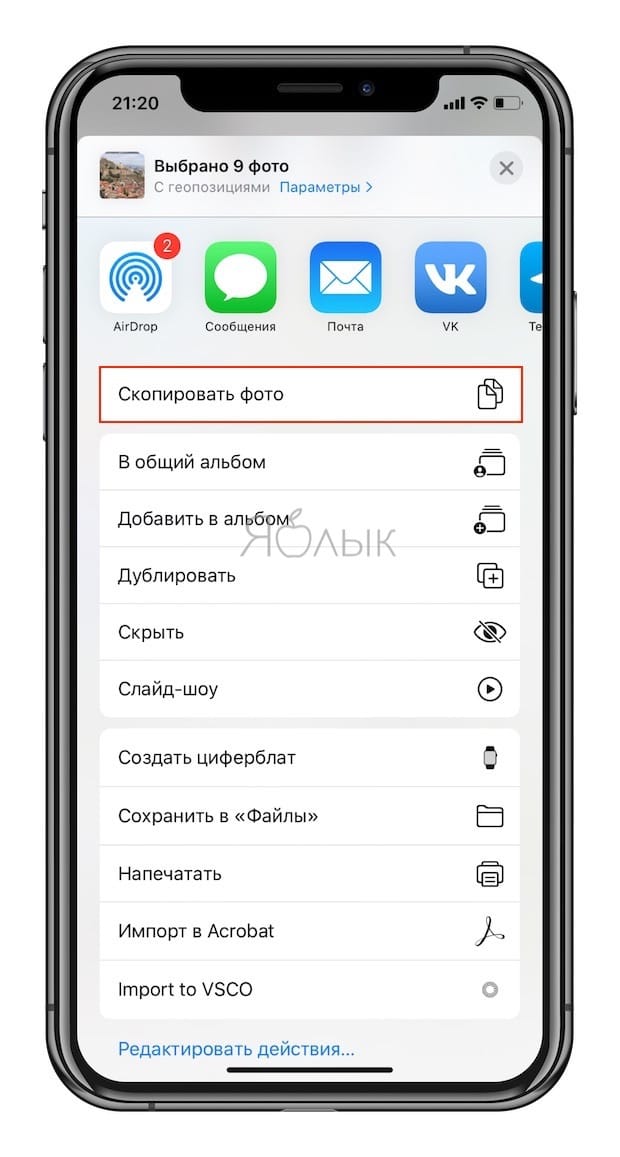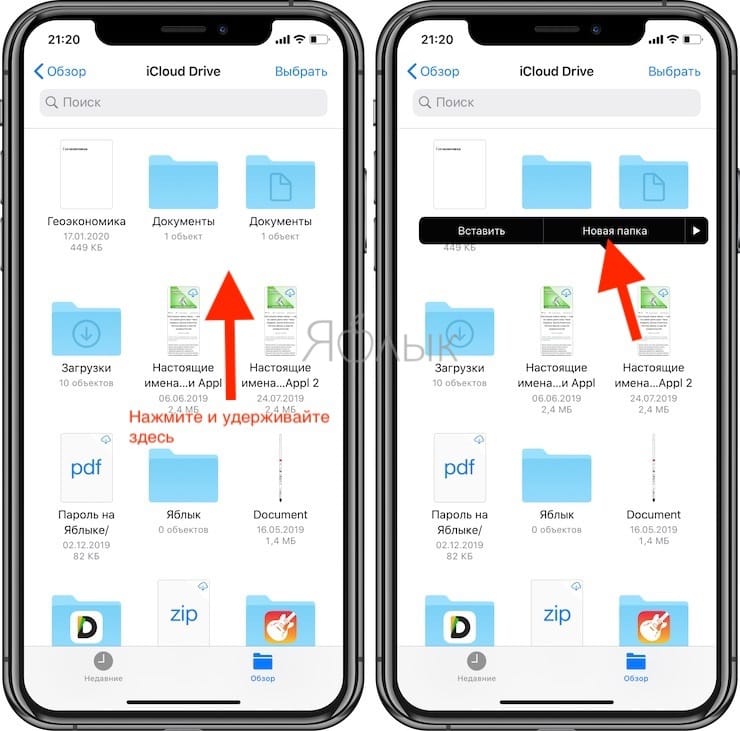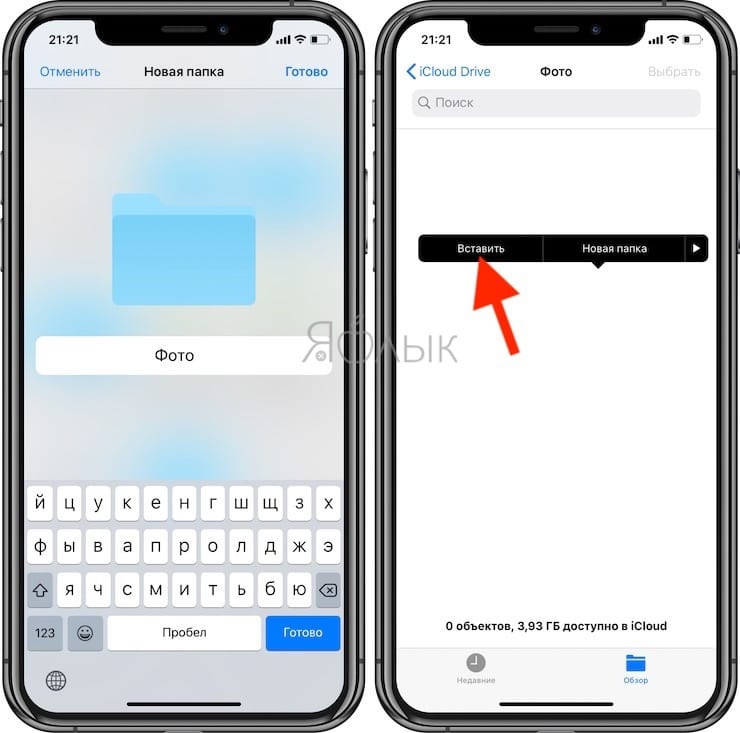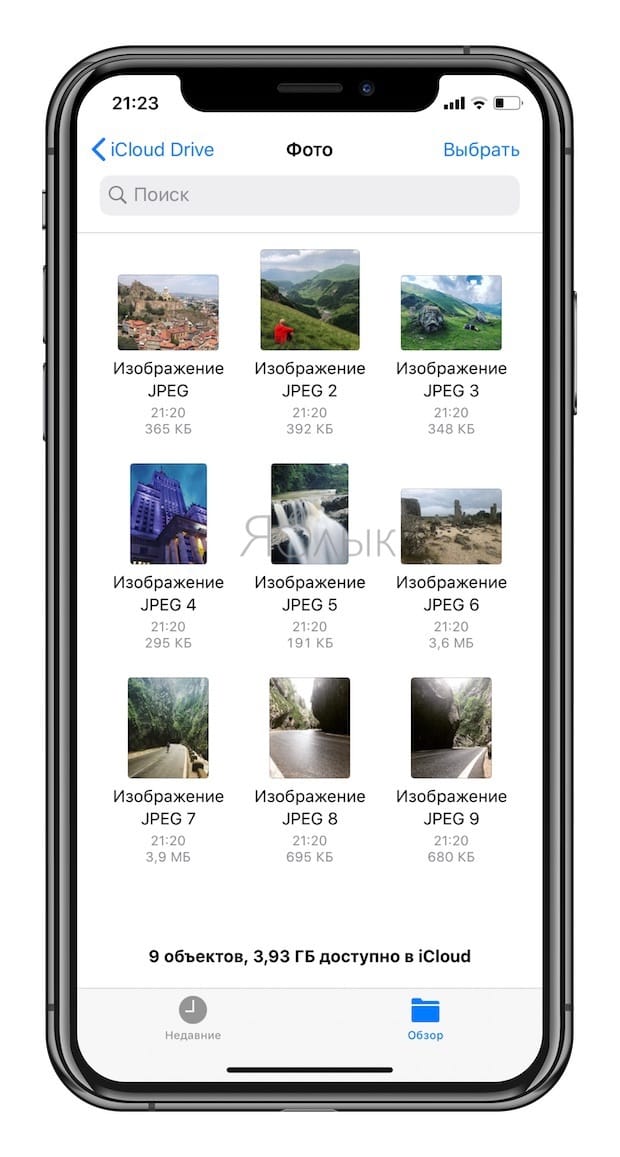- Как изменить формат фото на JPG на iPhone
- Как включить съемку фото в JPG по умолчанию на iPhone
- Как конвертировать фото в формате HEIC (HEIF) в формат JPG прямо на iPhone
- Как конвертировать фотографии HEIC в JPG с помощью приложения «Файлы» прямо на iPhone
- HEIC или JPEG, какой формат фотографий для iPhone выбрать [Полное руководство]
- Часть 1. Каковы форматы фотографий iPhone?
- Часть 2: Руководство по размеру файла фотографий на iPhone
- Как установить HEIC в качестве формата фотографий на iPhone
- Часть 3: Как открывать и конвертировать фотографии iPhone HEIC
- Как просматривать и пакетно конвертировать изображения HEIC
- Как отключить HEIC-формат фото на iPhone и вернуть JPEG
- Что за формат такой этот HEIC
- Как настроить сохранение фото на iPhone в JPEG
Как изменить формат фото на JPG на iPhone

В этой короткой инструкции подробно о том, как изменить формат съемки фото на JPG на вашем iPhone, а также некоторые дополнительные нюансы, которые могут оказаться в контексте форматов фото на этом телефоне. Также может быть полезным: Как скинуть фото с iPhone на компьютер по кабелю и Wi-Fi.
Как включить съемку фото в JPG по умолчанию на iPhone
Для того, чтобы камера iPhone всегда снимала фото в формате JPG, проделайте следующие простые шаги:
- Откройте «Настройки» и выберите пункт «Камера».
- Нажмите по пункту «Форматы».
- Выберите пункт «Наиболее совместимый».
На этом всё: вы сделали так, что все фото будут JPG, а видео — mp4 (с кодеком H.264) и их можно будет открыть практически на любом устройстве. Обратите внимание, что после переключения этого параметра, станет невозможно записать видео в формате 4K 60 FPS, а также Full HD 240 FPS.
Дополнительный нюанс, который стоит отметить: если таким же образом вы зайдете в настройки приложения «Фото» на iPhone, в разделе «Перенос на Mac или ПК» можно выставить две опции — «Переносить оригиналы» или «Автоматически».
В случае выбора «Автоматически», если операционная система, на которую вы переносите файлы не поддерживает фото HEIC, они будут конвертированы в JPG самим телефоном (правда, у меня не всегда срабатывало).
Кстати, когда вы делитесь фото с iPhone через мессенджер или почту, как правило конвертация также происходит автоматически.
Источник
Как конвертировать фото в формате HEIC (HEIF) в формат JPG прямо на iPhone
Начиная с iOS 11, iPhone и iPad стали использовать для хранения фотографий новый эффективный формат HEIC / HEIF. Возможно, вы уже поняли это, когда пытались экспортировать снимки со своих устройств. Внезапно может оказаться, что компьютер или другие устройства эти фотографии открыть не могут. Но ничто не мешает сконвертировать фотографии из формата HEIC в традиционный и популярный JPG. Вот пара простых способов сделать это.
iOS и iPadOS являются достаточно умными операционными системами, что позволяет делать преобразования HEIC / HEIF и JPG / JPEG буквально на лету. Например, когда вы прикрепляете изображение к письму в приложении «Почта» или отправляете его через другое приложение, то оно передается в виде файла JPG.
В целом, формат HEIC превосходит формат JPEG. Он занимает меньше места и поддерживает 16-битный захват цвета вместо 8-битного. Но эти преимущества удастся ощутить, пока вы остаетесь в экосистеме Apple.
Для того чтобы использовать изображения в формате HEIC на компьютере с Windows, воспользуйтесь этой инструкцией.
Если вы хотите вернуться к формату JPEG в качестве формата по умолчанию для новых фотографий, то можете изменить этот параметр работы камеры в приложении «Настройки».
Для этого, перейдите по пути «Настройки» → Камера → Форматы и установите галочку напротив значения Наиболее совместимый.
Как конвертировать фотографии HEIC в JPG с помощью приложения «Файлы» прямо на iPhone
Оказывается, конвертацию можно осуществить с помощью предустановленного в систему приложения «Файлы» – никакая сторонняя программа не понадобится.
Простой процесс копирования фотографий из приложения «Фото» и вставки их в папку в приложении «Файлы» сам по себе преобразует фотографии из формата HEIC в формат JPG.
1. Откройте приложение «Фото» и перейдите в альбом, содержащий фотографии в формате HEIC.
2. Нажмите на кнопку «Выбрать» на верхней панели инструментов и выберите все фотографии, которые вы хотите конвертировать в формат JPG.
3. Нажмите на кнопку «Поделиться» в левом нижнем углу и выберите «Скопировать фотографии».
Фотографии окажутся помещенными в буфер обмена.
4. Откройте приложение «Файлы» на своем iPhone или iPad и выберите местоположение «На моем iPhone / iPad» или облачное хранилище. Если вы выберете второй вариант, то хранимые данные будут учитываться в тарифном плане выбранного облачного хранилища, к тому же фотографии не всегда будут доступны в автономном режиме.
5. Нажмите и удерживайте палец на пустой области и во всплывающем окне выберите опцию «Новая папка».
6. Дайте новой папке имя и нажмите кнопку «Готово».
7. Откройте приложение «Файлы» и перейдите к папке, которую мы создали на предыдущих этапах.
8. Нажмите и удерживайте палец в пустой области экрана, а потом выберите опцию «Вставить» во всплывающем меню.
Сразу же вы сможете увидеть здесь фотографии, но уже в формате JPG, а не HEIC.
Многие другие приложения из App Store тоже могут быстро конвертировать изображения HEIC в файлы JPEG. Некоторые такие программы могут содержать рекламу или оказаться платными. Найти их в магазине приложений будет нетрудно.
Источник
HEIC или JPEG, какой формат фотографий для iPhone выбрать [Полное руководство]
Последнее обновление 11 ноября 2021 г. by Питер Вуд
Начиная с iOS 11, Apple представила новый формат фотографий iPhone, формат файлов HEIC для устройств iOS. HEIC более эффективен, когда дело доходит до размера файла, при сохранении того же качества изображения по сравнению с JPG. Когда вы делаете живые фотографии, последовательность анимаций и серийные фотоснимки, вы должны найти фотографии в HEIC. Если вы хотите узнать больше о форматах фотографий iPhone, а также о том, как открывать и конвертировать файлы HEIC, это лучшее руководство, которое вам следует знать.
Часть 1. Каковы форматы фотографий iPhone?
Какие бывают форматы фотографий на iPhone? Последние модели iPhone могут сохранять фотографии в форматах PNG, JPG и HEIC в различных ситуациях. PNG — это формат снимков экрана на iPhone. JPG и HEIC — это форматы фотографий, снятых на iPhone. Все это относится и к iPad.
Почему Apple использует разные форматы для скриншотов и фотографий? Это потому, что скриншоты часто представляют собой веб-контент с текстом. В таких случаях лучше подходит формат PNG, хотя он создает файл большего размера.
Live Photo — это новая функция, появившаяся в iOS 9. В отличие от фотографий, она захватывает анимированные изображения вместе со звуком. Поэтому он больше похож на видео. Если вы перенесете iPhone Live Photos на ПК или в социальные сети, они станут неподвижными.
Что касается форматов фотографий, которые поддерживает iPhone, изначально доступны PNG, JPG, GIF и HEIC.
Часть 2: Руководство по размеру файла фотографий на iPhone
Размер файла — основная причина, по которой Apple разработала новый формат фотографий iPhone HEIC для iOS. JPG имеет небольшой размер файла по сравнению с PNG, GIF и другими, но все же занимает много места. Поскольку Apple не предоставляет SD-карту для iPhone или iPad, это означает, что все фотографии должны сохраняться во внутренней памяти.
Размер файла фотографии почти определяет количество изображений, которые вы можете сохранить на iPhone. HEIC, с другой стороны, сжимает фотографии с помощью передовых технологий и создает файл меньшего размера по сравнению с JPG, сохраняя при этом то же качество.
Как установить HEIC в качестве формата фотографий на iPhone
Шаг 1. Откройте Параметры приложение с домашнего экрана на вашем iPhone.
Шаг 2: Нажмите на свое имя и выберите камера из раскрывающегося списка, чтобы выбрать желаемую фотографию iPhone, HEIC или JPEG, которая является шестой сущностью.
Шаг 3: выберите Форматы выберите и выберите Высокая эффективность. Теперь фотографии, которые вы делаете на iPhone, будут сохраняться в формате HEIC. Если вам нужно поделиться своими фотографиями в социальных сетях, переключитесь на Большинство совместимых как JPEG.
Примечание. После того как вы измените формат фотографий iPhone на JPG, новые фотографии займут в два раза больше места, чем HEIC. Так что вам лучше убедиться, что на вашем iPhone достаточно места.
Часть 3: Как открывать и конвертировать фотографии iPhone HEIC
Новый формат изображений iPhone HEIC хорошо работает на iPhone, iPad и Mac, но несовместим с большинством программ и систем. Как просмотреть HEIC в Windows или преобразовать HEIC в TIFF / JPEG / GIF? Если вы уже делали фото в HEIC, WidsMob HEIC — это универсальный просмотрщик и конвертер HEIC для управления различными файлами фотографий iPhone. Это позволяет вам просматривать HEIC, Live Photos, последовательность анимаций и серийные фотоснимки. Кроме того, вы также можете вращать изображения, изменять размер файлов и конвертировать HEIC / HEIF.
Как просматривать и пакетно конвертировать изображения HEIC
Шаг 1: Запустите WidsMob HEIC после того, как вы установили программу на свой компьютер. Он доступен как для ПК, так и для Mac. Нажми на Импортировать в главном интерфейсе и выберите изображения HEIC. Либо перетащите изображения HEIC в интерфейс из окна проводника.
Шаг 2: После того, как вы импортировали файлы HEIC, вы можете напрямую просматривать файлы HEIC в виде эскизов. Если вы хотите просмотреть подробную информацию об изображении HEIC, вам нужно всего лишь дважды щелкнуть файл, чтобы открыть HEIC в полноэкранном режиме. Затем вы можете использовать ползунок для просмотра всех файлов в одной папке.
Шаг 3: Щелкните одно изображение HEIC на панели библиотеки, и вы получите инструменты редактирования с правой стороны. Например, чтобы повернуть HEIC, выберите Поворот инструмент, а затем выберите «Повернуть влево», «Повернуть вправо» или «180», чтобы изменить ориентацию. Кроме того, вы также можете изменить размер фотографий iPhone.
Шаг 4: Когда редактирование HEIC будет завершено, нажмите кнопку Начать конвертировать в правом нижнем углу, чтобы открыть диалоговое окно преобразования. Нажмите кнопку «Папка», выберите конкретную папку и потяните вниз Формат вариант и выберите JPG или PNG. Щелкните значок Экспортировать кнопку, чтобы начать преобразование форматов фотографий iPhone.
Примечание. Чтобы сохранить данные EXIF, снимите флажок рядом с Отменить метаданные. Затем решите, перезаписывать ли исходные фотографии.
Источник
Как отключить HEIC-формат фото на iPhone и вернуть JPEG
Уже давно я использую свой iPhone X в качестве фотоаппарата, делая большинство фотографий к своим материалам на iPhones.ru.
Каждый раз, когда дело доходит до обработки сделанных фоток в Photoshop на Макбуке, я испытываю невероятную боль: все переданные по AirDrop фотографии имеют разрешение HEIC, который не воспринимается Фотошопом.
Нужно открывать каждую фотку штатными средствами macOS, конвертировать в JPEG и сохранять. Это отнимает время и вообще, неудобно.
Но можно всё исправить буквально в один клик.
? Спасибо re:Store за полезную информацию. ?
Что за формат такой этот HEIC
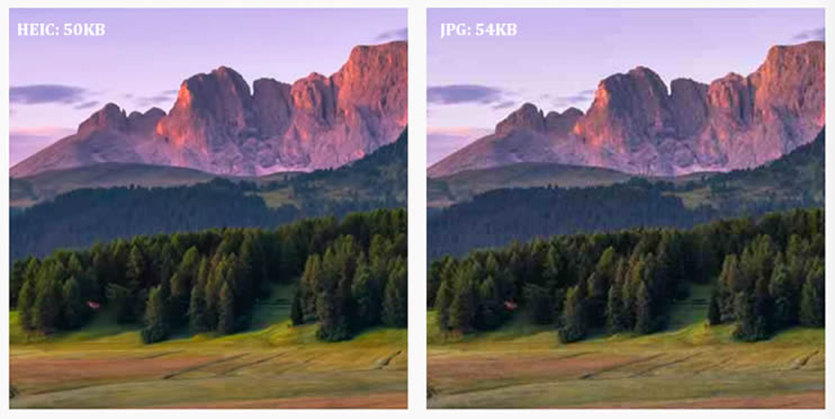
Разница в размере файла. Качество одинаковое.
Впервые мы столкнулись с HEIC с выходом iOS 11. Все сделанные фотографии сохраняются с расширением High Effective Image Compression, который уменьшает размер снимка без потери качества.
Данный формат был разработан командой экспертов MPEG (Moving Pictures Experts Group), которые придумали в свое время MP3 и MP4.
Главная особенность HEIC в том, что фото в этом формате «весит» гораздо меньше аналогичного JPEG-файла, не теряя в качестве картинки.
HEIC-формат может содержать несколько снимков (серию), поддерживает функцию Apple Live Photo и хранит сведения о редактировании снимка – даже после сохранения все изменения можно отменить.
К сожалению, многие сторонние фото-редакторы до сих пор не распознают HEIC-снимки. Поэтому я вернулся к старому-доброму JPEG. Вот как это можно сделать.
Как настроить сохранение фото на iPhone в JPEG
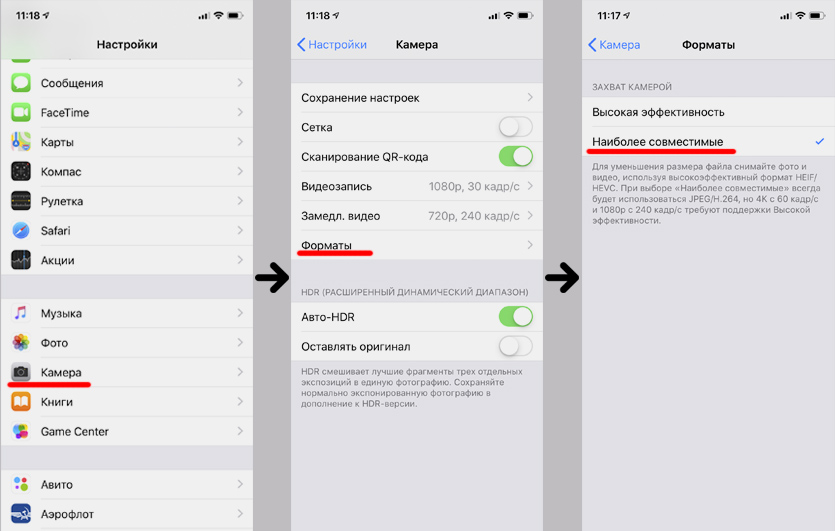
4 тапа – и JPEG возвращается.
Чтобы вернуть расширение JPEG для всех сделанных фото в галерее iPhone, нужно сделать следующее:
1. Перейти по пути «Настройки» – «Камера»
2. Открыть пункт «Форматы»
3. Выбрать пункт «Наиболее совместимые»
После этого все станет хорошо: фотки будут сохраняться в JPEG, можно передавать их на ПК или Мак, редактировать в Photoshop и не тратить время на конвертирование из одного формата в другой.
Нужно учитывать, что выбрав пункт «Наиболее совместимые», вы не сможете снимать видеоролики в формате 4К/60 кадр. сек и 1080p/240 кадр. сек. Для съёмки с такими настройками нужно вернуть галочку на «Высокая эффективность».
Если вы выбираете настройку «Наиболее совместимые», то убедитесь в наличии памяти на своем смартфоне: фотки в JPEG занимают больше места, чем в НEIС-формате. Хотя, у меня 64 Гб памяти, и я не чувствую никаких неудобств.
Источник