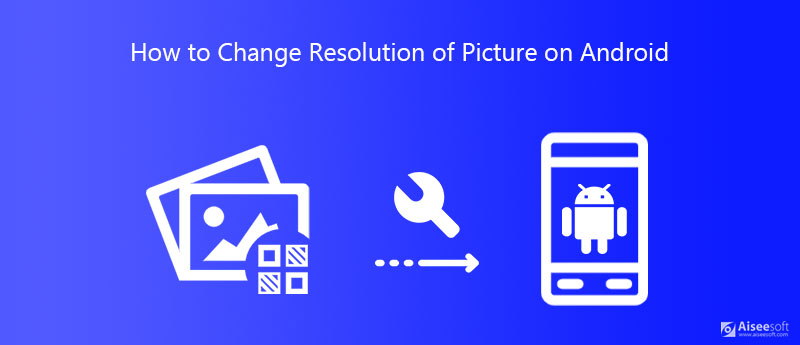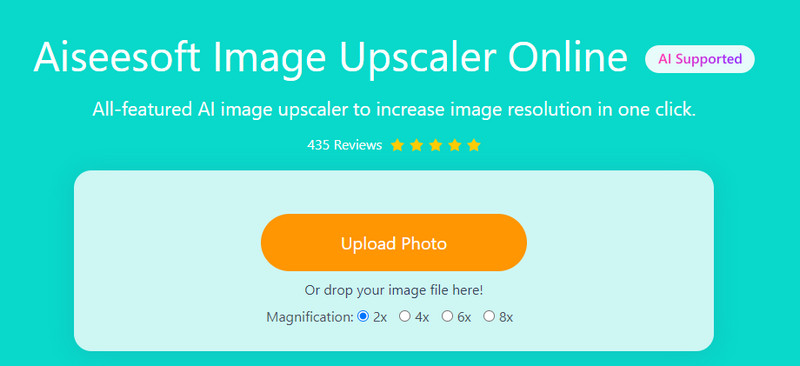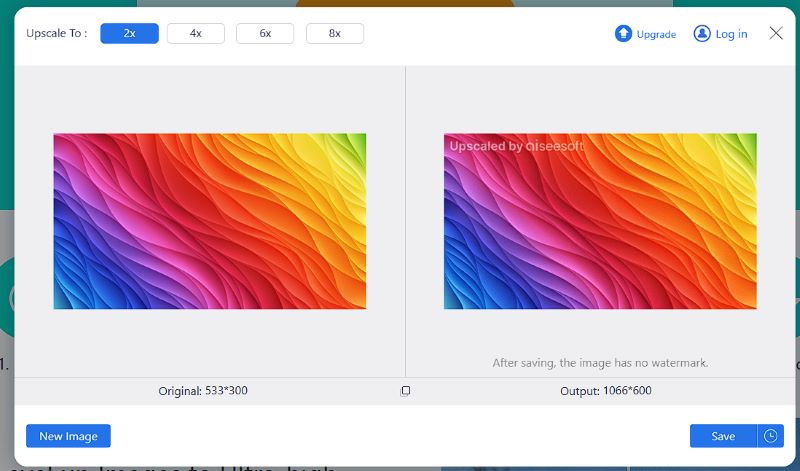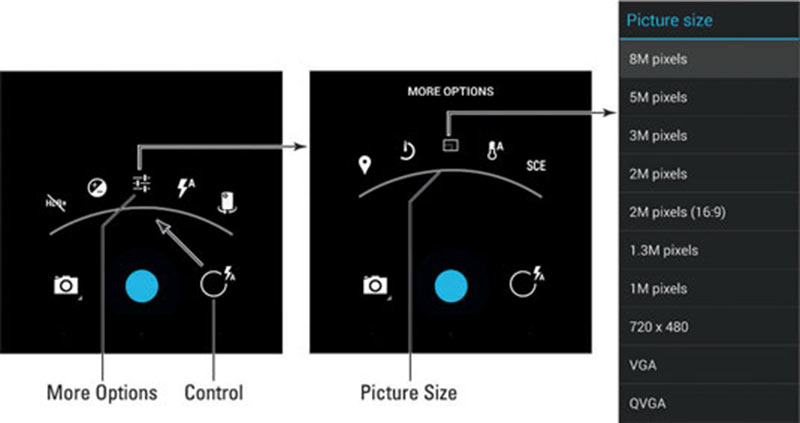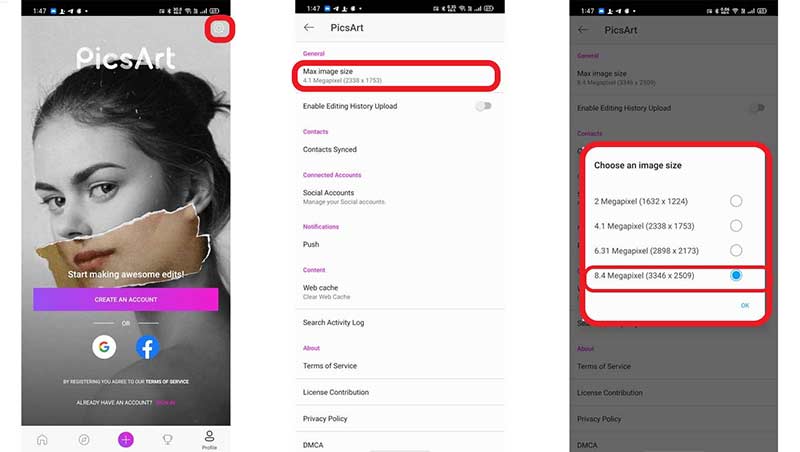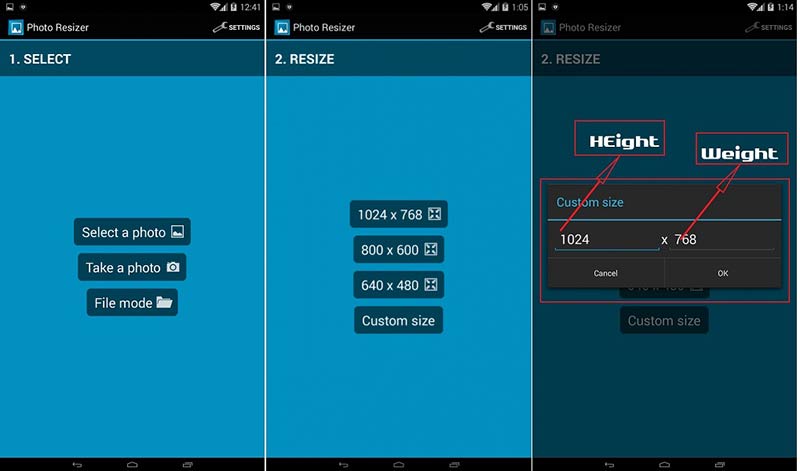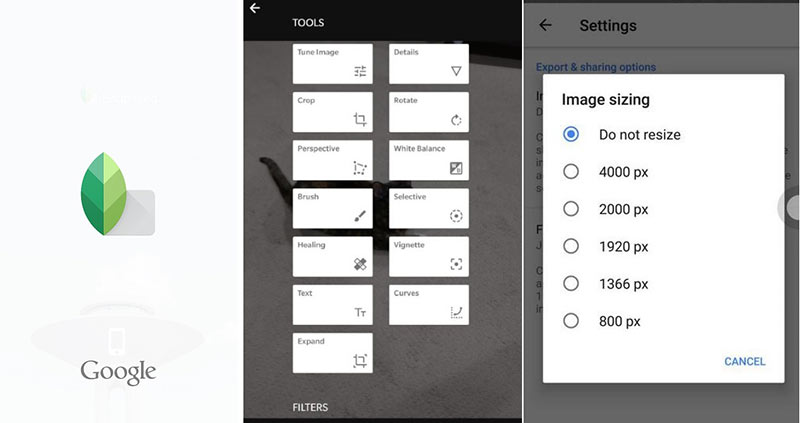- Работа с изображениями
- Ресурсы изображений
- Легко переходим на векторный формат картинок вместо нарезки под разные плотности экранов в Android 4.0+. Часть 1 из 2
- Библиотека BetterVectorDrawable
- Подключаем библиотеку
- Включаем перехват ресурсов
- Удобный способ
- Быстрый способ
- Ручной способ
- Используем vector drawable
- Как изменить разрешение изображения на смартфоне или планшете Android
- Часть 1: самый простой способ изменить разрешение изображения Android
- Как изменить разрешение изображения Android в Интернете
- Часть 2: Как изменить разрешение изображения при съемке на Android
- Часть 3: 3 лучших приложения для изменения разрешения для Android
- Топ 1: PicsArt
- Top 2: Image Resizer
- Топ 3: Snapseed
- Часть 4: Часто задаваемые вопросы об изменении разрешения изображения на Android
Работа с изображениями
Ресурсы изображений
Одним из наиболее распространенных источников ресурсов являются файлы изображений. Android поддерживает следующие форматы файлов: .png (предпочтителен), .jpg (приемлем), .gif (нежелателен). Для графических файлов в проекте уже по умолчанию создана папка res/drawable . По умолчанию она уже содержит ряд файлов — пару файлов иконок:
При добавлении графических файлов в эту папку для каждого из них Android создает ресурс Drawable . После этого мы можем обратиться к ресурсу следующим образом в коде Java:
Например, добавим в проект в папку res/drawable какой-нибудь файл изображения. Для этого скопируем на жестком диске какой-нибудь файл с расширением png или jpg и вставим его в папку res/drawable (для копирования в проект используется простой Copy-Paste)
Далее нам будет предложено выбрать папку — drawable или drawable-24 . Для добавления обычных файлов изображений выберем drawable :
Здесь сразу стоит учесть, что файл изображения будет добавляться в приложение, тем самым увеличивая его размер. Кроме того, большие изображения отрицательно влияют на производительность. Поэтому лучше использовать небольшие и оптимизрованные (сжатые) графические файлы. Хотя, также стоит отметить, что все файлы изображений, которые добавляются в эту папку, могут автоматически оптимизироваться с помощью утилиты aapt во время построения проекта. Это позволяет уменьшить размер файла без потери качества.
При копировании файла нам будет предложено установить для него новое имя.
Можно изменить название файла, а можно оставить так как есть. В моем случае файл называется dubi2.png . И затем нажмем на кнопку Refactor. И после этого в папку drawable будет добавлен выбранный нами файл изображения.
Для работы с изображениями в Android можно использовать различные элементы, но непосредственно для вывода изображений предназначен ImageView . Поэтому изменим файл activity_main.xml следующим образом:
В данном случае для отображения файла в ImageView у элемента устанавливается атрибут android:src . В его значении указывается имя графического ресурса, которое совпадает с именем файла без расширения. И после этого уже в Preview или в режиме дизайнере в Android Studio можно будет увидеть применение изображения, либо при запуске приложения:
Если бы мы создавали ImageView в коде java и из кода применяли бы ресурс, то activity могла бы выглядеть так:
В данном случае ресурс drawable напрямую передается в метод imageView.setImageResource() , и таким образом устанавливается изображение. В результате мы получим тот же результат.
Однако может возникнуть необходимость как-то обработать ресурс перед использованием или использовать его в других сценариях. В этом случае мы можем сначала получить его как объект Drawable и затем использовать для наших задач:
Для получения ресурса применяется метод ResourcesCompat.getDrawable() , в который передается объект Resources, идентификатор ресурса и тема. В данном случае тема нам не важна, поэтому для нее передаем значение null. Возвращается ресурс в виде объекта Drawable :
Затем, например, можно также передать ресурс объекту ImageView через его метод setImageDrawable()
Источник
Легко переходим на векторный формат картинок вместо нарезки под разные плотности экранов в Android 4.0+. Часть 1 из 2
Обычно дизайн приложения рисуется в векторном редакторе (например, Sketch), но типичным форматом картинок в приложении под Android является растровый (как правило, PNG). При разработке приложения необходимо для каждого векторного изображения заниматься утомительной работой по изготовлению набора растровых картинок для разных плотностей экранов. Количество таких комплектов может доходить до шести по числу возможных плотностей: ldpi, mdpi, hdpi, xhdpi, xxhdpi, xxxhdpi (плотность xxxhdpi необходима только для иконки приложения). При верстке иногда приходится задать в разметке явные размеры для изображения, что может потребовать перемасштабирования растровой картинки, а это, в свою очередь, наверняка приведет к появлению артефактов. К тому же наличие нескольких комплектов картинок отрицательно сказывается на размере выходного apk.
Все решают эти проблемы по-разному: кто-то пытается подключить SVG-библиотеку к проекту, кто-то генерирует нарезку с помощью утилиты.
Как мне кажется, наиболее правильным решением является отказ от использования растровой графики в приложении в пользу векторной. При этом хотелось бы по максимуму задействовать системные возможности. В Android 5.0 появился VectorDrawable – поддержка векторного формата для картинок, которые размещаются в виде ресурсов с расширением xml в папке drawable. На такие картинки можно ссылаться обычным образом из XML-разметки.
Использование VectorDrawable было бы отличным решением, если бы не необходимость поддержки устройств с Android 4.0+, коих большинство. VectorDrawable нет в support library и неизвестно, когда он там появится (хотя начало положено). Но не стоит печалиться: есть замечательная библиотека BetterVectorDrawable с открытым исходным кодом и лицензией Apache 2.0, которая фактически переносит VectorDrawable на Android 4.0+, предоставляя тот же интерфейс, и позволяет при необходимости использовать системный VectorDrawable на Android 5.0+. Нужно отметить, что есть еще пара аналогичных библиотек, но они не стоят Вашего внимания, поскольку не дают полноценно ссылаться на vector drawable ресурсы из разметки.
К сожалению, разработчики Android не предусмотрели поддержку в VectorDrawable градиентов, текстур, масок. Это небольшая проблема, но об этом следует помнить при составлении дизайна приложения. Если от этих элементов невозможно отказаться, то можно как прежде использовать в отдельных местах растровую графику / shape drawable, преимущественно перейдя на вектор.
Итак, чтобы перейти на векторный формат картинок в приложении надо:
- Подключить к приложению библиотеку BetterVectorDrawable
- Выгрузить из векторного редактора изображения в SVG-формате
- С помощью конвертера сконвертировать их все сразу в XML-формат vector drawable
- Положить полученные файлы в директорию приложения res/drawable
- Использовать векторные изображения в разметке и в коде как обычные ресурсы
- Profit
Библиотека BetterVectorDrawable
Подключаем библиотеку
Чтобы подключить библиотеку к приложению достаточно добавить одну строчку в секции dependencies файла build.gradle, расположенном в директории модуля приложения:
Библиотека распространяется через репозиторий JCenter, который используется по умолчанию в новых проектах Android Studio.
Если Вы создавали проект давно, то, возможно, у Вас используется репозиторий Maven Central. Чтобы это проверить, надо в файлах build.gradle поискать вхождения строки
и добавь рядом с ней
Включаем перехват ресурсов
Библиотеке необходимо передать список идентификаторов векторных ресурсов, чтобы она понимала, какие из них являются vector drawable. BetterVectorDrawable будет перехватывать обращения к ним и создавать экземпляры VectorDrawable .
Поскольку передать список нужно один раз, лучше всего это сделать в методе onCreate() класса Application , для чего придется создать его наследника:
И указать этого наследника в манифесте приложения:
Существует три способа передать список: удобный, быстрый и ручной.
Удобный способ
Метод findAllVectorResourceIdsSlow сканирует все drawable XML-ресурсы и убеждается, что каждый возвращаемый ресурс является vector drawable. Разработчики советуют использовать этот метод по умолчанию, тем не менее, это наименее производительный способ, т.е. на старых устройствах время запуска приложения может существенно возрасти.
На Google Nexus 5 в приложении с 400 векторными ресурсами findAllVectorResourceIdsSlow отрабатывает менее чем за 150 мс.
Быстрый способ
Метод findVectorResourceIdsByConvention подразумевает, что названия всех векторных ресурсов начинаются на vector_ или заканчиваются на _vector. Соглашение по именованию нужно указать с помощью параметра resourceNamingConvention .
На Google Nexus 5 в приложении с 400 векторными ресурсами findVectorResourceIdsByConvention отрабатывает менее чем за 20 мс.
Ручной способ
Просто передается список всех идентификаторов векторных картинок. 0 мс.
Используем vector drawable
Или из разметки:
Как видите, все просто.
Если у Вас возникли вопросы, то можно задать их мне либо посмотреть демо-приложение. О проблемах с библиотекой лучше сообщать разработчикам в GitHub.
В следующей части мы обсудим конвертацию изображений из SVG в vector drawable XML.
Источник
Как изменить разрешение изображения на смартфоне или планшете Android
Эта статья посвящена тому, как изменить разрешение ваших фотографий Android. Вы не всегда можете получить идеальное разрешение, независимо от того, делаете ли снимки на смартфон или цифровую камеру. Особенно когда вы делаете фотографии для социальных сетей, вам нужно будет настроить разрешение фотографии в соответствии с требованиями. Цель нашего руководства — помочь вам упростить процесс и легко получить желаемое.
Часть 1: самый простой способ изменить разрешение изображения Android
Хотя на телефоне Android довольно легко делать фотографии, редактировать их на мобильном телефоне — не лучший вариант из-за маленького размера экрана. Вот почему так много людей обращаются к компьютеру, чтобы изменить решение Android для изображения. Апскейлер изображений Aiseesoft лучший сменщик разрешения фото.
- Повышайте разрешение фотографий онлайн без установки программного обеспечения.
- Повышайте качество фотографий автоматически с помощью передовых технологий.
- Быстро измените разрешение фото с 2x на 8x.
- Доступно как для Windows 10/8/7, так и для Mac OS X.
Как изменить разрешение изображения Android в Интернете
Часть 2: Как изменить разрешение изображения при съемке на Android
Фактически, вы можете изменить разрешение изображения на Android при съемке фотографий с помощью встроенного приложения «Камера». Это самый простой способ контролировать разрешение вашей фотографии.
Внимание : Дизайн приложения «Камера» может отличаться на разных устройствах Android.
Часть 3: 3 лучших приложения для изменения разрешения для Android
Топ 1: PicsArt
PicsArt — универсальное приложение для редактирования фотографий для пользователей Android. Он позволяет редактировать фотографии или делать фотографии и редактировать их дальше. Более того, вы можете в любой момент изменить разрешение изображений Android.
- Измените разрешение перед съемкой фотографий.
- Измените разрешение изображений в галерее.
- Предлагайте множество инструментов для редактирования.
- Он просит пользователей зарегистрироваться.
- Он большой и занимает много места.
Top 2: Image Resizer
Как видно из названия, Image Resizer — это приложение для изменения разрешения изображения на устройствах Android. Вы можете бесплатно скачать приложение из Play Store, добавить фото и установить разрешение по своему желанию.
- Обмен бесплатными функциями с рекламой.
- Измените разрешение с помощью предустановок.
- Установите разрешение фото вручную.
- Нет редактирования фото.
- Выходные форматы ограничены.
Топ 3: Snapseed
Snapseed — это фоторедактор от Google, доступный практически для всех устройств Android. Что еще более важно, он позволяет вам бесплатно выполнять настройку и редактирование фотографий на телефоне и планшете Android.
- Бесплатно для полной версии.
- Легко сбросьте разрешение фото.
- Редактируйте фотографии на Android.
- Обмен фотографиями нуждается в улучшении.
- Количество фильтров ограничено.
Часть 4: Часто задаваемые вопросы об изменении разрешения изображения на Android
Как узнать разрешение фото на Андроиде?
Чтобы получить разрешение фотографии на телефоне Android, вам понадобится приложение для редактирования фотографий, например Snapseed. Он сообщит вам исходное разрешение и позволит вам изменить его на своем интеллектуальном устройстве.
Как сделать картинку 300 DPI?
Если вы хотите преобразовать изображение в разрешение 300 DPI, вы можете сделать это в Photoshop или другом программном обеспечении для редактирования фотографий, предлагающем такую возможность. Разрешение 300 DPI означает, что изображение имеет 300 точек на дюйм — это минимальное требование для хорошего качества.
Какое разрешение у фотографии хорошее?
Ответ зависит от вашей цели. Если вы хотите опубликовать фотографию в социальных сетях, вы должны следовать правилу целевой платформы. При редактировании фотографий чем выше разрешение, тем лучше фотография.
Предположим, вам нужно изменить разрешение изображения на Android, вы должны найти то, что хотите, из приведенного выше руководства. Во-первых, вы можете получить желаемое разрешение при съемке фотографий в приложении «Камера». Более того, вы можете получить его с помощью приложений Aiseesoft Image Upscaler и редактора фотографий. Если у вас возникнут другие проблемы, свяжитесь с нами, оставив сообщение ниже.
Что вы думаете об этом посте.
Рейтинг: 4.8 / 5 (на основе голосов 116) Подпишитесь на нас в
Это конкретное руководство, которое поможет вам быстро преобразовать изображение с низким разрешением в высокое в режиме онлайн без установки программного обеспечения и ни копейки.
Как изменить разрешение изображений на iPhone? Можно ли распечатать фотографии с разрешением 300 DPI или подробно поделиться ими в социальных сетях? Найдите ответ в статье.
Почему получается размытая картинка? Просто узнайте больше о причинах, лучших советах, как сделать фото менее размытым, и простом способе исправить размытые фотографии в Интернете.
Video Converter Ultimate — превосходный видео конвертер, редактор и энхансер для преобразования, улучшения и редактирования видео, DVD и музыки в 1000 форматов и более.
Источник