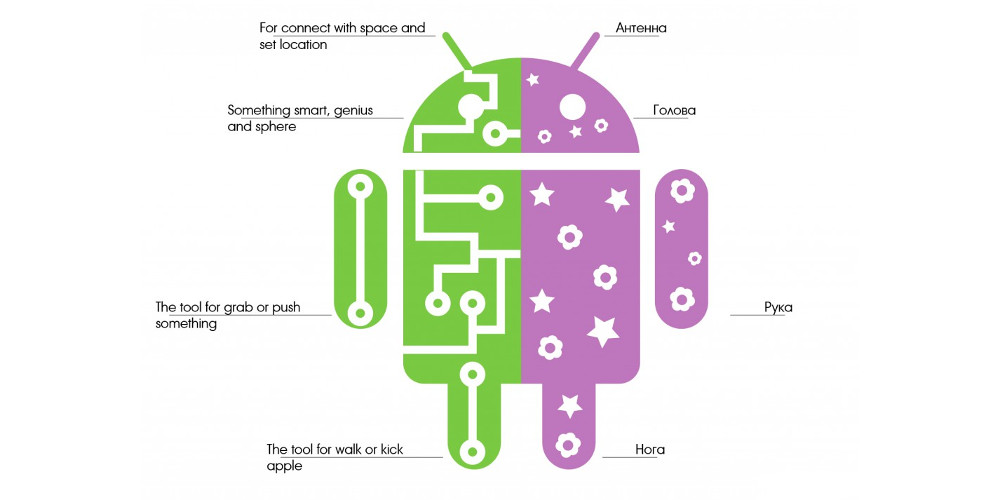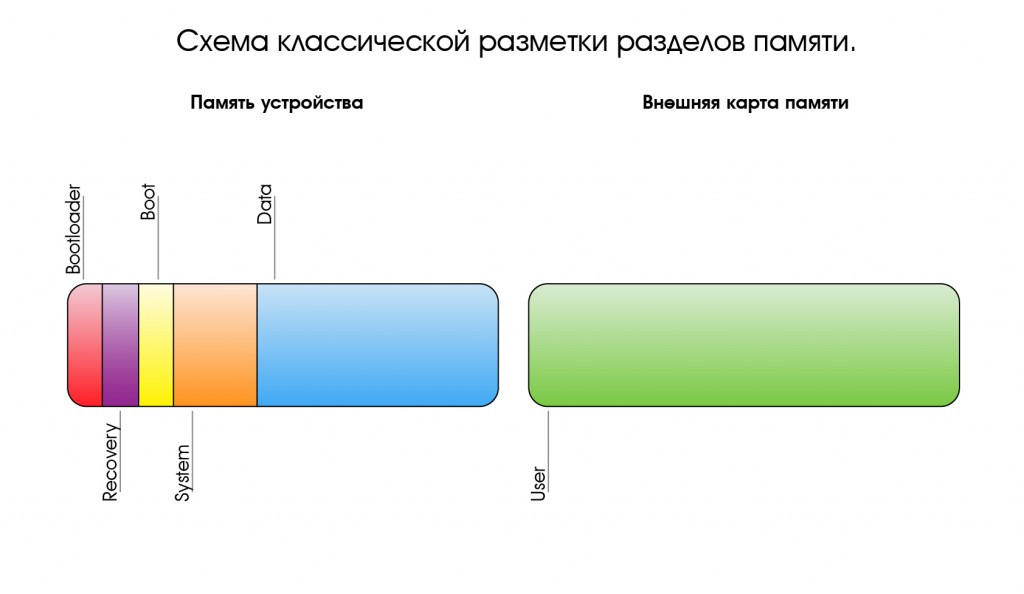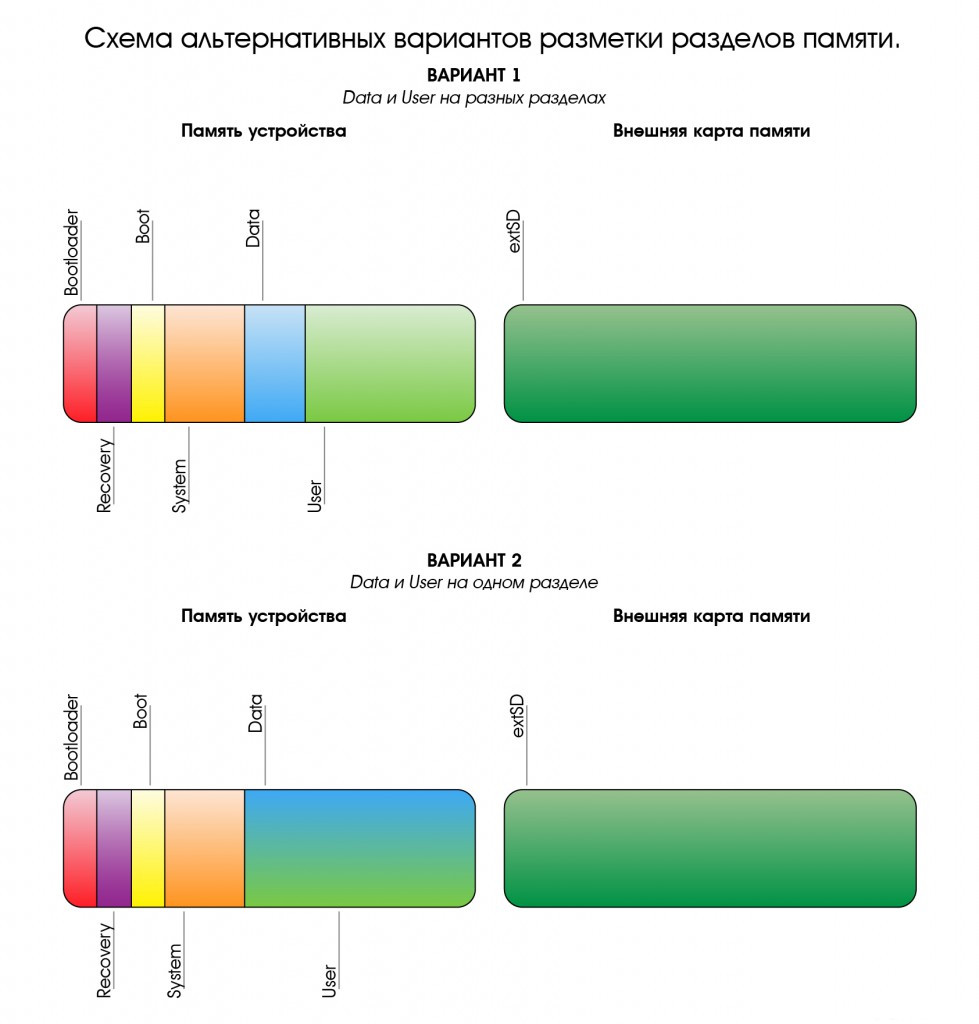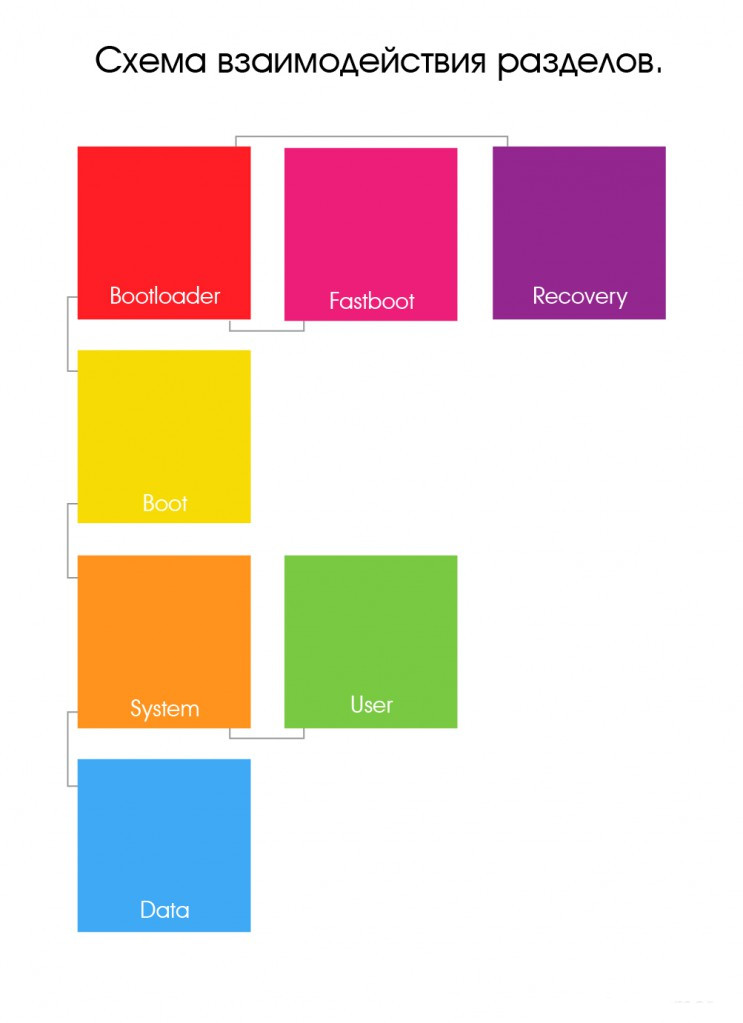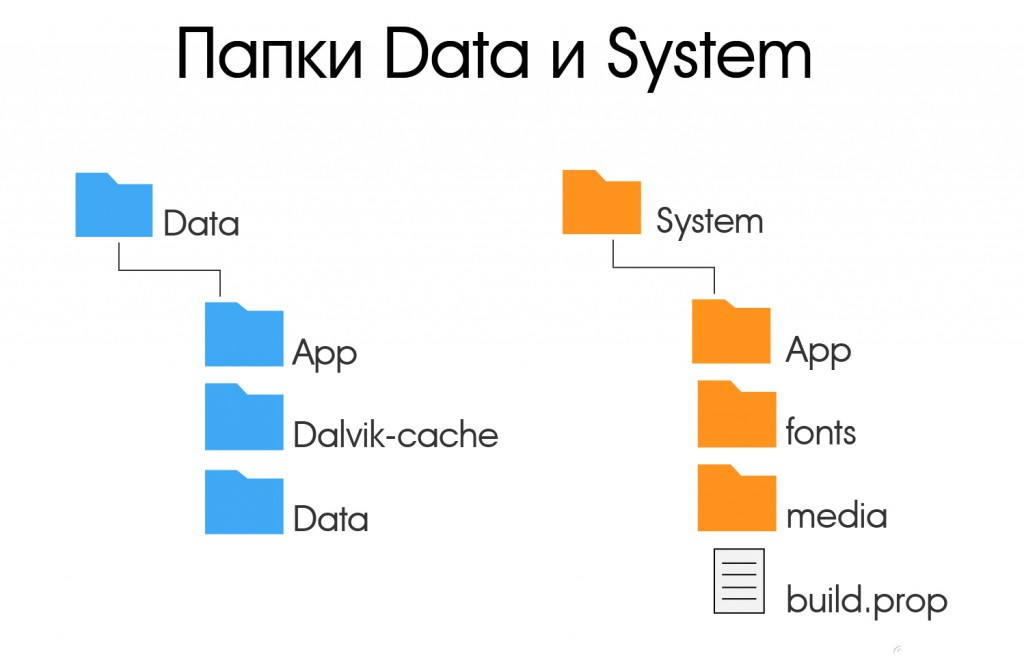- Заводской сброс, форматирование разделов памяти в меню TWRP-recovery
- Описание
- Wipe data factory reset: что это такое и как правильно сбросить настройки на Android
- Какие проблемы может решить Wipe data factory reset
- Как выполнить сброс настроек?
- Сброс через меню телефона
- Сброс с помощью recovery раздела
- Разделы внутренней памяти ROM Android — проясним наболевшее о разметке системной памяти
- Разделы внутренней памяти Android
- Bootloader, Recovery, adb и fastboot
- Архитектура файлов и папок системы ОС Android
- Права суперпользователя Root в ОС Android
Заводской сброс, форматирование разделов памяти в меню TWRP-recovery
Описание
Заводской сброс, форматирование разделов памяти в меню TWRP-recovery
Поделится опытом или задать вопрос можно в теме обсуждения .
Напомню, что в данном статье речь идет о TWRP-recovery, как о самом распространенном кастомном recovery .
Для лучшего понимания (но не обязательно) что же стирается при том или ином wipe/format можно ознакомится со статьей: Разбивка памяти в ОС Андроид .
Ликбез
Случаются ситуации, когда необходимо сделать сброс Android-устройства которое не загружается (не важно после обновления) или для/после прошивки/обновления/патча. Как правило «бывалые» называют привычными им терминами данную процедуру: сделать «wipe», «factory reset», «очистить дальвик». Не всегда советы специалистов (в кавычках или без) очевидны и понятны пользователю, ну а уж тем более неискушенному. А неверное понимание назначения пунктов меню WIPE в TWRP-recovery или личных теории наподобие: «ооо, а может для лучшего эффекта сделать и format system» — иногда приводят к казусам и усугублению проблемы.
Заводской сброс
Советы сделать заводской сброс на Android-сленге могут звучать по-разному. Самые часто встречающиеся варианты: «wipe», «вайпни», «сделать сброс», «hard reset», «сброс на заводские установки».
При заводском сбросе удаляются установленные пользователем приложения, обновление системных приложений, аккаунты, СМС, вызовы, телефонная книга, настройки программ и системы. Получаем аппарат как с магазина, кроме оставшихся: фото, видео, документов, скаченных файлов, картинок и прочего, Вами скопированного на встроенный, внешний накопители, контента.
Причины по которым вам могут посоветовать сделать заводской сброс:
— После OTA-обновления, особенно если это связано с повышением версии ОС. В том числе если при этом произошел сбой, ввиду малого заряда, внезапного отключения питания, зависании процесса.
— При внезапном отказе, работавших до этого, функциях смартфона, если решение не получается найти.
— При зависании устройства на этапе включения, в том числе при циклических перезагрузках.
— После применения какого-либо авторского патча, вносящего в систему серьезные изменения.
— После/до установки авторских, модифицированных прошивок.
— .
Перечень разделов и действие с ними в процессе заводского сброса:
— Форматирование раздела /cache.
— На устройствах, у которых накопитель на отдельном разделе (см. выше статью о разбивке памяти) — форматирование раздела /data.
— На устройствах, у которых накопитель объединен с разделом /data — удаление содержимого раздела /data кроме папки /data/media, в которой фото, видео, музыка и пр. что отображается при подключении аппарата к ПК или в файловом менеджере.
Процедура заводского сброса
Примечание: Настоятельная рекомендация при включающемся аппарате перед сбросом настроек сначала удалить аккаунт google, если вы сомневаетесь, что помните логин/пароль. Страшилка: Прошивка и/или сброс через рекавери при введенном Google-аккаунте
1. Загрузить меню recovery .
2. Выбрать пункт меню: Wipe.
3. Свайп вправо запустит процесс заводского сброса.
4. По завершении процесса можно вернутся в основное меню, нажав кнопку: Дом.
Для перезагрузки устройства в обычный режим выбрать: Reboot — Reboot System.
Форматирование пользовательского раздела (/data)
Причины по которым вам могут посоветовать сделать формат:
— Продажа аппарата. Это действие гарантирует полное удаление данных с телефона связанных с предыдущим владельцем на устройствах, у которых накопитель объединен с разделом /data.
— После/до установки авторских, модифицированных прошивок.
— Зависание при включении, спонтанная перезагрузка, постоянная перезагрузка, даже после заводского сброса.
— Сбои в работе приложений, даже после заводского сброса.
— .
Все симптомы вызваны зачастую ошибками файловой системы. А заводской сброс не всегда означает именно форматирование раздела (см. выше), т.е создание новой файловой системы, а не просто удаление с раздела папок/файлов.
Перечень разделов и действие с ними в процессе сброса:
— Форматирование раздела /data.
Процедура форматирования
1. Загрузить меню recovery .
2. Выбрать пункт меню: Wipe.
3. Нажать кнопку: Format Data.
4. Набрать на клавиатуре слово: yes, и нажать кнопку: Go.
5. По завершении процесса можно вернутся в основное меню, нажав кнопку: Дом.
Для перезагрузки устройства в обычный режим выбрать: Reboot — Reboot System.

Выборочное стирание (Advanced Wipe)
Причины по которым вам могут посоветовать сделать формат:
— Требовании инструкций по модификации системы.
— Рекомендации ромодела или создателя патчей.
— Личные эксперименты и повышение собственных знаний.
Перечень разделов и действие с ними в процессе сброса:
— По выбору пользователя.
Не отмечайте пункт System, если вы не планируете затем устанавливать полную прошивку или не уверены в своих силах. В качестве защиты от неверных действий, при попытке перезагрузки после этого появится сообщение: OS not instaled. Перед подтверждением еще раз подумайте — это то, что вам было нужно? Потому как без перепрошивки аппарат не включится в нормальный режим.
Процедура выборочного стирания
Разберем на примере. Предположим необходимо привести смартфон на текущей прошивке, без каких-либо обновлений, модификаций и перепрошивок в идеальнейше-чистое (нулевое) состояние, и удалить не только пользовательские данные но и весь контент с устройства и вставленной SD-карты. Произойдет потеря абсолютно всех данных. Позаботьтесь о резервной копии своих документов, фото, видео, музыки и прочего.
1. Загрузить меню recovery .
2. Выбрать пункт меню: Wipe.
3. Нажать кнопку: Advanced Wipe.
4. Отметить пункты: Cache, Data, Internal Storage, external microSD.
5. Свайп вправо запустит процесс стирания данных или форматирования разделов и накопителей.
Для перезагрузки устройства в обычный режим выбрать: Reboot — Reboot System.
Источник
Wipe data factory reset: что это такое и как правильно сбросить настройки на Android
Современные смартфоны представляет собой настоящие мини-компьютеры, со своей операционной системой, множеством настроек и большим выбором самых разных программ. А как известно, чем сложнее система, тем легче она может выйти из строя. По самым разным причинам телефон начинает работать медленнее, быстрее разряжается батарейка. В особо тяжелых случаях, телефон может зависать и самостоятельно перезагружаться. Многие пользователи начинают паниковать, обращаться к знакомым «программистам» или в различные сервисные центры. Однако, зачастую, есть возможность решить проблему самостоятельно. Если на телефоне установлен Android, можно попробовать восстановить аппарата самим с помощью специальной функции, которая называется Wipe data factory reset.
Действие этой функции напоминает процесс переустановки операционной системы Windows на обычном компьютере. Только в случае со смартфоном весь процесс занимает намного меньше времени. Обычно это процедура длится не больше 5-10 минут. И в отличии от той же переустановки «операционки» на компьютере, здесь не нужно будет долго и нудно ставить драйвера. Все необходимые программы и компоненты будут установлены сразу. После этой процедуры можно будет подключиться к сети интернет и проверить наличие обновления для вашего телефона, и если они есть – установить их. Простому человеку нужен перевод, что же такое wipe data и зачем нужно эти данные сбрасывать, об этом и расскажем ниже.
Какие проблемы может решить Wipe data factory reset
- Уменьшение автономной работы от аккумулятора;
- удаление вирусов;
- очистка внутренней памяти смартфона;
- зависания и подтормаживания в работе.
В общем-то, при любой неполадке телефона, первое, что нужно сделать – попробовать воспользоваться Wipe data factory reset. Единственное, что нужно помнить, что кроме вирусов, ненужных файлов и бесполезных программ, будут удалены и все настройки, контакты и полезные программы.
Как выполнить сброс настроек?
Английское слово wipe переводится как очистка. Иными словам, это очистка памяти о твсех данных. Обычно есть две варианта этого действия – полный wipe и частичный wipe.
При первом — удаляется информация всей памяти. С помощью частичного сброса — можно почистить отдельные разделы.
Отдельно хочется отметить, что перед выполнением процедуры нужно удостовериться, что аккумуляторная батарея телефона заряжена. Также, если это требуется, нужно сохранить всю важную информацию — контакты, фотографии и другие файлы. В процессе wipe data они будут удалены.
В случае с телефоном с Андроидом, есть несколько способов, как можно выполнить сброс настроек.
Сброс через меню телефона
Если телефон загружается, можно попробовать выполнить сброс через меню «Настройки» — пиктограмма с изображением шестеренки. Здесь нужно найти пункт «Восстановление и сброс». Обычно он располагается в самом низу списка. На некоторых телефонах его можно найти в «Расширенные настройки телефона».
- Заходим в это меню, нажимаем пункт «Сброс к заводским настройкам»;
- затем «Очистить все». Система выдаст предупреждающую надпись, что информация будут удалена;
- после чего даем свое согласие.
На некоторых смартфонах, в целях безопасности, нужно ввести специальную цифровую комбинацию, которую выдаст сама система. Это сделано для предотвращения случайного нажатия и форматирования памяти. После запуска процесса восстановления, экран телефона гаснет, затем загорается снова. На экране отображается ход процесса восстановления. После завершения процесса, смартфон перезагружается. Затем откроется стартовый экран. Здесь нужно будет выполнить первичные настройки телефона – выбрать язык, указать данные аккаунта, выполнить подключение к Wi-Fi сети. Сложного ничего нет. Внимательно читаете, затем вносите данные. Большинство пунктов можно вообще пропустить, нажав кнопку «Далее».
Сброс с помощью recovery раздела
Этот способ посложнее, но и помогает он даже в тяжелых случаях. Нередко с его помощью можно оживить телефон, который вообще перестал загружаться или получить доступ к «Настройкам» не удается.
Для этого телефон нужно полностью выключить. Затем ищем кнопки регулировки громкости. Нажимаем на клавишу увеличение громкости и удерживаем ее. Затем, не отпуская эту кнопку, нажимаем на кнопку включения смартфона. После появления на экране заставки отпускаем обе кнопки. Если телефон поддерживает сброс настроек таким способом, на черном фоне появится специальное меню из нескольких пунктов. В этом режиме для управления телефоном нужно использовать кнопки регулировки громкости – для перемещения по пунктам меню и клавиши включения/выключения для подтверждения выбора.
Выбираем пункт Wipe data factory reset. Подтверждаем выбор, однократным нажатием на кнопку Включения. Телефон перезагрузится и на черном фоне начнут отображаться цифры и надписи, показывающие ход выполнения процесса. На восстановление уходит обычно несколько минут. Если все получилось, вскоре телефон перезагрузится и откроется экран начальных настроек, как в первом варианте. Иногда перезагружать устройство приходится вручную, выбрав пункт Reboot (Перезагрузить).
Если эта статья вам помогла, напишите в комментариях об этом пожалуйста. Также если есть проблемы и что-то не получилось, пишите, постараюсь помочь.
Источник
Разделы внутренней памяти ROM Android — проясним наболевшее о разметке системной памяти
На просторах Рунета сложно найти конструктивную и грамотно-поданную информацию об устройстве операционной системы Android. В большинстве своем, информация имеет раздробленный и неполных характер, отсутствует вводная часть с базовыми понятиями, что делает ее трудной для восприятия и понимания новичкам. При отсутствии базовых знаний устройства и алгоритма работы операционной системы Android невозможно производить отладку или кастомизацию прошивок, заниматься разработкой под ОС Android. Именно это и натолкнуло меня на написание данной статьи, в которой я попытаюсь, обычным и понятным языком, донести «сложные» вещи.
Материал направлен, в первую очередь, на изучение обычными пользователями и представлен в качестве вводного экскурса в мир операционных систем Android. Поэтому здесь будет представлена сжатая и поверхностная информация без технических углублений и нюансов. Данный материал будет полезен всем, кто занимается перепрошивкой и кастомизацией прошивок, разработкой под ОС Android, ремонтом мобильных компьютерных систем и обычному пользователю, для лучшего понимания принципов работы и возможностей своего Android’а.
Разделы внутренней памяти Android
Внутренняя память устройства на андроиде разбита на несколько логических дисков (разделов). Приведем классическую разметку памяти:
Bootloader – здесь находится программа (загрузчик), позволяющая запускать операционную систему Android, Recovery и другие сервисные режимы.
Recovery – как видно из названия, тут установлено инженерное меню восстановления или просто Рекавери.
Boot – сердце Андроид ОС, тут находится ядро, драйвера и настройки управления процессором и памятью.
System – системный раздел, в котором находятся все, необходимые для работы Android ОС, файлы, это как папка Windows на вашем диске С:\ (здесь и далее будev проводить ассоциацию с ОС Windows)
Data – раздел для установки приложений и хранения их данных. (Program files)
User – это всем известная sdcard или, проще говоря, место под пользовательские файлы (Мои документы).Здесь мы вынуждены сделать отступление, т.к. размещение данного раздела имеет несколько вариантов:
- Раздел отсутствует во внутренней памяти, а вместо него используется внешний накопитель — самый популярный вариант. (рис.1)
- В устройствах со встроенной памятью большого размера, данный раздел видится как sdcard, а внешняя карта памяти видится как sdcard2 или extsd (могут быть и другие варианты названия). Обычно, встречается на устройствах с Android 3.2. (Рис.2 Вариант 1)
- Данный вариант пришел на смену предыдущему варианту, вместе с Андроид 4.0. Раздел User заменили папкой media на разделе Data, что позволило использовать всю доступную пользователю память для установки программ и хранения данных, а не то количество, что выделил нам производитель. Иными словами sdcard и data являются одним целым. (Рис.2 Вариант 2)
Bootloader, Recovery, adb и fastboot
Теперь, когда мы знаем, что и где находится, давайте разберемся для чего оно там и как эта информация может быть нам полезна.
Начнем с Bootloader. Это загрузчик, который запускает Андроид, рекавери и т.п. Когда мы нажимаем кнопку включения, запускается загрузчик и, если нет дополнительных команд (зажатых клавиш), запускает загрузку boot. Если же была зажата комбинация клавиш (у каждого устройства она своя) то запускает, в зависимости от команды, recovery, fastboot или apx. На рисунке ниже наглядно показано, что запускает Bootloader и как взаимосвязаны разделы.
Как видно из рисунка №3, раздел Recovery не влияет на загрузку Андроид ОС, но зачем же он тогда нужен? Давайте попробуем разобраться.
Recovery (рекавери) по сути является маленькой утилитой на ядре Linux и загружается не зависимо от Андроид. Его штатный функционал не богат: можно сбросить аппарат до заводских настроек или же обновить прошивку(заранее скачанную на sdcard). Но, благодаря народным умельцам, у нас есть модифицированные рекавери, через которые можно устанавливать модифицированные (кастомные) прошивки, настраивать андроид, создавать резервные копии и многое другое. Наличие или отсутствие рекавери, а также его версия не влияют на работоспособность Андроид ОС (очень частый вопрос на форумах).
Особо внимательные читатели могли заметить на Рис.3 некий Fastboot. Это интерфейс для работы напрямую с разделами внутренней памяти, при помощи командной строки. Через него можно прошить рекавери, ядро или новую версию прошивки, или же форматировать (удалить всю информацию) тот или иной раздел.
Раз уж зашла речь об интерфейсах, хочу рассказать о еще одном, довольно известном,- adb (android debugbridge). Это, так называемый, режим отладки и назван он так неспроста – через него можно отслеживать работу, как системы в целом, так и отдельных приложений. Но это еще не все, при помощи adb можно получить полный доступ к файловой системе устройства и изменять системные файлы или же вытянуть важную информацию, когда ваш девайс завис на загрузке. Все функции режима отладки описывать не буду т.к. моя цель донести общую информацию, а не подробный обзор о функциях того или иного режима.
Архитектура файлов и папок системы ОС Android
Разобравшись с теорией, давайте запустим Андроид ОС.
Нажимаем кнопку питания — запускается Bootloader, который загружает Ядро (boot), оно, в свою очередь, запускает систему (System), ну, а она уже подгружает программы (data) и пользовательское пространство (user). (Рис.3)
А теперь перейдем в корневой каталог и посмотрим на внутренности самой Android OS:
В этой схеме мы привели, только необходимые для ознакомления, директории. На самом деле их гораздо больше и на обзор только одной папки System понадобится целая статья.
И так, папка data. Как можно догадаться из названия, она как-то связана с данными, но с какими? Да практически со всеми, это и данные о синхронизации и аккаунтах, пароли к точкам доступа wifi и настройки vpn, и так далее. Среди всего прочего тут можно обнаружить папки app, data и dalvik-cache – рассмотрим их назначение:
- app – сюда устанавливаются программы и игры.
- data – здесь хранятся данные приложений, их настройки, сэйвы игр и прочая информация.
- dalvik-cache — программная область кэш-памяти для программы Dalvik. Dalvik это Java-виртуальная машина, которая является основой для работы программ, имеющих *.apk расширение.
- Для того, чтобы сделать запуск программ быстрее — создается их кэш.
Папка System хранит в себе системные данные и все необходимое для работы ОС. Давайте рассмотрим некоторые из этих папок:
- app – здесь находятся системные приложения (смс, телефон, календарь, настройки и т.п.), а так же приложения установленные производителем устройства (фирменные виджеты, живые обои и т.д.).
- fonts – системные шрифты
- media – содержит стандартные мелодии звонков, уведомлений, будильников и звуков интерфейса, а так же загрузочную анимацию (bootanimation)
- build.prop – Этот файл упоминается, чуть ли не первым, в разговорах и статьях о тонкой настройке системы. В нем содержится огромное количество настроек, таких как плотность экрана, время задержки сенсора приближения, управление wifi, имя и производитель устройства и многие другие параметры.
Права суперпользователя Root в ОС Android
Как и в любой Linux-подобной системе, в операционной системе Android доступ к системным файлам и директориям осуществляется при наличии прав суперпользователя Root. В даном разделе мы решили рассмотреть принцип работы прав суперпользователя ОС Android, возможность редактирования системных файлов или логических разделов файлового пространства при наличии прав суперпользователя Root.
— Знать что в какой папке это хорошо, но можно ли что-то с этим сделать?
— Да! Но нужны права суперпользователя (root) или, если проводить аналогию с Windows, права Администратора. Изначально все устройства на Андроид идут без root прав для конечного пользователя, т.е. покупая девайс, мы не являемся в нем полноценными хозяевами. Это сделано как для защиты от вредоносных программ, так и от самого пользователя – ведь, в неумелых руках, полный доступ к системе может привести к «смерти» операционной системы и последующей необходимости в перепрошивке устройства.
«Ну и в чем польза такой опасной штуки?» — спросите Вы.
- Возможность делать резервные копии данных и восстанавливать их после прошивки или случайного удаления.
- Тонкая настройка системы вручную или при помощи специальных программ.
- Удаление системных приложений, мелодий, обоев и т.п.
- Изменение внешнего вида ОС (например, отображение заряда батареи в процентах)
- Добавление функционала (поддержка ad-hoc сетей, к примеру)
Данный список можно продолжать еще долго, но, думаю, данных примеров будет достаточно для представления о возможностях и широте применения root привилегий.
— Это все здорово, но теперь любая программа сможет получить доступ к «сердцу» операционки и моим данным?
— Нет. Вы сами решаете разрешить, тому или иному приложению, получить root доступ, или нет. Для этого существует программа Superuser или ее продвинутая сестра SuperSU. Без этой или подобной программы воспользоваться root не возможно.
Как видите, Андроид не такая уж и сложная операционная система для понимания пользователя. Если вы ранее имели опыт работы с Linux-подобными операционными системами, вы найдете много схожего с Android системами и это сходство обосновано. Android система является производной и построенной на базе ядра Linux. Надеюсь, после прочтения статьи, вы узнали что-то новое или получили ответ на давно интересовавший вопрос.
Источник