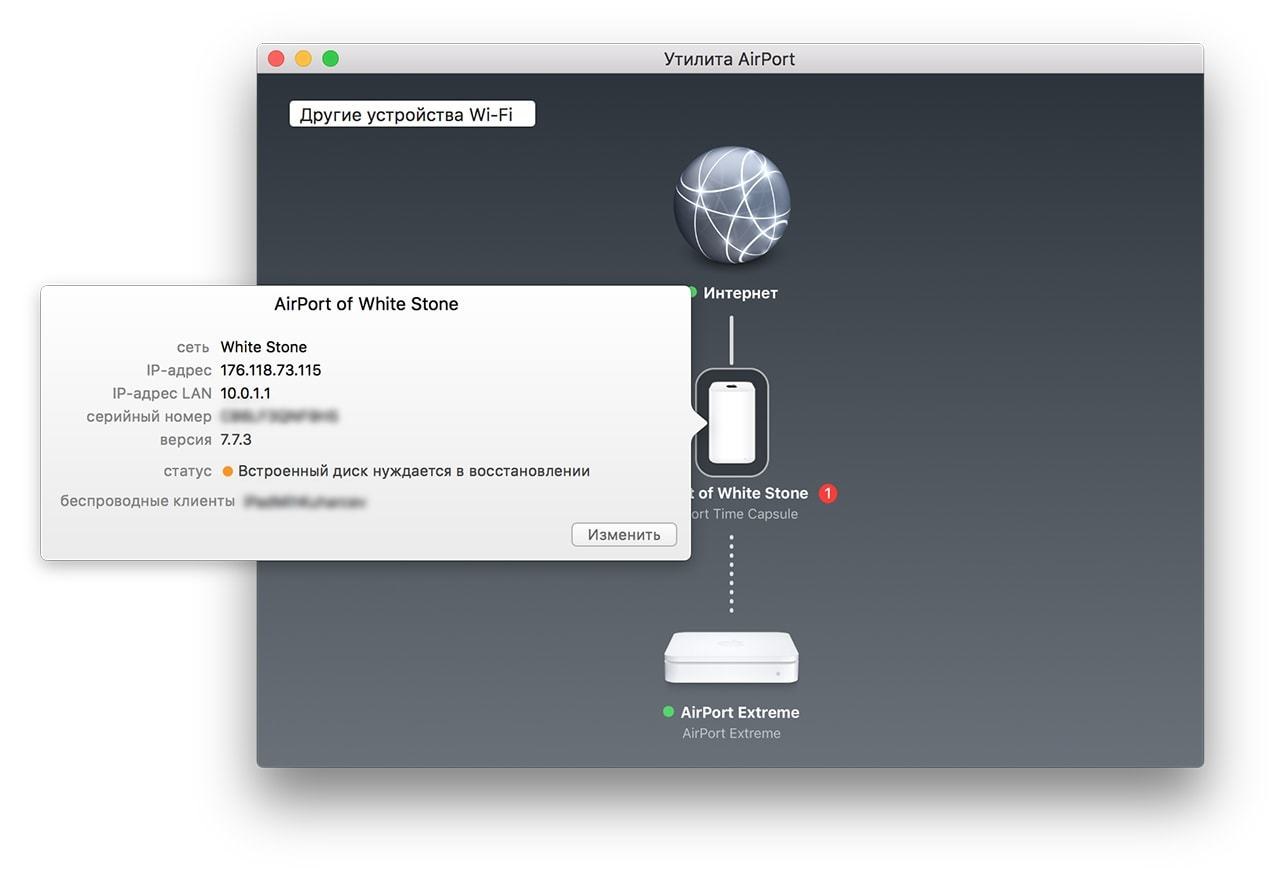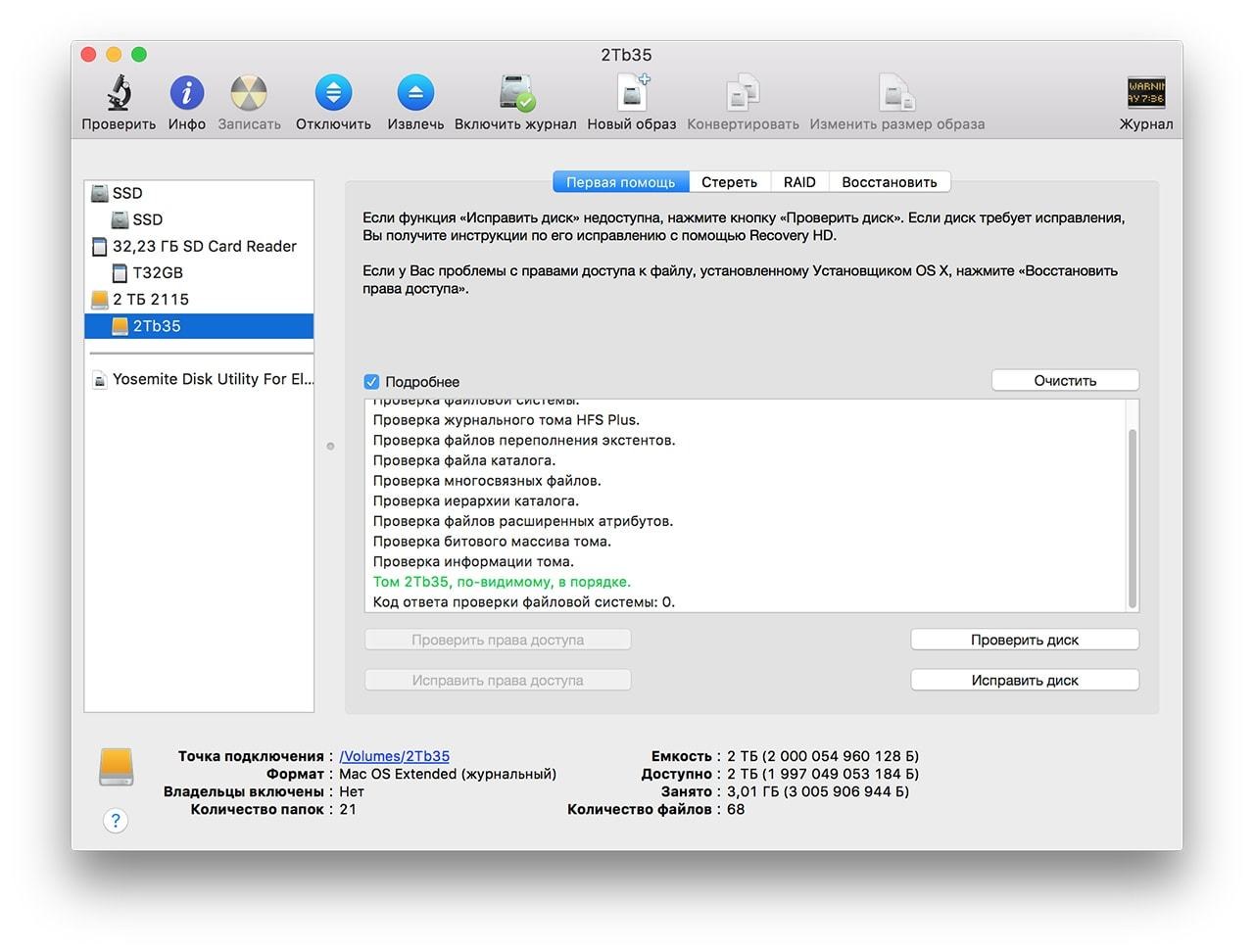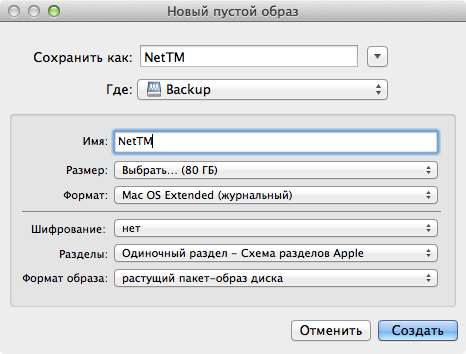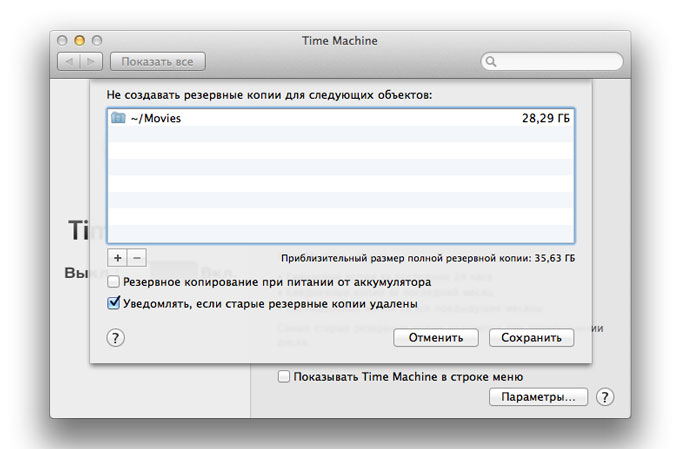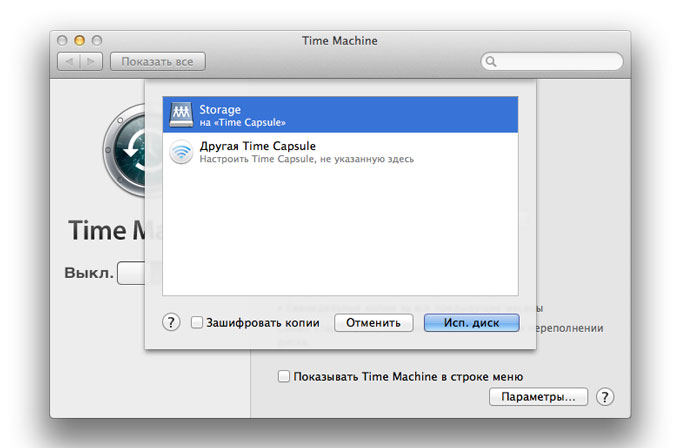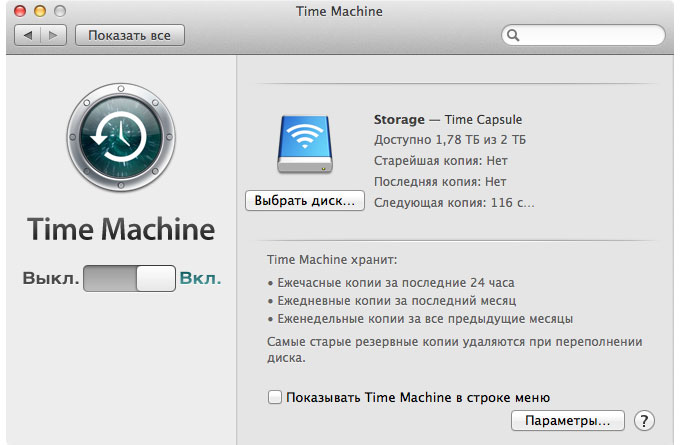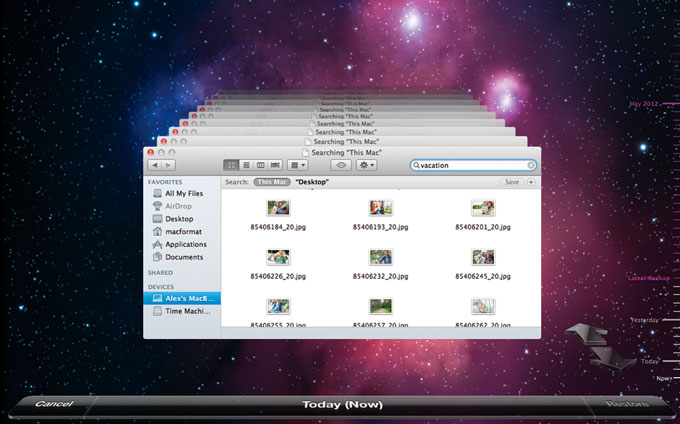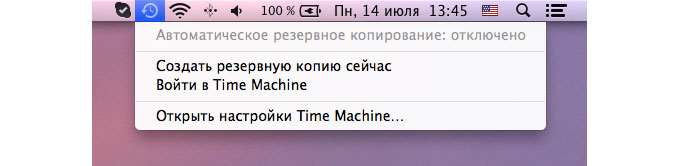- Как отформатировать time capsule
- В Утилите AirPort
- Проверка жесткого диска устройства AirPort Time Capsule
- Удаление данных с жесткого диска устройства AirPort Time Capsule
- Если вы собираетесь продать или подарить устройство AirPort Time Capsule
- Симптомы
- Разборка
- Работа с диском
- Time Machine в OS X: настройка и использование
Как отформатировать time capsule
Чтобы убедиться в правильности работы встроенного жесткого диска устройства AirPort Time Capsule, проверьте его с помощью Утилиты AirPort. Если вы хотите продать или подарить кому-либо свое устройство AirPort Time Capsule, вы можете стереть данные с его встроенного жесткого диска и восстановить заводские настройки.
В Утилите AirPort
Для проверки или стирания данных с жесткого диска устройства AirPort Time Capsule следует использовать только Утилиту AirPort, а не «Дисковую утилиту» или другие программы. Расположение Утилиты AirPort
На устройстве iPhone, iPad и iPod touch
Загрузите Утилиту AirPort для iOS из магазина App Store. Если вы уже установили Утилиту AirPort, проверьте панель «Обновления» в магазине App Store и убедитесь, что у вас установлена последняя версия.
На компьютере Mac
Утилита AirPort находится в папке «Утилиты» на компьютере Mac. Чтобы убедиться, что установлена последняя версия, проверьте наличие обновлений ПО для компьютера Mac на панели «Обновления» магазина Mac App Store. Затем откройте Утилиту AirPort из программы Finder или Spotlight.
Проверка жесткого диска устройства AirPort Time Capsule
При запуске устройство AirPort Time Capsule автоматически выполняет проверку файловой системы внутреннего диска. Чтобы проверить диск, перезапустите устройство AirPort Time Capsule с помощью Утилиты AirPort.
На компьютере Mac
- Откройте Утилиту AirPort.
- Выберите устройство.
- При необходимости щелкните «Ввод пароля» и введите пароль устройства.
- Выберите «Базовая станция» > «Перезапустить».
На устройстве iPhone, iPad или iPod touch
- Откройте Утилиту AirPort
- Выберите устройство.
- При необходимости нажмите «Ввести пароль» и введите пароль устройства.
- Нажмите «Правка» > «Дополнительно» > «Перезапустить базовую станцию».
Если устройство AirPort Time Capsule выявит проблему, которая может быть устранена автоматически, файловая система диска будет исправлена. Если выявленную проблему невозможно решить, индикатор на устройстве AirPort Time Capsule начнет мигать желтым. Выберите устройство AirPort Time Capsule в Утилите AirPort, чтобы получить дополнительные сведения.
Удаление данных с жесткого диска устройства AirPort Time Capsule
Для удаления данных с жесткого диска устройства AirPort Time Capsule используйте Утилиту AirPort. Перед удалением данных можно подключить к порту USB на устройстве AirPort Time Capsule внешний жесткий диск и сделать резервную копию этих данных. Можно также создать дополнительные резервные копии данных компьютера Mac на другом диске с помощью Time Machine.
После выполнения этих инструкций все данные, сохраненные на жестком диске устройства AirPort Time Capsule, будут удалены. Данные инструкции следует выполнять, только если вы уверены, что эти данные вам больше не понадобятся.
На компьютере Mac
- Подключитесь к сети Wi-Fi, к которой подключено устройство Time Capsule, или соедините кабелем Ethernet компьютер Mac и устройство AirPort Time Capsule.
- Откройте Утилиту AirPort.
- Выберите устройство AirPort Time Capsule в окне «Утилита AirPort».
- Нажмите отобразившуюся кнопку «Правка».
- В окне «Правка» перейдите на вкладку «Диски».
- Выберите диск устройства AirPort Time Capsule, с которого нужно удалить данные.
- Нажмите кнопку «Очистить диск».
На устройстве iPhone, iPad или iPod touch
- Подключитесь к сети Wi-Fi, к которой подключено устройство Time Capsule.
- Откройте Утилиту AirPort.
- Выберите свое устройство AirPort Time Capsule.
- Нажмите кнопку «Правка».
- Перейдите в раздел «Дополнительно».
- Нажмите кнопку «Общий доступ и диски».
- Убедитесь, что в поле «Имя диска» выбран нужный диск, и нажмите «Очистить диск».
- Выберите способ очистки диска.
Если вы собираетесь продать или подарить устройство AirPort Time Capsule
Выберите быструю очистку, чтобы быстро отметить данные, сохраненные на жестком диске AirPort Time Capsule. Если на жестком диске хранятся конфиденциальные данные или вы собираетесь продать либо подарить AirPort Time Capsule, выберите один из более безопасных способов удаления данных с диска.
Чтобы восстановить заводские настройки AirPort Time Capsule, выберите «Утилита AirPort» > «Восстановить настройки по умолчанию» и выполните отображаемые на экране инструкции. Будут удалены все пароли сети или другие настройки, сохраненные в устройстве AirPort Time Capsule.
На диске Time Capsule важная информация, а он сломался? Есть два решения: передать жёсткий диск для восстановления в специализирующуюся на этом организацию, или попробовать отремонтировать диск самому.
Симптомы
Моей Time Capsule каюк: файлы медленно открываются, диск периодически отключается и пропадает из бокового списка Finder. Так как это совпало с перестановками в квартире, то на ум сразу пришло неоптимальное размещение роутера. Но вчера я увидел сообщение об ошибке: «Встроенный диск нуждается в восстановлении».
Отключение питания и перезагрузка роутера исправляет ошибку только на время. При попытке открыть или копировать любой файл, диск тормозит и моментально отключается, а ошибка появляется снова. Встроенных в OS X утилит для проверки диска нет — в таком случае в Apple рекомендуют форматирование диска.
Запомните: авторизованный сервисный центр Apple не поможет сохранить информацию. Согласно внутреннему распоряжению для авторизованных сервисных центров, никто кроме владельца не несёт ответственность за содержимое накопителя. Пользователь обязан сделать резервную копию, так как сохранность данных не гарантируется.
Попробуем разобраться с неработающим диском Time Capsule своими силами.
Разборка
Нам понадобится пластиковая лопатка, чтобы снять нижнюю заглушку. Заглушка крепится на клипсах. Подробный процесс разбора можно найти на сайте iFixit.
Откручиваем четыре шурупа отверткой с насадкой Torx T8 и отсоединяем шлейфы.
Извлекаем 3,5-дюймовый жёсткий диск.
Внутри — обычный HDD
Для оценки ремонтопригодности с помощью компьютера есть два варианта: подключить диск по шине SATA, или через переходник SATA-USB (с внешним питанием). Можно купить в любом компьютерном магазине.
Работа с диском
Пробуем скопировать информацию стандартными способами (Finder подойдёт). Если не получается — прибегаем к специальным утилитам вроде Recuva для Windows.
После форматируем диск и проверяем его состояние с помощью «Дисковой утилиты».
В OS Х можно воспользоваться старой «Дисковой утилитой» из OS X Yosemite. В ней работает большинство расширенных функций для работы с дисками, недоступных в версии программы для OS X El Capitan.
Настраиваем ее — иначе системная утилита, позаимствованная из другой версии OS X, не будет работать.
Все зависит от состояния диска.
Предыдущие манипуляции не выявили проблем? Устанавливаем диск обратно. Диск с ошибками? Это уже сложнее — ищем замену.
Во избежание перегрева выбирайте 2,5-дюймовый диск для ноутбука (поддерживаются модели до 4 терабайтов). Например, 2 ТБ SATA-III Seagate ST2000LM003/Samsung Spinpoint M9T.
Подойдет и 3,5-дюймовый диск: обратите внимание на модели 2 ТБ SATA-III Western Digital Blue (WD20EZRZ) и 4 ТБ SATA-III Western Digital Green (WD40EZRX).
Почему нет смысла ставить SSD? Любой жёсткий диск работает быстрее: линейная скорость записи на удаленный диск в режиме WiFi 802.11ac у Time Capsule не превышает 163 Мбит/с (20 мегабайтов в секунду).
Я выбрал 2.5-дюймовый
Собираем Time Capsule и форматируем диск еще раз, уже через «утилиту Airport». Проверяем его работоспособность — все, мы закончили.
Недавно решил отделиться от «Wi-Fi соседей» и перебраться в 5 Ghz, для чего был приобретен роутер Cisco Linksys EA4500. К роутеру можно подсоединить USB Storage, который раздается через SMB и FTP. Захотелось заставить Time Machine делать бэкапы на это чудо устройство. В результате гугления долго не получалось заставить Time Machine от Mac OS X Mountain Lion порадовать меня, пока не наткнулся на одну статью, адаптивный перевод которой и представляю вам для ознакомления ниже.
Допустим у вас имеется NAS, роутер с жестким диском или даже старая Windows машина со свободным дисковым пространством. Вы хотите использовать это дисковое пространство для резервных копий Time Machine. Вы открываете настройки вашей Time Machine и оказывается, что добавить сетевой диск вы можете только если он подключен к AirPort маршрутизатору или добавить TimeCapsule. Что дальше? Если вы обладатель Mac OS X Lion (или Mountain Lion — прим. переводч.) то выход имеется. Продолжаем читать.
Для создания резервных копий на сторонних сетевых дисках с помощью Time Machine, необходимо проделать следующие шаги:
1) Создать образ диска HFS+ и поместить его на сетевой диск. Это может быть, как SMB (Windows) или AFP (Mac) лишь бы ваш Mac мог туда писать.
2) Примонтировать данный образ и с помощью утилиты tmutil рассказать Time Machine, где он находится.
3) Дать команду вашей Time Machine начать резервное копирование и убедиться, что всё в порядке.
А теперь подробнее.
Создание образа диска
1) Открываем дисковую утилиту
2) Нажимаем Файл > Новый > Пустой образ диска
3) Указываем размер образа, тип файловой системы “Mac OS X Extended (Journaled)” и тип образа «растущий пакет-образ диска»
Говорим Time Machine использовать образ диска
1) Открываем Finder
2) Переходим на сетевой диск куда вы сохранили образ
3) Монтируем образ двойным щелчком
4) Открываем терминал и вводим команду:
sudo tmutil setdestination /Volumes/имя-вашего-образа
Вот и всё! Теперь запускаем в работу Time Machine. Таким образом можно делать резервные копии и на NTFS дисках, если у вас установлены MacFUSE+NTFS-3g или Tuxera’s NTFS драйвер.
Источник
Time Machine в OS X: настройка и использование
От потери данных не застрахован никто. Все пользователи это понимают, и все пытаются найти собственный вариант для сохранения важных файлов, которые нельзя потерять. Apple с 2006 года протягивает пользователям руку помощи в данном вопросе. Речь идет, как вы наверняка догадались, о Time Machine. Простое и по-настоящему элегантное решение для резервного копирования данных со своего компьютера под управлением OS X. Ключевая особенность Time Machine в том, что она действительно работает и спасла от потери данных множество пользователей, особенно во времена жестких дисков, когда отказ носителя без видимых на то причин был практически нормой.
Time Machine встроена в операционные системы Apple, начиная с Mac OS X 10.5 Leopard. Программа создает копию всего накопителя вашего компьютера, но при этом поддерживает восстановление отдельных файлов, полностью автоматизирована и обладает гибкими настройками. Со всеми этапами настройки и запуска Time Machine для конкретного компьютера под управлением OS X Mavericks мы познакомимся в данном материале.
Для начала поговорим о том, что нам понадобится для начала работы с Time Machine. А потребуется компьютер под управлением Mac OS X 10.5 или выше, желательно со всеми возможными установленными обновлениями, а также внешний жесткий диск. Это может быть внешний HDD, подключаемый по USB, Thunderbolt или FireWire, сетевой диск (Ethernet или Wi-Fi), AirPort Time Capsule или другие аналогичные устройства Apple. Комментировать здесь особо нечего. В любом случае, лучше использовать накопитель с высокой скоростью подключения и работы – это позволит Time Machine работать быстрее и незаметнее.
Теперь о требованиях к свободному дисковому пространству. Во время создания первой резервной копии Time Machine займет на внешнем накопителе ровно столько места, сколько занято на компьютере пользователя. Например, у вас MacBook Air с SSD-накопителем объемом 128 ГБ, но занято из них лишь 70 ГБ. Значит первый бэкап займет ровно 70 ГБ. Но поскольку Time Machine хранит несколько версий файлов и несколько снимков системы, то места желательно отвести все-таки не впритык, а с запасом. Лучше всего, чтобы объем накопителя или логического раздела для хранения резервных копий был в 2 раза больше, чем объем энергонезависимой памяти вашего компьютера.
В общем случае Time Machine сохранит следующие резервные копии данных:
– Ежечасные копии за последние 24 часа;
– Ежедневные копии за последний месяц;
– Еженедельные копии за все предыдущие месяцы.
Понимать это нужно самым непосредственным образом. Если отвести под Time Machine накопитель объемом 2 ТБ, то система резервного копирования без всякого стеснения его съест. Однако нужны ли копии шестимесячной или годичной давности? Вероятно, что нет. Поэтому ограничив место для Time Machine двумя объемами компьютерного накопителя, мы заставим программу самостоятельно удалять потерявшие актуальность резервные копии, когда свободное пространство иссякнет.
На этом вводную часть можно считать завершенной. Приступим к первичной настройке и разъяснению некоторых тонкостей, которые поджидают пользователя, пожелавшего создавать резервные копии своих данных.
– Отправляемся в Системные настройки – Time Machine. Нажимаем кнопку «Параметры…»;
– В появившемся меню можно добавить файлы и папки, которые следует исключить из резервного копирования. Это могут быть сериалы, фильмы, музыка и другие данные, которые легко восстановить и которые не представляют для вас никакой ценности;
– Внизу имеется две опции. Первая разрешает создание резервных копий при питании от аккумулятора, а вторая носит исключительно информационный характер. Решаем, необходимо ли это, а затем нажимаем «Сохранить»;
– В настройках Time Machine нажимаем «Выбрать резервный диск…»;
– Из перечисленного списка доступных дисков, включая подключенные проводами и сетевые, выбираем тот, на который будет производиться бэкап. При необходимости можно активировать опцию шифрования резервной копии (используется File Vault 2). На производительность это практически не повлияет. Нажимаем «Использовать диск»;
– Система автоматически активирует Time Machine и таймером уведомит, сколько времени осталось до первого резервного копирования. Обратите внимание, что оно займет достаточно много времени, потому что копируются абсолютно все данные, включенные в резервную копию.
Теперь несколько деталей. По умолчанию, если шифрование выключено, то файлы в резервной копии никак не защищены и к ним может получить доступ любой желающий, имеющий доступ к накопителю. Если шифрование активировать, то потребуется задать пароль, которым будет защищена резервная копия. Лучше, конечно, выбирать второй вариант. При этом весь раздел с бэкапом на внешнем накопителе будет зашифрован.
Стоит обратить внимание, что прерывать процесс резервного копирования нельзя только в первый раз, иначе весь процесс начнется сначала. В остальных случаях прерывание процесса ни на что не повлияет.
Теперь о процессе восстановления файлов из резервной копии:
– Запускаем приложение Time Machine из Launchpad;
– Вам будут продемонстрированы все зарегистрированные на внешнем накопителе изменения. В правой части экрана будут расположены даты, а по центру можно переключаться между окнами, содержащими различные версии файлов;
– Определившись с необходимыми для восстановления объектами, нажимаем «Восстановить» в правом нижнем углу.
При помощи Time Machine также удобно переезжать с одного мака на другой. При настройке новой системы достаточно выбрать опцию восстановления из резервной копии Time Machine в Ассистенте миграции.
Также Time Machine можно использовать в ручном режиме и создавать резервные копии только при необходимости. Для этого нужно активировать значок Time Machine в трее, затем кликнуть на него и выбрать «Создать резервную копию сейчас». Так можно избежать автоматического резервного копирования, отключив его в настройках Time Machine.
Возможно, Time Machine и не самое продвинутое средство для резервного копирования, но оно уже есть по умолчанию на каждом компьютере Mac, довольно просто в настройке и использовании. Иными словами, Time Machine идеально подойдет для нужд среднестатистического пользователя, дорожащего своими данными.
Источник