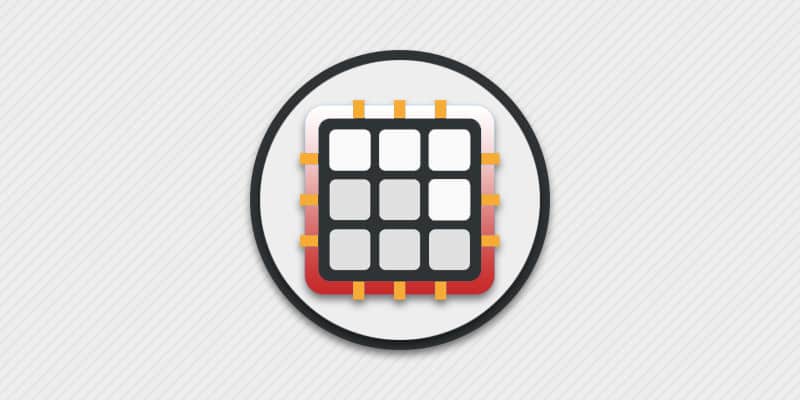- Как отформатировать SD карту на Андроид 10
- Зачем нужно форматировать карту?
- Как отформатировать карту памяти на Андроиде?
- Удаление информации с карты через ПК
- Как отформатировать карту памяти на Андроид через Recovery?
- Форматирование SD-карты на Android-устройствах
- Описание
- Способы форматирования SD-карты на Android
- Полная очистка памяти через настройки Smartphone
- Форматирование SD card через компьютер
- Форматирование через меню Recovery
- Заключение
- Не форматируется флешка
- Почему не удается отформатировать флешку?
- Решение 1: проверка антивирусным ПО
- Решение 2: выполнить низкоуровневое форматирование
- Решение 3: использовать сервисную утилиту производителя флешки
- Решение 4: воспользоваться сторонними программами для форматирования
- Решение 5: воспользоваться программами для восстановления флешек
- Вывод
Как отформатировать SD карту на Андроид 10
Современные смартфоны имеют довольно внушительные объемы внутренней памяти. Однако при активном использовании гаджета даже этого бывает недостаточно. В таком случае пользователям приходится прибегать к помощи периферийных устройств, а именно к картам памяти, которые, как и любые другие устройства со временем требуют ухода. Под уходом понимается процесс их восстановления и кластеризации ячеек памяти.
Зачем нужно форматировать карту?
Перед тем как отформатировать карту на Андроиде, нужно понять для чего это может понадобиться. Существует несколько основных причин, по которым пользователи вмешиваются в работу устройства:
- Нужна чистая карта для использования на другом устройстве. Карта памяти может использоваться на любом устройстве, любым человеком, и если вам требуется передать ее постороннему человек, то лучше всего заранее удалить с нее все данные.
- Карта заполнена полностью. У любой флешки есть свой лимит, поэтому рано или поздно каждому человеку придется чистить это устройство. Логично заранее перенести важные данные на другой носитель, а заполненную карту полностью отчистить.
- Повреждение файловой системы. Если файловая система накопителя повреждена, то ваш смартфон перестанет его распознавать. В большинстве случаев исправить ситуацию можно отформатировав устройство.
Таким образом, форматирование может помочь решить ряд самых разных задач стоящих перед пользователем.
Как отформатировать карту памяти на Андроиде?
Самым легким способом того, как отформатировать флешку на телефоне Андроид, является использование стандартных настроек гаджета. Там присутствует опция, позволяющая оперативно избавиться от большого объема ненужной информации.
Форматировать карту памяти нужно следуя определенному порядку действий, который представлен ниже:
- Зайдите в меню смартфона и выберете категорию «Настройки».
- Перейдите в раздел под названием «О телефоне».
- Зайдите в категорию «Хранилище».
- Из предложенного списка выберете «Очистить SD карту».
- Найдите опцию под названием «Форматировать карту памяти».
- На дисплее появится информация о том, сколько места на карте уже занято, и сколько свободно.
- Нажмите на кнопку, обозначенную как «Отчистить и форматировать карту памяти».
После этого остается только ждать, когда система обработает команду. Вся процедура может занять от нескольких секунд до нескольких минут в зависимости от наполненности SD информацией. После окончания процесса, можно извлечь карту и использовать ее на любом устройстве. Никакой информации после этого на ней точно не останется.
Удаление информации с карты через ПК
Очищение SD при помощи компьютера или ноутбука – это стандартный вариант работы с картой. Для начала необходимо извлечь флешку из смартфона и подключить ее к компьютеру, используя специальный переходник. Далее необходимо зайти в проводник и правой кнопкой мышки кликнуть на нужный диск. В появившемся меню выбираем «Форматировать», и запускаем процесс.
Программа будет форматировать флешку несколько минут, после чего ее можно извлекать и использовать.
Как отформатировать карту памяти на Андроид через Recovery?
Еще один вариант того, как отформатировать флешку на Андроид – это использование меню Recovery. Для тех, кто не знает, поясним, что Recovery – это почти то же самое, что и BIOS для ПК, только для смартфонов. Стоит отметить, что стандартное Recovery не имеет опции, отвечающей за форматирование, поэтому для начала предстоит установить дополнительный плагин. Обычно это CWM или TWRP. Далее останется только запустить программу и дать команду на форматирование.
Сразу стоит отметить, если вы выбрали такой вариант, чтобы форматировать карту памяти, то ваш гаджет теряет гарантию, так как вам придется использовать кастомные плагины. Кроме того, для установки плагина потребуются Root-права.
Поэтому специалисты не рекомендуют так усложнять процесс. Куда проще использовать специальные приложения, которые есть в свободном доступе, например в Google Play. Они легко устанавливаются на Android и позволяют быстро чистить карту SD интегрированную в гаджет.
Мы разобрали все доступные способы того, как отформатировать карту памяти на телефоне. Выбирая оптимальный вариант, помните, что классические средства, предлагаемые разработчиками гаджетов, всегда работают проще и лучше. Они не вызывают ошибок системы так как перед выпуском проходят необходимые тестирования, чтобы не навредить ни смартфону, ни его периферийным устройствам. Тогда как использование сторонних приложений и программ всегда сопряжено с риском. Если вы хотите безопасно, быстро и легко почистить карту памяти – используйте стандартные параметры смартфона.
Источник
Форматирование SD-карты на Android-устройствах
Описание
Современные мобильные смартфоны имеют широкий набор функций и возможностей, благодаря чему практически полностью заменили компьютер. Когда внутренней памяти недостаточно (особенно если говорить о бюджетных моделях), пользователи решают проблему с помощью установки SD-карты. Если возникает потребность в полной очистке флешки, нужно знать, как выполнить форматирование SD-карты “Андроид”. Именно об этом речь пойдет в данной статье.
Способы форматирования SD-карты на Android
Всего существует несколько способов полной очистки флешки, установленной на мобильном гаджете:
- Через настройки устройства.
- Посредством Recovery.
- С помощью ПК.
Отметим, что вариантов подключения флешки к компьютеру также несколько. О них речь пойдет ниже.
Кроме того, при форматировании SD card через ПК важно знать, в каком формате должна быть флешка, так как файловые системы Windows и Android могут отличаться. Мы расскажем, какую файловую систему необходимо выбирать. Если же форматирование выполняется через настройки телефона, такой вопрос не возникает, так как нет возможности выбрать формат файловой системы. Итак, разберем все варианты подробнее.
Полная очистка памяти через настройки Smartphone
Каждый мобильный девайс с операционной системой Android имеет функцию форматирования. Причем выполнить ее можно двумя способами. Самый простой вариант на “Андроиде” – отформатировать карту памяти через настройки системы. Рзберемся на примере Samsung Galaxy A5 2017 года с версией Android 8.0:
- Переходим в параметры.
- Открываем раздел «Оптимизация».
- Открываем дополнительные настройки памяти. Для этого нажимаем на кнопку в виде трех вертикальных точек в верхнем правом углу экрана (или нажимаем и удерживаем кнопку «Назад» несколько секунд) и выбираем пункт «Настройки памяти».
- Нажимаем кнопку «Форматировать» и подтверждаем действие.
Это самый простой способ, как правильно на телефоне отформатировать SD card. Существует и другой способ, но он предусматривает сброс параметров устройства до заводских. В этом случае будет очищено внутреннее хранилище смартфона от всех данных, параллельно вы сможете выбрать форматировку флешки. К этому способу следует прибегать только в крайнем случае.
Форматирование SD card через компьютер
Сразу же стоит уточнить, что при подключении телефона к компьютеру через USB-кабель вы не сможете отформатировать память подключенного устройства. Получится работать с флеш-накопителем, копировать, перемещать и даже удалять файлы, но форматирование будет недоступно. Потребуется извлечь флешку из смартфона и посредством кардридера подключить ее к компьютеру.
Сегодня можно найти разные типы флеш-карты для мобильных устройств, но наибольшей популярностью пользуются:
Накопители типа M2 встречаются довольно редко. В основном современныне смартфоны поддерживают карты micro SD. Уточнить тип вашей флешки легко – эта информация указана на карте памяти.
Итак, после подключения флешки к компьютеру через кардридер необходимо:
- Открыть файловый проводник.
- Найти свою флешку и кликнуть по ней правой кнопкой мышки.
- Выбрать пункт «Форматировать».
- В открывшемся окне указать параметры форматирования:
- Файловую систему – FAT32 (устройства с Android поддерживают только ее).
- Размер единицы распределения – по умолчанию выставлено среднее значение 4096 байт. Но по желанию вы можете установить другой размер кластера. Здесь действует одно правило: чем меньше размер кластера, тем плотнее будет заполняться пространство (по сути, больше информации поместиться на флешку). Но чем больше размер кластера, тем быстрее будет работать (чтение и запись) память. Поэтому важно выбрать среднее значение, которое является оптимальным между скоростью и плотностью заполнения. В любом случае ощутимой разницы вы не заметите, поэтому лучше отдавать предпочтение скорости.
- Метка тома – просто название флешки, которое будет отображаться при последующих подключениях к компьютеру.
- Кликните «Начать» и дождитесь окончания процедуры.
После завершения процедуры можно извлечь флешку и вставить ее в смарфтон.
Форматирование через меню Recovery
Еще один способ, как форматировать СД-карту на Аndroid, заключается в том, чтобы выполнить очистку через меню Recovery. Это нечто вроде BIOSa компьютера, только для мобильных гаджетов. К сожалению, стандартное Recovery не поддерживает форматирование флешек, поэтому многие энтузиасты устанавливают кастомные варианты плагина – CWM или TWRP. Эти прошивки имеют расширенный функционал и позволяют работать отдельно как с внутренней, так и с внешней (флешкой) памятью. Важно понимать, что при установке кастомного Recovery теряется гарантия. А в случае возникновения проблем ответственность ложится только на вас. Кроме того, для установки CWM или TWRP требуются root-права.
Гораздо проще воспользоваться соответствующим приложением для Android. Программа для форматирования микро СД имеется в свободном доступе на Google Play и называется SD card formatter. Существуют и другие аналоги, но все они работают по одному принципу:
- Запускаете программу.
- Нажимаете «Форматировать SD card» и подтверждаете действие.
Некоторые программы позволяют вносить определенные коррективы. Но по сути это ничего не меняет.
Стоит отметить, что при выполнении форматирования непосредственно в смартфоне (через настройки или с помощюю приложения) не нужно указывать, какая файловая система для micro SD будет установлена, так как смартфон поддерживает только FAT32 и устанавливает ее автоматически.
Заключение
Выше мы разобрали несколько способов форматирования флешки смартфона. Отметим, что на планшете данная процедура выполняется аналогично. Помните, что стандартные средства, которые предусмотрены разработчиками, всегда работают лучше и стабильнее, не вызывают ошибок и прочих трудностей, так как проходят тестирование на стабильность и совместимость. А вот сторонние приложения могут вызывать проблемы. Таким образом, лучше всего выполнять очистку памяти через параметры Android.
Источник
Не форматируется флешка
Разд е л: Аксессуары, Флешки, Форматирование Дата: 08.01.2019 Автор: Александр Мойсеенко . Комментариев: 0
Последнее обновление: 08/09/2020
Что делать, если флешка не форматируется или в процессе форматирования возникает ошибка? Вероятно, накопитель поврежден или заблокирован. В статье мы рассмотрим 5 актуальных решений, которые помогут устранить проблему с форматированием.
Почему не удается отформатировать флешку?
Причины разные, но обычно проблема возникает в следующих случаях:
- Сбой из-за неправильной эксплуатации.
- Накопитель заблокирован после вирусной атаки.
- На флешке имеются данные, которые используются системой.
- Диск защищен от записи.
- Изношена флеш память.
- Слетела прошивка с контроллера.
В большинстве случаев, флешка восстанавливается в домашних условиях при помощи ПК. Далее мы рассмотрим наиболее актуальные способы решения проблем с форматированием.
Решение 1: проверка антивирусным ПО
Если на компьютере установлена антивирусная программа, выполните сканирование накопителя на предмет вредоносных файлов. Обычно нежелательное ПО блокирует функцию форматирования что бы исключить возможность быстрого удаления вируса.
Большинство антивирусов, после их установки, встраивают пункт проверки в контекстное меню. Поэтому для запуска проверки достаточно выделить накопитель, вызвать контекстное меню (правой кнопкой мыши), где выбрать проверку накопителя при помощи антивируса.
Решение 2: выполнить низкоуровневое форматирование
Если флешка защищена от записи, снять блокировку поможет низкоуровневое форматирование. По возможности стоит сохранить важную информацию, так как восстановить данные после такого вида форматирования не получится. Читайте подробнее о том, как выполнить низкоуровневое форматирование флешки.
Решение 3: использовать сервисную утилиту производителя флешки
Некоторые производители флешек выпускают сервисные программы для обслуживания или форматирования носителя. В программу встраивается функция диагностирования, что выявляет проблемные участки памяти и/или прошивает контроллер. Такие утилиты бесплатны, чаще скачиваются с официального сайта производителя.
Решение 4: воспользоваться сторонними программами для форматирования
Стандартное форматирование в ОС Windows ограничено в возможностях. Причем выполнить форматирование удается не всегда, в частности при программных конфликтах или сбоях. В таком случае лучше воспользоваться сторонними программами для форматирования, так как они предлагают больше возможностей при работе с накопителем. Подробнее в подборке программ для форматирования флешек.
Решение 5: воспользоваться программами для восстановления флешек
Из-за неправильного использования носителя, часто из строя выходит контроллер, который отвечает за работу флешки. При частой записи так же изнашивается память, что в сумме или по отдельности является основным препятствием при форматировании. В таком случае помогут сторонние программы для форматирования, с активной или пассивной функцией восстановления. Если с контроллера слетела прошивка, стоит воспользоваться программой EzRecover. Смотрите программы для восстановления флешки.
Вывод
Если у вас не форматируется флешка, то описанные выше решения помогут устранить неполадку. Часто проблема с форматированием возникает из-за износа флеш памяти или проблем с контроллером. Этому способствует: выдергивание накопителя без безопасного завершения работ; частая перезапись данных, например торрентами; статическое электричество или проблемы с напряжением у блока питания.
Источник